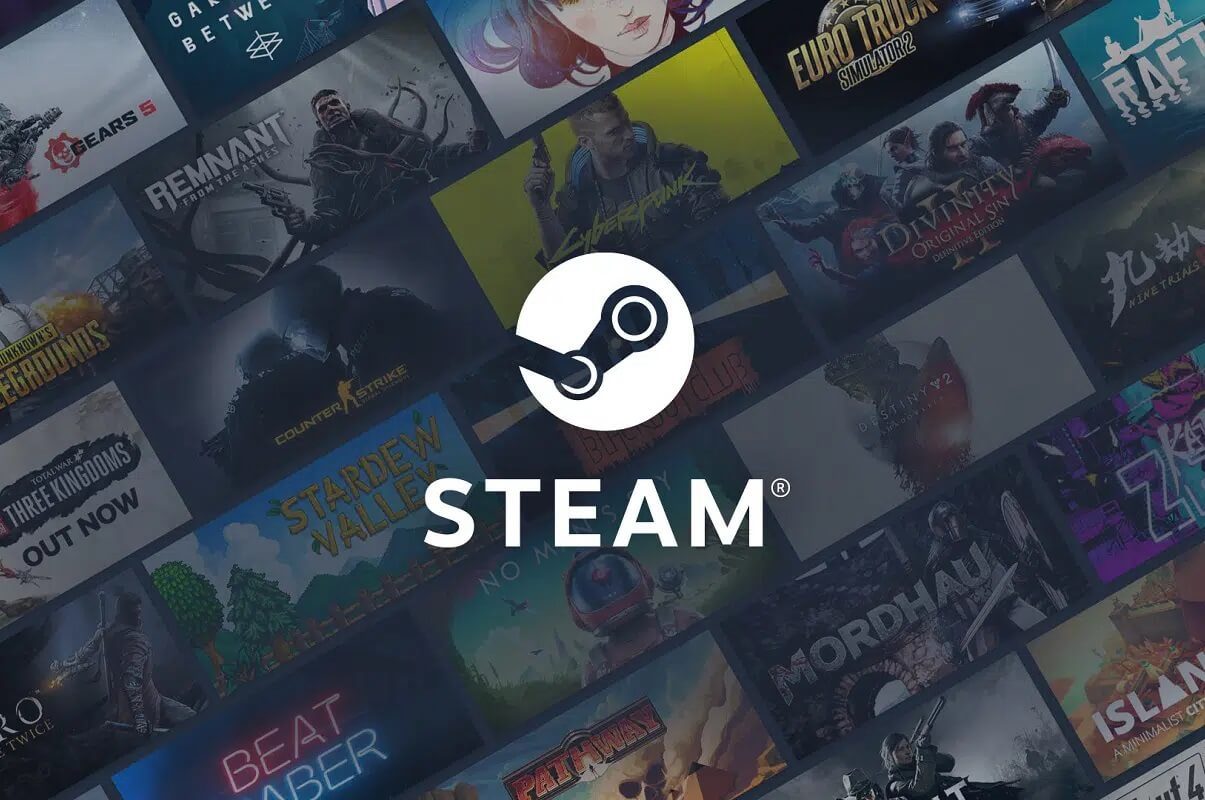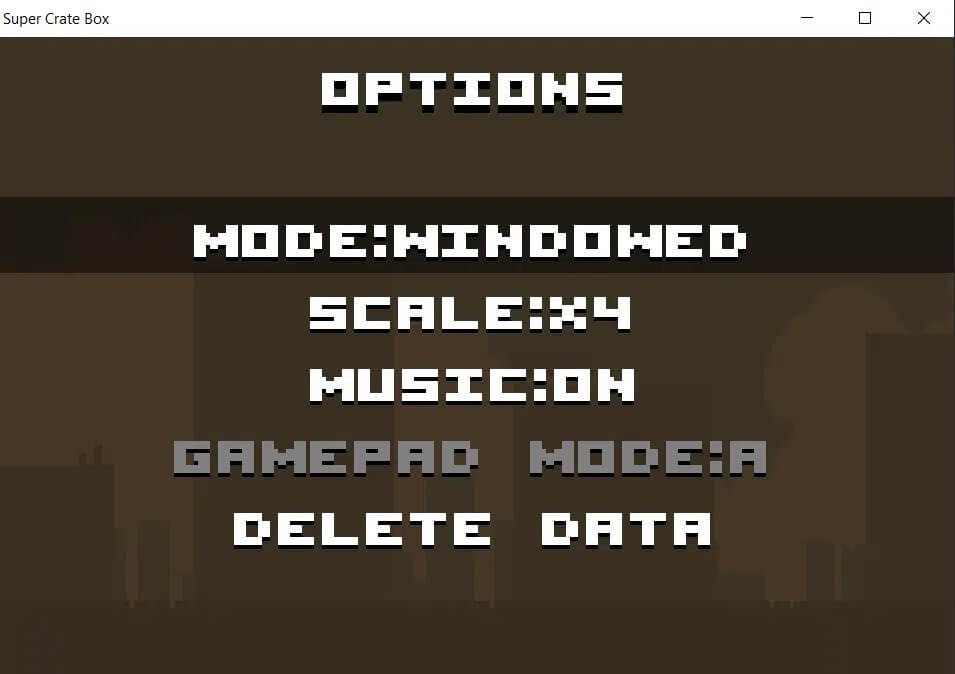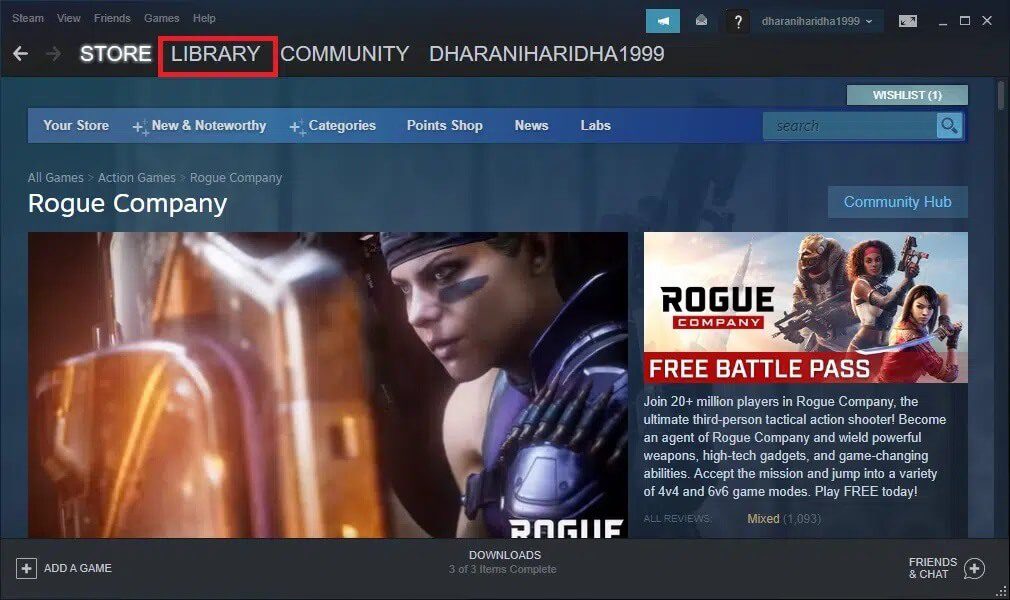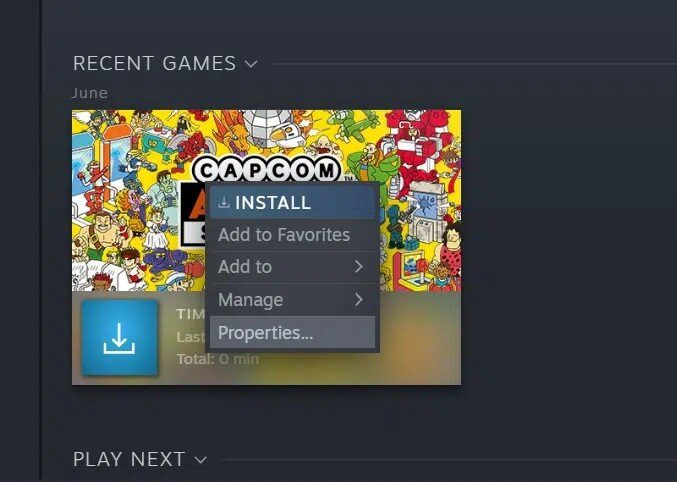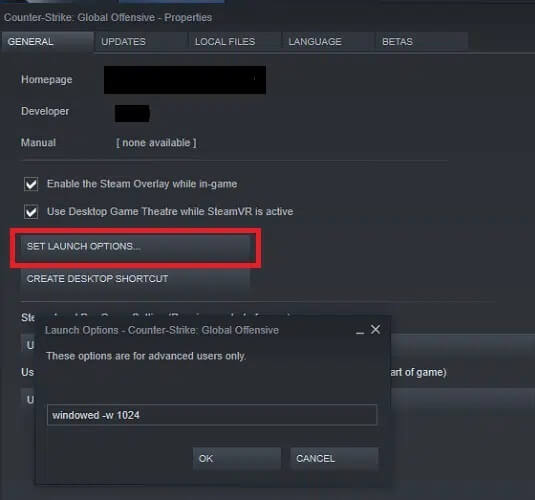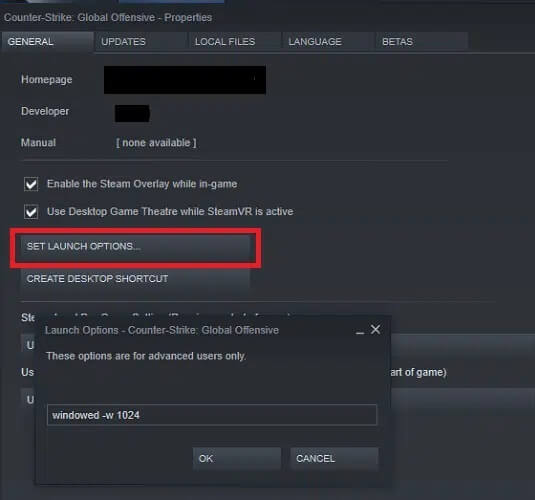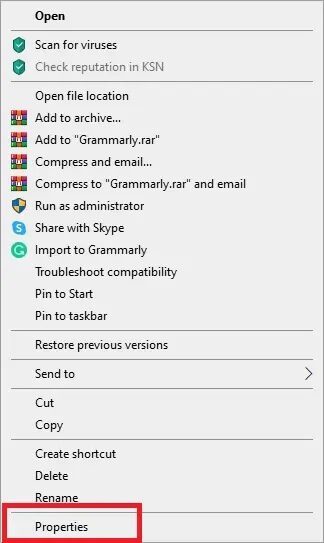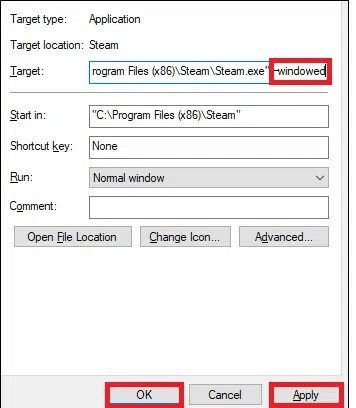Comment ouvrir les jeux Steam en mode fenêtré
Les jeux auxquels vous jouez doivent être sur Steam Compatible avec votre système informatique. Si ledit jeu n'est pas optimisé en fonction de votre ordinateur, c'est-à-dire du processeur, de la carte graphique, des pilotes audio et vidéo, ainsi que de votre connexion Internet, vous pouvez rencontrer diverses erreurs. Les performances du jeu ne seront pas adaptées aux logiciels de jeu incompatibles. De plus, cela vous aidera à savoir comment opérer Jeux Steam en mode Windows Et le mode plein écran basculera entre les deux, selon les besoins. Dans ce guide, vous apprendrez comment ouvrir des jeux Steam en mode Windows pour éviter les problèmes de blocage et de plantage du jeu sur votre ordinateur portable Windows 10.
Comment exécuter des jeux Steam en mode fenêtré ?
Pendant le jeu, les problèmes de faible performance de votre système peuvent être résolus lorsque Débloquer des jeux Steam en mode fenêtre. Les jeux Steam sont compatibles avec les modes lecture, plein écran et fenêtre. Exécuter des jeux Steam en mode plein écran est assez simple, mais jouer à des jeux Steam en mode fenêtré est assez difficile. Les options de lancement de Steam vous aideront à résoudre divers problèmes internes avec le serveur de jeu. Par conséquent, cela résoudra également les problèmes liés aux performances. Alors, commençons!
Méthode 1 : utilisez les paramètres du jeu
Tout d'abord, vérifiez les paramètres du jeu pour confirmer s'il offre la possibilité de jouer au jeu en mode fenêtré ou non. Vous le trouverez dans les paramètres vidéo du jeu. Dans ce cas, vous n'avez pas besoin de modifier les paramètres de fonctionnement. Voici comment ouvrir les jeux Steam en mode fenêtre via les paramètres d'affichage du jeu :
1. 11 Jouez au jeu sur Steam Et aller à paramètres vidéo.
2. L'option . sera définie Mode d'affichage En mode plein écran par défaut, comme indiqué.
3. Dans le menu déroulant, sélectionnez Option de réglage de la fenêtre.
4. Enfin, cliquez sur "enregistrer" d'appliquer ces modifications.
Quittez Steam et redémarrez le jeu pour l'exécuter en mode fenêtré.
Méthode 2 : Utilisation des raccourcis clavier
Si vous ne pouvez pas exécuter le jeu dans mode fenêtre Dans les paramètres du jeu, suivez cette solution simple :
1. Lancez le jeu que vous souhaitez ouvrir en mode fenêtré.
2. Maintenant, appuyez sur ma touche Alt + Entrée À la fois.
L'écran s'allumera et le jeu Steam démarrera en mode fenêtré.
Méthode 3: Modifier les paramètres de lecture Steam
Si vous souhaitez jouer à un jeu en mode fenêtré, vous devez à chaque fois modifier les paramètres de lancement de Steam. Voici comment exécuter en permanence des jeux Steam en mode Windows :
1. Lancez Steam et cliquez sur BIBLIOTHÈQUE, comme indiqué dans l'image fournie.
2. Clic droit Souris droite Cliquez sur le jeu et cliquez "Propriétés" , Comme montré.
3. Dans l'onglet Général, cliquez sur Définir les options de lecture... comme indiqué.
4. Une nouvelle fenêtre apparaîtra avec un avertissement avancé pour l'utilisateur. Ici, tapez -window.
5. Maintenant, enregistrez ces modifications en cliquant sur Ok , Alors "fin".
6. Ensuite, redémarrez le jeu et assurez-vous qu'il fonctionne en mode fenêtré.
7. Sinon, allez à DÉFINIR LES OPTIONS DE LANCEMENT … encore une fois et tapez –fenêtré -w 1024. Puis cliquez sur Ok et sortir.
Méthode 4 : Modification des paramètres de lecture du jeu
La modification des paramètres de lancement du jeu à l'aide de la fenêtre des propriétés forcera le jeu à s'exécuter en mode fenêtré. Ici, vous n'aurez pas besoin de modifier fréquemment les paramètres du jeu pour changer le mode d'affichage. Voici comment ouvrir les jeux Steam en mode Windows en utilisant les propriétés du jeu :
1. Clic droit Souris droite Au raccourci de jeu. Il doit être visible sur le bureau.
2. Maintenant, cliquez Propriétés.
3. Ici, passez à l'onglet "Abréviation".
4. L'emplacement du répertoire d'origine du jeu est stocké avec d'autres paramètres dans le champ cible. Ajoutez –fenêtré à la fin de cet emplacement, juste après le guillemet.
Remarque : Ne supprimez pas ou ne supprimez pas le site qui se trouve déjà dans ce champ.
5. Maintenant, cliquez Appliquer > OK pour enregistrer les modifications.
Redémarrez le jeu à partir du raccourci sur le bureau car il se lancera en mode fenêtré à partir de maintenant.
Nous espérons que ce guide vous a été utile et que vous avez pu apprendre à jouer à Steam en mode Windows. Faites-nous savoir quelle méthode vous convient le mieux. De plus, si vous avez des questions ou des suggestions concernant cet article, n'hésitez pas à les laisser dans la section commentaires.