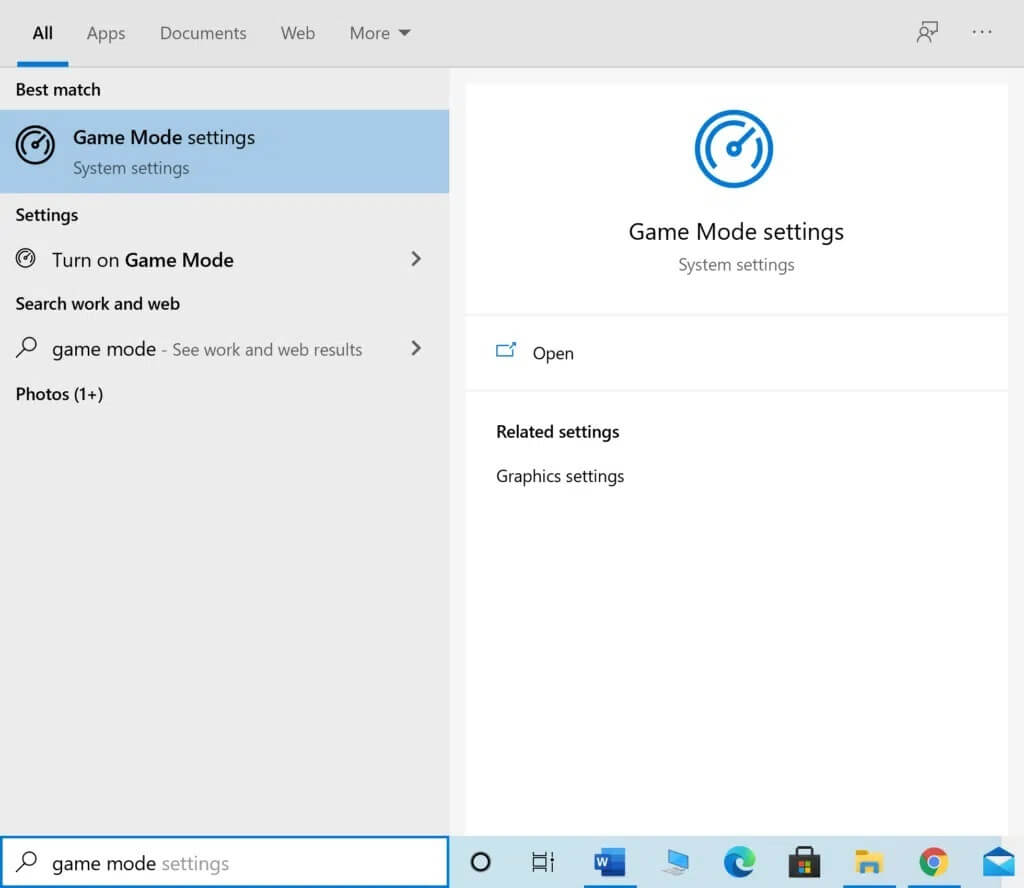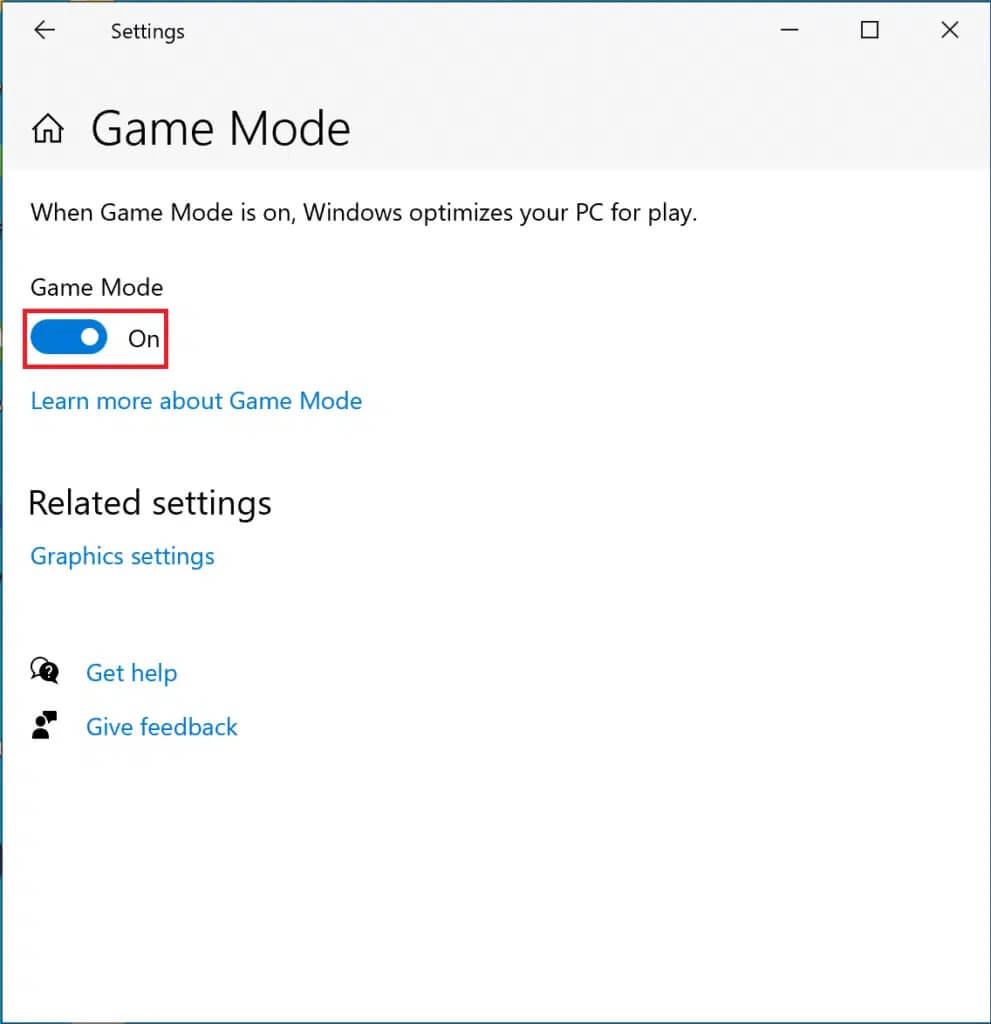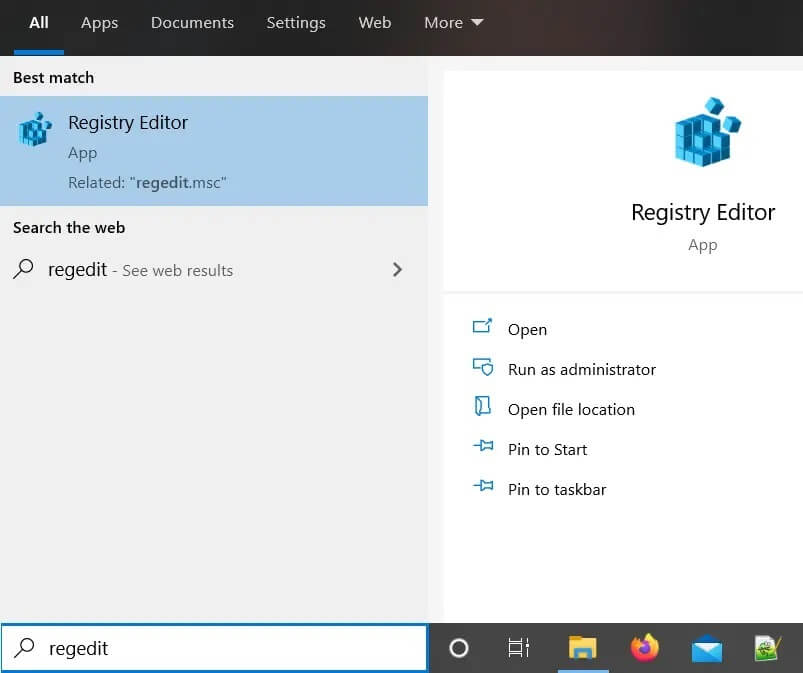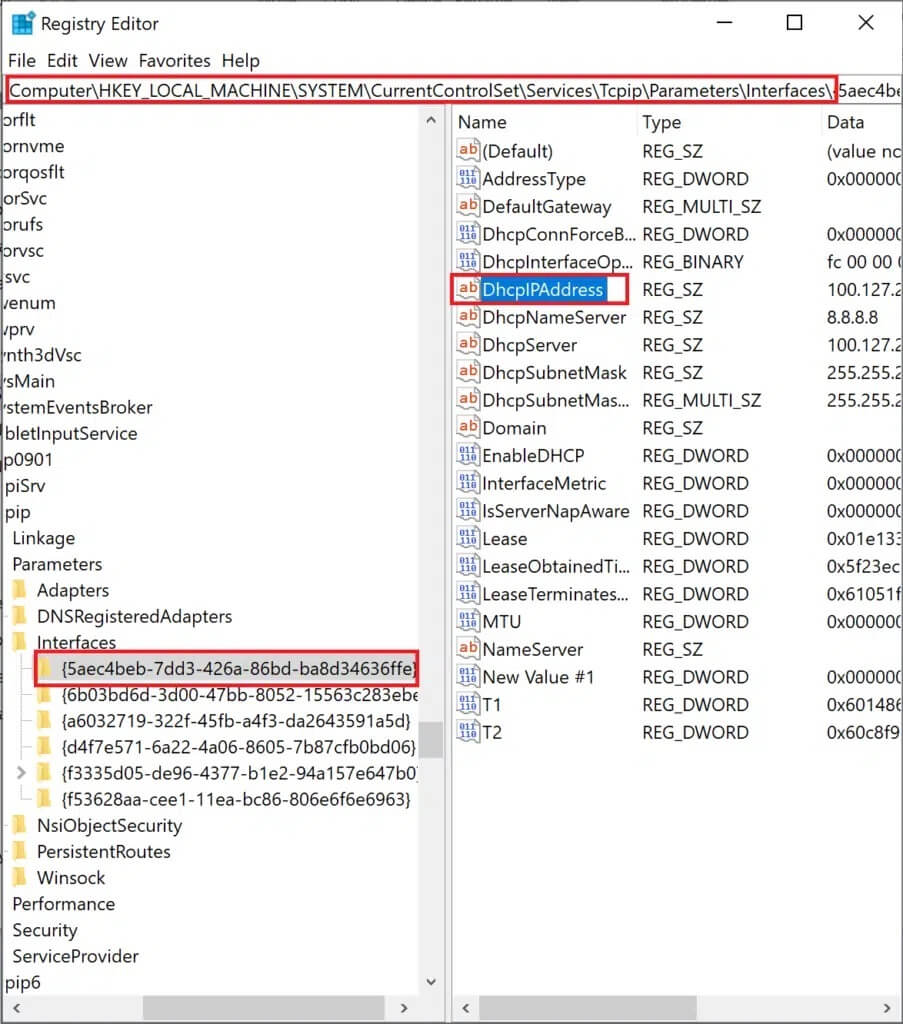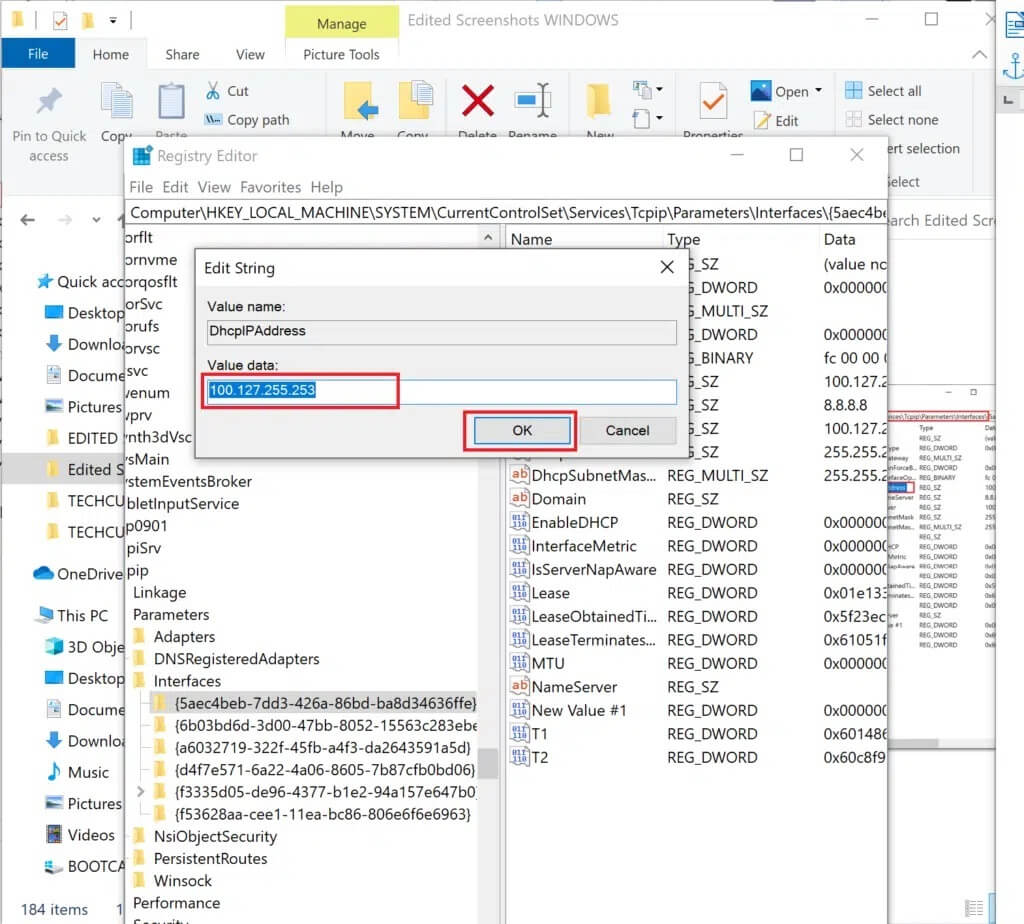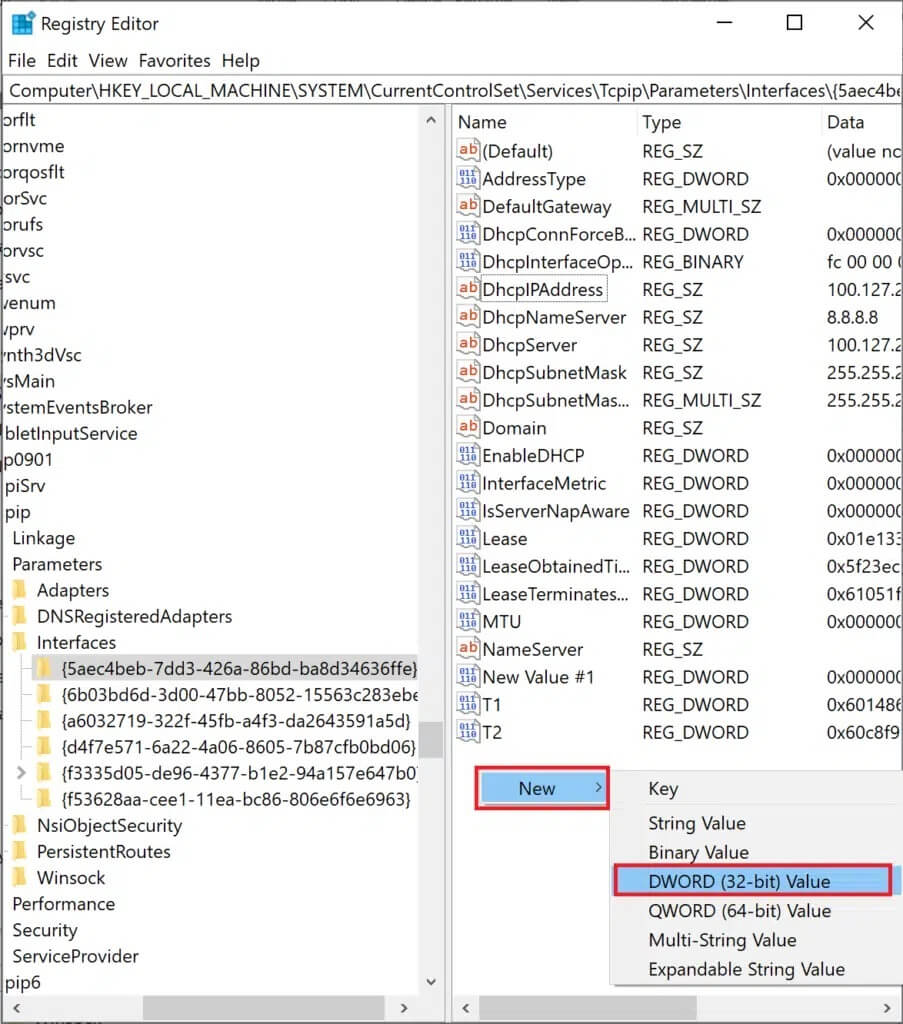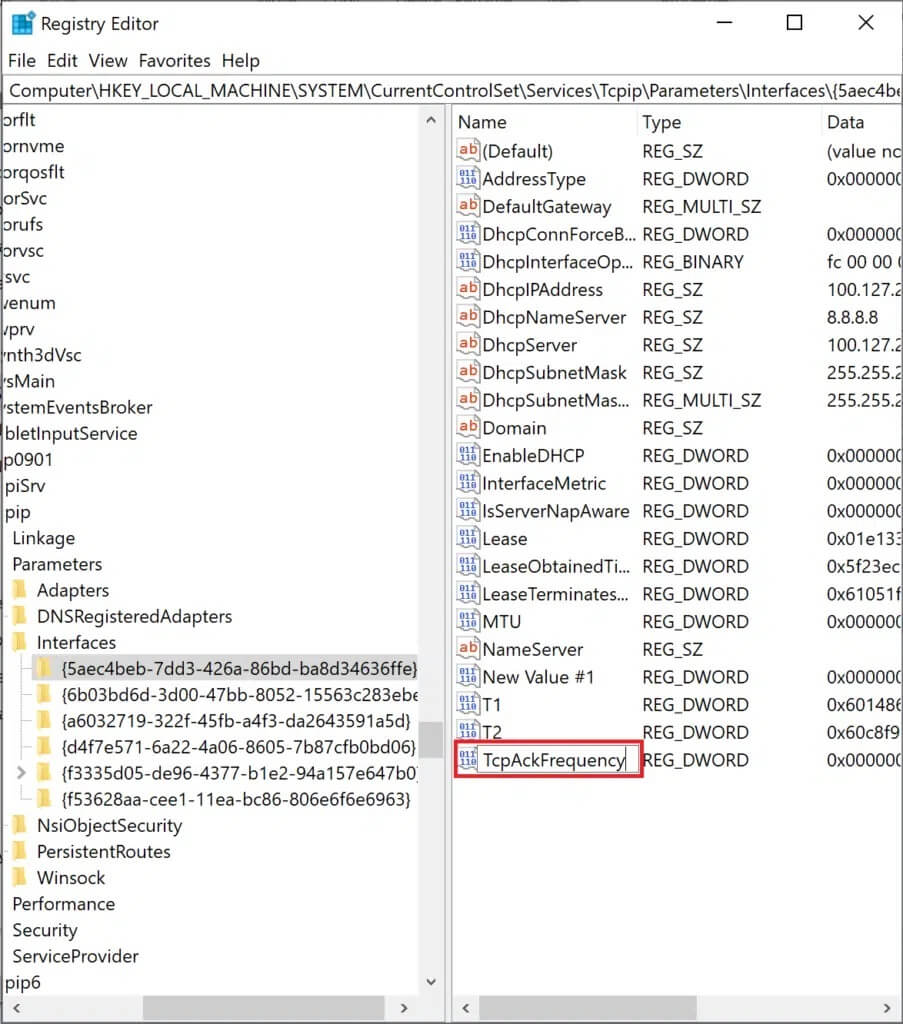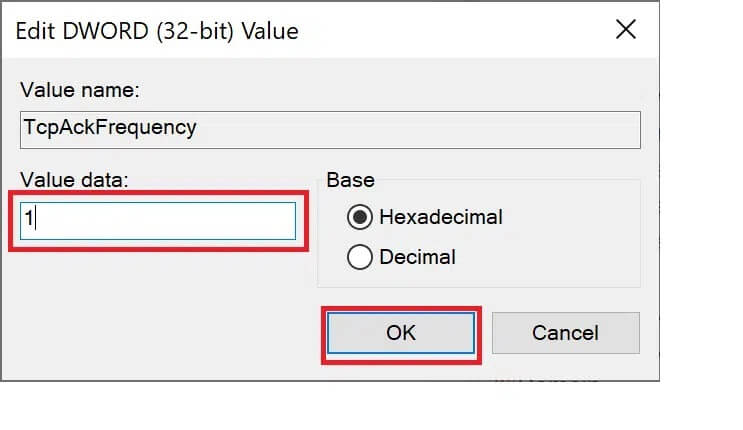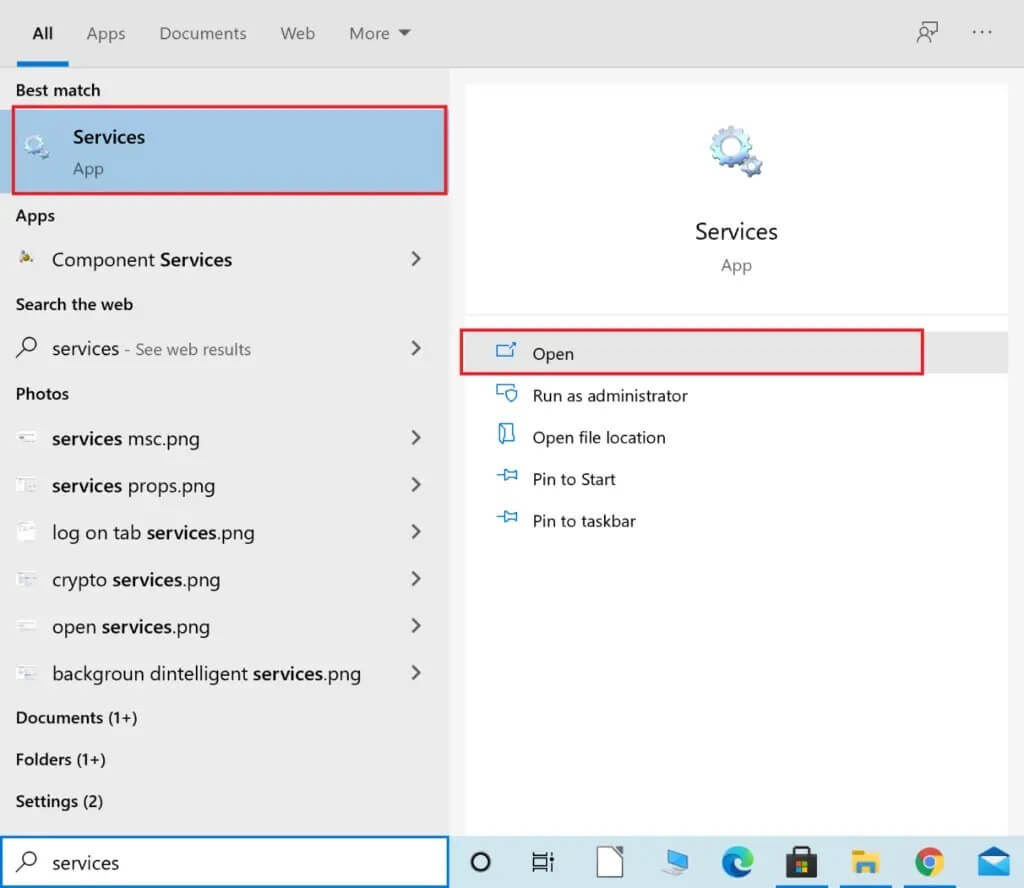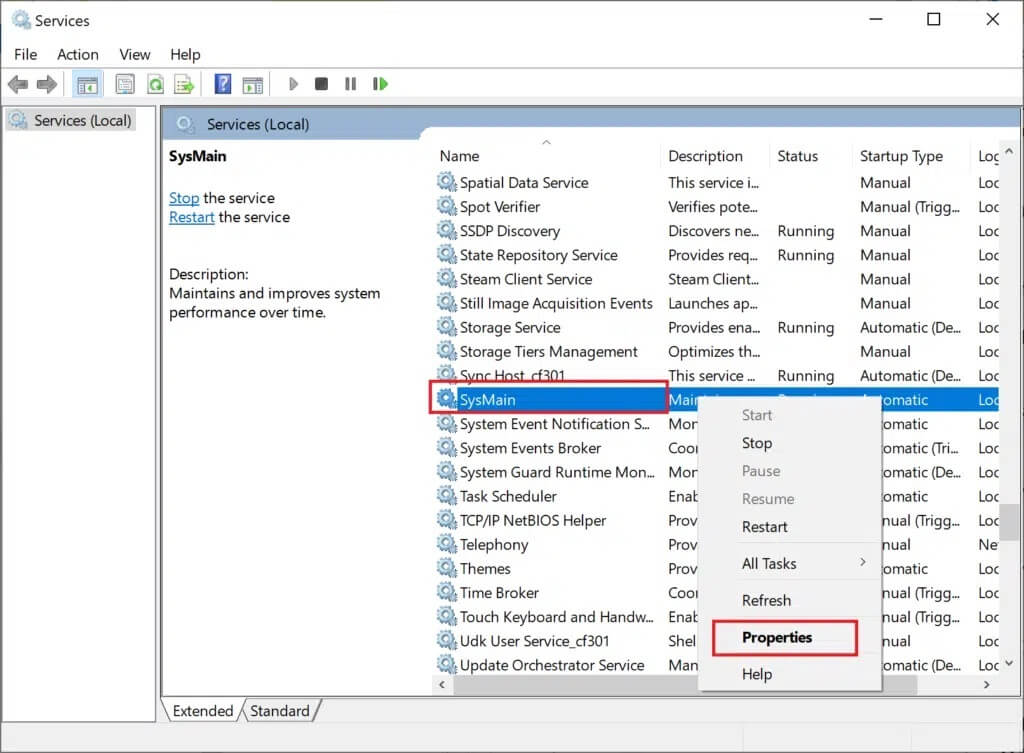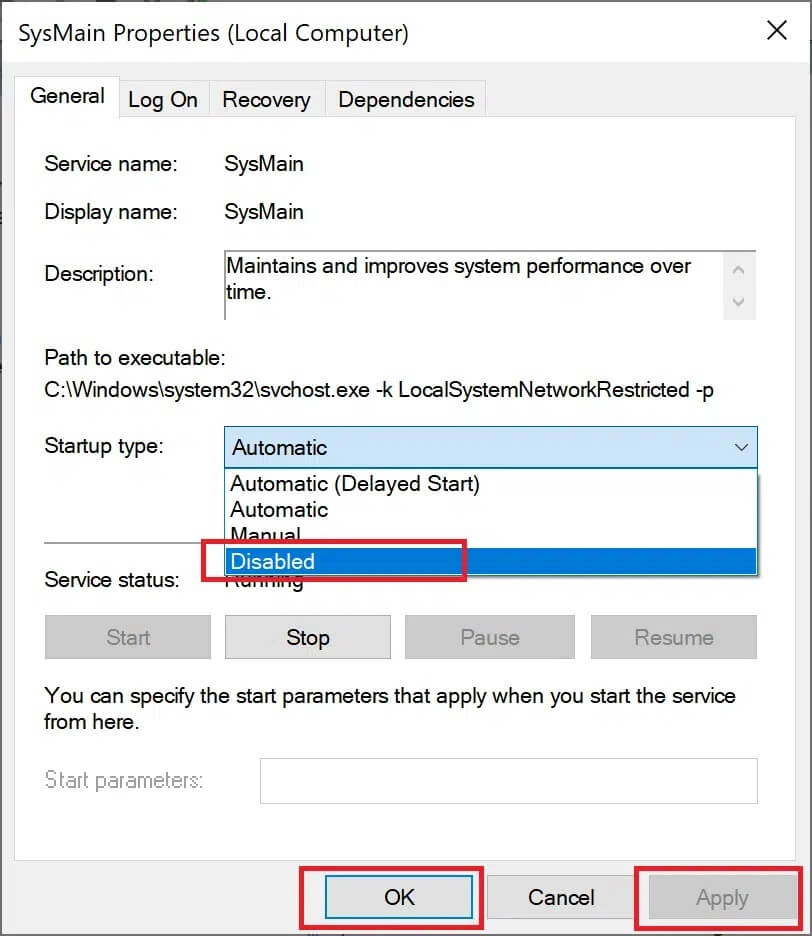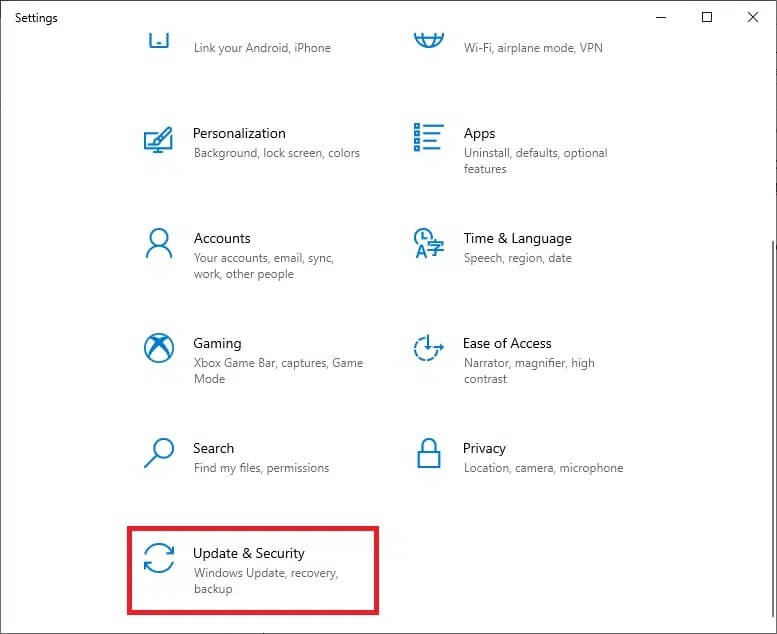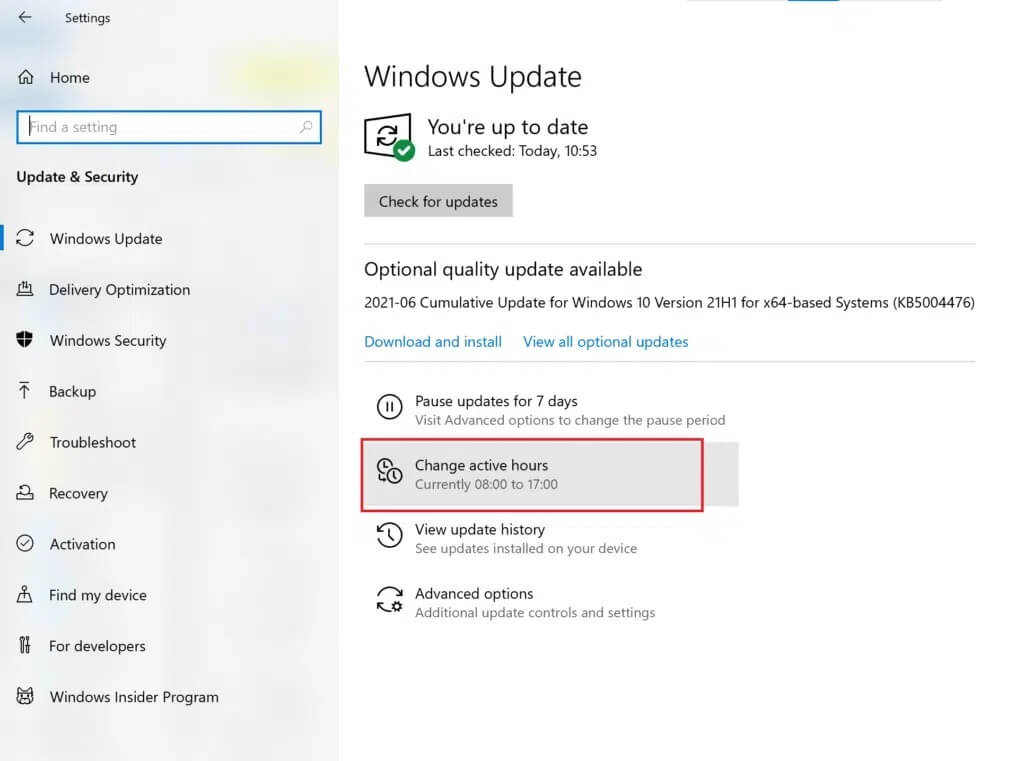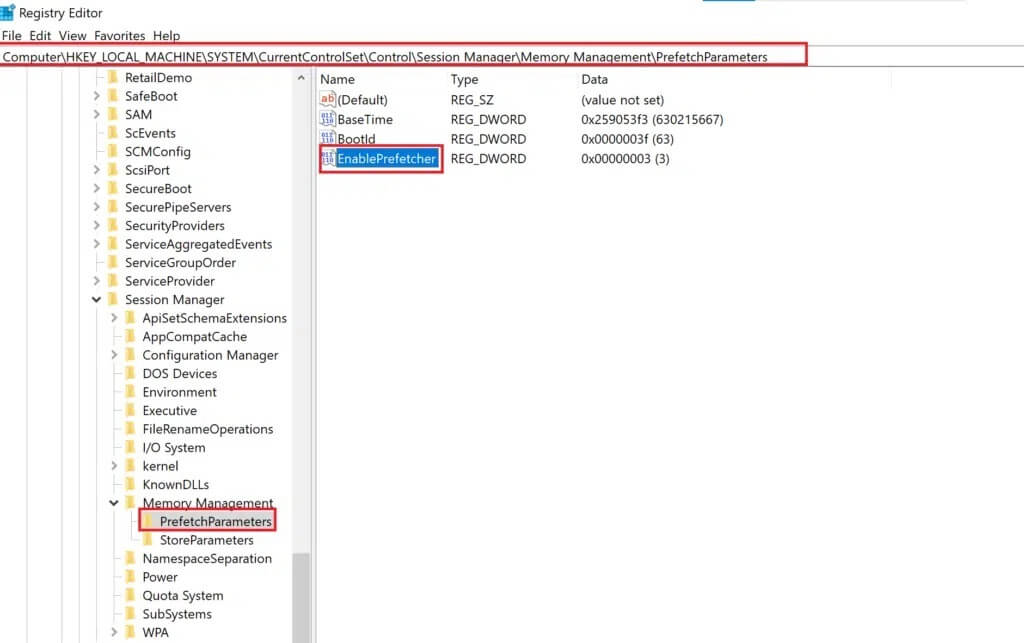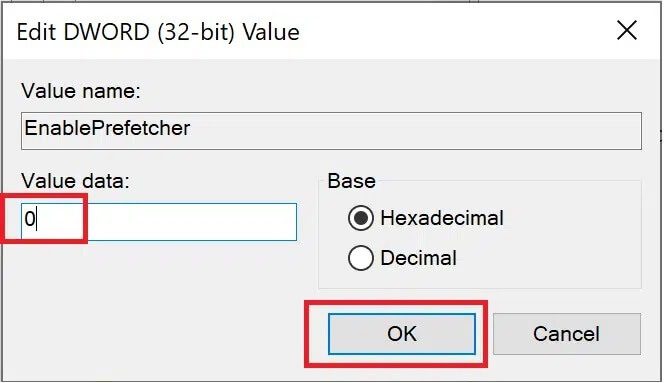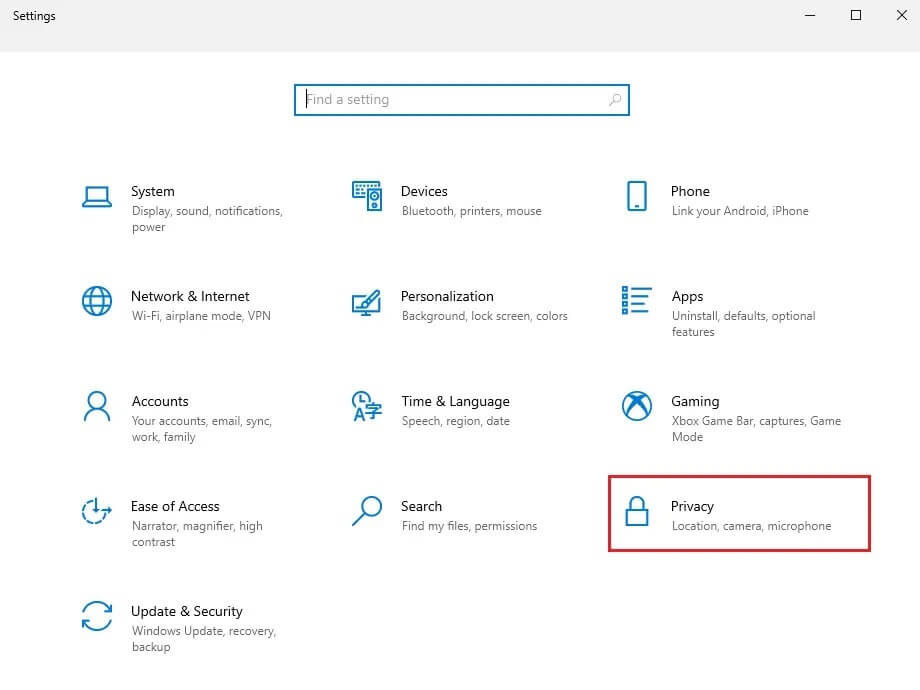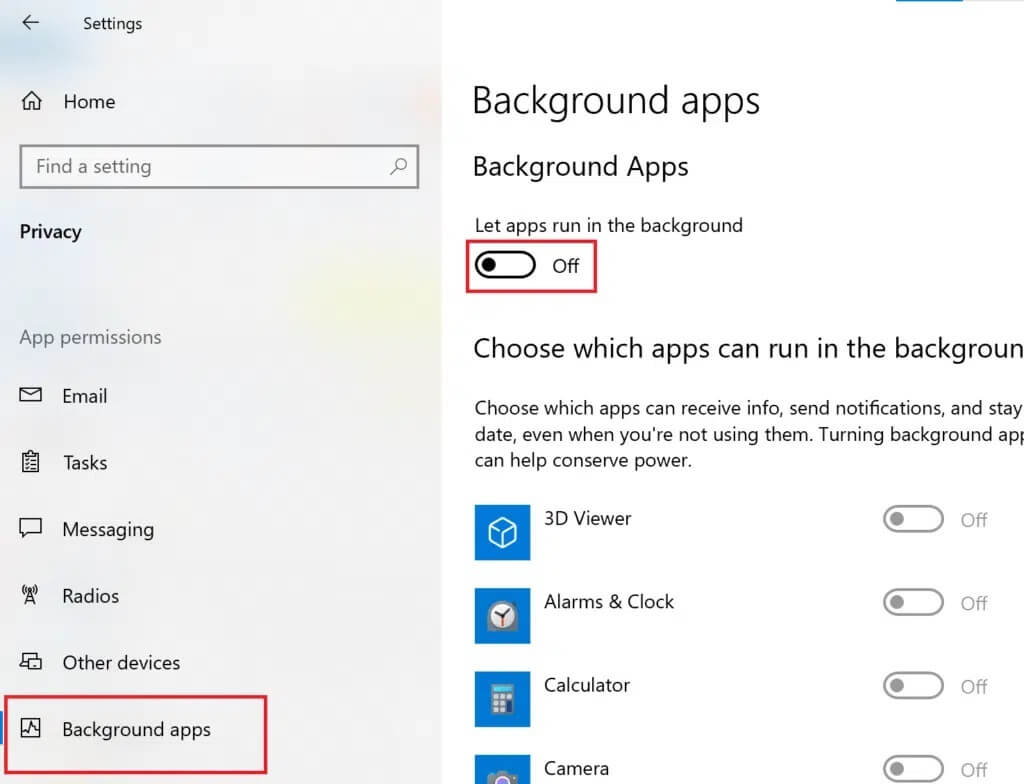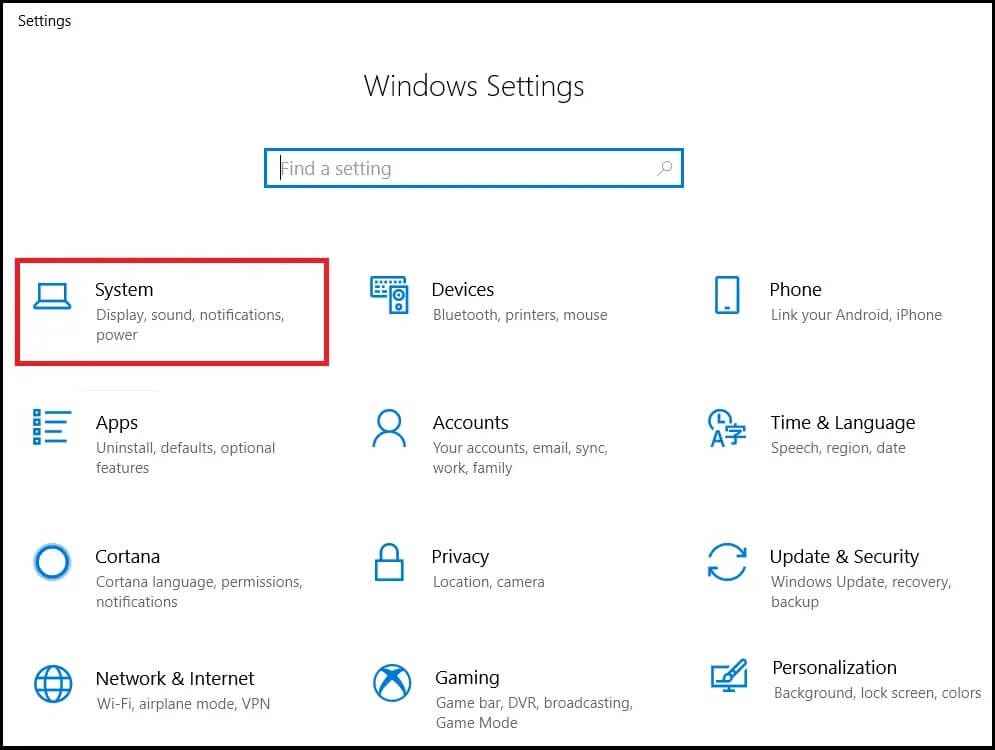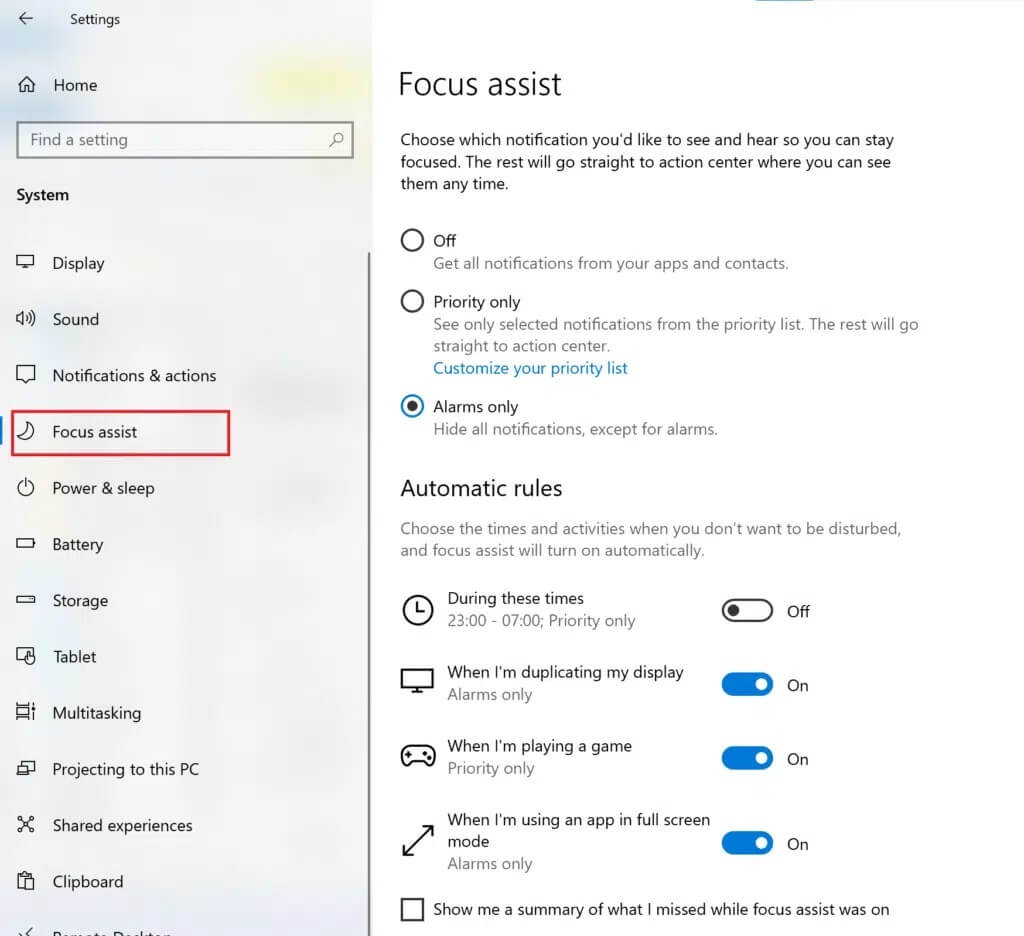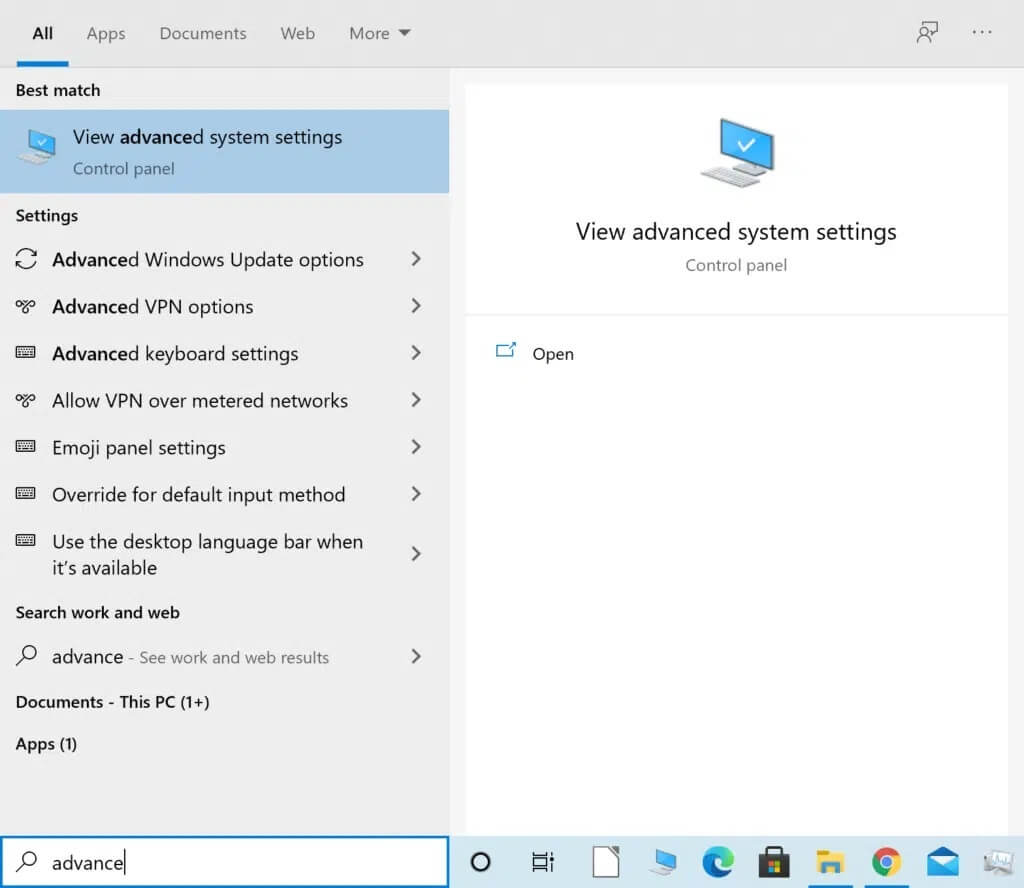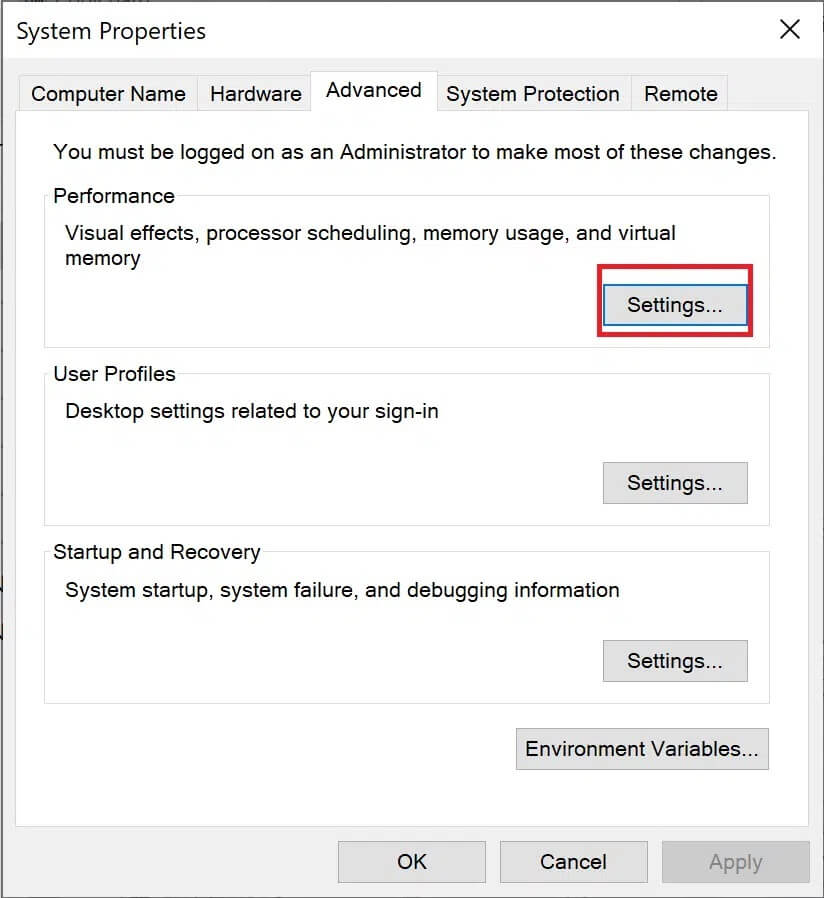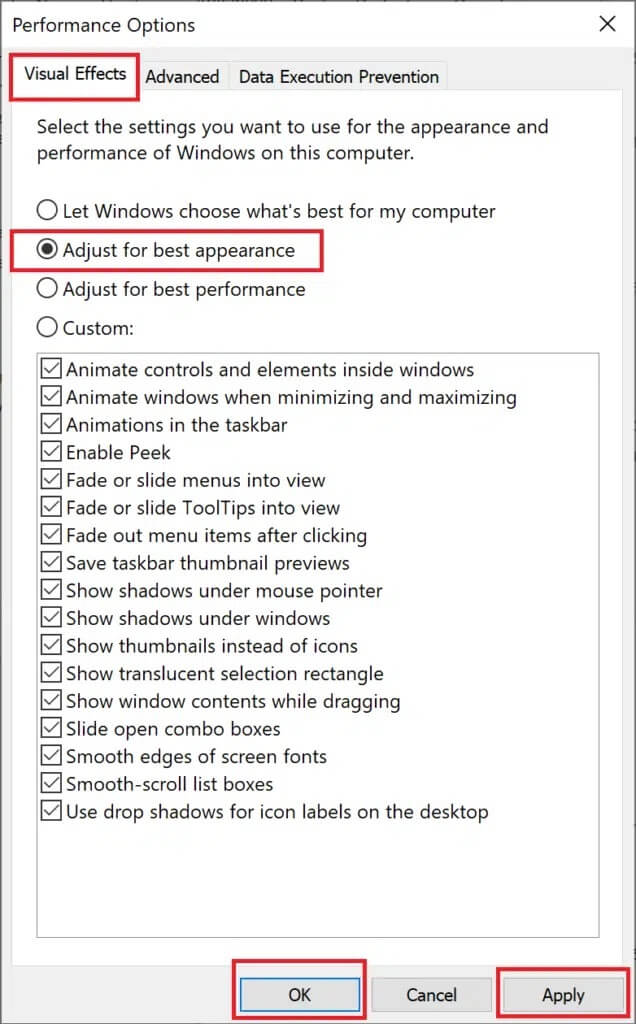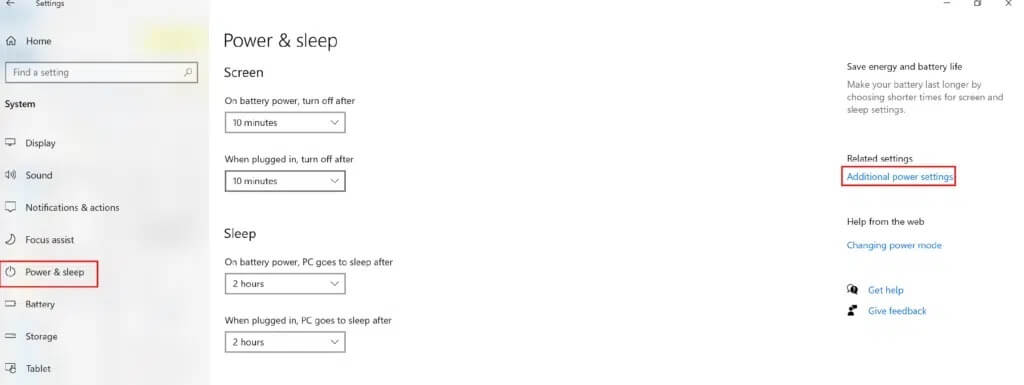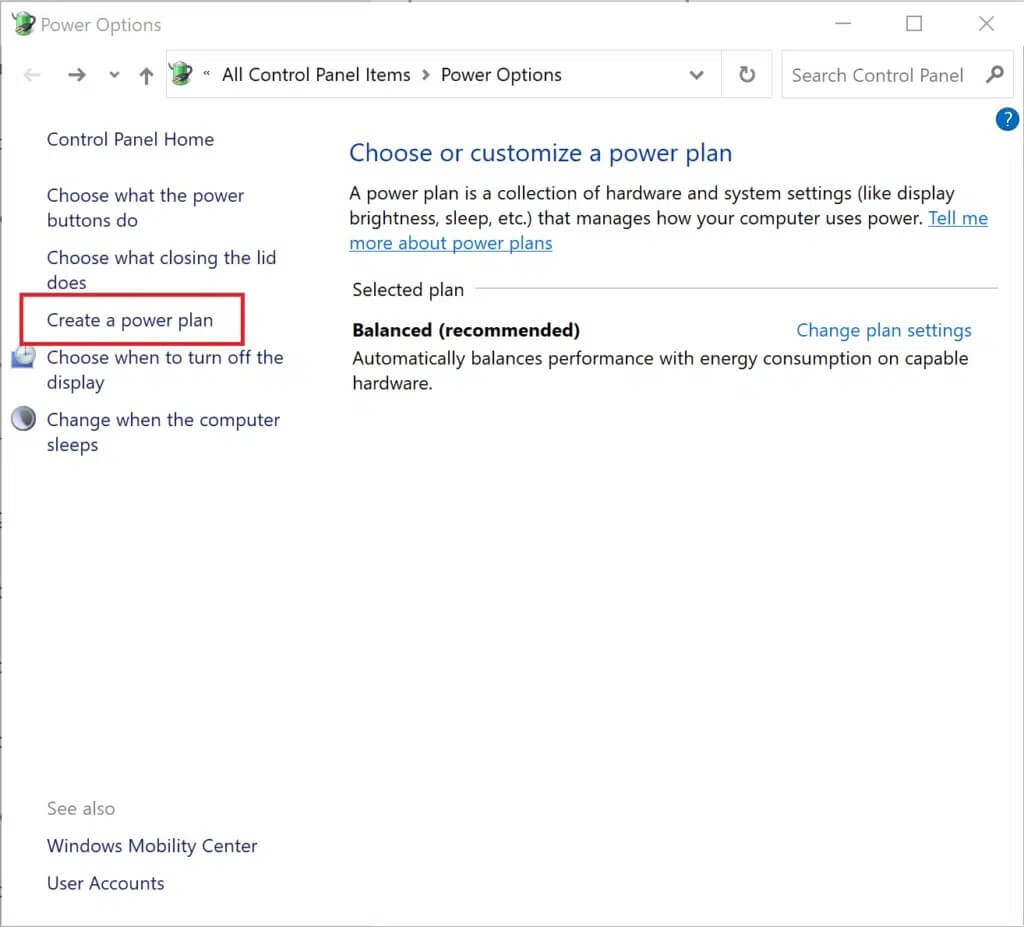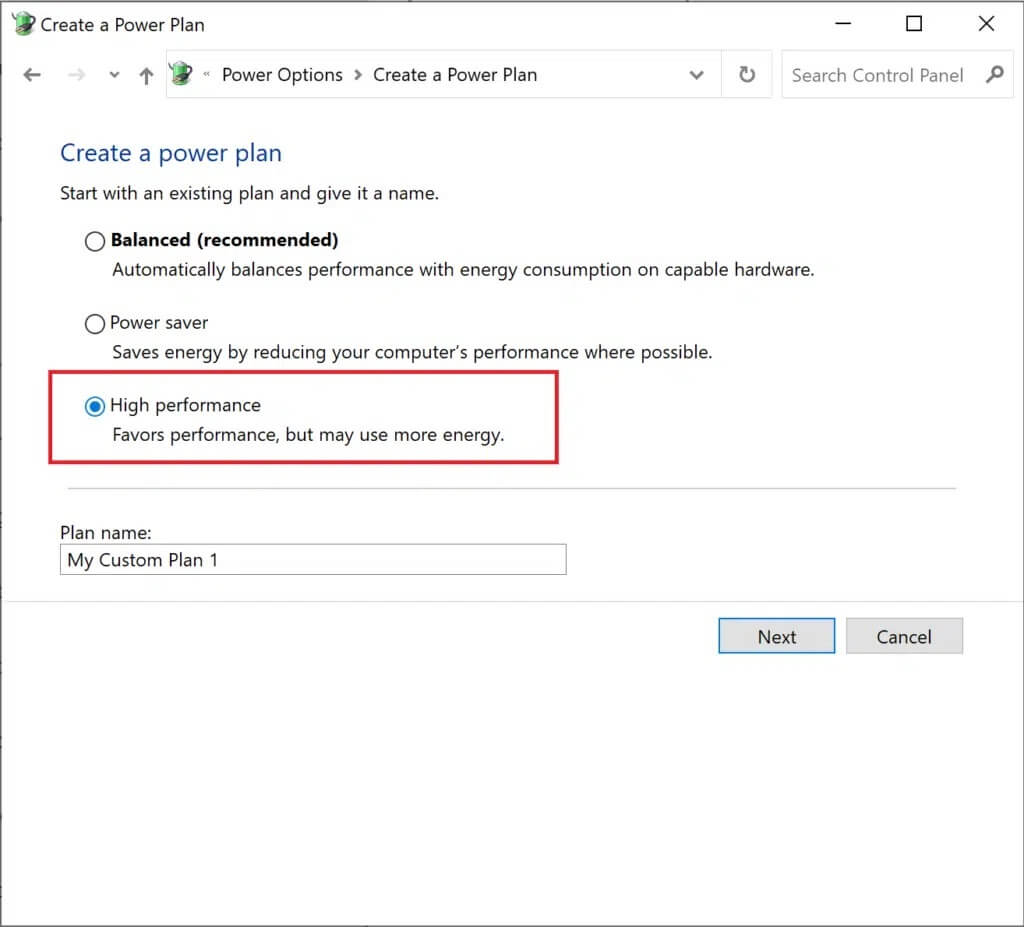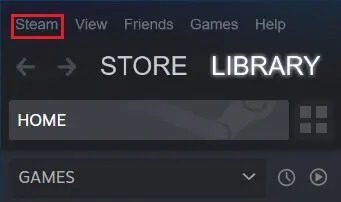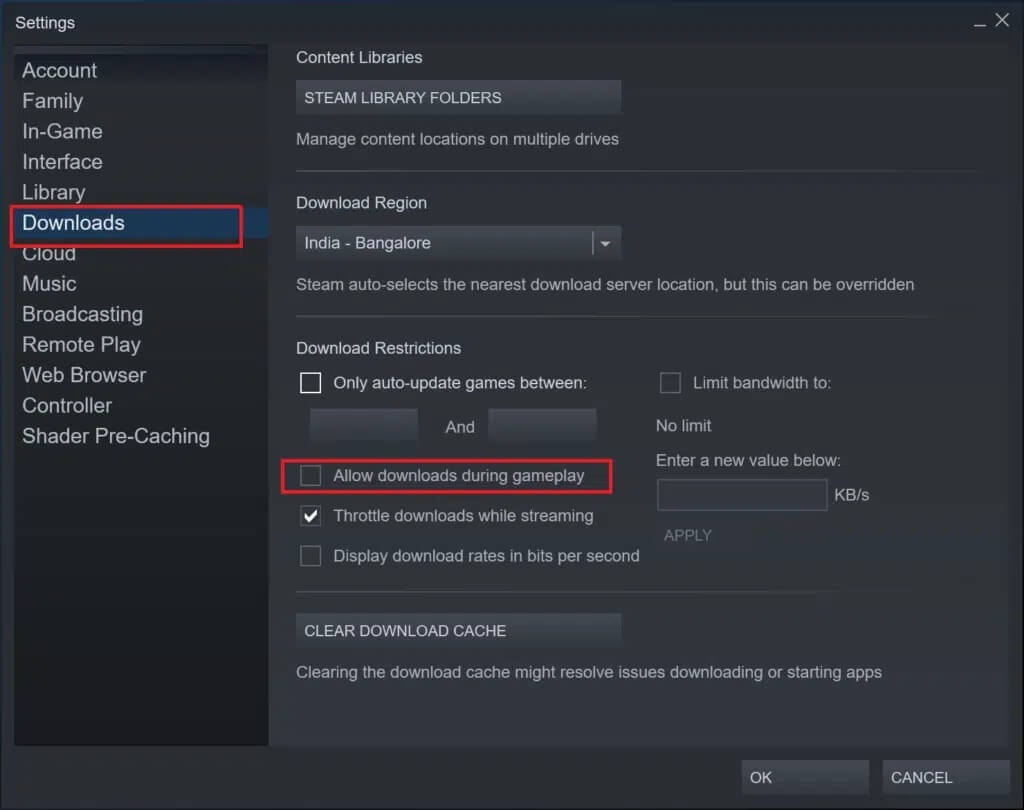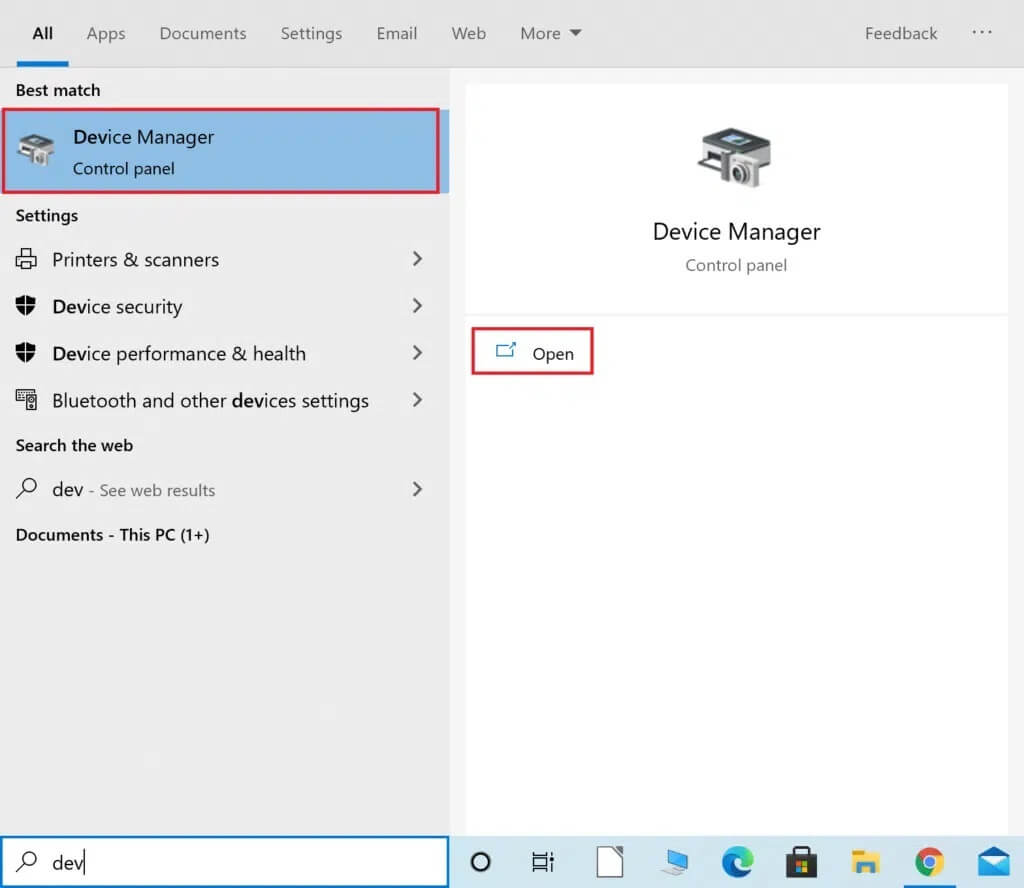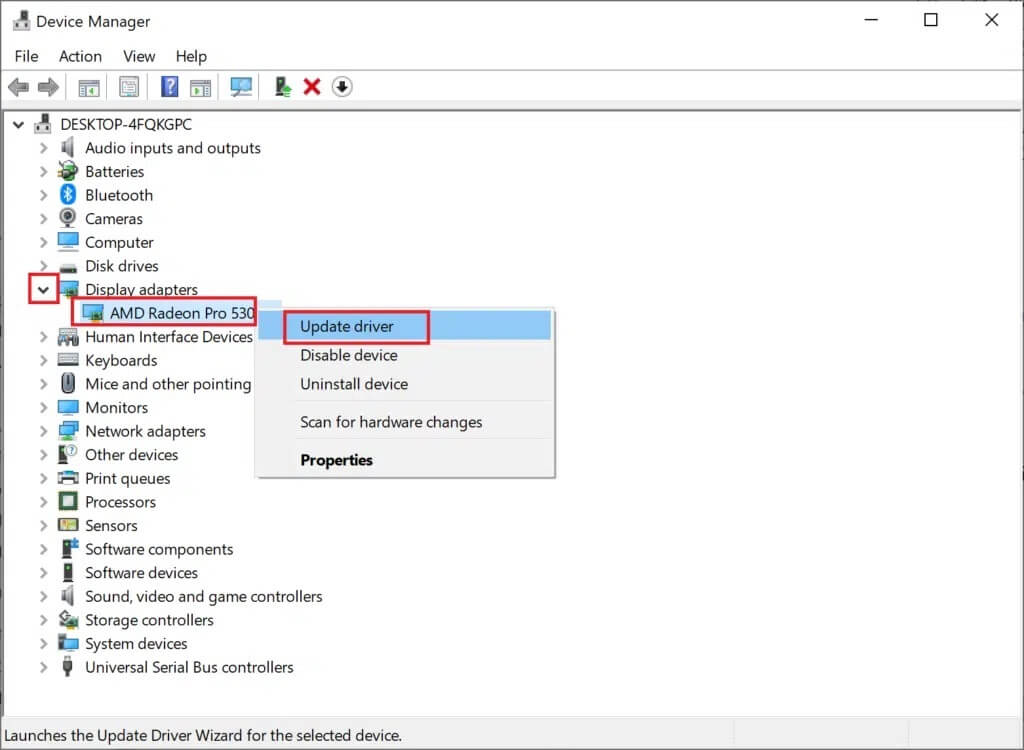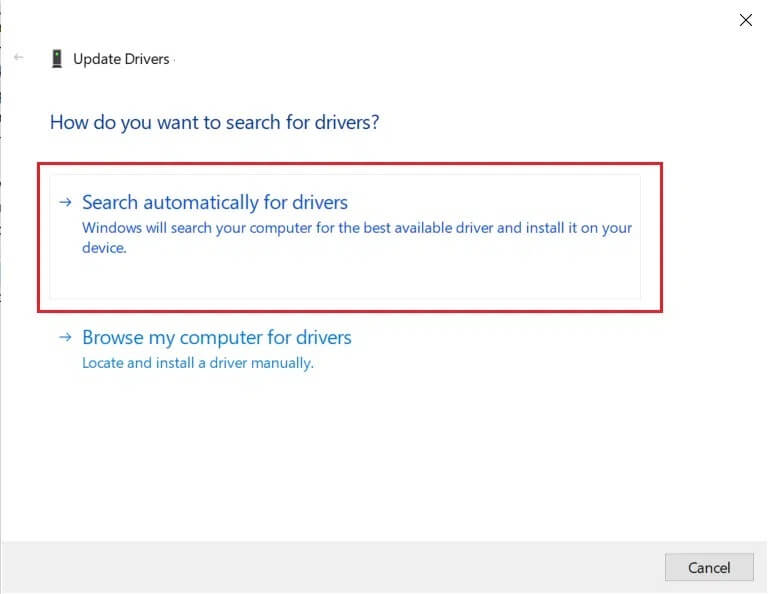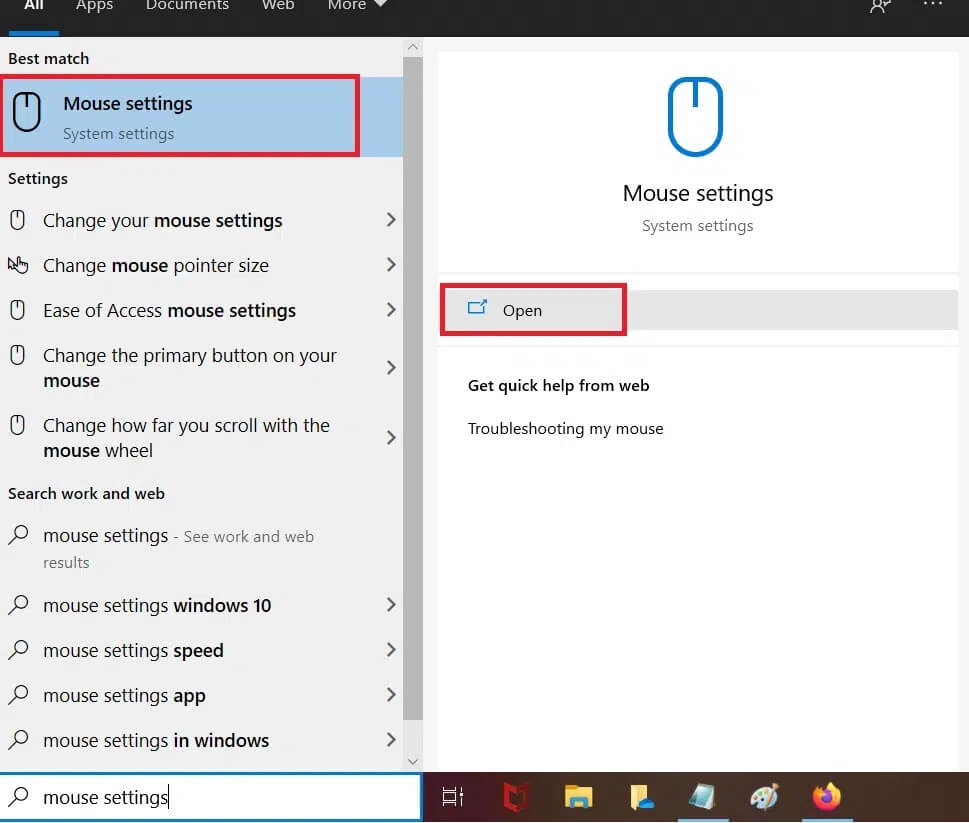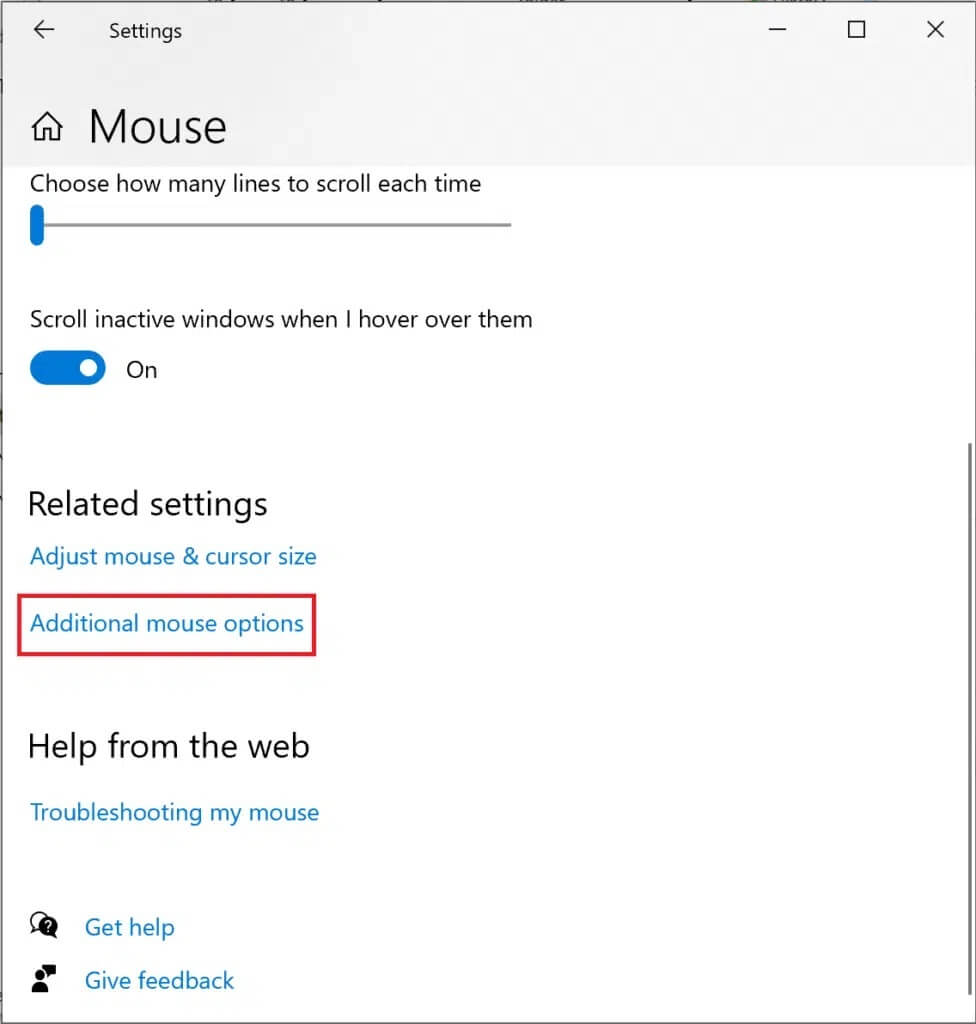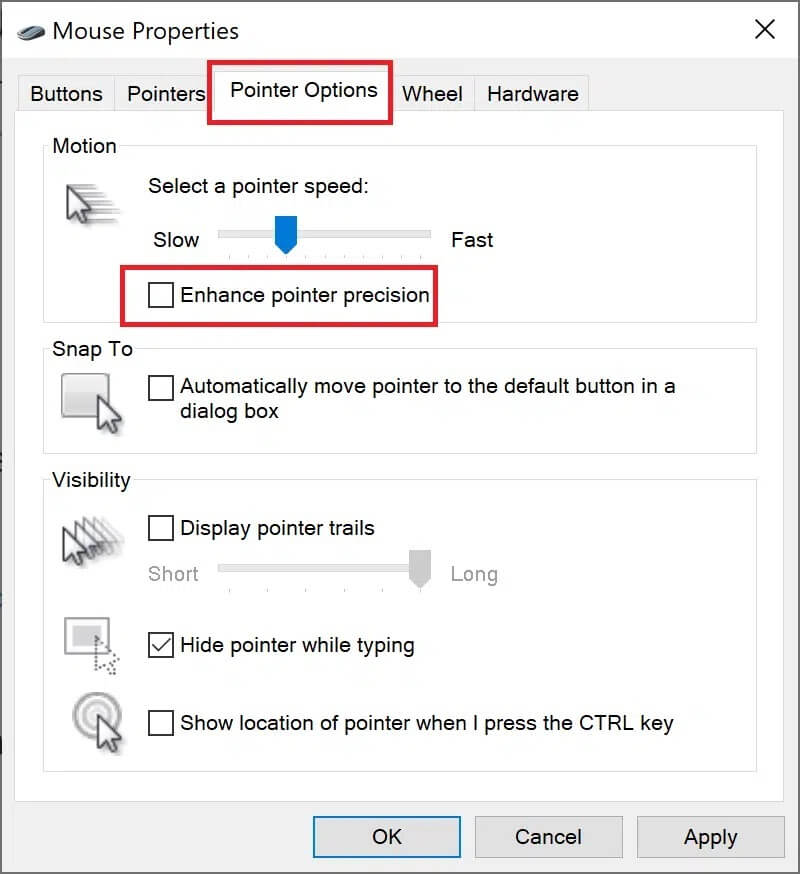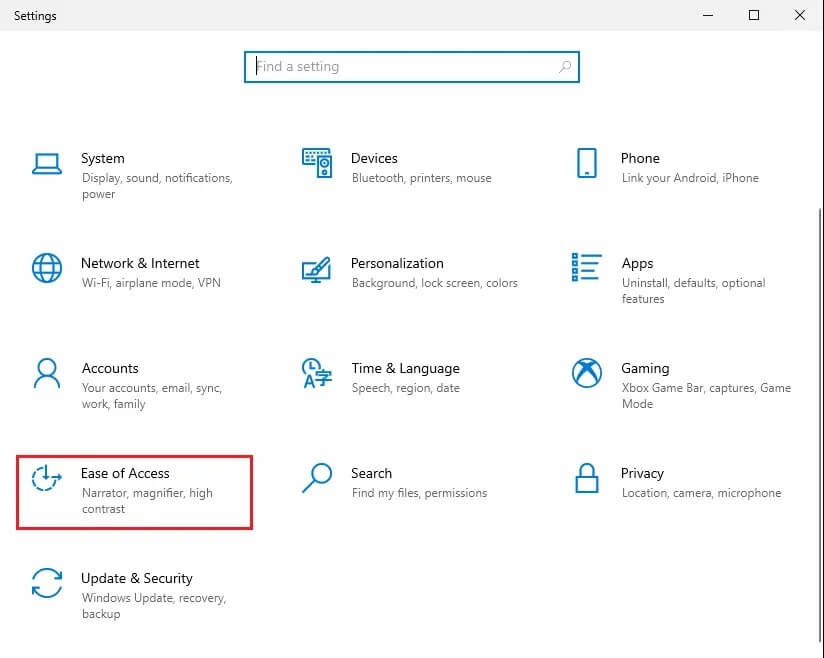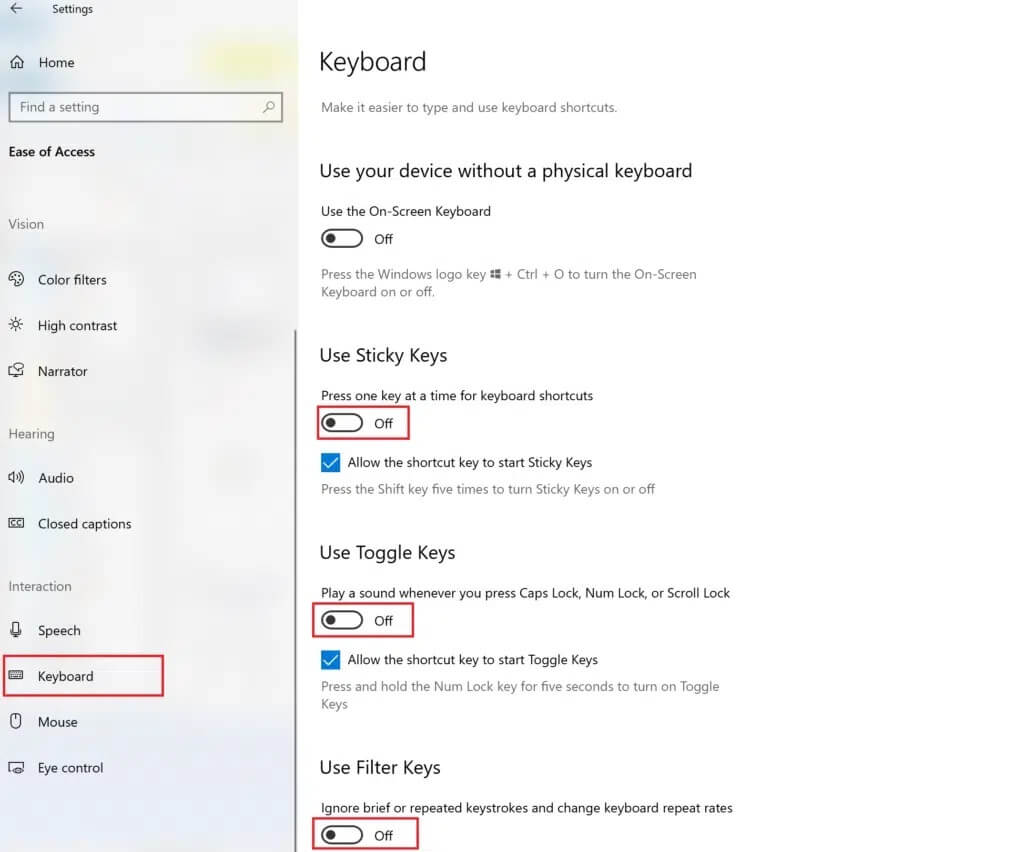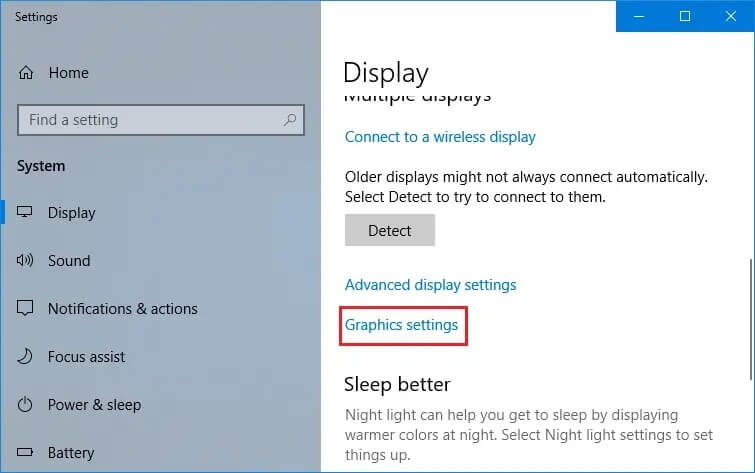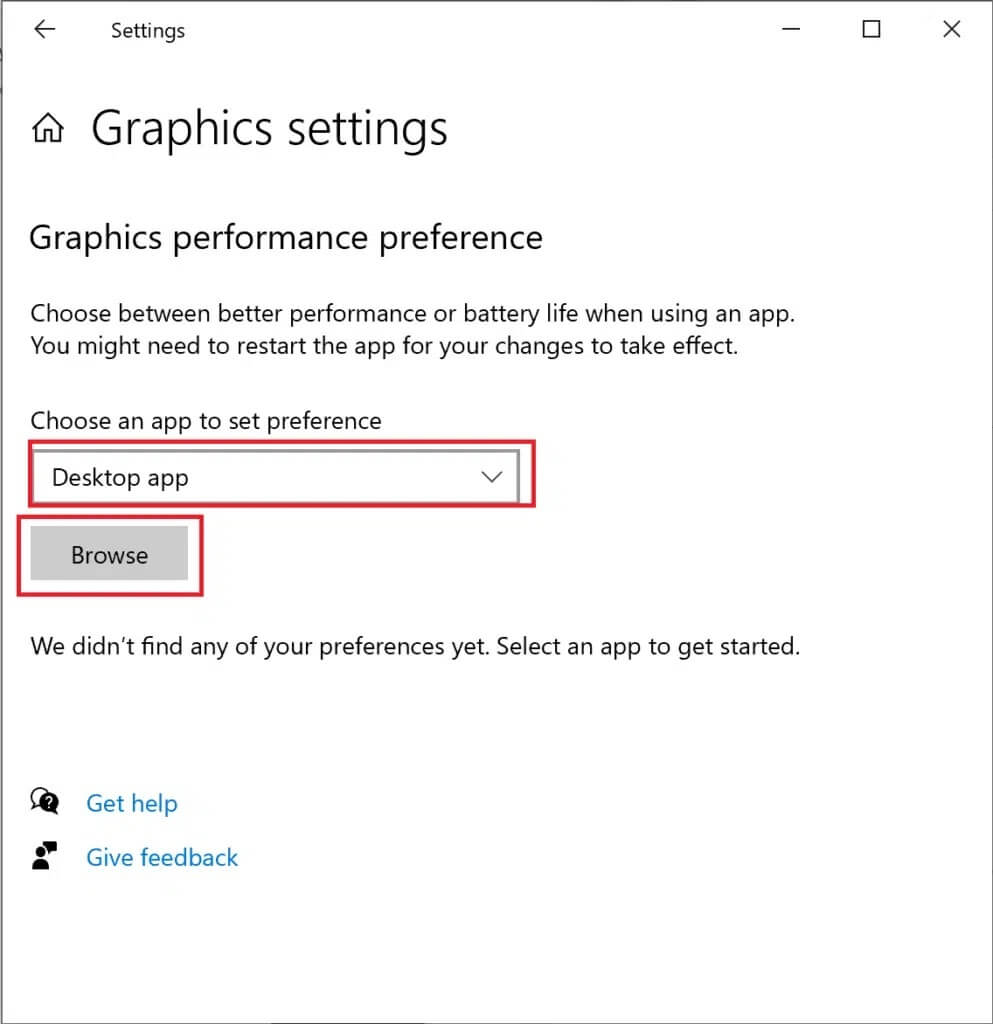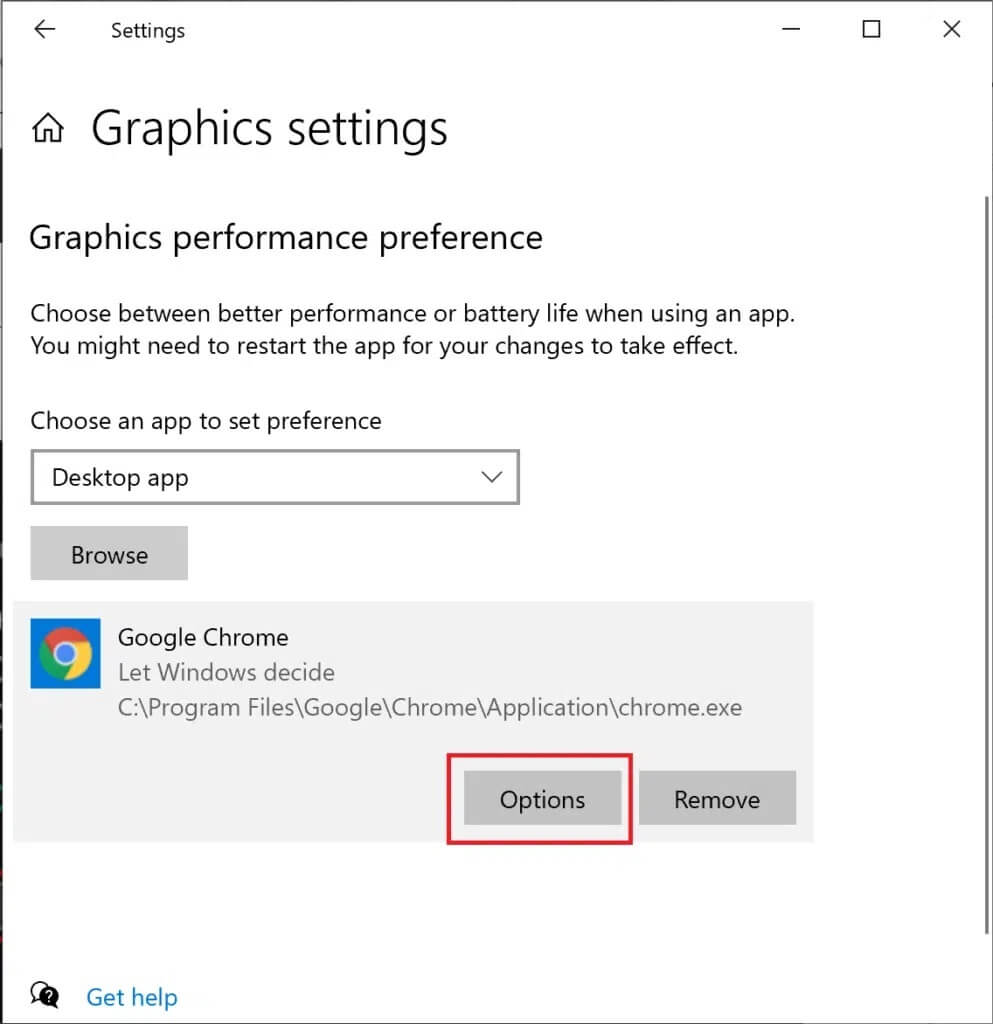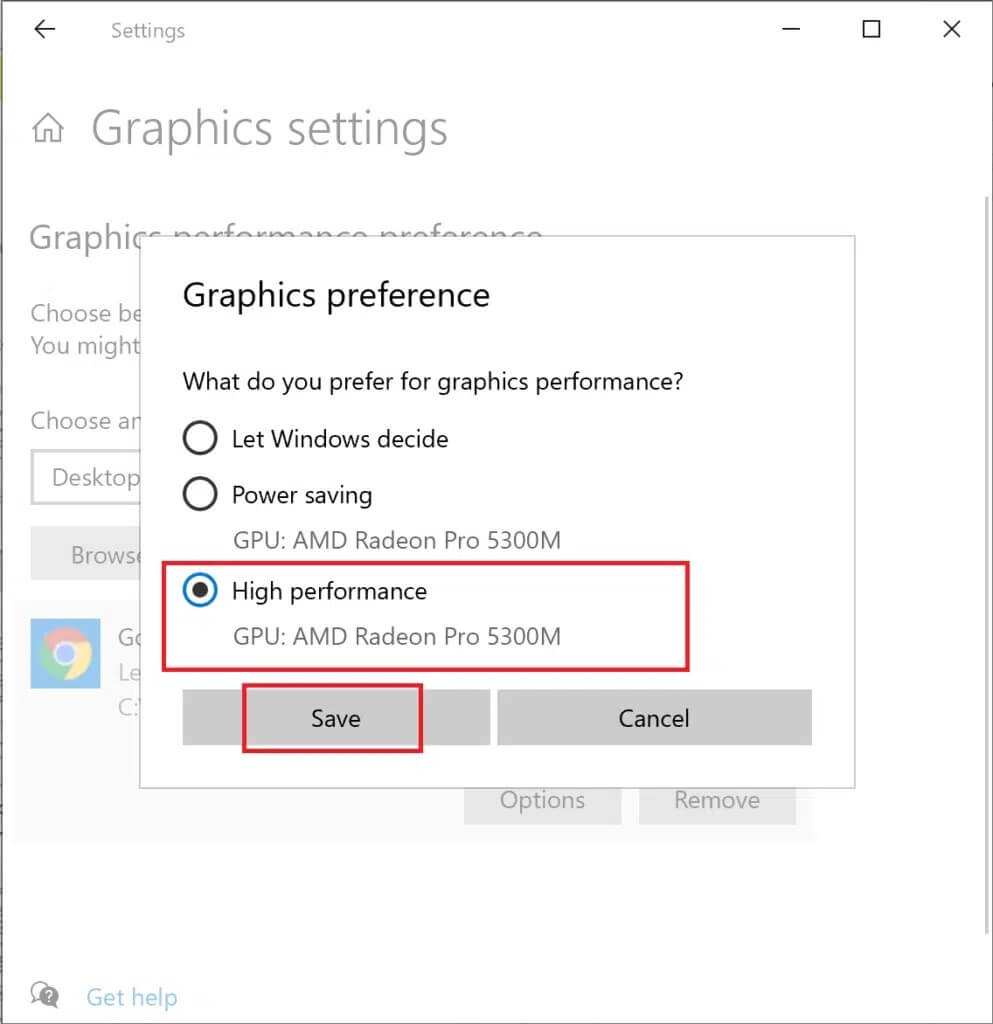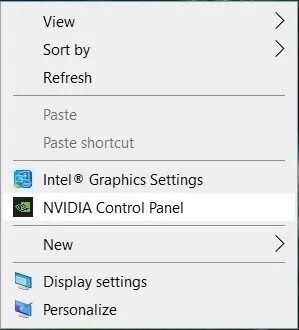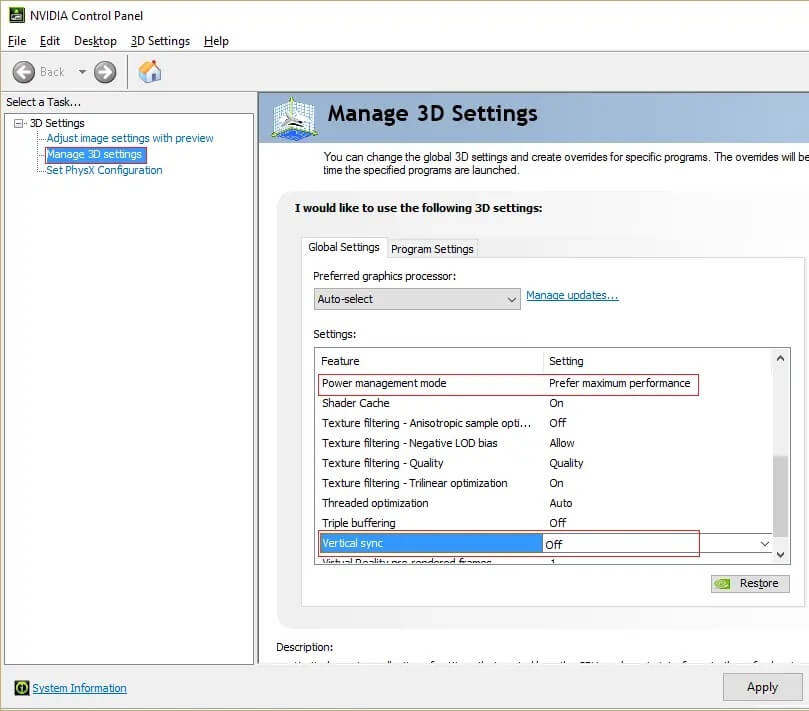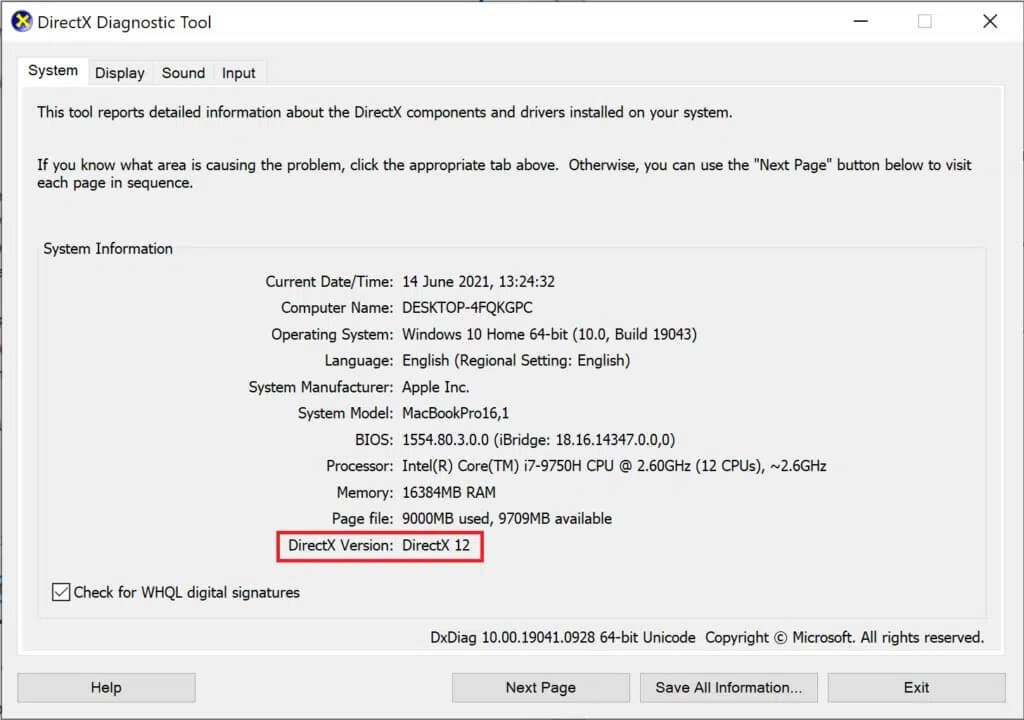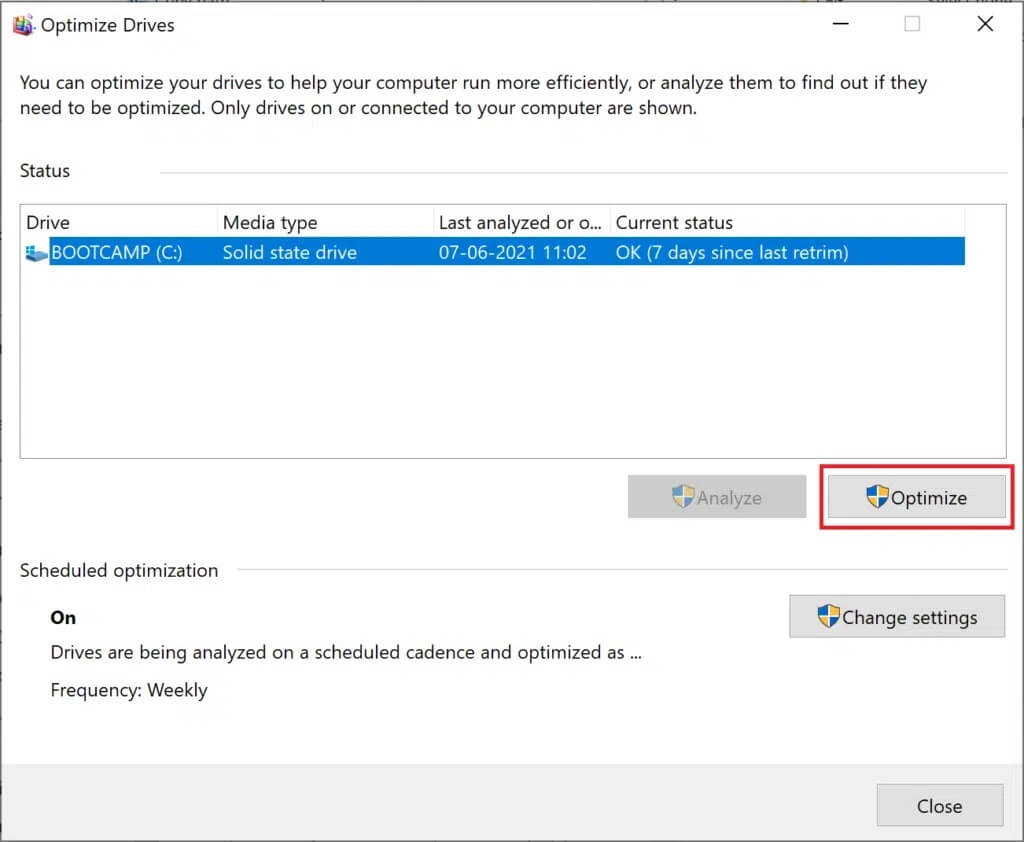18 façons d'améliorer Windows 10 pour jouer à des jeux
Il y a beaucoup Améliorations logicielles Que vous pouvez utiliser sur votre ordinateur de bureau/ordinateur portable Windows 10 pour améliorer votre expérience de jeu. Celles-ci vont de l'incrémentation d'images par seconde, en utilisant le mode Jeu aux modifications matérielles telles que le remplacement de votre disque dur par un SDD. Si vous êtes un joueur, suivez les méthodes de ce guide pour optimiser Windows 10 pour les jeux et maximiser les performances de votre appareil.
Comment améliorer Windows 10 pour les jeux et les performances
Après optimisation, jouer à des jeux comme Fortnite, Red Dead Redemption, Call of Duty, GTA V, Minecraft, Fallout 3 et bien d'autres sera plus intéressant pour vous et vos amis. Alors, commençons!
Méthode 1 : Activer le mode jeu
L'amélioration la plus accessible que vous puissiez apporter à Windows 10 consiste à activer ou désactiver le mode de jeu Windows. Une fois que vous avez activé le mode jeu sur Windows 10, les processus d'arrière-plan tels que les mises à jour Windows, les notifications, etc. sont arrêtés. La désactivation du mode jeu augmentera le nombre d'images par seconde nécessaires pour jouer à des jeux aux graphismes élevés. Suivez ces étapes pour activer le mode de jeu.
1. Type Mode de jeu Dans la barre de recherche Windows.
2. Après cela, cliquez sur Paramètres Mettez le jeu qui apparaît dans les résultats de recherche pour le démarrer.
3. Dans la nouvelle fenêtre, activez l'interrupteur à bascule pour activer le mode Jeu, comme indiqué ci-dessous.
Méthode 2: Supprimer l'algorithme Nagle
Lorsque l'algorithme Nagle est activé, la connexion Internet de l'ordinateur envoie moins de paquets sur le réseau. Ainsi, l'algorithme contribue à augmenter l'efficacité des réseaux TCP/IP, bien qu'il se fasse au détriment d'une connexion Internet fluide. Suivez ces étapes pour désactiver l'algorithme Nagle afin d'optimiser Windows 10 pour les jeux :
1. Dans la barre de recherche Windows, recherchez l'Éditeur du Registre. Ensuite, cliquez dessus pour le démarrer.
2. Dans la fenêtre de l'Éditeur du Registre, accédez au chemin de fichier suivant :
HKEY_LOCAL_MACHINE \ SYSTEM \ CurrentControlSet \ Services \ Tcpip \ Parameters \ Interfaces
3. Vous verrez maintenant des dossiers numérotés dans le dossier Interfaces. Cliquez sur le premier dossier dans le panneau de gauche, comme indiqué ci-dessous.
4. Ensuite, double-cliquez sur DhcpIPAddress, comme indiqué ci-dessus.
5. Remplacez la valeur écrite dans les données de valeur par votre propre adresse IP. Puis clique Ok , Comme montré.
6. Cliquez ensuite avec le bouton droit sur n'importe quel espace vide dans le volet de droite et sélectionnez Nouveau > Valeur DWORD (32 bits).
7. Nommez la nouvelle clé TcpAckFrequency comme indiqué ci-dessous.
8. Double-cliquez sur la nouvelle clé et modifiez les données de valeur à 1.
9. Créez une autre clé en répétant les étapes 6 à 8 et nommez-la TCPNoDelay avec les données de valeur à 1.
Vous avez maintenant réussi à désactiver l'algorithme. En conséquence, le gameplay sera mieux optimisé sur votre PC.
Méthode 3 : Désactiver SysMain
SysMain, anciennement appelé SuperFetch, est une fonctionnalité Windows qui réduit les temps de démarrage des applications Windows et des systèmes d'exploitation Windows. La désactivation de cette fonctionnalité réduira l'utilisation du processeur et améliorera Windows 10 pour les jeux.
1. je cherche الخدمات dans la barre de recherche Windows, puis cliquez sur Ouvrir pour le démarrer.
2. Ensuite, faites défiler jusqu'à sysmain. Cliquez dessus avec le bouton droit de la souris et sélectionnez Propriétés, comme indiqué.
3. Dans la fenêtre des propriétés, modifiez le type de Démarrage à Handicapés Dans le menu déroulant.
4. Enfin, cliquez sur "Application" ثم OK.
Remarque : pour réduire davantage l'utilisation du processeur, vous pouvez effectuer la même méthode pour les opérations de recherche Windows et de transfert intelligent en arrière-plan de la même manière.
Méthode 4: Modifier les heures actives
Les performances du jeu seront affectées lorsque Windows 10 installe des mises à jour ou redémarre votre ordinateur sans autorisation préalable. Pour vous assurer que Windows ne se met pas à jour ou ne redémarre pas pendant cette période, vous pouvez modifier les heures d'activité, comme indiqué ci-dessous.
1. Commencez Paramètres Et cliquez Sécurité et mise à jour.
2. Puis cliquez sur “Modifier les heures de travail activesdu panneau de droite, comme indiqué ci-dessous.
3. Réglez l'heure de début et l'heure de fin en fonction de l'heure à laquelle vous êtes susceptible de jouer. Choisissez quand vous ne souhaitez pas effectuer de mises à jour automatiques de Windows, redémarrez et améliorez les performances de Windows 10.
Méthode 5 : Modifier les paramètres de prélecture
Prefetch est une technologie utilisée par le système d'exploitation Windows pour accélérer le processus de récupération des données. La désactiver réduira l'utilisation du processeur et optimisera Windows 10 pour les jeux.
1. Exécutez Éditeur de registre Comme décrit dans la deuxième méthode.
2. Cette fois, rendez-vous sur le chemin suivant :
HKEY_LOCAL_MACHINE\SYSTEM\CurrentControlSet\Control\SessionManager\Memory Management\PrefetchParameters
3. Dans le volet de gauche, double-cliquez sur EnablePrefetcher, comme indiqué.
4. Ensuite, modifiez les données de valeur à 0 et cliquez sur Ok , Comme montré.
Méthode 6 : Désactiver les services en arrière-plan
Les applications système et les services Windows 10 exécutés en arrière-plan peuvent augmenter l'utilisation du processeur et ralentir les performances de jeu. Suivez les étapes indiquées pour désactiver les services d'arrière-plan qui à leur tour optimiseront Windows 10 pour les jeux :
1. Exécutez Paramètres Et cliquez Confidentialité , Comme montré.
2. Cliquez ensuite sur Applications d'arrière-plan.
3. Enfin, désactivez la bascule pour l'option appelée Autoriser les applications à s'exécuter en arrière-plan, comme indiqué ci-dessous.
Méthode 7 : Activer l'assistant de mise au point
Ne pas être distrait par les popups et les sons fait partie intégrante de l'optimisation de votre système pour les jeux. L'activation de Focus Assist empêchera les notifications d'apparaître pendant le jeu, augmentant ainsi vos chances de gagner la partie.
1. Exécutez Paramètres Et cliquez Système , Comme montré.
2. Sélectionner Focus Assist Depuis le panneau de gauche.
3. De option d'affichage Dans le volet de droite, choisissez Priorité uniquement.
4A. Ouvrez le lien pour personnaliser votre liste de priorités afin de sélectionner les applications qui seront autorisées à envoyer des notifications.
4 b. Choisir Les alertes Uniquement si vous souhaitez bloquer toutes les notifications à l'exception de certaines alertes.
Méthode 8 : Modifier les paramètres des effets visuels
Les graphiques exécutés et lus en arrière-plan peuvent affecter les performances de votre ordinateur. Voici comment améliorer Windows 10 pour les jeux en modifiant les paramètres des effets visuels à l'aide du Panneau de configuration :
1. Type Avancé Au bar Recherche Windows. Cliquez Paramètres d'affichage Système avancé pour l'ouvrir à partir des résultats de la recherche, comme indiqué.
2. À la fenêtre Propriétés système (Propriétés système), cliquez sur Paramètres (Paramètres) sous Rubrique performances.
3. Dans l'onglet Effets visuels, choisissez la troisième option intitulée Ajuster pour de meilleures performances.
4. Enfin, cliquez sur « Appliquer » > « OK », Comme indiqué ci-dessous.
Méthode 9 : Changer le plan d'alimentation de la batterie
Changer votre plan d'alimentation de la batterie en hautes performances améliorera la durée de vie de la batterie et améliorera ainsi Windows 10 pour les jeux.
1. Démarrez Paramètres et cliquez sur Système, comme ci-dessus.
2. Cliquez "énergie et calme Depuis le panneau de gauche.
3. Maintenant, cliquez Paramètres d'alimentation supplémentaires Depuis le volet le plus à droite, comme illustré.
4. Dans la fenêtre Options d'alimentation qui apparaît maintenant, cliquez sur créer un plan d'alimentation, Comme montré.
5. Ici, choisissez Hautes performances et cliquez sur Suivant pour enregistrer les modifications.
Méthode 10 : Désactiver la mise à jour automatique des jeux Steam (le cas échéant)
Si vous jouez à des jeux avec Steam, vous remarquerez que les jeux Steam sont automatiquement mis à jour en arrière-plan. Les mises à jour en arrière-plan utilisent la puissance de stockage et de traitement de votre ordinateur. Afin d'optimiser Windows 10 pour les jeux, empêchez Steam d'actualiser les jeux en arrière-plan comme suit :
1. 11 Démarrez Steam. Puis cliquez sur Steam Dans le coin supérieur gauche et sélectionnez Paramètres.
2. Ensuite, cliquez sur l'onglet Téléchargements.
3. Enfin, décochez la case à côté de Autoriser les téléchargements pendant la lecture, comme indiqué.
Méthode 11 : mettre à jour les pilotes GPU
Il est essentiel de maintenir votre GPU à jour pour que votre expérience de jeu soit fluide et ininterrompue. Un GPU obsolète peut provoquer des erreurs et des plantages. Pour éviter cela, procédez comme suit :
1. je cherche Gestionnaire de périphériques Au bar Recherche Windows. Allumer Gestionnaire de périphériques En cliquant dessus dans le résultat de la recherche.
2. Dans la nouvelle fenêtre, cliquez sur Flèche vers le bas à côté de Display Adapters pour le développer.
3. Ensuite, faites un clic droit sur votre pilote graphique. Ensuite, sélectionnez Mettre à jour le logiciel du pilote, comme indiqué ci-dessous.
4. Enfin, cliquez sur l'option "Recherche automatique de pilotesPour télécharger et installer les derniers pilotes graphiques.
Méthode 12 : Désactiver la précision du pointeur
La précision du pointeur peut être utile lorsque vous travaillez avec n'importe quel logiciel Windows ou tiers. Mais cela peut affecter les performances de Windows 10 pendant les jeux. Suivez les étapes indiquées pour désactiver la précision du pointeur et optimiser Windows 10 pour les jeux et les performances :
1. Recherchez Paramètres de la souris dans la barre de recherche Windows. Cliquez ensuite dessus dans les résultats de la recherche.
2. Maintenant, sélectionnez Options de souris supplémentaires , Comme indiqué ci-dessous.
3. À la fenêtre Propriétés de souris (Propriétés de la souris), passez à l'onglet Options du pointeur.
4. Enfin, décochez la case Améliorer la précision du pointeur. Puis clique Appliquer > OK.
Méthode 13 : Désactiver les options d'accessibilité du clavier
Cela peut être très ennuyeux lorsque vous recevez le message indiquant que les touches rémanentes sont activées lorsque vous travaillez sur votre ordinateur, et encore plus lorsque vous jouez à un jeu. Voici comment Windows 10 peut améliorer les performances de jeu en le désactivant :
1. Commencez Paramètres Et sélectionnez Accès facile , Comme montré.
2. Cliquez ensuite sur Clavier dans le volet gauche.
3. Désactivez la bascule pour Utiliser les touches rémanentes, utilisez les touches bascules et utilisez les touches de filtre pour les désactiver toutes.
Méthode 14 : Utiliser un GPU discret pour les jeux (le cas échéant)
Si vous possédez un PC multi-graphiques, le GPU intégré offre une meilleure efficacité énergétique, tandis que le GPU discret améliore les performances des jeux gourmands en graphiques. Vous pouvez choisir d'exécuter des jeux riches en graphismes en définissant le GPU discret comme GPU par défaut à exécuter, comme suit :
1. Exécutez Paramètres du système , Comme précédemment.
2. Cliquez ensuite sur Affichage > Paramètres graphiques , Comme montré.
3. Dans la liste déroulante donnée à Choisir une application pour définir la préférence, sélectionnez l'application de bureau comme indiqué.
4. Ensuite, cliquez sur l'option Parcourir. Allez dans votre dossier de jeu.
5. Sélectionner dossier. EXE jeu et cliquez une addition.
6. Maintenant, cliquez sur le jeu ajouté dans la fenêtre des paramètres, puis cliquez sur Options.
Remarque : Nous avons montré l'étape pour Google Chrome à titre d'exemple.
7. Sélectionnez Hautes performances parmi les options répertoriées. Ensuite, cliquez sur Enregistrer, comme indiqué.
8. Redémarrez votre ordinateur pour que les modifications apportées prennent effet. C'est ainsi que Windows 10 améliore les performances.
Méthode 15 : modifier les paramètres dans le panneau de configuration de la carte graphique (le cas échéant)
Les cartes graphiques NVIDIA ou AMD installées sur votre système ont leurs propres panneaux de contrôle pour modifier les paramètres. Vous pouvez modifier ces paramètres pour optimiser Windows 10 pour les jeux.
1. Cliquez avec le bouton droit sur le bureau, puis cliquez sur Panneau de configuration du pilote graphique. Par exemple, Panneau de configuration NVIDIA.
2. Dans le menu Paramètres, modifiez les paramètres suivants (le cas échéant) :
- Réduisez le nombre maximum d'images précédemment affichées à 1.
- Ajuster sur l'optimisation des threads.
- Désactivez la synchronisation verticale.
- Réglez le mode de gestion de l'alimentation au maximum, comme indiqué.
Non seulement cela contribuera à améliorer Windows 10 pour les jeux, mais cela résoudra également la manière dont Windows 10 améliore les problèmes de performances.
Méthode 16 : Installer DirectX 12
DirectX C'est une application qui peut grandement améliorer votre expérience de jeu. Pour ce faire, il fournit une consommation d'énergie efficace, des graphiques améliorés, plusieurs cœurs de processeur et de processeur graphique, ainsi que des fréquences d'images plus fluides. Les versions Direct X 10 et Direct X 12 sont préférées par les joueurs du monde entier. Suivez les étapes ci-dessous pour mettre à niveau la version DirectX installée sur votre PC afin d'améliorer les performances de Windows 10 :
1. Appuyez sur les deux touches Windows + R Pour démarrer la boîte de dialogue "opération".
2. Ensuite, tapez dXDIAG dans la boîte de dialogue, puis cliquez sur OK. L'outil de diagnostic DirectX va maintenant s'ouvrir.
3. Vérifiez la version DirectX Comme indiqué ci-dessous.
4. Si DirectX 12 n'est pas installé sur votre ordinateur, Téléchargez-le et installez-le à partir d'ici.
5. Ensuite, allez à Paramètres> Mise à jour et sécurité , Comme montré.
6. Cliquez sur Rechercher les mises à jour et mettre à jour Windows pour optimiser Windows 10 pour les jeux.
Méthode 17 : Défragmentez votre disque dur
Il s'agit d'un utilitaire intégré à Windows 10 qui vous permet de défragmenter votre disque dur pour travailler plus efficacement. La défragmentation déplace les données réparties sur un disque dur et les réorganise de manière ordonnée et ordonnée. Suivez les étapes ci-dessous pour utiliser cet outil afin d'optimiser Windows 10 pour les jeux :
1. Type défragmenter dans la barre de recherche Windows. Ensuite, cliquez sur Défragmenter et optimiser les lecteurs.
2. Sélectionner HDD (disque dur) à défragmenter.
Remarque : ne défragmentez pas un disque SSD (Solid State Drive) car cela peut réduire sa durée de vie.
3. Cliquez ensuite sur "amélioration" , Comme indiqué ci-dessous.
Le disque dur sélectionné sera défragmenté automatiquement pour améliorer les performances de votre ordinateur de bureau/portable Windows.
Méthode 18 : mise à niveau vers SSD
Les disques durs ou les disques durs ont un bras de lecture/écriture qui doit balayer différentes parties d'une platine pour accéder aux données, comme un tourne-disque vinyle. Cette nature mécanique les rend très lents et cassants. Si un ordinateur portable avec un disque dur tombe, les risques de perte de données sont plus élevés car l'impact peut désactiver les disques en mouvement.
En revanche, les SSD ou SSD sont antichocs. Les disques SSD sont plus adaptés aux ordinateurs utilisés pour les jeux lourds et intenses. C'est aussi plus rapide car les données sont stockées sur des clés USB, qui sont plus facilement accessibles. Ils ne sont pas mécaniques et consomment moins d'énergie, économisant ainsi la durée de vie de la batterie de l'ordinateur portable.
Donc, si vous cherchez un moyen infaillible d'améliorer les performances de votre ordinateur portable Windows 10, envisagez d'acheter et de mettre à niveau votre ordinateur portable du disque dur vers le SSD.
Remarque : consultez notre guide pour découvrir la différence entre Mac Fusion Drive et SSD et disque dur.
Nous espérons que ce guide vous a été utile et que vous avez pu améliorer Windows 10 pour les jeux et les performances. Faites-nous savoir quelle méthode vous convient le mieux. Si vous avez des questions ou des suggestions concernant cet article, n'hésitez pas à les laisser dans la section commentaires.