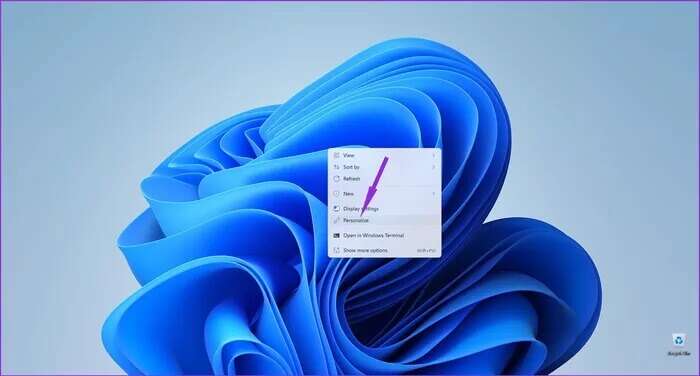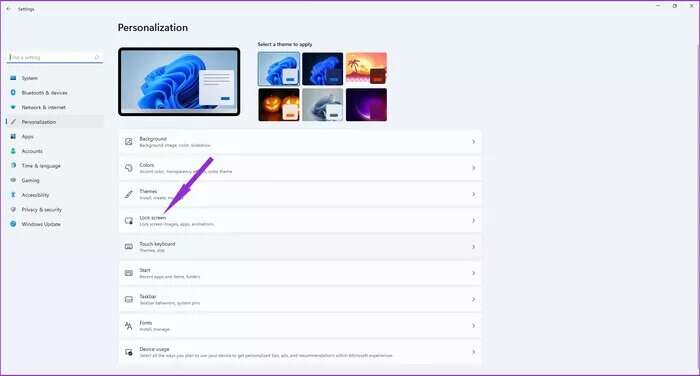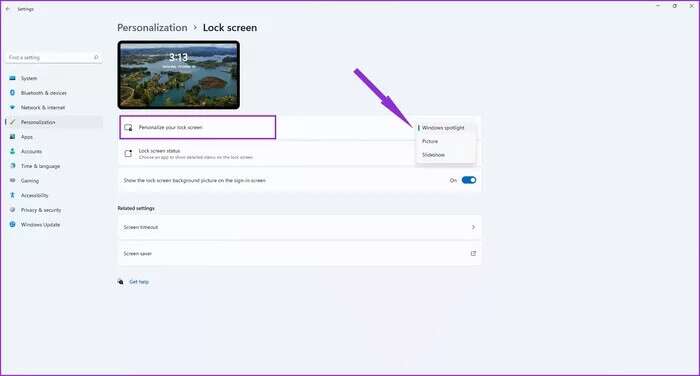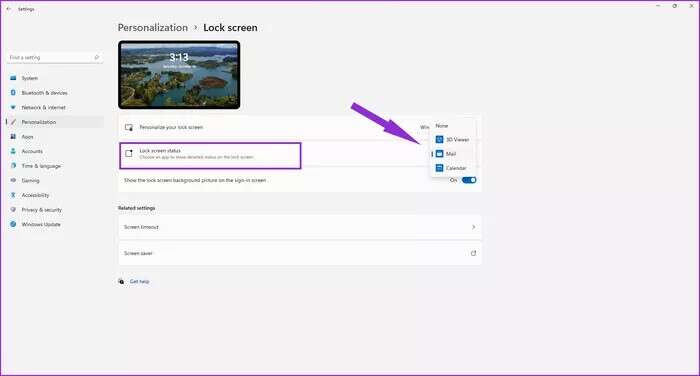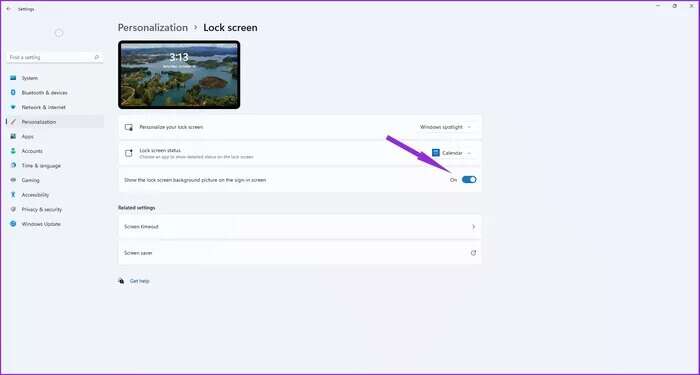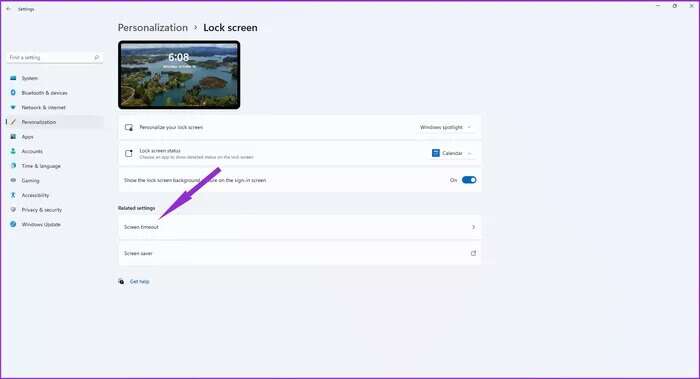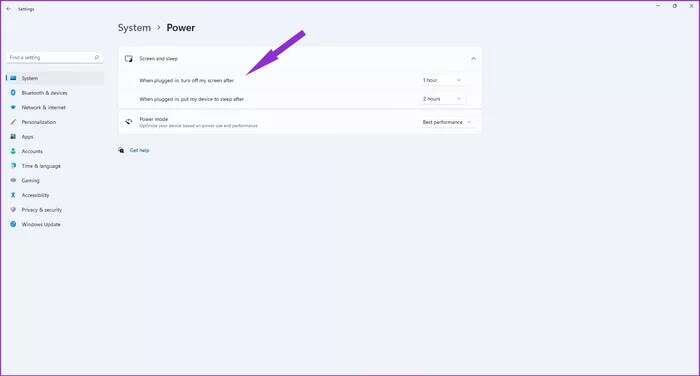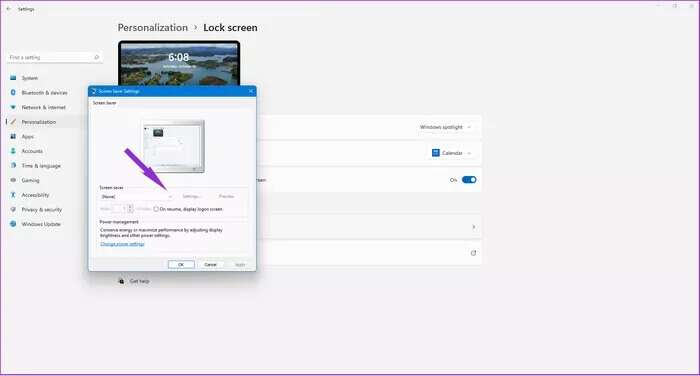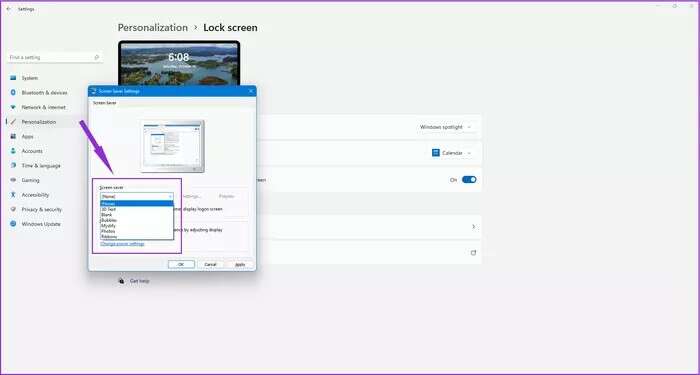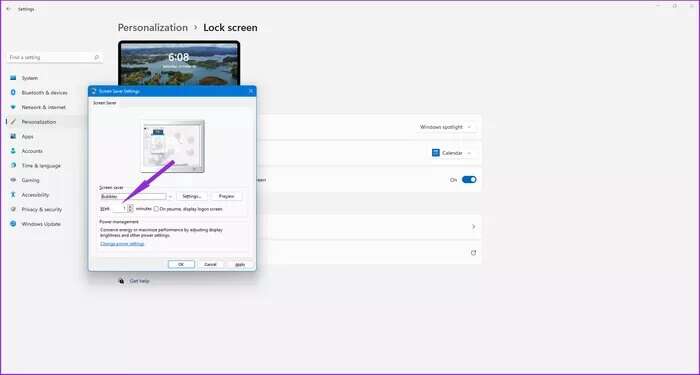Comment personnaliser l'écran de verrouillage de Windows 11
La personnalisation de l'écran de verrouillage de votre PC Windows 11 est une première étape pour que le système ressemble au vôtre. Microsoft a rendu l'écran de verrouillage plus personnalisable avec Windows 11, en plus d'ajouter de nombreuses autres fonctionnalités et améliorations, voici comment personnaliser l'écran de verrouillage de Windows 11.
Avec cela, Microsoft a mis à jour l'interface de Windows 11. En dehors de Personnalisez le menu Démarrer Vous pouvez également personnaliser l'écran de verrouillage. Cela signifie que les paramètres de personnalisation de l'écran de verrouillage précédents ont été réinitialisés lors de la mise à jour vers le nouveau système d'exploitation.
Cependant, les menus simplifiés rendent la personnalisation de votre système d'exploitation plus facile que jamais. Continuez à lire pour voir exactement comment vous pouvez changer l'apparence et les fonctionnalités de votre écran de verrouillage.
Comment personnaliser votre écran de verrouillage
Alors que Windows 11 vous permet de personnaliser l'écran de verrouillage, Microsoft a omis quelques éléments. Pour commencer, Windows 11 ne prend plus en charge de nombreux widgets d'écran de verrouillage, mais Vous pouvez utiliser d'autres outils sur ton ordinateur. Cependant, vous pouvez utiliser un widget qui apparaît en bas. Voici comment procéder :
Étape 1: Faites un clic droit sur un espace vide sur le bureau pour déposer le menu contextuel et sélectionnez Personnaliser.
Étape 2: Cliquez sur l'option Écran de verrouillage dans le menu Paramètres de personnalisation.
Étape 3: Sélectionnez le menu déroulant à côté de l'option Personnaliser l'écran de verrouillage pour choisir entre Windows Spotlight, Image ou Diaporama.
Gardez à l'esprit que pour que Windows Spotlight fonctionne, votre ordinateur doit être connecté à Internet car il télécharge automatiquement de nouveaux fonds d'écran chaque jour.
L'option diaporama vous permet de choisir un dossier contenant des images et il pivote automatiquement de temps en temps. Enfin, Picture vous permettra de choisir un fichier image sur votre ordinateur et de le définir comme fond d'écran de votre écran de verrouillage.
Étape 4: Cliquez sur le menu déroulant de l'état de l'écran de verrouillage pour choisir le widget que vous souhaitez afficher sous l'écran de verrouillage
Les outils que vous verrez dans la liste dépendent des applications que vous avez installées. Si vous venez de mettre à jour, les seules options d'outils seront les options d'achat d'actions telles que Mail pour afficher les e-mails et Calendrier pour afficher vos rendez-vous.
Les applications de productivité, de finance ou d'achat proposées via le Microsoft Store sont plus susceptibles d'avoir des widgets d'écran de verrouillage. Actuellement, les programmes installés manuellement à l'aide de fichiers exécutables n'apparaissent pas dans le menu Outils.
Étape 5: Activez l'option "Afficher l'image d'arrière-plan de l'écran de verrouillage sur l'écran d'enregistrement Entrée". Cela permettra à Windows d'afficher le fond d'écran de votre écran de verrouillage sur l'écran d'enregistrement Entrée.
Vous ne verrez pas l'écran de sécurité PIN à moins que vous n'ayez défini un mot de passe pour votre compte utilisateur. De plus, les thèmes que vous installez et appliquez n'auront aucun effet sur votre écran de verrouillage.
Paramètres supplémentaires que vous pouvez modifier
La page de personnalisation de l'écran de verrouillage contient également des paramètres connexes qui affectent le fonctionnement de l'écran de verrouillage. Vous pouvez modifier la durée pendant laquelle l'écran reste actif lorsque vous n'utilisez pas votre ordinateur en procédant comme suit :
Étape 1: Ouvrez l'application Paramètres, appuyez sur Personnalisation et sélectionnez Écran de verrouillage dans le volet gauche. Ensuite, appuyez sur Délai d'attente de l'écran.
Étape 2: Sélectionnez l'option Écran et veille.
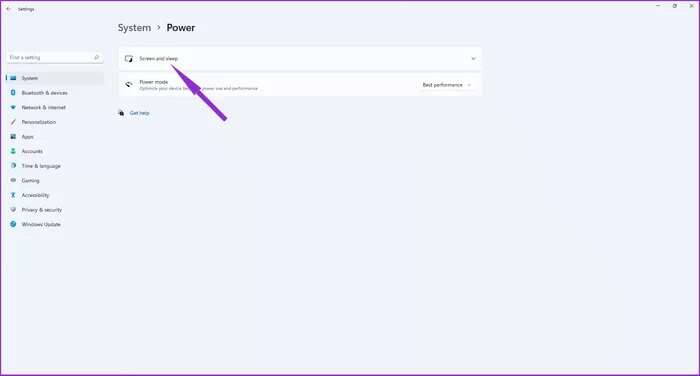
Certains de ces paramètres ne seront utiles que si vous utilisez un ordinateur portable. Vous pouvez également définir un économiseur d'écran pour qu'il apparaisse sur votre écran lorsque vous n'utilisez pas votre ordinateur :
Étape 1: Ouvrez l'application Paramètres, appuyez sur Personnalisation et sélectionnez Écran de verrouillage dans le volet gauche.
Étape 2: Sélectionnez l'économiseur d'écran sur la page de personnalisation de l'écran de verrouillage.
Étape 3: Ouvrez le menu déroulant sous la section Économiseur d'écran. Cela ouvrira une autre fenêtre contextuelle.
Étape 4: Sélectionnez un économiseur d'écran dans la liste.
Étape 5: Modifiez la valeur d'attente pour définir la durée d'attente de Windows 11 avant d'afficher l'économiseur d'écran. Cela signifie que l'économiseur d'écran n'apparaîtra qu'après l'heure que vous spécifiez.
Vous pouvez également sélectionner l'option "A la reprise, afficher l'écran d'enregistrement d'entrée" qui affichera l'option d'écran d'enregistrement d'entrée chaque fois que vous voudrez utiliser à nouveau votre ordinateur.
Personnalisez votre écran de verrouillage
Même si Microsoft a réduit une partie de la liberté de personnalisation offerte par Windows 10, vous pouvez toujours modifier le système d'exploitation pour lui donner l'apparence que vous souhaitez.
Tout, du menu Démarrer à la barre des tâches et au pointeur, peut être personnalisé. Suivez les étapes ci-dessus et faites en sorte que votre installation de Windows 11 reflète votre personnalité.