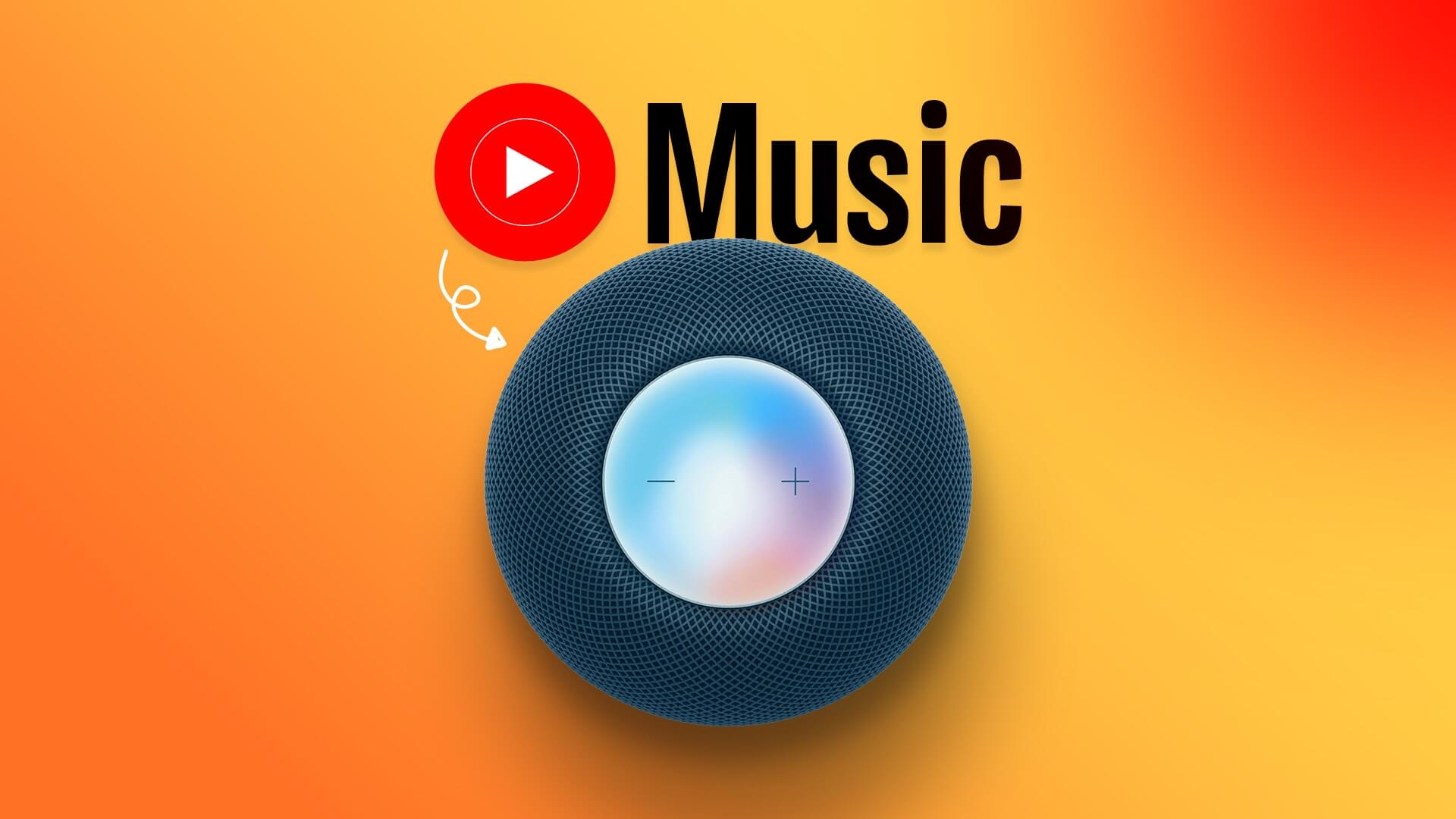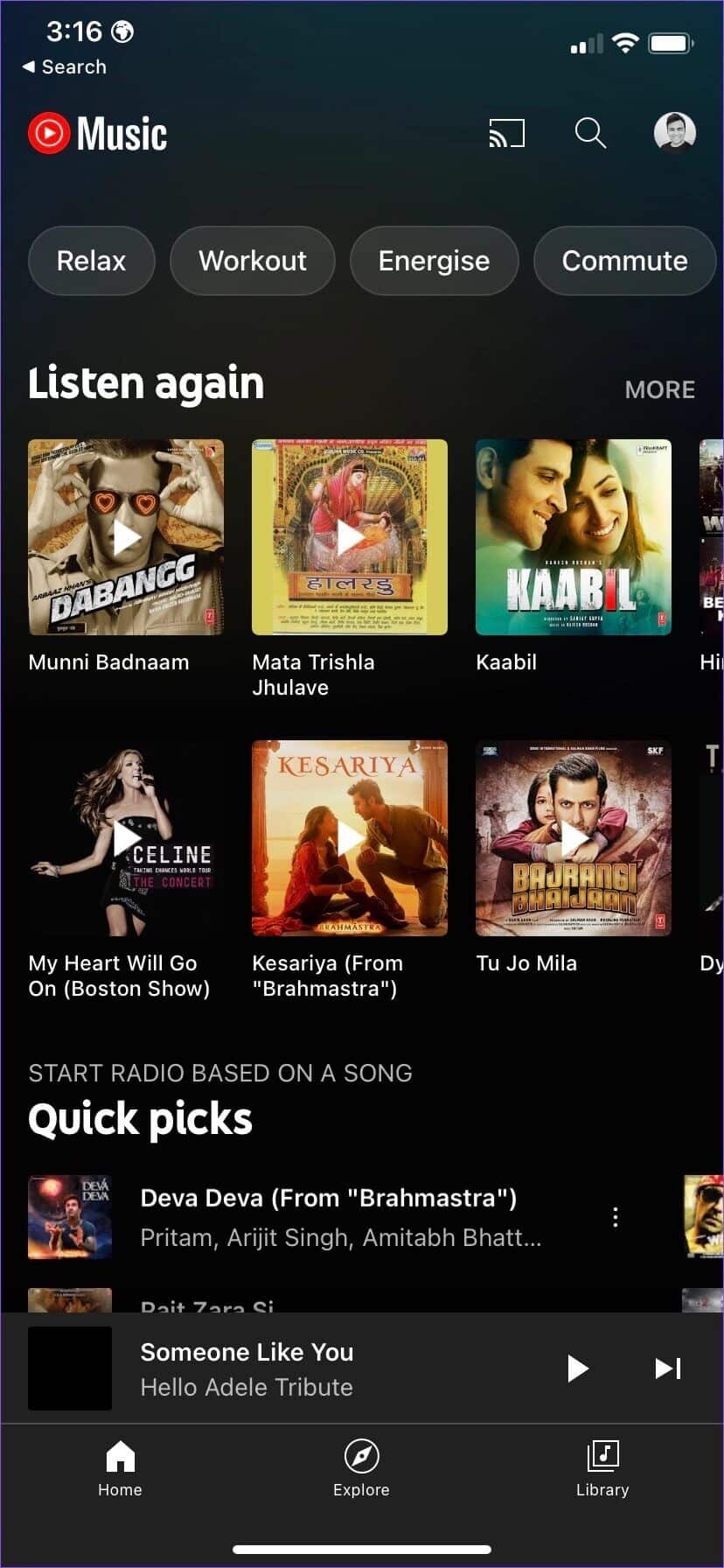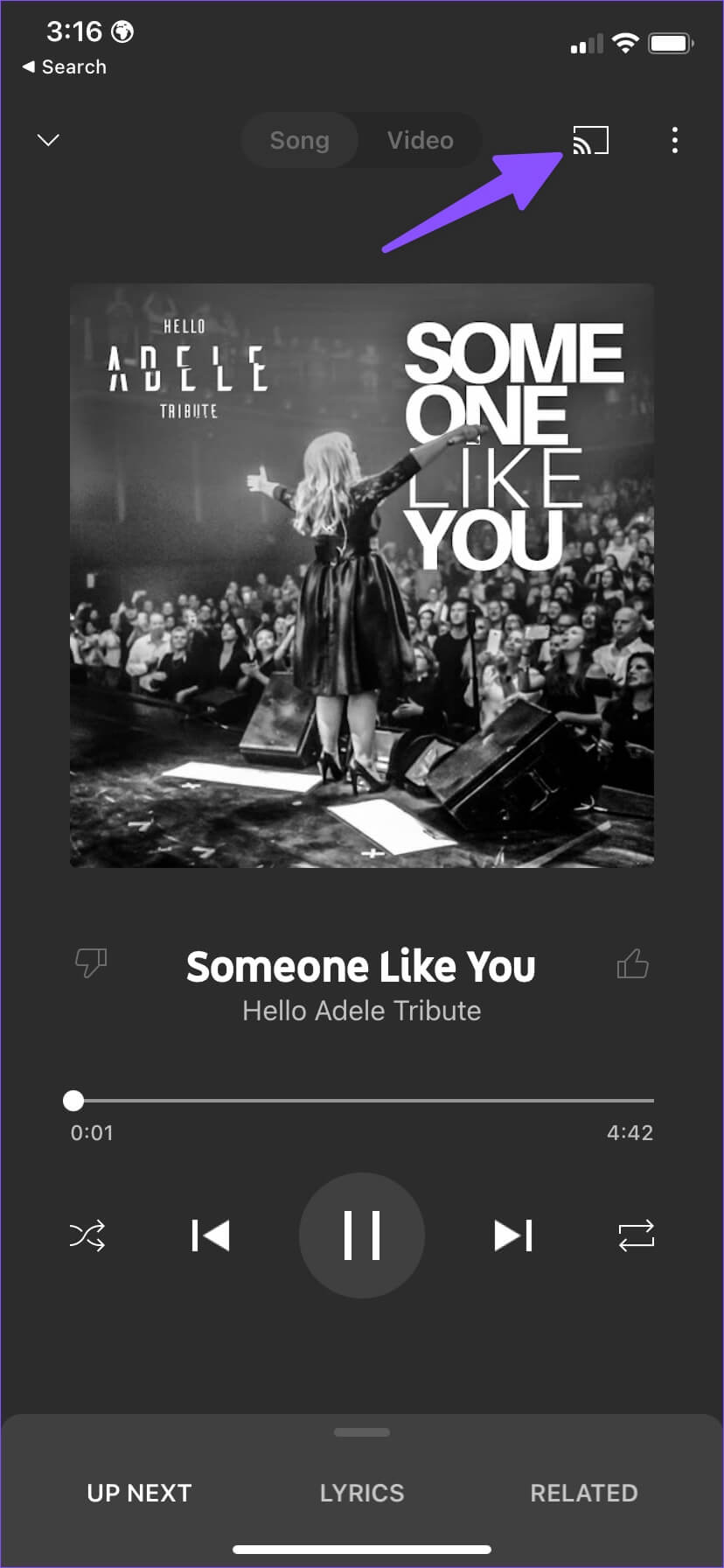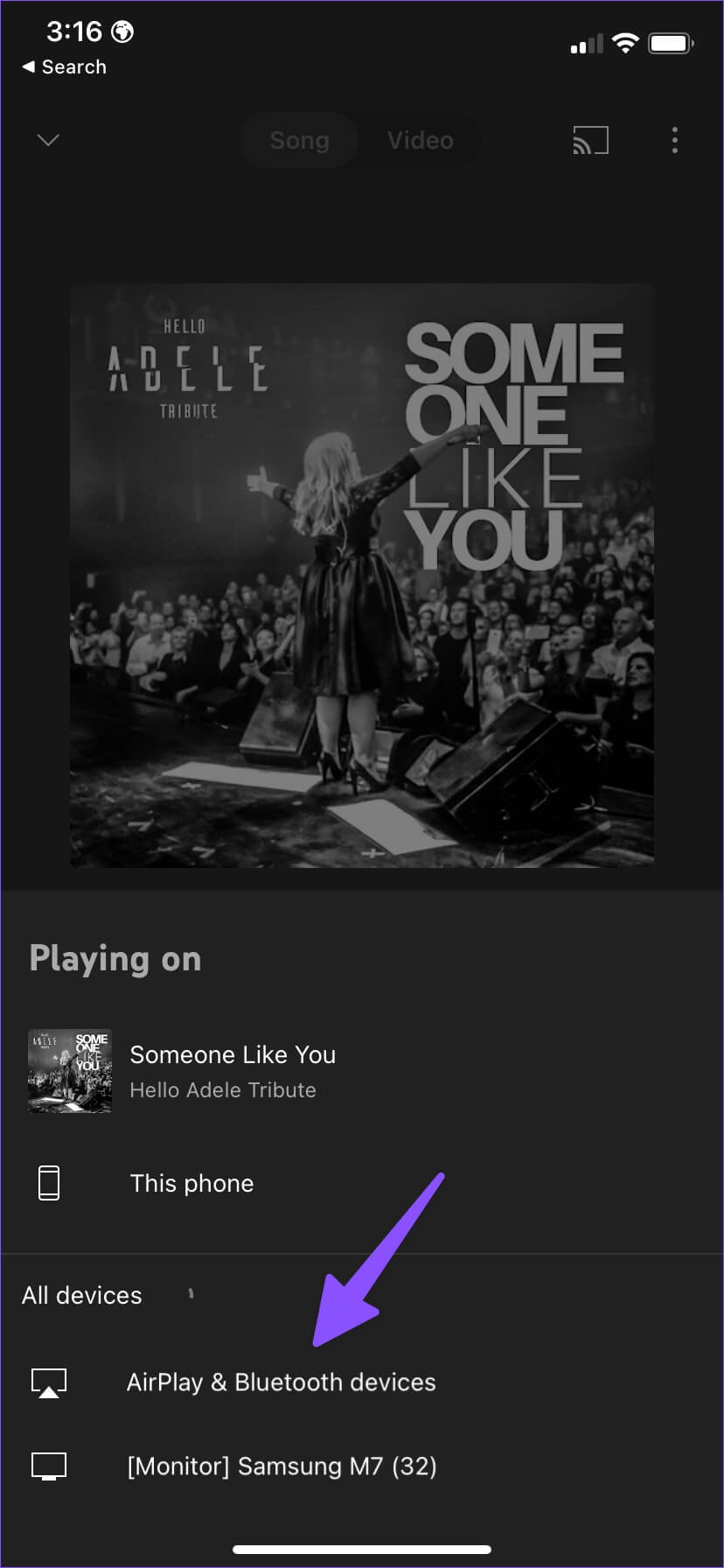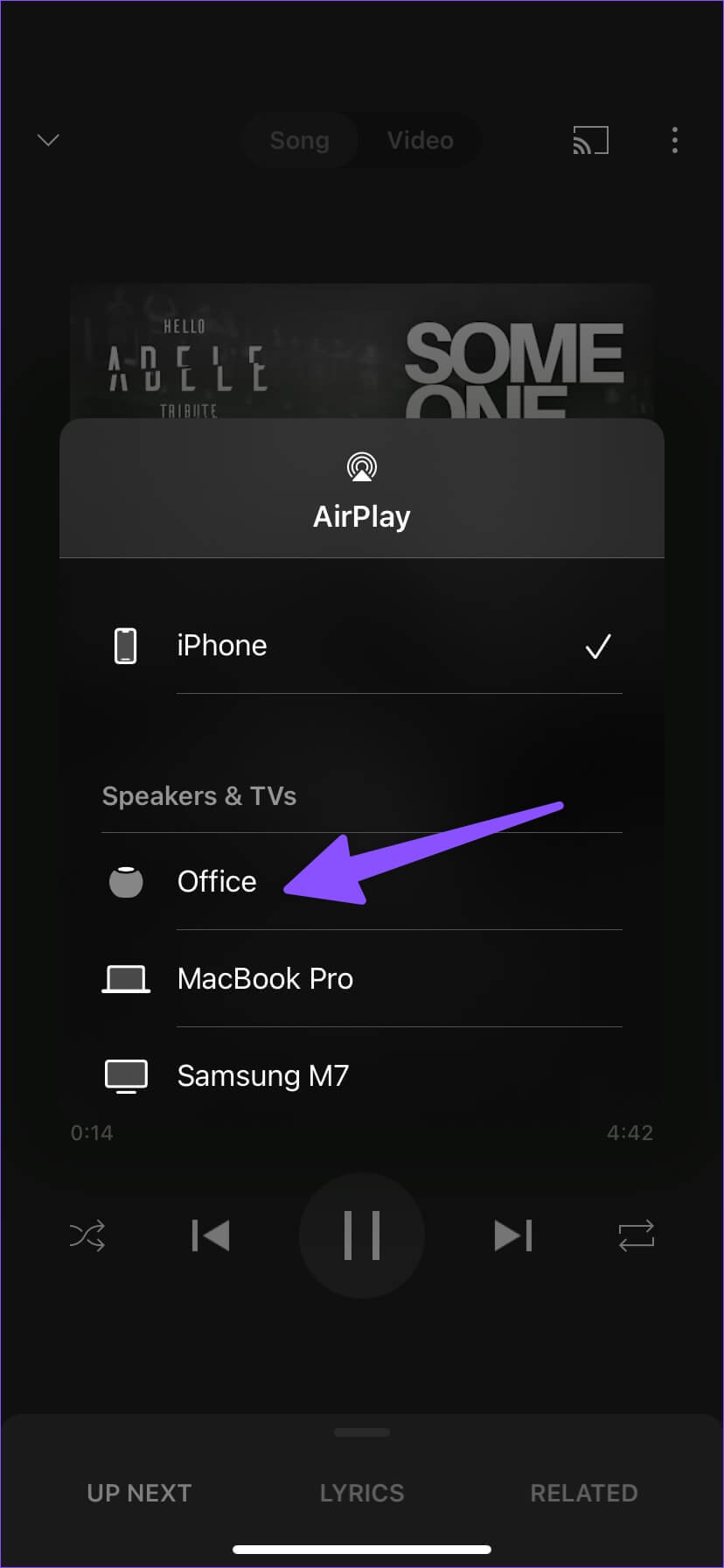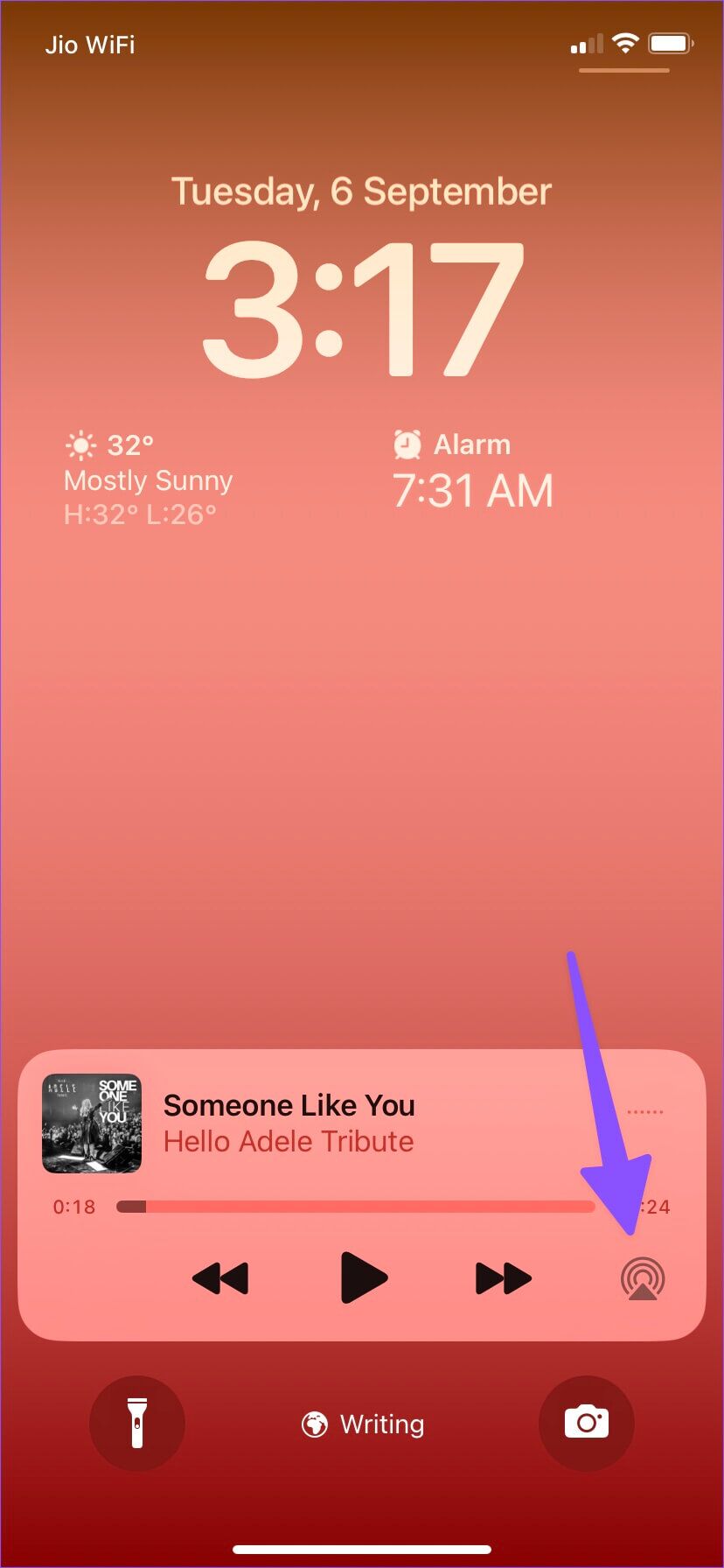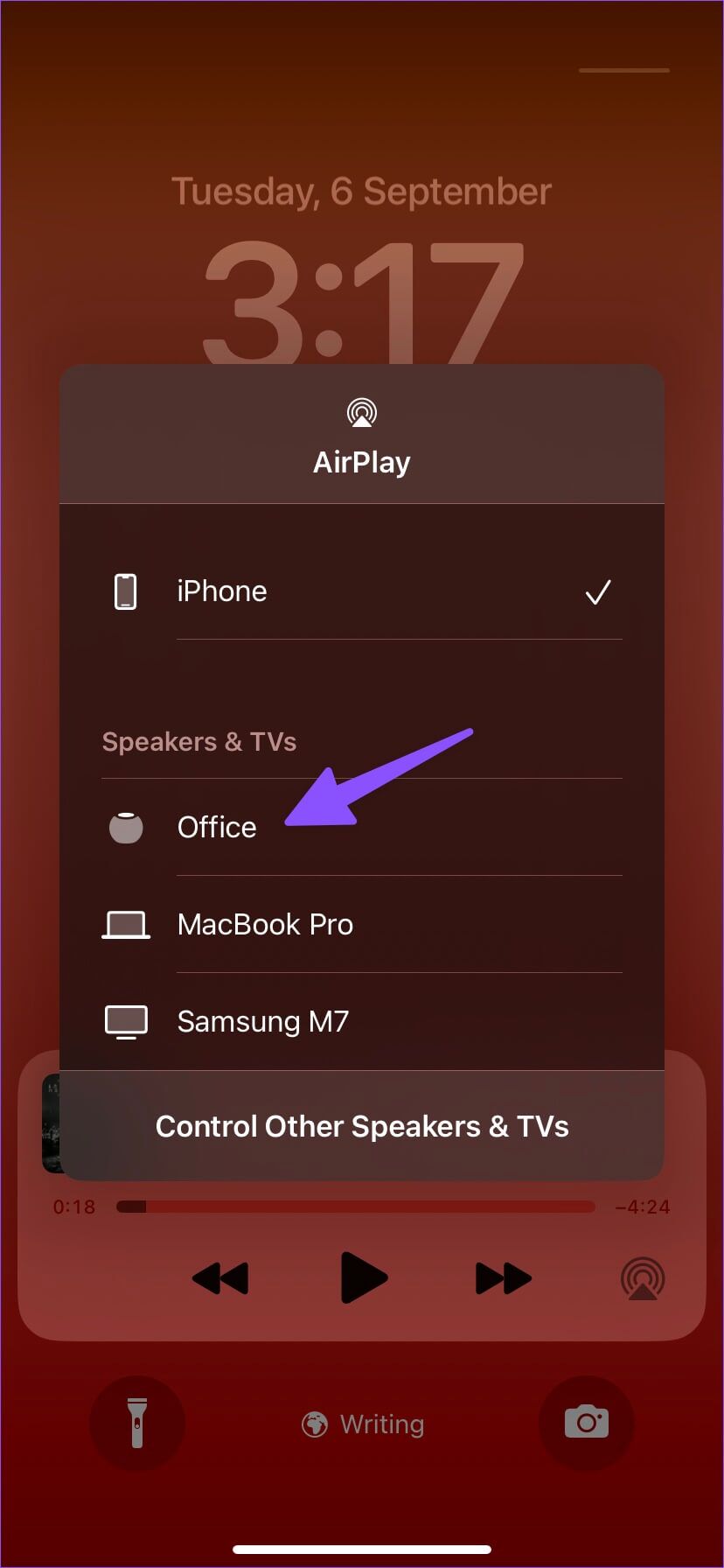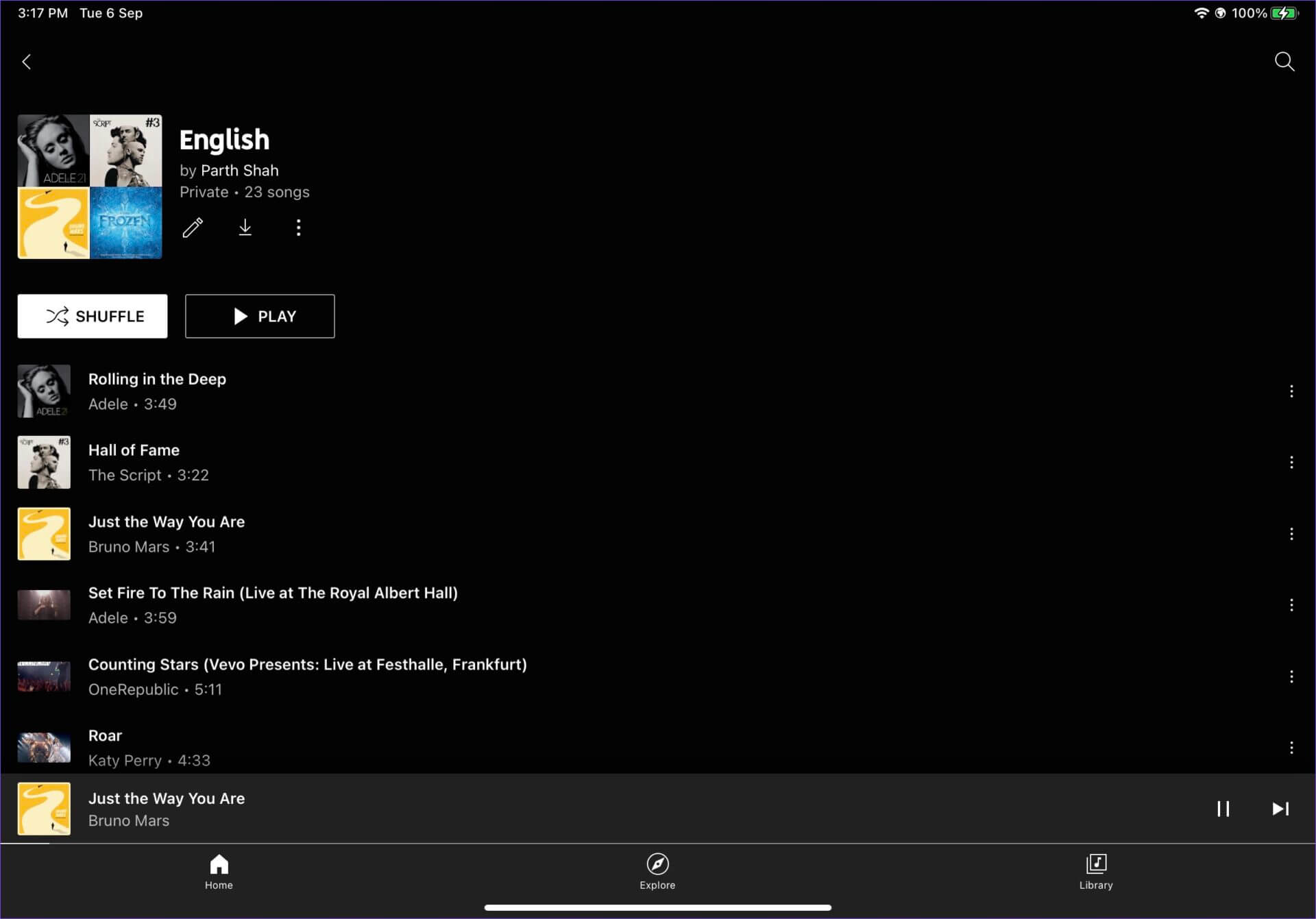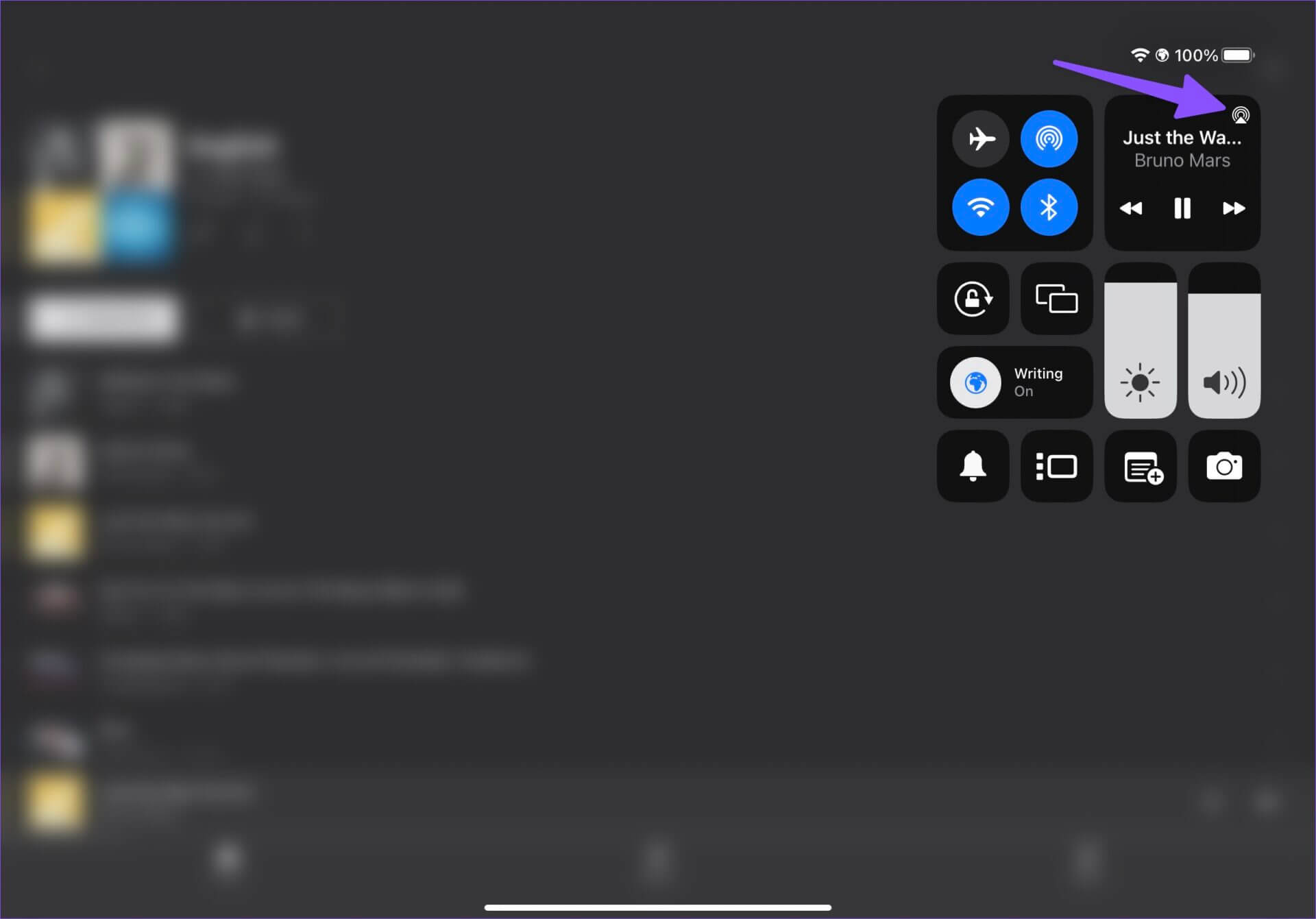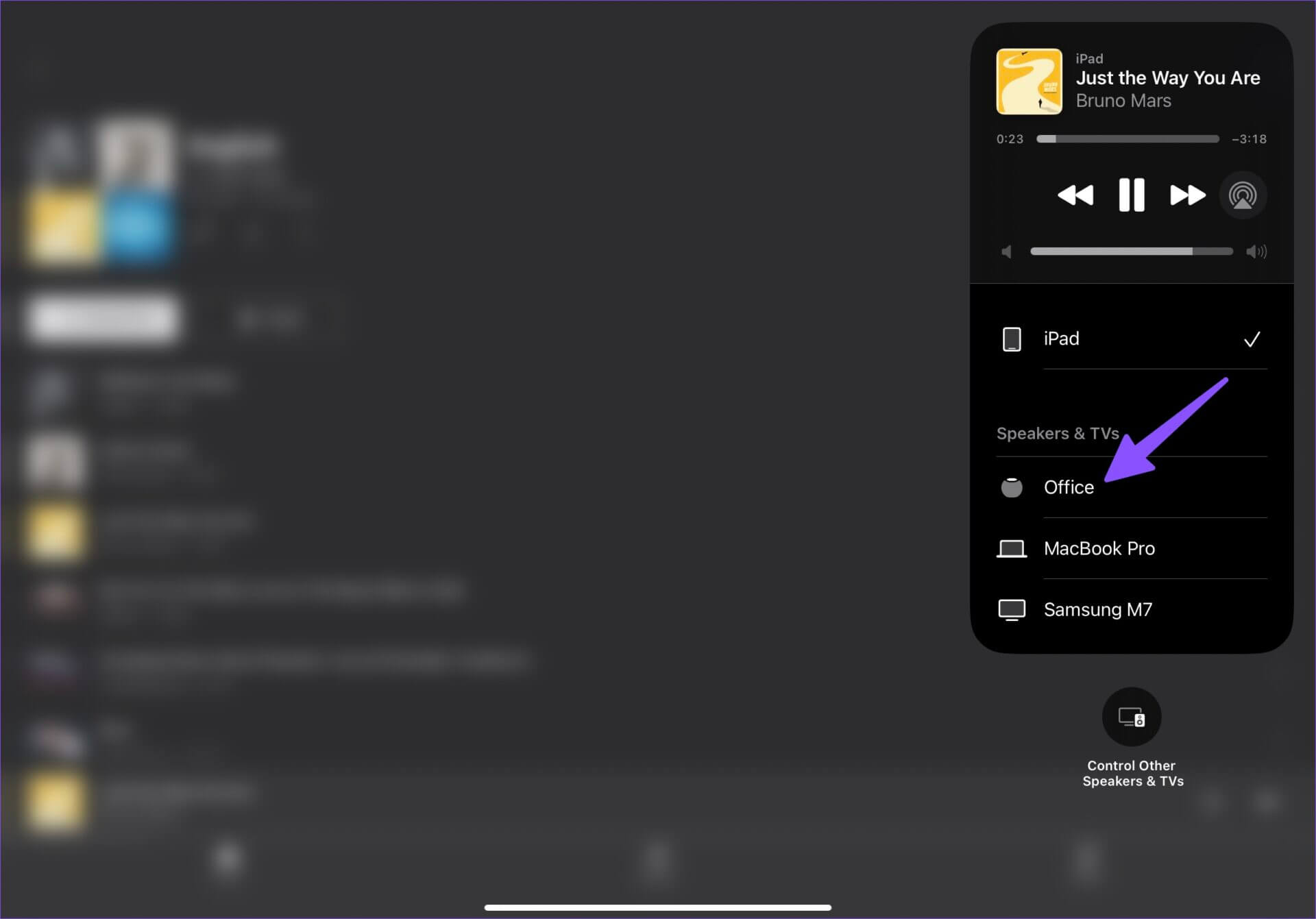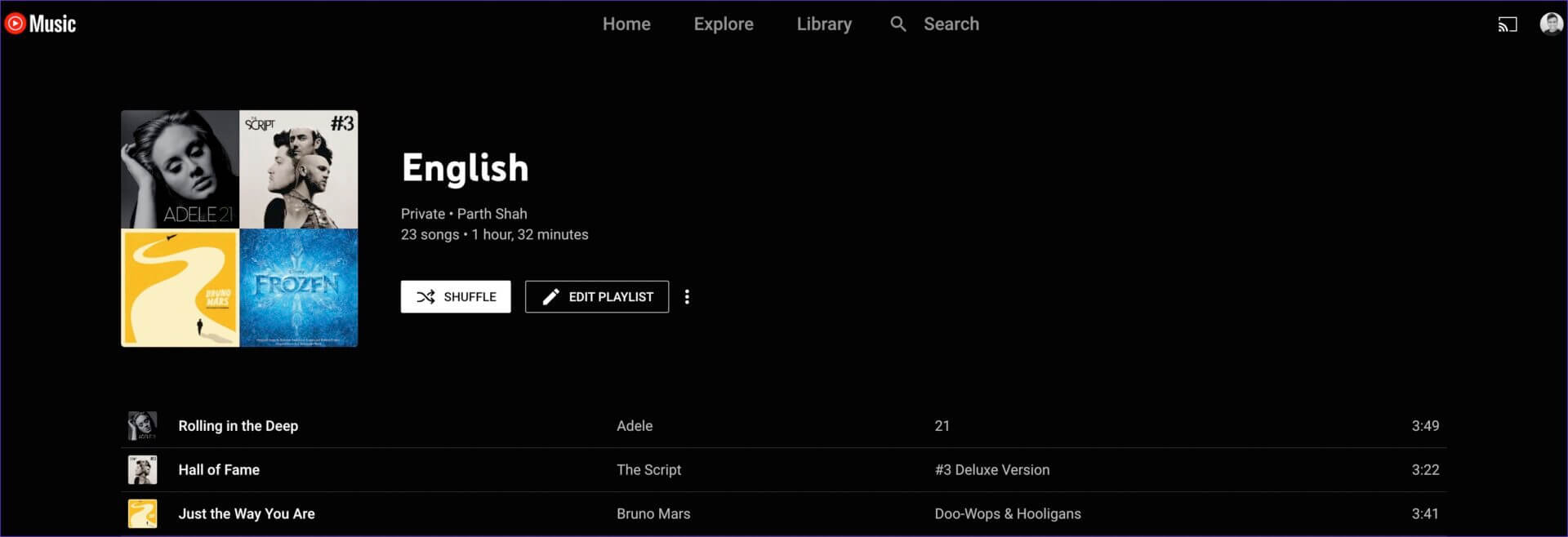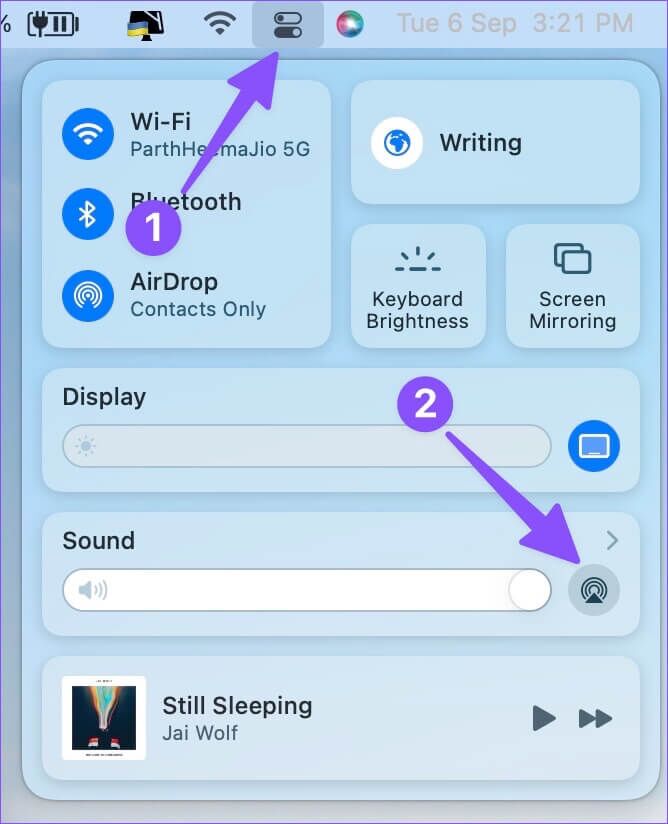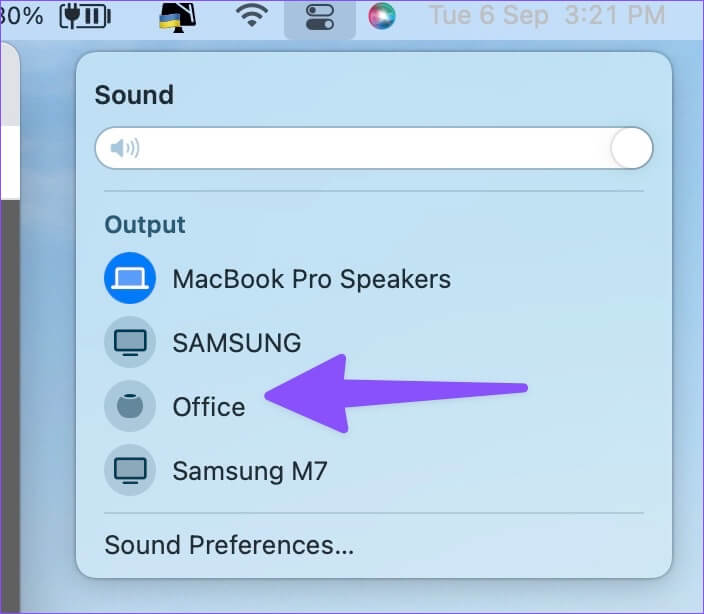Comment lire YouTube Music sur HomePod
Le HomePod d'origine n'a jamais reçu un accueil chaleureux de la part des utilisateurs. Cependant, les critiques ont loué la qualité sonore supérieure par rapport aux autres haut-parleurs intelligents concurrents. Après cela, le HomePod mini est arrivé à un prix abordable et est devenu un énorme succès parmi les gens. HomePod prend en charge les services de diffusion de musique comme Apple Music, Pandora, Amazon Music et Spotify et YouTube Musique. Voici comment lire YouTube Music sur HomePod.
Diffuser votre service de musique préféré sur HomePod n'est pas facile. Contrairement aux haut-parleurs Amazon Alexa ou aux appareils Google Nest, Apple n'inclut pas la fonctionnalité Bluetooth sur le HomePod. Vous ne pouvez pas simplement connecter votre iPhone ou appareil Android au HomePod et écouter la liste de lecture. Vous devez utiliser un appareil compatible AirPlay tel qu'un iPhone, un iPad ou un Mac pour le connecter à votre HomePod.
Écoutez de la musique YOUTUBE sur le HomePod
Apple HomePod prend en charge iHeartRadio, TuneIn Radio, Deezer, Pandora, Apple Music et Apple Podcasts. Cela signifie que vous pouvez facilement jouer des morceaux à partir de l'un de ces services. Cependant, de grands noms comme Spotify, Amazon Music et YouTube Music n'ont pas ajouté de support direct pour HomePod. Pour utiliser ces services, vous devrez vous fier à AirPlay à partir d'une application spécifique ou modifier le volume depuis le centre de notification pour lire YouTube Music sur votre HomePod.
Prise en charge de YouTube Music sur HomePod
Comme mentionné ci-dessus, HomePod n'est pas livré avec la fonctionnalité Bluetooth. Vous ne pouvez pas lire YouTube Music depuis votre téléphone Android, votre tablette ou votre ordinateur de bureau Windows vers le HomePod. Vous avez besoin d'un appareil compatible tel qu'un iPhone, un iPad ou un Mac pour commencer à lire YouTube Music et le diffuser sur HomePod. Nous couvrirons les trois appareils dans les étapes ci-dessous. Commençons par l'iPhone.
IPhone
Étape 1: Téléchargement YouTube Music Et installez-le sur iPhone , si vous ne le faites pas.
Étape 2: Ouvert YouTube Music Et S'inscrire Utilisation des détails de votre compte.
Étape 3: Vous pouvez jouer vos chansons préférées depuis l'écran d'accueil ou vous diriger vers l'onglet Bibliothèque pour sélectionner une chanson.
Étape 4: Quand Chanson en streaming , Appuyez sur un bouton Envoi Dans le coin supérieur droit
Étape 5: Sélectionner Appareils AirPlay et Bluetooth.
Étape 6: L'application ouvrira une liste AirPlay. Sélectionner HomePod Vous êtes dans la liste "Haut-parleurs et téléviseurs".
Dans quelques secondes, vos morceaux préférés commenceront à jouer sur un HomePod connecté. L'iPhone passera à HomePod pour diffuser de la musique.
Airplay Construit dans iOS. Vous pouvez également y accéder à partir de l'écran de verrouillage de l'iPhone. Avec les étapes ci-dessous, vous n'avez pas besoin d'ouvrir l'application YouTube Music chaque fois que vous souhaitez modifier la sortie audio.
Étape 1: déverrouiller l'écran de verrouillage iPhone.
Étape 2: Clique sur Icône AirPlay dans l'outil jouer de la musique.
Étape 3: Sélectionner HomePod votre menu et dégustez YouTube Musique sur HomePod.
iPad
YouTube Music propose également une application native pour iPad. Si vous n'avez qu'un iPad, vous pouvez suivre les étapes ci-dessous pour écouter de la musique à partir du service de streaming sur HomePod.
Étape 1: Téléchargement YouTube Music et installez-le sur votre appareil iPad , si vous ne le faites pas.
Étape 2: Ouvert YouTube Music sur votre iPad et consultez Vos morceaux de la bibliothèque ou explorer la page.
Étape 3: Exécuter tout Chanson. Balayez depuis le coin supérieur droit de votre iPad pour ouvrir un menu Centre de contrôle.
Étape 4: Appui long sur Outil de musique et sélectionnez l'icône AirPlay Dans le coin supérieur droit
Étape 5: Départ Haut-parleur HomePod de la liste et profitez de votre liste de lecture YouTube Music avec Meilleure sortie sonore.
Vous pouvez également modifier les niveaux de volume à partir du centre de notification de l'iPad. Balayez vers le bas depuis le haut, sélectionnez l'icône AirPlay et réglez le volume.
Mac
YouTube Music est disponible en tant que PWA (Progressive Web App) sur Mac. Vous pouvez également y accéder à partir du site Web YouTube Music. Les utilisateurs de Mac peuvent suivre les étapes ci-dessous pour lire YouTube Music sur HomePod.
Étape 1: Ouvert Votre navigateur préféré sur Mac Et visite YouTube Music Sur le web.
Étape 2: Enregistrez Entrée avec les détails de votre compte et jouez à n'importe Chanson.
Étape 3: Sélectionner icône du centre de contrôle Au bar Menus Mac.
Étape 4: Cliquez sur une icône AirPlay dans la liste audio.
Étape 5: Sélectionner HomePod votre de la liste de sortie, et vous êtes prêt à partir.
PROFITEZ DE LA MUSIQUE YOUTUBE SUR HOMEPOD
Étant donné que Google n'a pas ajouté la prise en charge native de YouTube Music au HomePod, vous ne pouvez pas demander à Siri de lire une chanson ou une liste de lecture, de sauter un clip audio et d'exécuter d'autres commandes vocales. Vous aurez besoin d'un iPhone, d'un iPad ou d'un Mac pour effectuer les modifications.