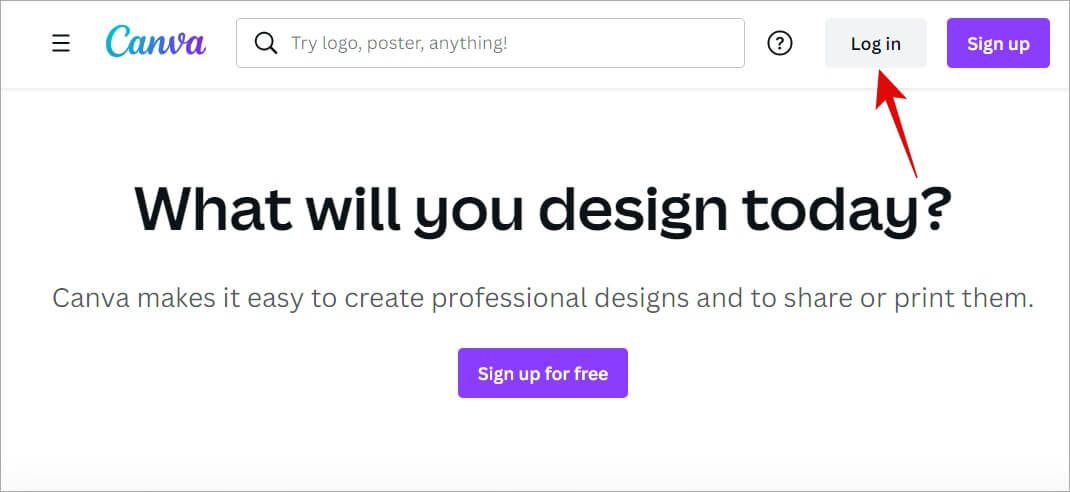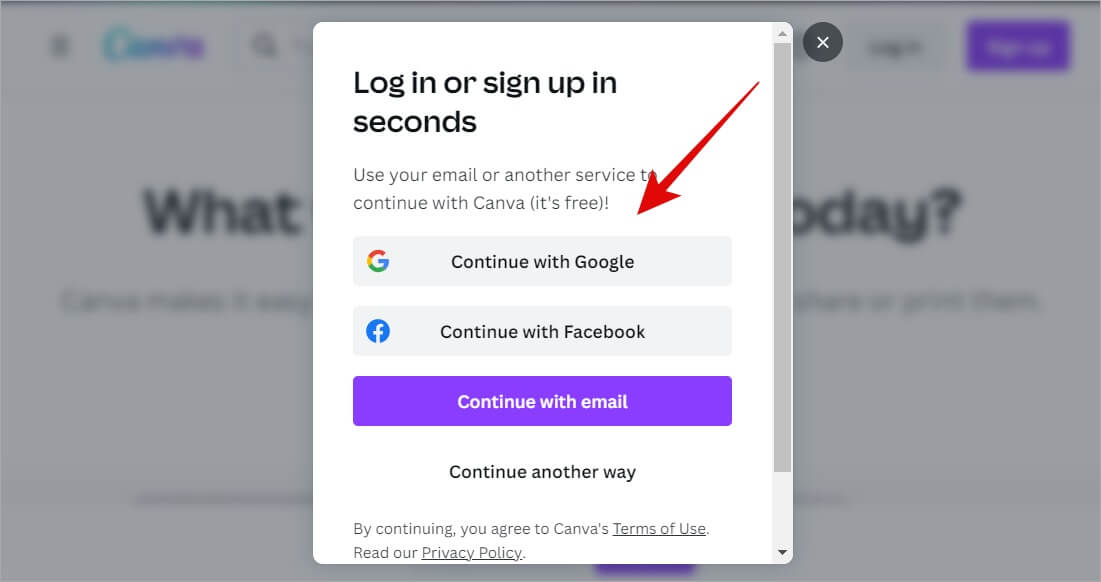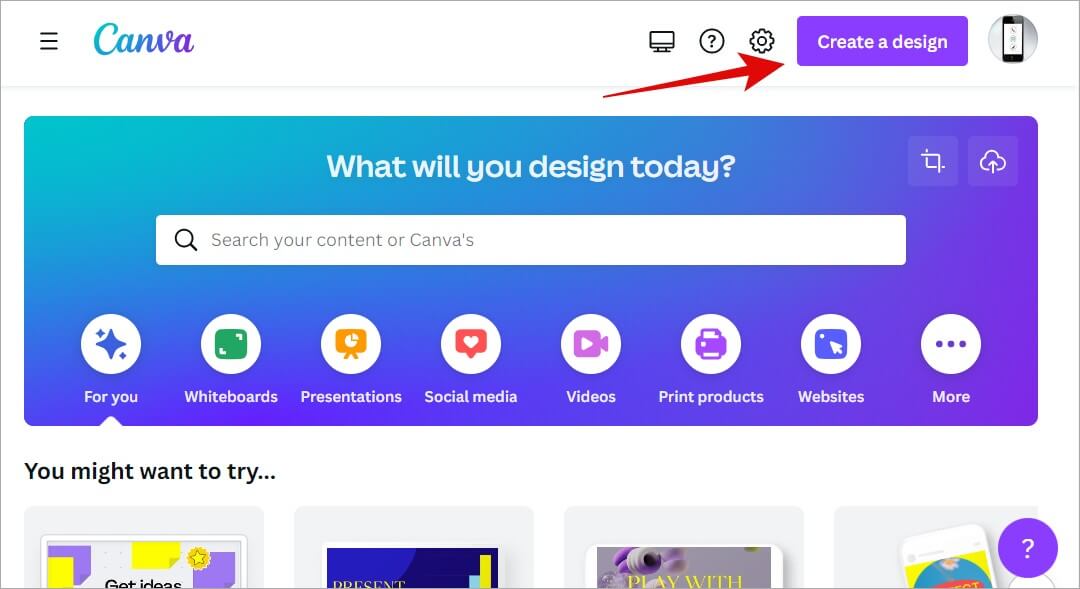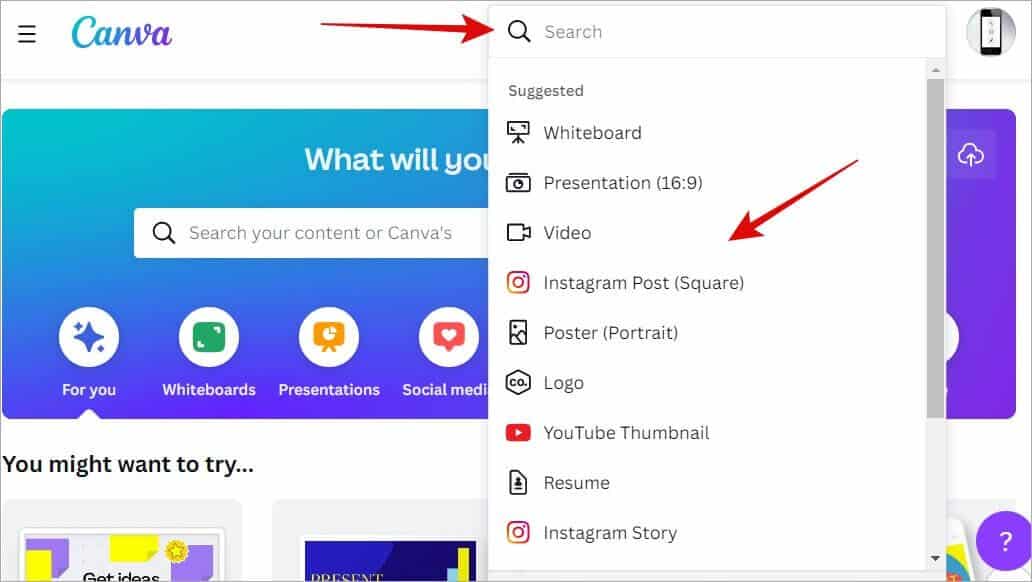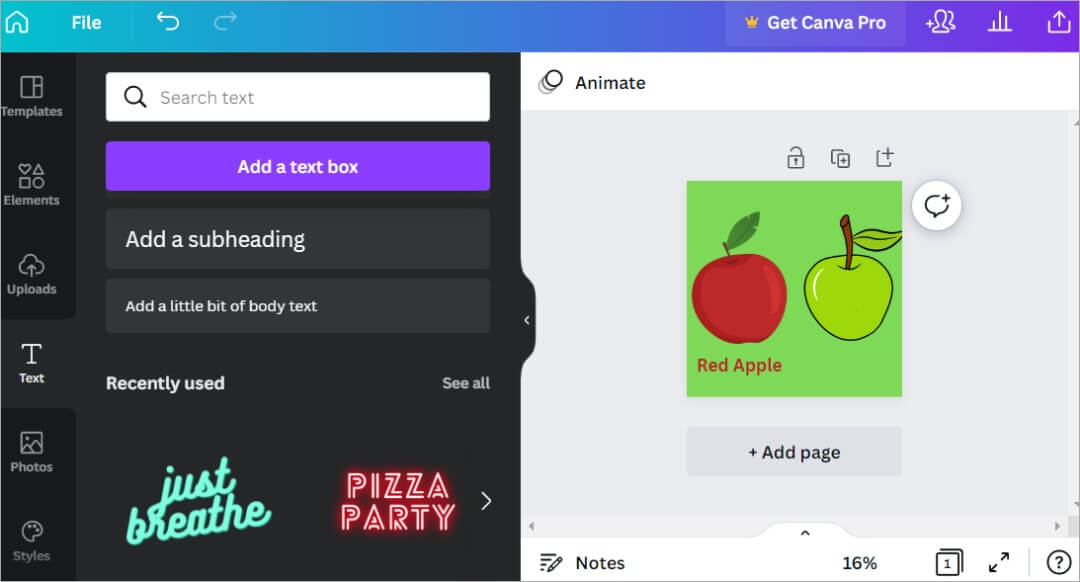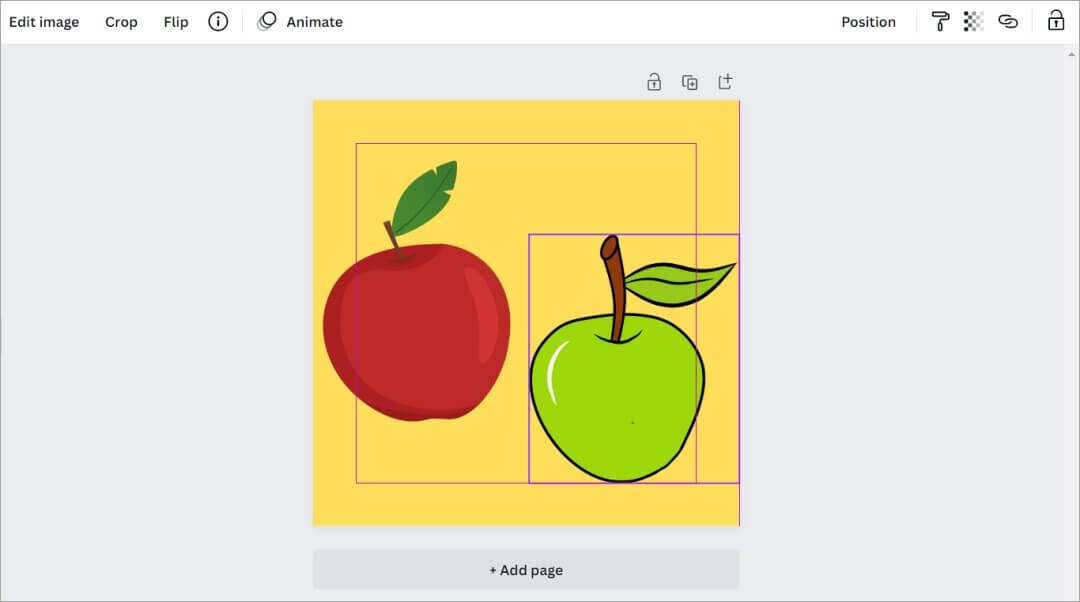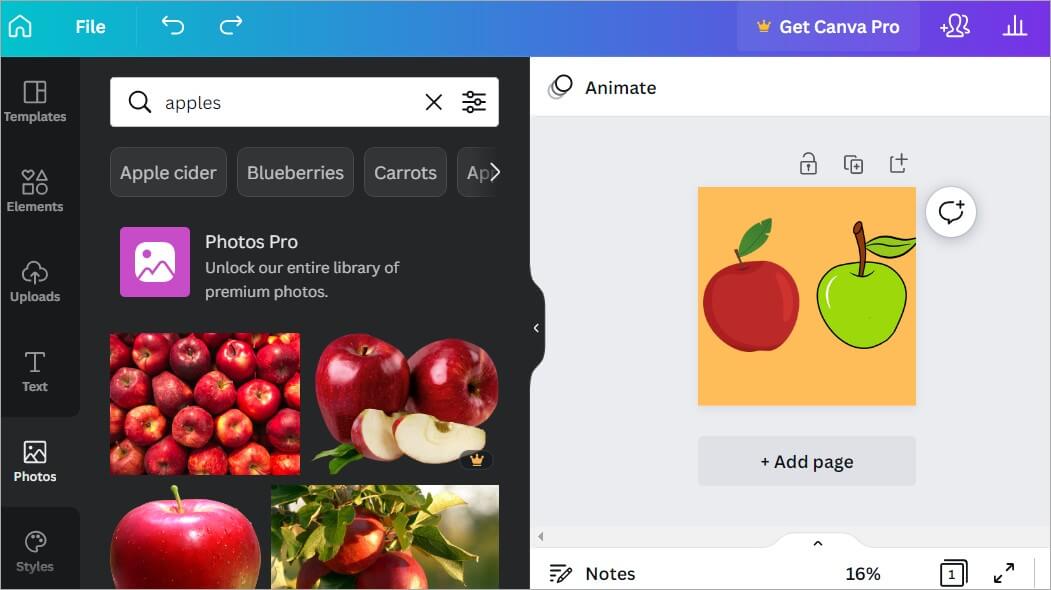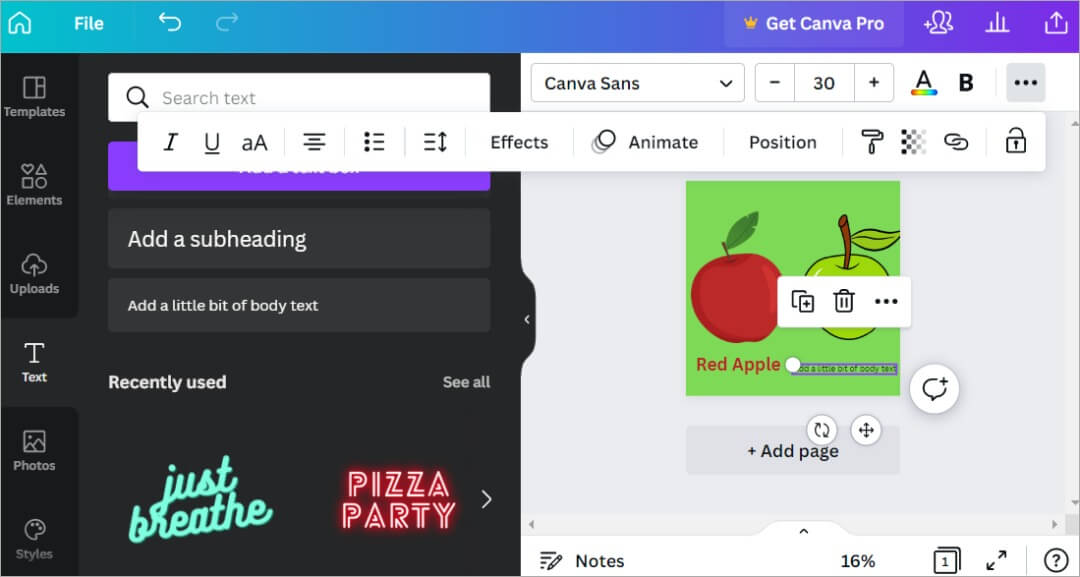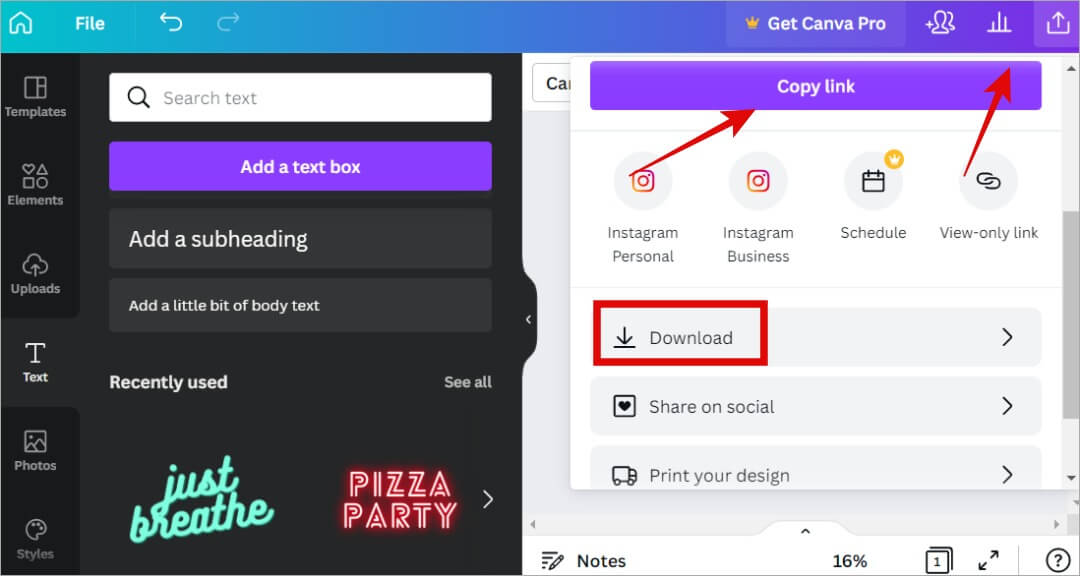Comment mettre deux photos côte à côte en ligne en 9 étapes
Nous avons déjà vu comment vous pouvez Mettre deux photos côte à côte sur Windows et Androïd. Cependant, ils nécessitent que vous téléchargiez et installiez L'application. Et si vous ne travaillez pas sur votre PC ou votre smartphone ? Que faire si vous travaillez sur un ordinateur professionnel ou sur l'appareil d'un ami ? Heureusement, il existe une application Web gratuite mais puissante qui facilite la mise en ligne de deux images côte à côte à l'aide de n'importe quel navigateur sous Windows, macOS ou Linux.
Commençons.
Utilisez Canva pour placer deux images côte à côte sur n'importe quel appareil
Pour ceux qui n'ont jamais entendu parler de Canva auparavant, il s'agit d'un puissant éditeur de photos doté de fonctionnalités intelligentes qui rendent l'édition de photos infaillible. En outre, il dispose d'un vaste référentiel d'images sans stock que vous pouvez utiliser à des fins commerciales et non commerciales. Mais cela suffit avec le chat. Passons à quelques comparaisons d'images avant/après en plaçant deux images côte à côte en ligne dans un navigateur Web.
1. Ouvrir Canva Au votre navigateur préféré sur n'importe quel système d'exploitation informatique.
2. Cliquez sur le bouton "Inscription à l'entréeDans le coin supérieur droit du site de téléchargement.
3. Enregistrez Entrée avec un compte Google ou Facebook pour ignorer la saisie manuelle des détails et la vérification de votre identifiant de messagerie. Vous pouvez ensuite enregistrer votre entrée avec ce compte à tout moment et rapidement. Accordez les autorisations nécessaires dans la fenêtre contextuelle qui s'ensuit lorsque vous y êtes invité ou si vous y êtes invité.
4. Cliquez sur le bouton "Créer un dessin" Dans le coin supérieur droit, pour commencer à placer deux images côte à côte pour une comparaison en ligne.
5. Canva vous demandera maintenant de choisir la plate-forme et l'objectif pour lesquels vous souhaitez créer une conception de comparaison côte à côte en ligne, telle qu'une histoire ou une publication Instagram, un logo ou une biographie, Facebook, etc. Utilisez la barre de recherche pour trouver ce dont vous avez besoin et cliquez une fois pour sélectionner. Je vais aller avec le post Instagram ici.
Remarque : Vous pouvez également saisir une largeur et une hauteur personnalisées si vous avez besoin de quelque chose de spécifique dans la même liste.
6. Dans la barre latérale gauche, vous pouvez rechercher des images, des éléments, des fonds d'écran et bien plus encore. Je vais utiliser un exemple de pomme rouge et verte dans cet article. Appuyez simplement pour ajouter l'image ou l'élément au canevas et appuyez et maintenez enfoncé pour le faire glisser.
7. Vous verrez des lignes de grille qui vous aideront Aligner des objets en conséquence ou redimensionnez-le.
8. Vous pouvez ajouter du texte pour décrire plus en détail ce que vos abonnés recherchent et pourquoi. Cliquez simplement sur le texte dans la barre latérale gauche et choisissez un titre ou un style, puis tapez votre message.
Une fois que vous avez terminé, vous pouvez parcourir le texte, le faire pivoter, modifier la taille de la police, la couleur, le type, etc. Il est tout aussi simple d'ajouter et de modifier du texte dans Canva que vous le feriez avec des objets ou des éléments.
9. Une fois que vous êtes satisfait du résultat final, cliquez simplement sur le bouton Partager pour soit copier un lien partageable vers l'image, soit télécharger l'image. PNG/JPEG , ou partagez-le directement sur votre profil de réseau social.
Et tu as fini. Il est facile de créer une image de comparaison côte à côte sur Canva en quelques minutes.
Comparez facilement les photos et les résultats
Canva est un puissant éditeur de photos pour ceux qui ne savent pas utiliser Photoshop ou d'autres outils de retouche photo avancés et déroutants. Canva facilite la mise en ligne de deux images côte à côte pour les comparer à l'aide de modèles, en rendant l'arrière-plan transparent et bien plus encore. Nous recommandons Canva nous-mêmes ici chez TW, mais nous ne lui sommes en aucun cas affiliés.
Notez que Canva est également disponible sur Android et iOS, ce qui vous facilite grandement la vie. essayer.