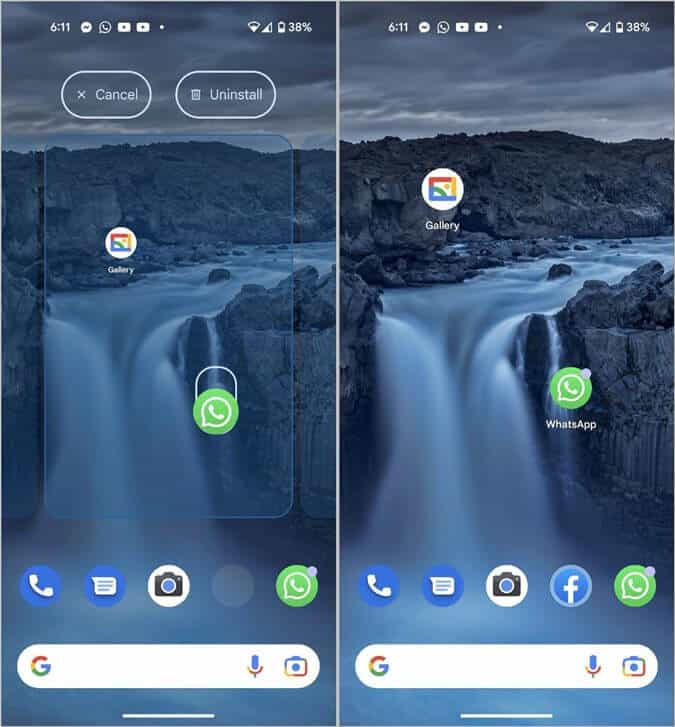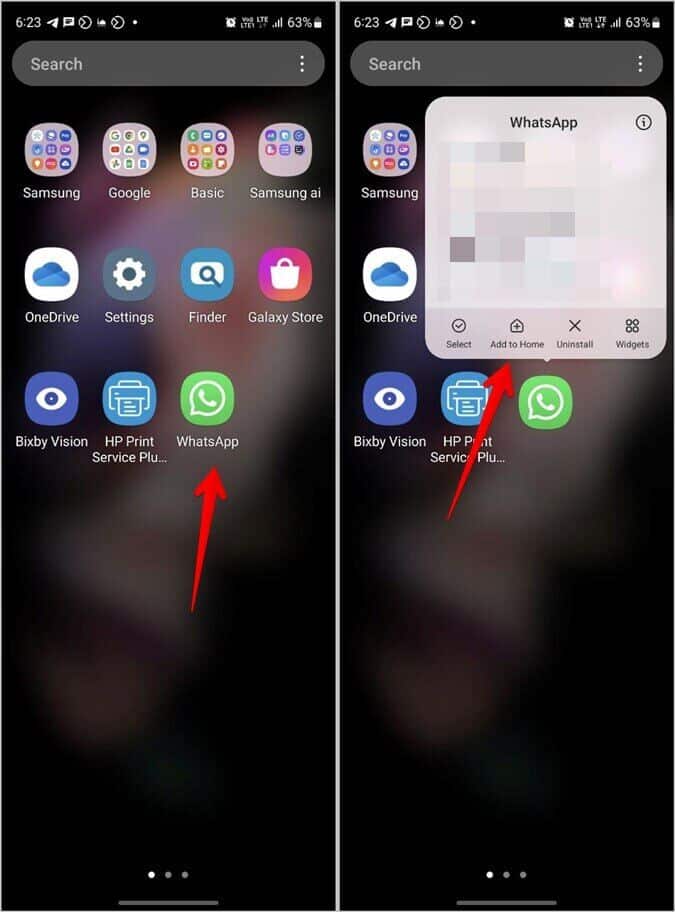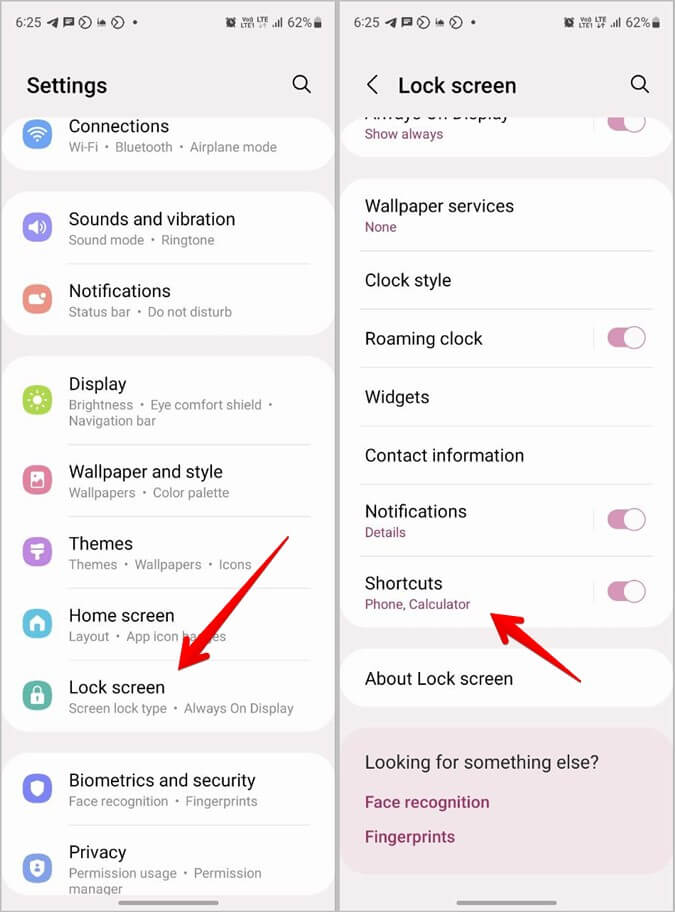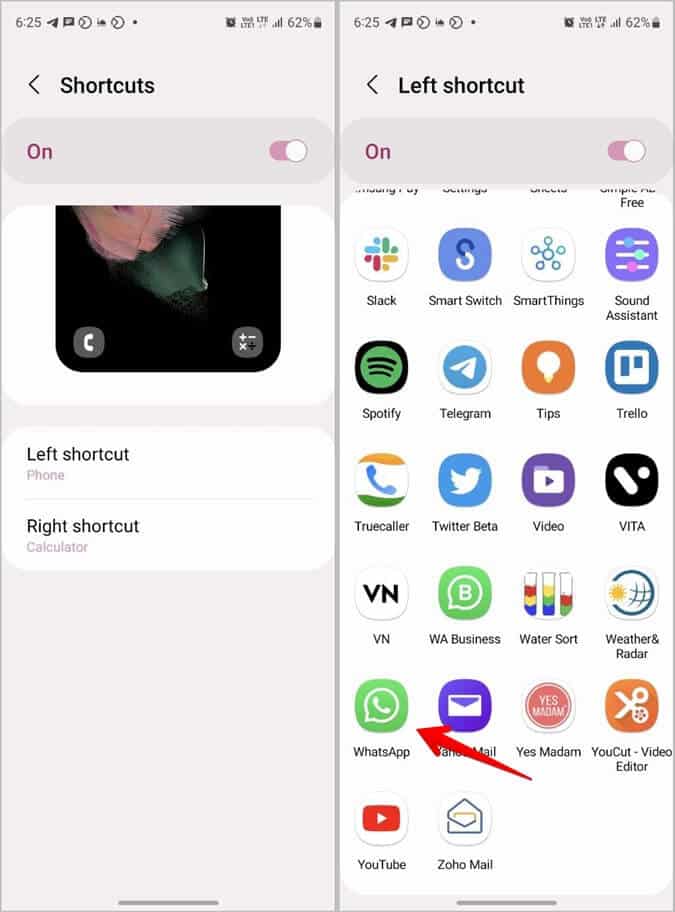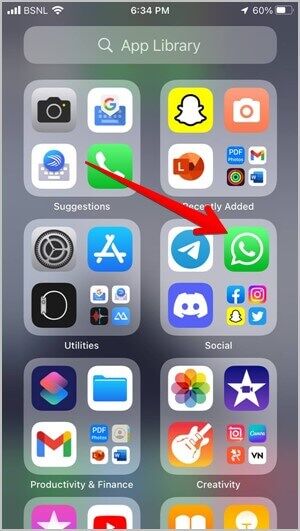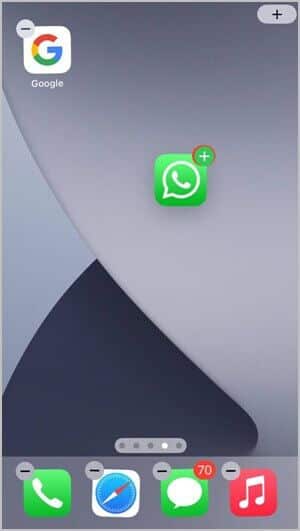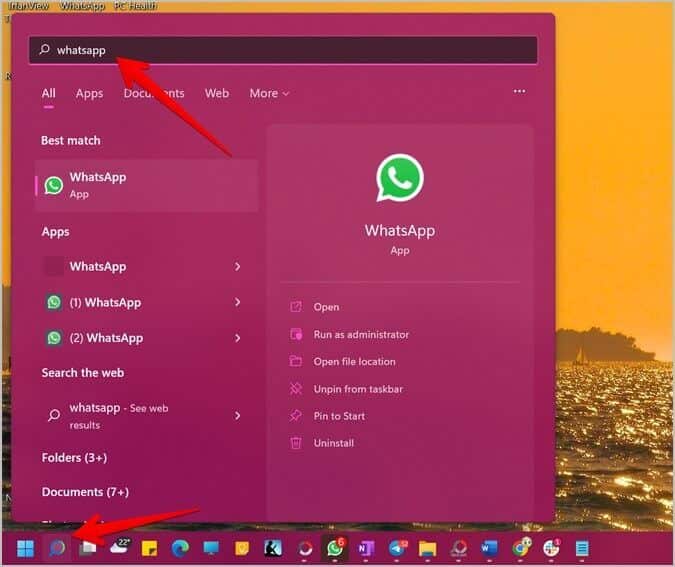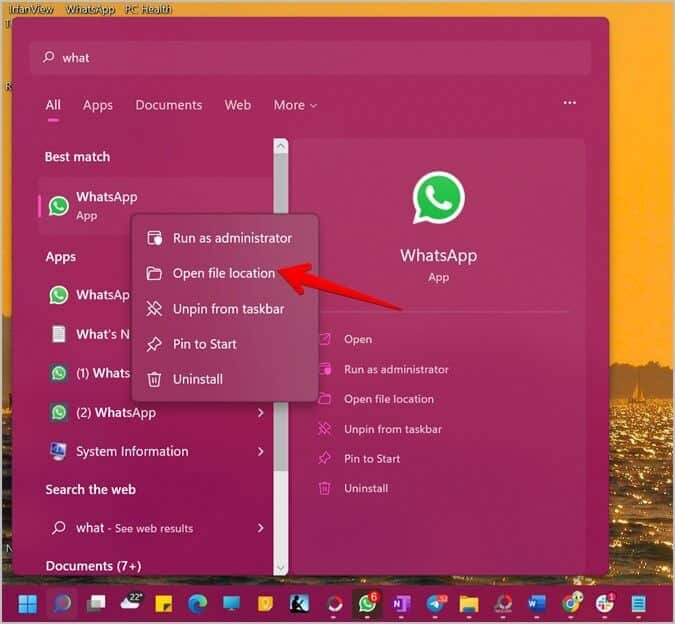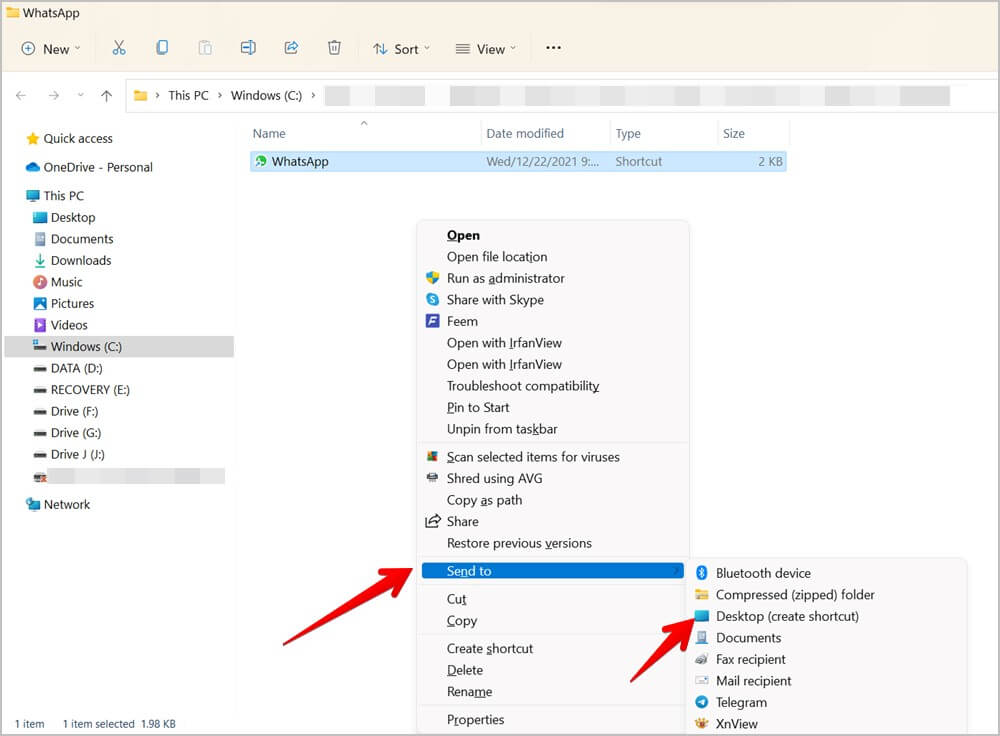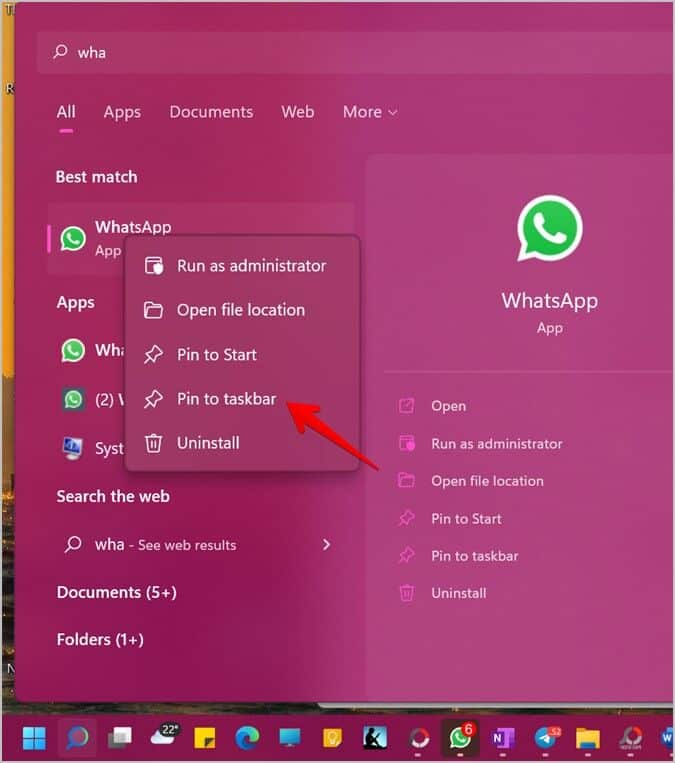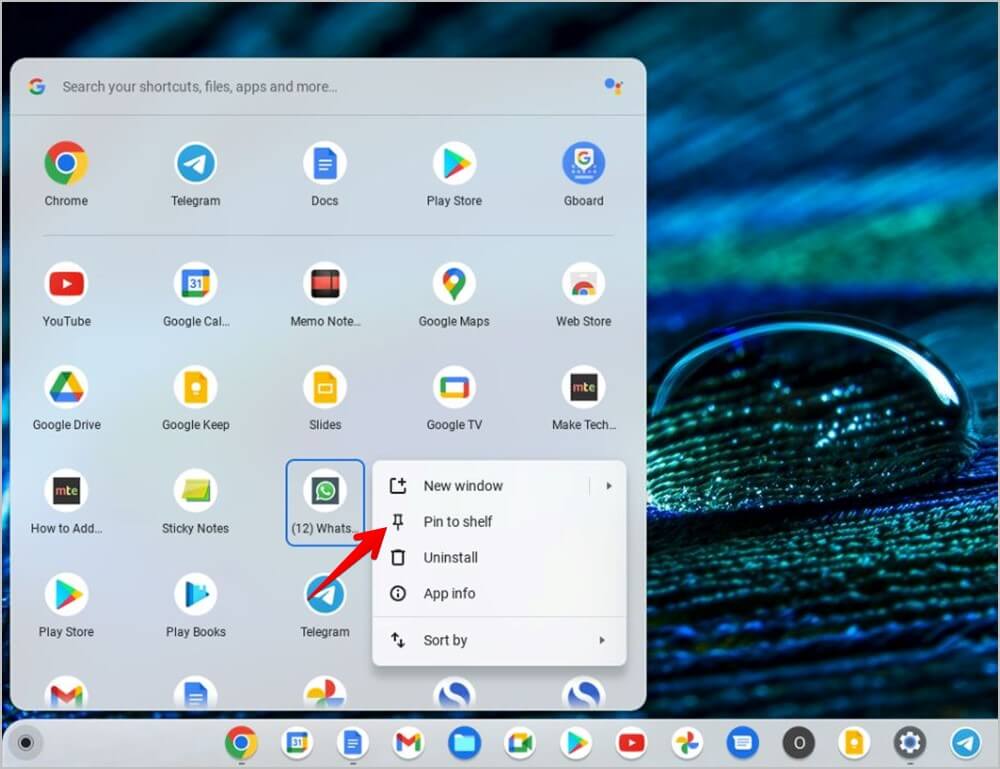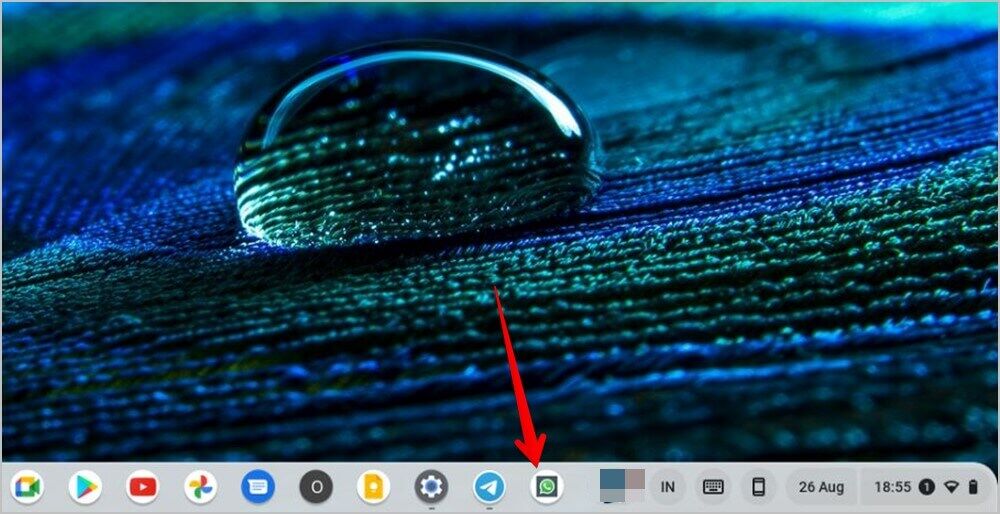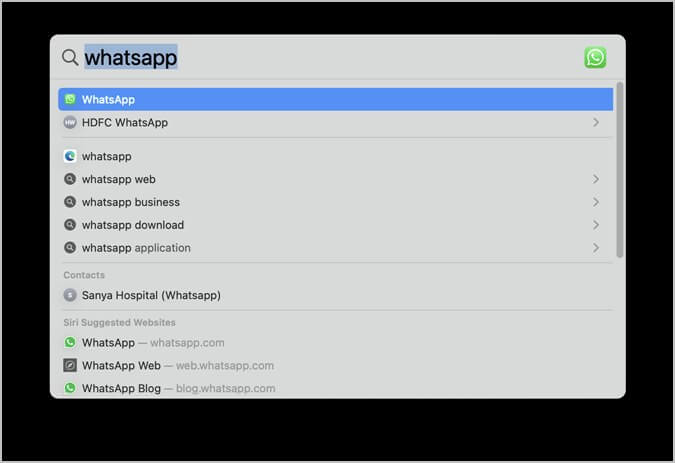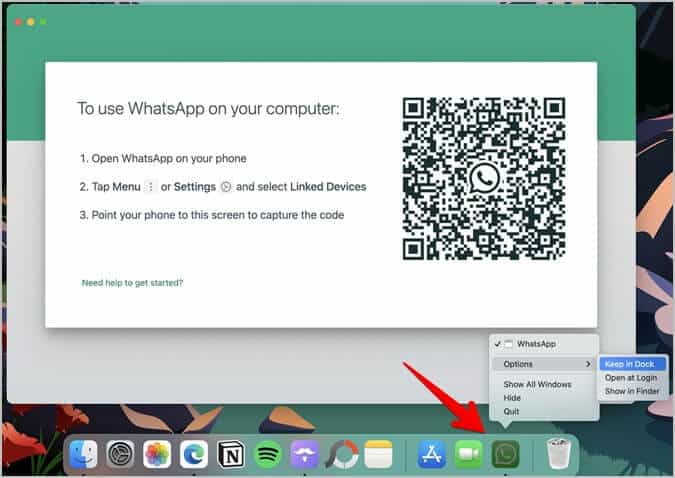Comment mettre l'icône WhatsApp sur l'écran d'accueil
WhatsApp est l'une des applications de messagerie les plus utilisées. Je l'utilise pour communiquer avec mes amis au quotidien. J'ai ajouté son icône L'application à l'écran d'accueil de mon téléphone, ce qui facilite l'accès rapide à L'application. Si vous souhaitez également ajouter l'icône de l'application WhatsApp à l'écran d'accueil, vous êtes au bon endroit. Voyons comment placer l'icône de l'application WhatsApp sur l'écran d'accueil sur Android, iOS, Windows, ChromeOS et macOS.
Comment mettre l'icône WhatsApp sur l'écran d'accueil d'un téléphone Android
1. Accédez à l'écran d'accueil de votre téléphone et balayez vers le haut pour ouvrir le tiroir L'application sur votre téléphone Android. Pour ceux qui ne le savent pas, le tiroir L'application est l'endroit où vous voyez toutes les applications installées sur votre téléphone.
2. Dans un tiroir Application Faites défiler jusqu'à ce que vous voyiez Icône Whatsapp.
3. Touchez et maintenez Icône Whatsapp Et faites-le glisser jusqu'à ce que vous voyiez un aperçu de votre écran d'accueil. Laissez l'icône où vous voulez la placer sur votre écran d'accueil.
Conseil de pro : découvrez le sens Divers émoticônes dans WhatsApp.
Comment mettre l'icône WhatsApp sur l'écran d'accueil de Samsung Galaxy
1. Ouvrir Tiroir d'application sur votre téléphone Samsung Galaxy en glissant vers le haut écran principal.
2. je cherche Icône Whatsapp. Ensuite, touchez-le et maintenez-le enfoncé jusqu'à ce que vous voyiez Liste. Clique sur Ajouter au bouton d'accueil. Au lieu de cela, balayez L'icône de l'application vers le haut Mettez-le sur l'écran d'accueil.
3. L'icône WhatsApp sera ajoutée à votre écran d'accueil chaque fois qu'il y aura de l'espace. Vous pouvez ensuite le déplacer et le placer où vous le souhaitez sur l'écran d'accueil.
Remarque : Si vous ne trouvez pas non plus l'icône WhatsApp dans le tiroir de l'application, accédez à Paramètres > Écran d'accueil > Masquer les applications. Supprimez WhatsApp de la section des applications cachées.
Comment mettre l'icône WhatsApp sur l'écran de verrouillage (Samsung)
Sur les téléphones Samsung Galaxy, vous pouvez également ajouter l'icône de l'application WhatsApp à l'écran de verrouillage et y accéder directement à partir de là. Bien sûr, vous devrez d'abord déverrouiller le téléphone.
Pour ce faire, procédez comme suit:
1. OuvrezParamètressur votre téléphone Samsung Galaxy.
2. Aller à "verrouillage de l'écran" suivis d'abréviations.
3. Activez la bascule à côté de Raccourcis si elle est désactivée. Ensuite, cliquez sur le raccourci droit ou gauche selon l'endroit où vous souhaitez placer l'icône WhatsApp. Sélectionnez WhatsApp dans la liste des applications sur l'écran suivant.
Conseil : Découvrez comment personnaliser Verrouiller l'écran sur les téléphones Samsung Galaxy.
Comment mettre l'icône WhatsApp sur l'écran d'accueil sur iPhone
1. Ouvrez la bibliothèque d'applications sur votre iPhone. Pour ce faire, balayez vers la gauche plusieurs fois jusqu'à ce que vous voyiez la liste des applications installées sur votre téléphone, et la bibliothèque d'applications sera écrite en haut.
2. je cherche Icône Whatsapp dans le dossier social. Si vous ne le voyez pas, appuyez sur Icônes d'application Les quatre dans le dossier social Pour ouvrir le dossier.
3. Touchez et maintenez l'icône WhatsApp et faites-la glisser jusqu'à ce que l'écran d'accueil apparaisse. Laissez le code pour le placer sur l'écran d'accueil de l'iPhone.
Conseil : Découvrez les meilleurs conseils Pour personnaliser l'écran d'accueil de l'iPhone.
Comment mettre l'icône WhatsApp sur le bureau (Windows)
1. Installez une application WhatsApp bureau sur votre PC Windows.
2. Après Installez Whatsapp , cliquez sur l'icône de recherche dans barre des tâches et tapez WhatsApp.
3. Clic droit Souris droite Sur l'icône WhatsApp Et sélectionnez ouvrez l'emplacement du fichier.
4. Une nouvelle fenêtre s'ouvrira contenant l'icône de l'application WhatsApp. Faites un clic droit sur l'icône WhatsApp et accédez à Envoyer vers > Bureau (Créer un raccourci).
Remarque : Si vous ne voyez pas l'option Envoyer vers, cliquez sur Afficher les options plus en premier dans la liste. Ensuite, cliquez sur Envoyer vers > Bureau.
L'icône WhatsApp apparaîtra sur le bureau ou l'écran d'accueil de votre PC Windows.
Comment épingler l'icône WhatsApp à la barre des tâches de Windows
Si vous souhaitez accéder à l'icône de l'application WhatsApp depuis n'importe quel écran de votre PC Windows, vous devez l'épingler à la barre des tâches Windows comme indiqué ci-dessous :
1. Cliquez Barre de recherche en bas de votre PC Windows et recherchez WhatsApp.
2. Faites un clic droit sur l'icône Appliquer WhatsApp Et sélectionnez Épingle à la barre des tâches.
3. Apparaîtra Icône Whatsapp épinglé à la barre des tâches.
Comment installer l'icône WhatsApp sur l'écran d'accueil du Chromebook
Vous pouvez utiliser WhatsApp sur Chromebook soit en l'installant depuis le Play Store, soit en créant un raccourci Web WhatsApp. Les deux méthodes ajouteront le jeton L'application au lanceur. Vous pouvez épingler l'icône de l'application WhatsApp sur l'étagère Chromebook, c'est-à-dire la barre des tâches, car Chrome OS ne vous permet pas d'ajouter des icônes d'application sur votre bureau.
Pour ce faire, procédez comme suit:
1. Ouvrir opérateur ou Écran des candidatures Sur un appareil Chromebook.
2. Faites un clic droit sur l'icône Appliquer WhatsApp et sélectionnez installer dans étagère.
c'est ça. Vous verrez une icône WhatsApp sur l'étagère de votre Chromebook.
Comment ajouter une icône WhatsApp à l'écran d'accueil sur un Mac
Sur macOS, vous devrez ajouter WhatsApp au Dock si vous souhaitez y accéder rapidement. Suivez ces étapes pour conserver WhatsApp dans le Dock sur Mac.
1. Exécutez WhatsApp Utilisation Finder Sur votre Mac.
2. Ensuite Appuyez et maintenez sur l'icône de l'application WhatsApp dans la zone Dock Et sélectionnez Options > Conserver dans le Dock.
Mettez vos icônes de chat WhatsApp sur l'écran d'accueil
Tout comme vous avez ajouté l'icône de l'application WhatsApp à l'écran d'accueil de votre téléphone ou de votre ordinateur, vous pouvez également mettre des raccourcis de chat sur votre écran d'accueil. Ce faisant, vous pouvez ouvrir directement les chats WhatsApp avec vos personnes préférées directement depuis votre écran d'accueil.