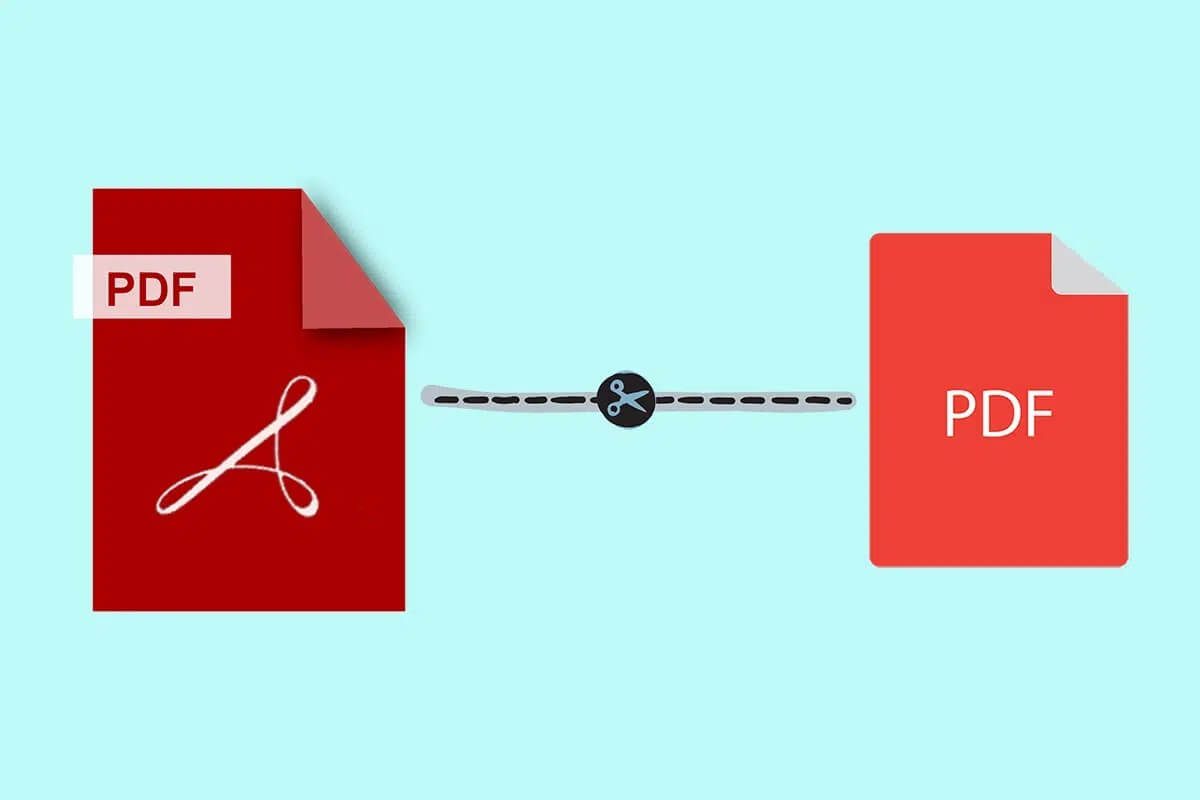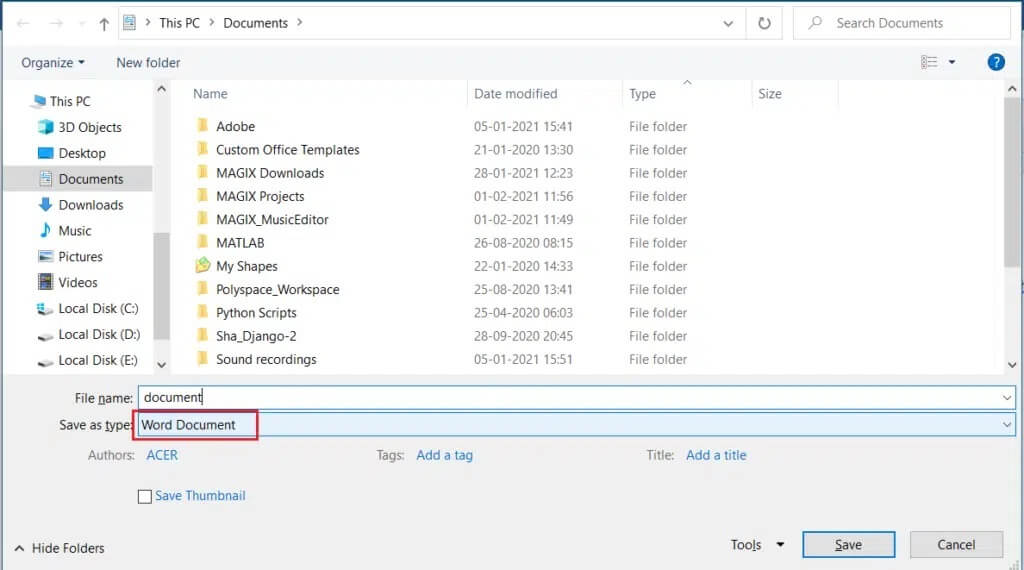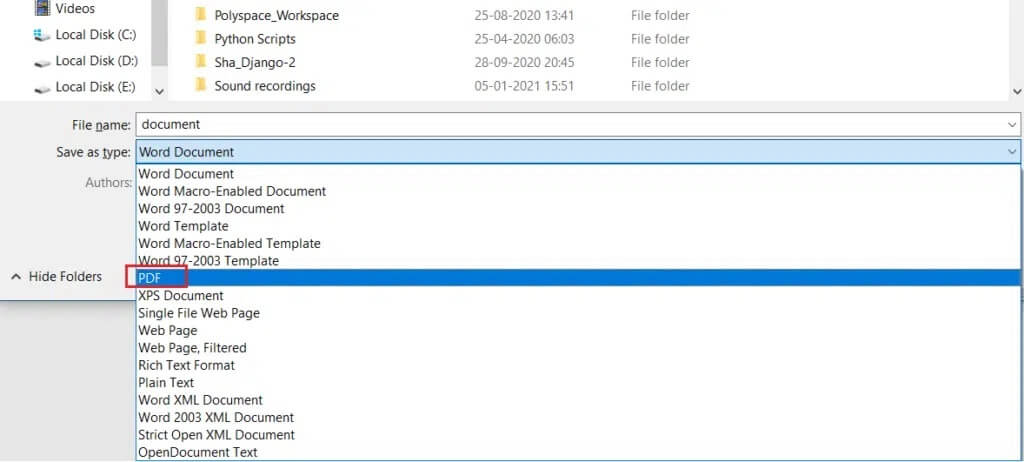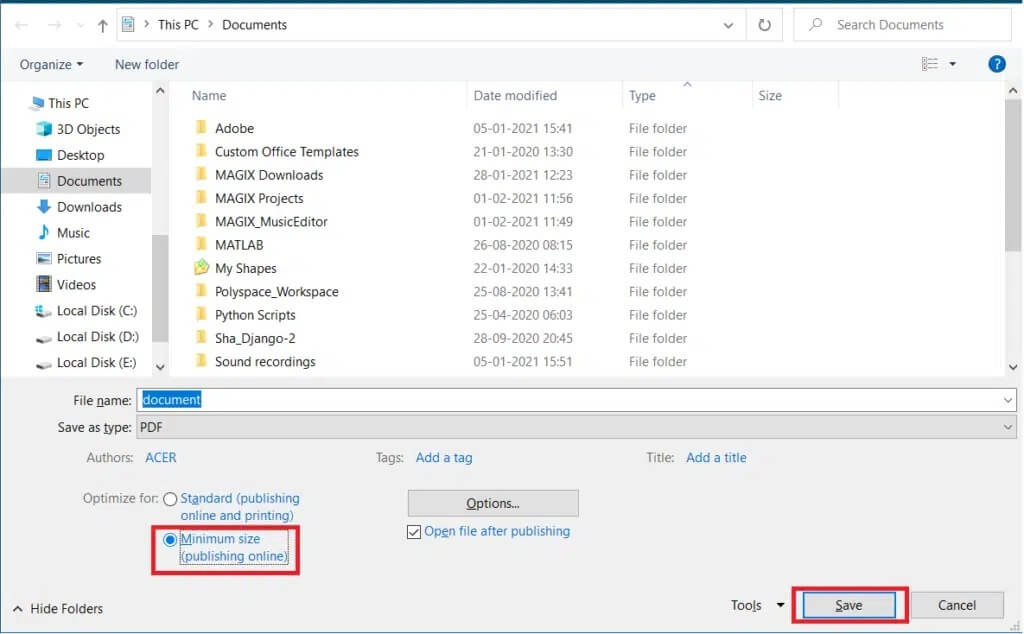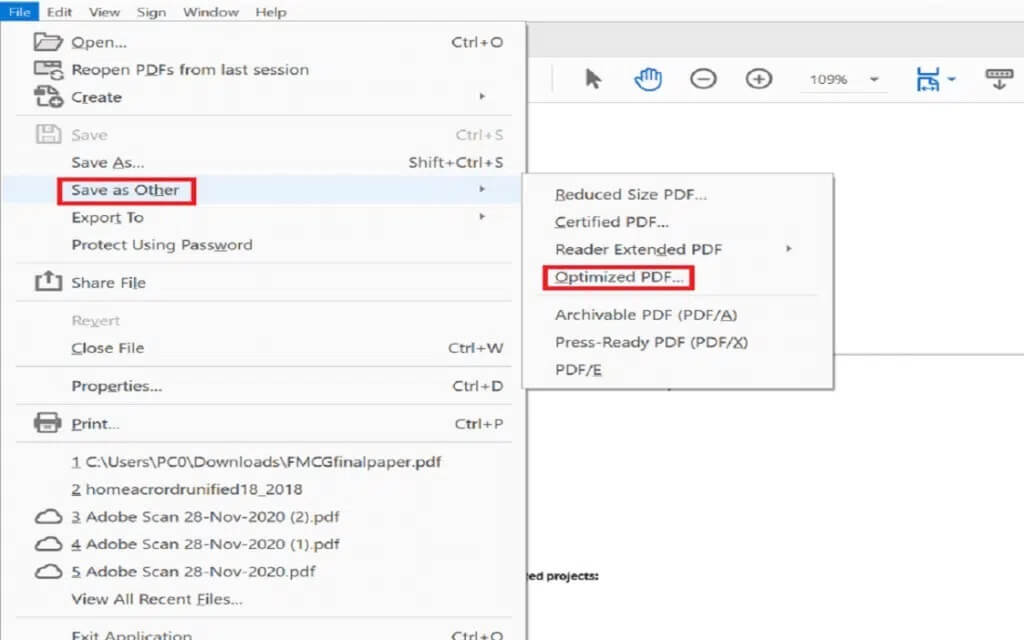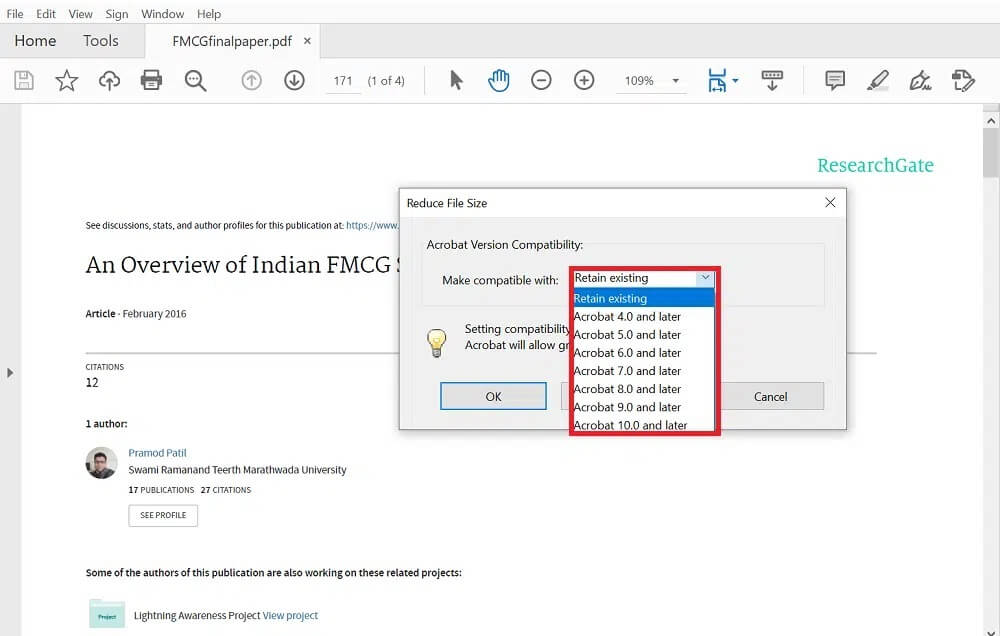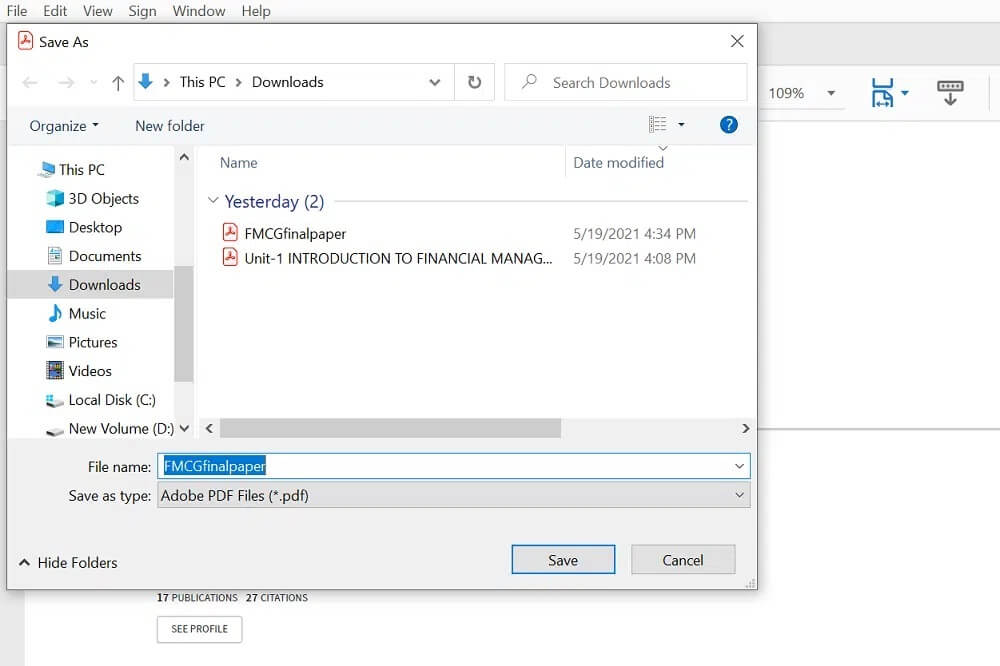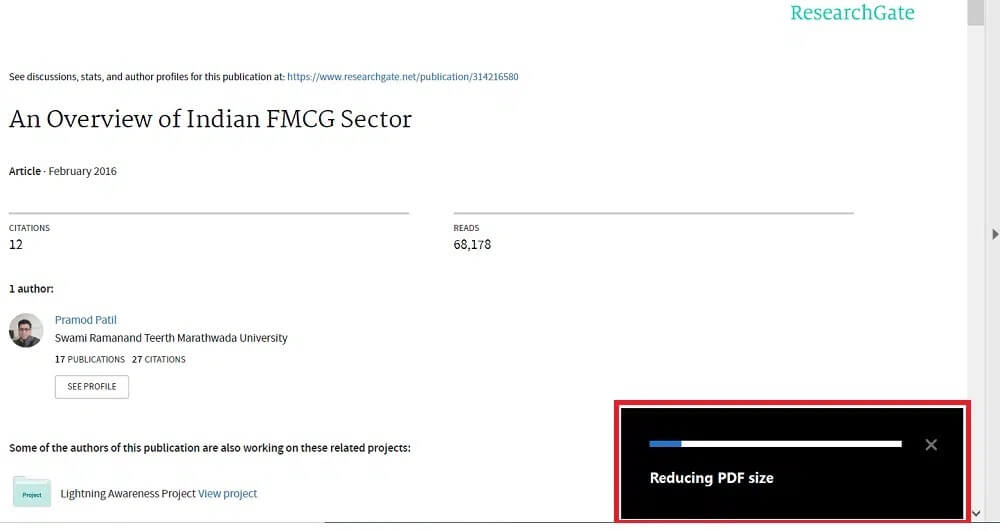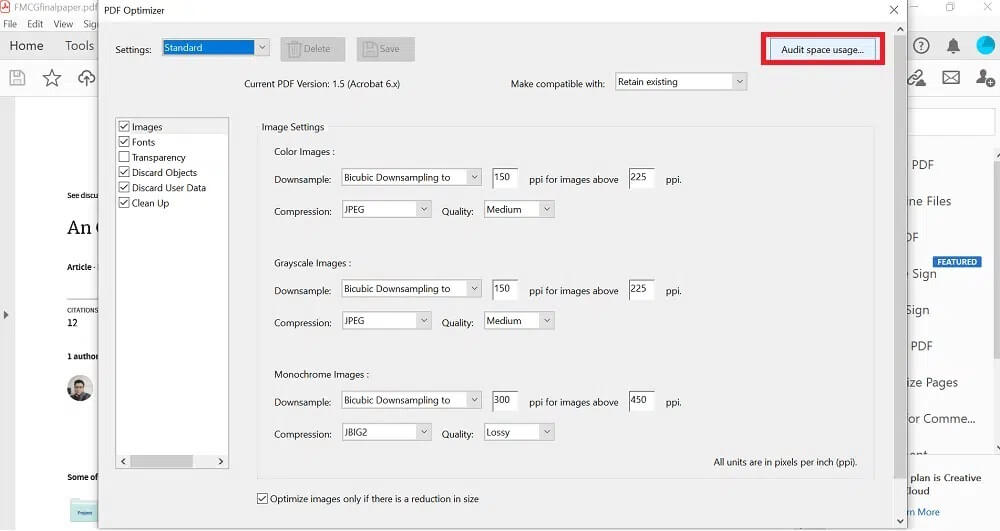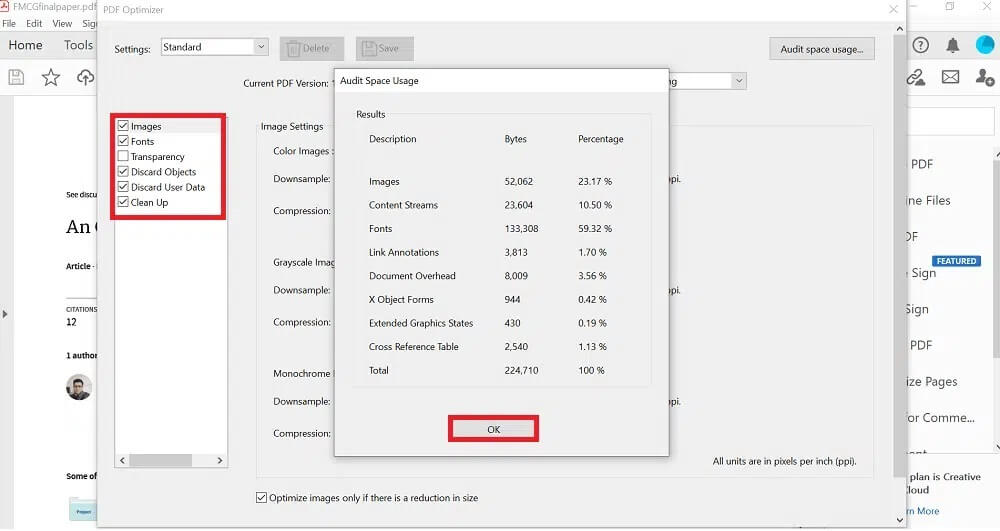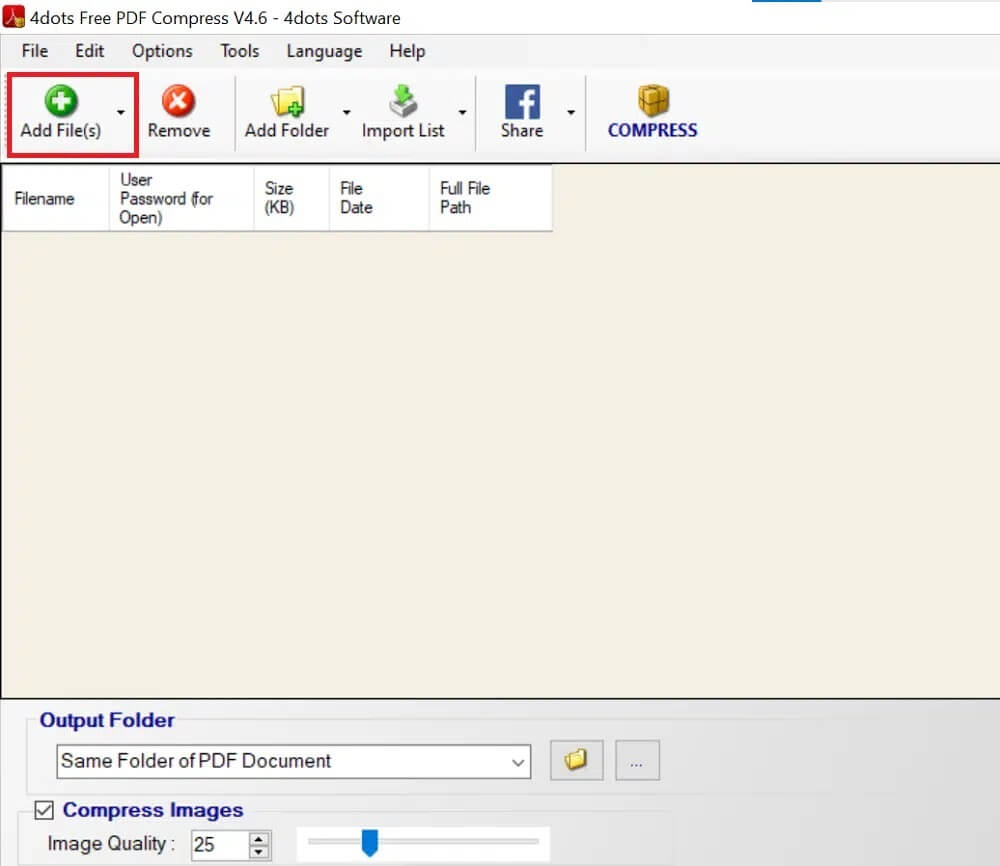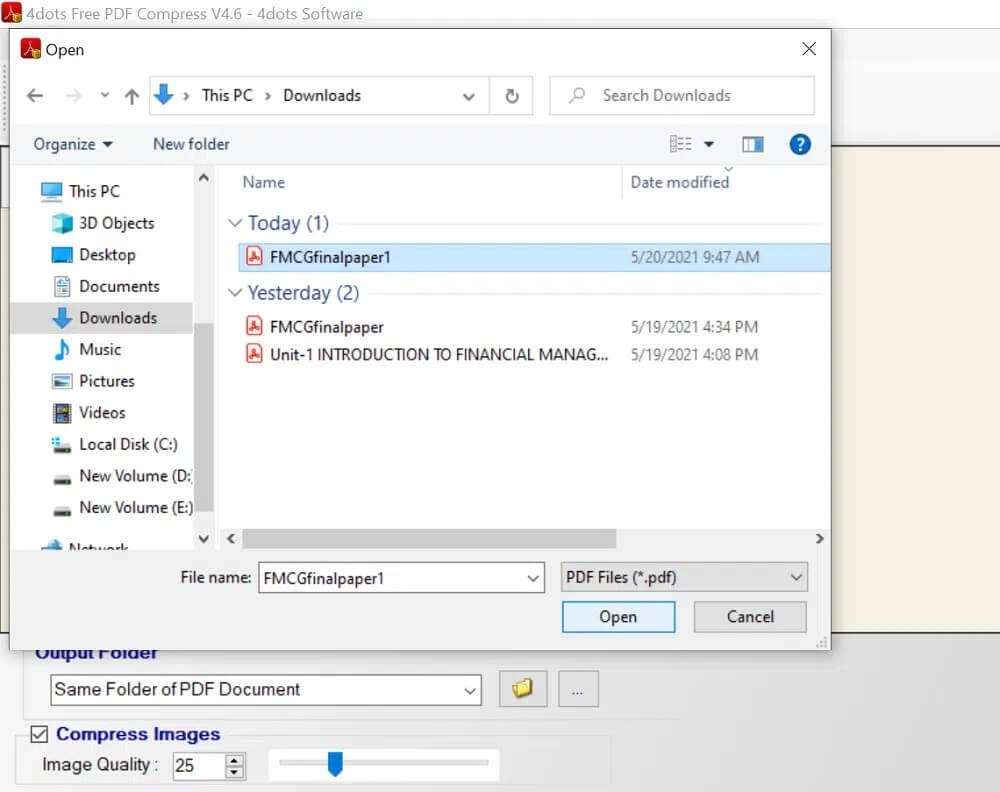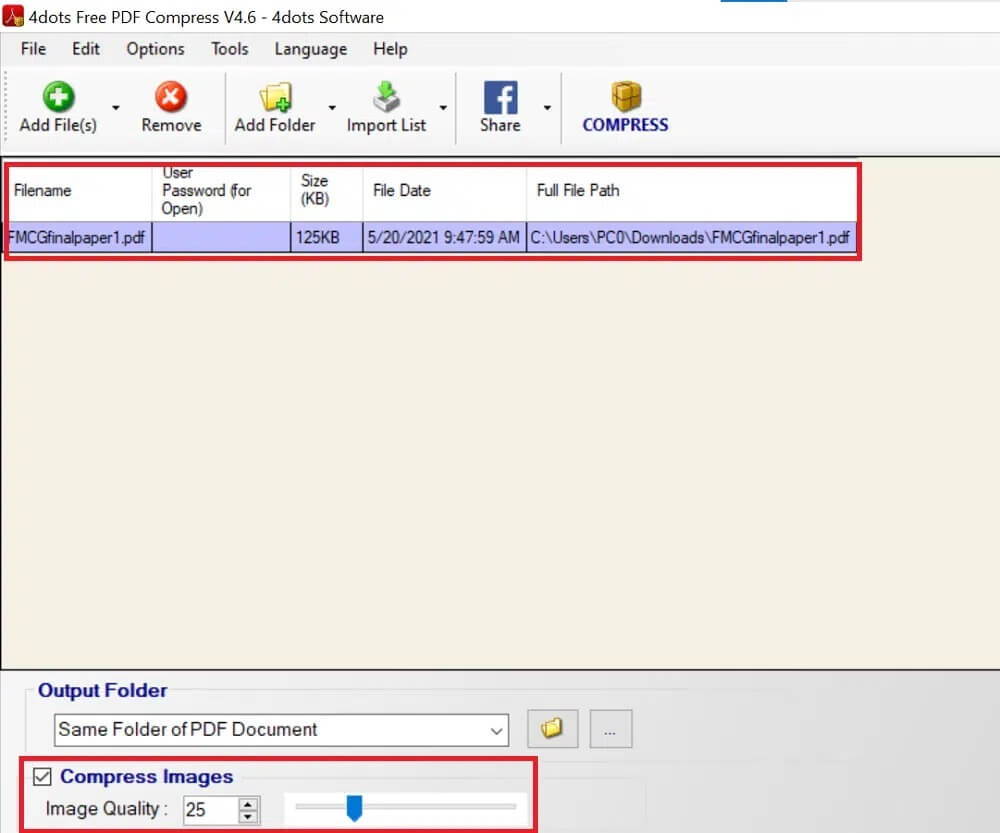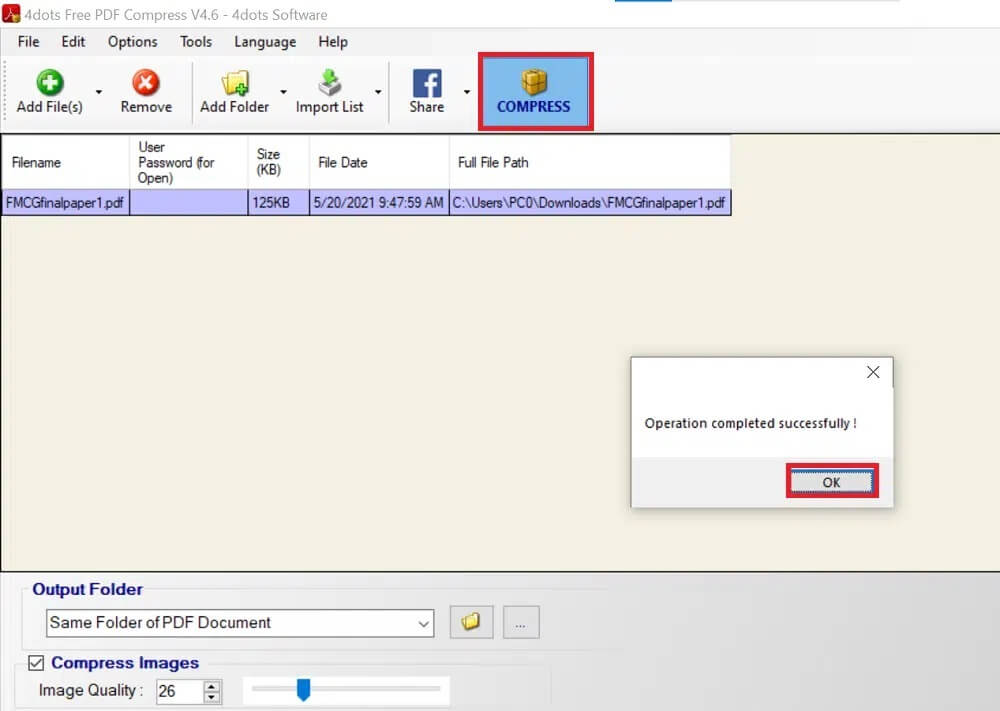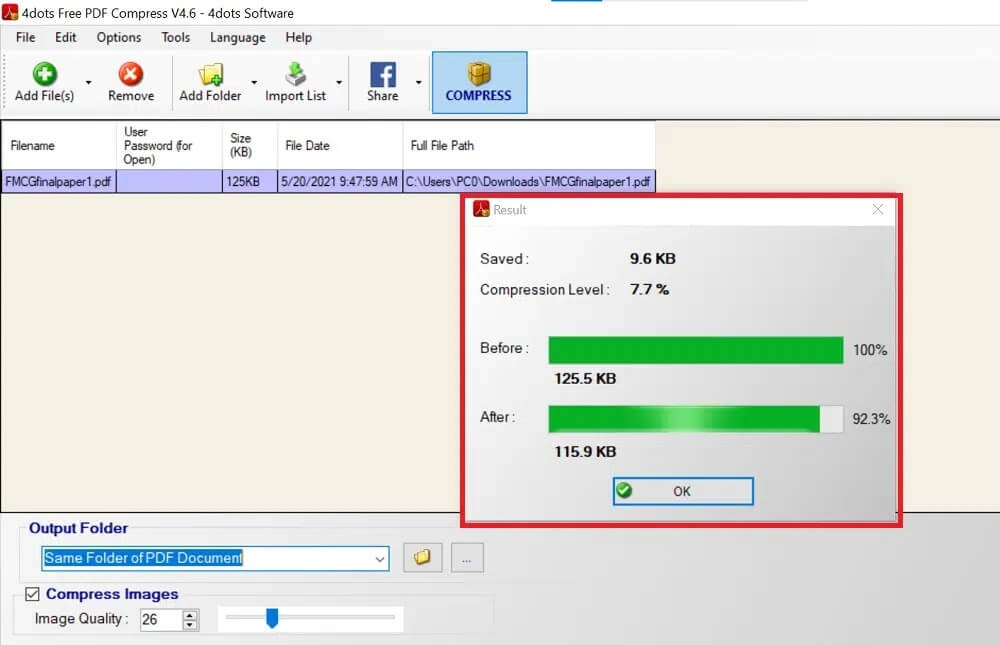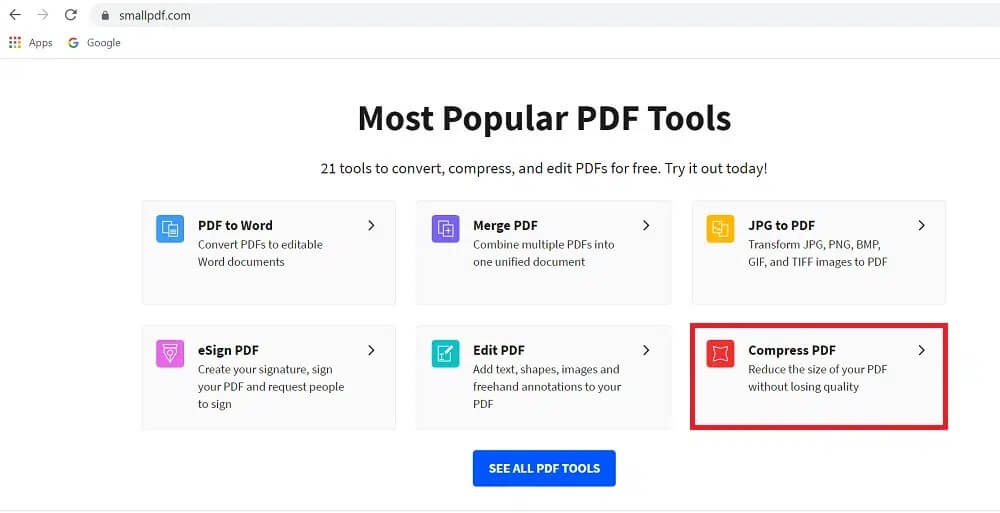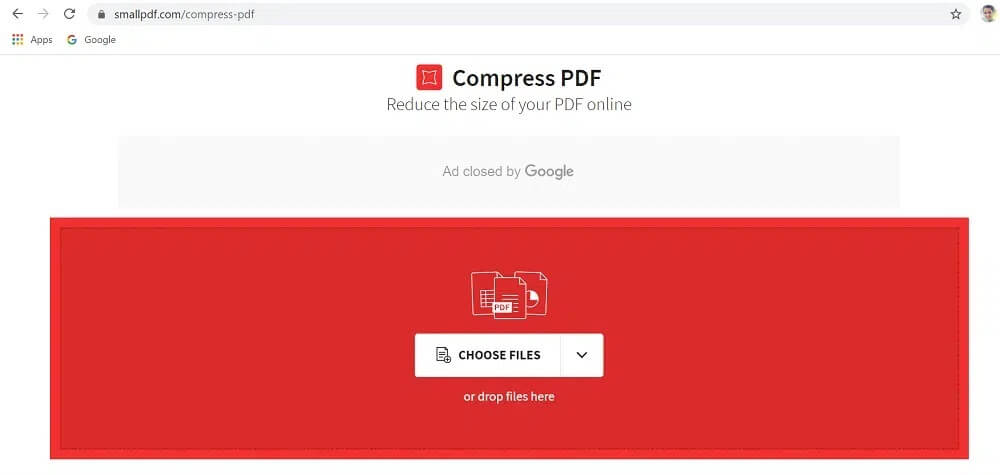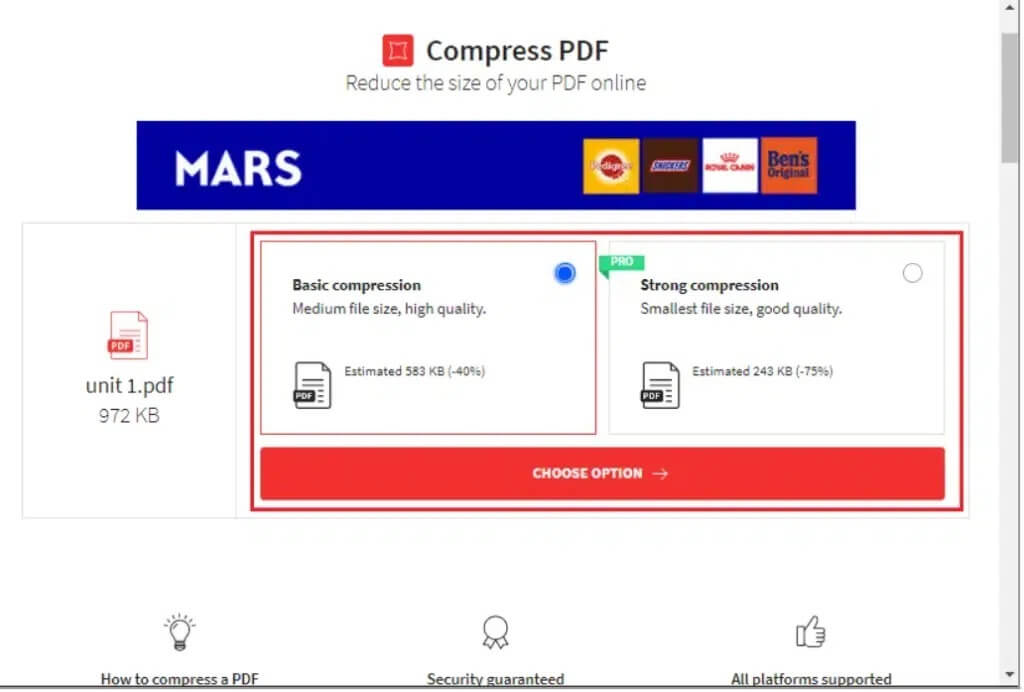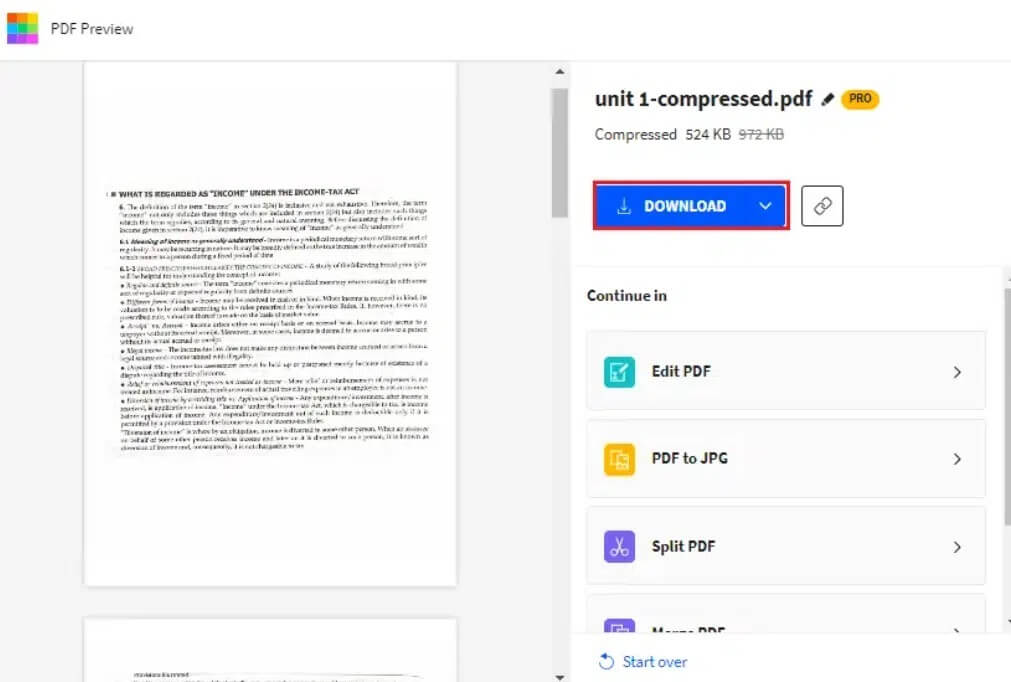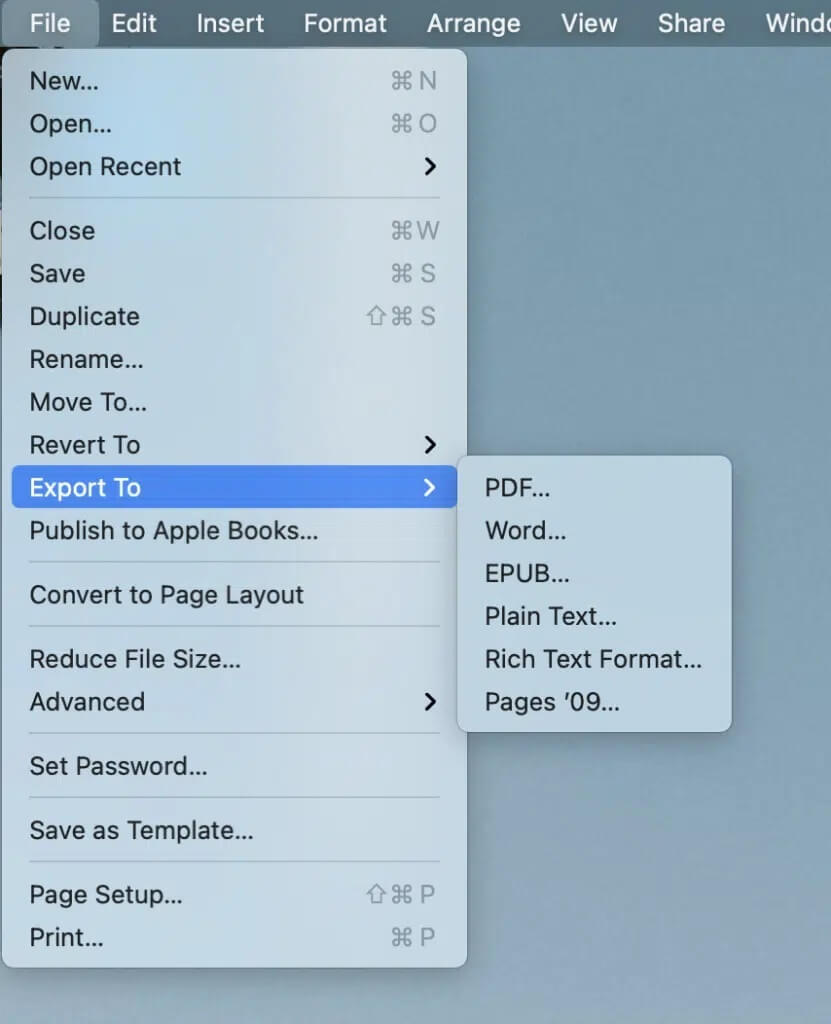Comment réduire la taille du fichier PDF sans perte de qualité
Souvent, les fichiers PDF sont plus volumineux que prévu. La taille du fichier PDF augmente en raison de facteurs tels que des polices différentes, une résolution d'image excessive, des images en couleur, des images mal compressées, etc. En raison de ces facteurs, vous rencontrez généralement des problèmes lors de leur téléchargement sur des sites Web gouvernementaux ou lors de leur envoi sous forme de pièces jointes par courrier en raison de la taille limite. Par conséquent, vous devez réduire la taille du fichier PDF à télécharger. Maintenant, vous pensez peut-être à : Comment réduire la taille du fichier pdf sans perdre sa qualité. Oui, il est possible de réduire la taille d'un fichier PDF sans perdre en qualité. Nous vous fournissons un guide parfait qui vous apprend à réduire la taille du fichier PDF sans perdre en qualité. Nous avons des solutions pour les utilisateurs Windows et Mac afin de réduire la taille des fichiers PDF. Alors, lisez la suite !
Comment réduire la taille du fichier PDF sans perte de qualité
Que vous soyez sous Windows ou Mac, évitez de numériser des documents au format PDF car cela rend votre fichier inutilement volumineux. Toutes les méthodes mentionnées ici sont très simples et ne nécessitent aucun paiement, sauf si vous optez pour les versions payantes. Vous pouvez choisir l'une de ces méthodes selon vos besoins et votre convenance.
Méthode 1 : Réduire la taille du fichier PDF dans MS Word
Cette méthode est la meilleure option lorsque vous avez un document Word que vous devez convertir en PDF. Suivez les étapes ci-dessous pour réduire la taille du fichier PDF dans MS Word sur un PC Windows :
1. Ouvrir Document Word Et appuyez sur une touche F12
2. Développez la liste déroulante Type de fichier.
3. Sélectionnez une option PDF Et cliquez enregistrer.
Remarque : ce processus rend la taille des fichiers PDF relativement plus petite que le fichier converti à l'aide d'un programme de conversion tiers.
4. Pour réduire la taille d'un fichier PDF à sa taille minimale, choisissez la taille minimale (publier en ligne) dans l'option "Optimiser pour".
5. Cliquez "enregistrer" Pour réduire la taille de votre fichier PDF.
Méthode 2: Réduire la taille du fichier PDF dans Adobe Acrobat
Vous pouvez également utiliser Adobe Acrobat Reader pour réduire la taille du fichier PDF sans perte de qualité, comme suit :
Remarque : vous ne pouvez pas analyser des éléments individuels séparément dans cette méthode.
1. Ouvrir Fichier PDF Dans Adobe Acrobat.
2. Aller à Fichier > Enregistrer sous un autre > Petite taille au format PDF... , Comme montré.
3. Choisissez la compatibilité de la version Acrobat selon vos besoins, et cliquez sur D'ACCORD.
4. Après cela, cliquez sur "enregistrer" Pour enregistrer le fichier à l'emplacement souhaité, comme indiqué ci-dessous.
5. Vous verrez une boîte noire qui dit Réduire Taille PDF Comme montré.
Une fois toutes les étapes terminées, cela réduira la taille du fichier PDF sans perdre la qualité du contenu et des images du fichier.
Méthode 3 : Utiliser Adobe Acrobat PDF Optimizer
Avec Adobe Acrobat PDF Optimizer, vous pouvez réduire la taille des fichiers PDF en les personnalisant. Adobe Acrobat Pro DC vous permet de voir tous les éléments d'un fichier PDF qui affectent sa taille. Vous pouvez également voir l'espace occupé par chaque élément afin que vous puissiez personnaliser la taille du fichier, selon vos préférences. Voici comment procéder :
1. Ouvrir Fichier PDF Dans Adobe Acrobat Pro DC.
2. Aller à Fichier > Enregistrer sous un autre > Fichier PDF Mohsen..., comme indiqué ci-dessous.
3. Maintenant, cliquez "Notez l'utilisation de l'espace..." situé dans le coin supérieur droit de l'écran suivant.
4. Dans la fenêtre contextuelle qui apparaît avec la liste des éléments occupant de l'espace dans le fichier, cliquez sur OK.
5. Choisissez les éléments indiqués dans le volet de gauche pour afficher les détails de chaque élément, comme indiqué.
Vous pourrez réduire la taille du fichier PDF en suivant les étapes ci-dessus. Si vous n'avez pas Adobe Acrobat Pro DC, vous pouvez utiliser n'importe quel logiciel tiers pour réduire la taille du fichier PDF sur Windows ou Mac. Suivez les méthodes ci-dessous pour faire de même.
Méthode 4 : Utilisation d'un logiciel tiers
Il existe de nombreux logiciels tiers pour réduire la taille des fichiers PDF. Vous pouvez utiliser n'importe lequel d'entre eux pour réduire la taille du fichier PDF sans perte de qualité. Si vous n'êtes pas sûr du programme à utiliser, utilisez 4dots Free PDF Compress, comme indiqué ci-dessous :
1. 11 Télécharger la compresse PDF gratuite 4dots Et installez-le sur votre ordinateur.
Remarque : 4dots Free PDF Compress n'est disponible que pour Windows. Si vous êtes un utilisateur Mac, vous pouvez télécharger tout autre logiciel tiers.
2. Une fois l'installation terminée, lancez-la et cliquez sur Ajouter un ou plusieurs fichiers comme indiqué ci-dessous.
3. Sélectionner Fichier PDF votre et cliquez sur Ouvrir.
4. Votre fichier sera ajouté et tous les détails du fichier apparaîtront dans un tableau comme le nom du fichier, la taille du fichier, la date du fichier et l'emplacement du fichier sur votre appareil. Ajustez la qualité de l'image à l'aide du curseur en bas de l'écran, sous l'option Compresser les images.
5. Cliquez "pression" en haut de l'écran et appuyez sur Ok , Comme montré.
6. La comparaison des tailles PDF avant et après compression sera visible. Cliquez sur Ok Pour mettre fin au processus.
Méthode 5 : Utilisation d'outils en ligne
Si vous ne souhaitez pas télécharger de logiciel ou utiliser Adobe Acrobat, vous pouvez simplement utiliser les outils en ligne pour réduire la taille du fichier PDF sans perte de qualité. Il vous suffit de rechercher de tels outils sur Internet et de télécharger votre fichier. Il sera compressé en un rien de temps. Après cela, vous pouvez le télécharger pour une utilisation ultérieure. Vous pouvez rechercher des outils de compression PDF en ligne dans n'importe quel navigateur Web et vous trouverez de nombreuses options. compte tout Smallpdf و Meilleur PDF Le plus courant.
Remarque : Nous avons utilisé Smallpdf comme exemple ici. Smallpdf offre un essai gratuit de 7 jours si vous êtes un nouvel utilisateur. Vous pouvez également utiliser la version payante pour plus d'options et d'outils.
1. Aller à Petite page web pdf.
2. Faites défiler vers le bas pour afficher les outils PDF Le plus populaire et choisissez l'option compresser PDF.
3. Sélectionnez un fichier sur votre appareil en cliquant sur le bouton «Choisir des fichiers" Comme montré.
Remarque : Vous pouvez également faire glisser et déposer le fichier PDF dans la zone de couleur rouge.
4. Si vous souhaitez compresser un peu votre fichier, choisissez Compresser De base , ou choisissez Forte pression.
Remarque : ce dernier nécessite un abonnement payant.
5. Une fois votre sélection effectuée, votre fichier sera compressé. Cliquez sur Télécharger pour télécharger le fichier PDF compressé.
Méthode 6 : Utiliser le compresseur intégré sur Mac
Si vous êtes un utilisateur Mac, vous avez de la chance car votre Mac est pré-installé avec un compresseur PDF intégré pour réduire la taille du fichier PDF. Avec l'application Aperçu, vous pouvez réduire la taille du fichier PDF et remplacer le fichier d'origine par le nouveau.
Remarque : assurez-vous de copier votre fichier avant de réduire sa taille.
1. Exécutez Aperçu de l'application.
2. Cliquez Fichier > Exporter vers > PDF, Comme indiqué ci-dessous.
2. Renommez le fichier comme vous le souhaitez et cliquez sur « Enregistrer » pour enregistrer le fichier zip à l'emplacement souhaité.
Conseil de pro : lorsque vous souhaitez créer un fichier PDF fusionné à partir de différents fichiers PDF, vous n'avez pas besoin de faire une impression, puis de la numériser. Différents fichiers PDF peuvent également être combinés en un seul par voie électronique. Vous pouvez utiliser Adobe ou les options en ligne disponibles. Les PDF intégrés électroniquement prendront moins de place qu'un PDF créé en numérisant des copies physiques de documents.
Foire aux questions (FAQ)
Q1. Comment réduire la taille d'un fichier PDF ?
réponse. Il existe de nombreuses options pour réduire la taille des fichiers PDF, mais la plus simple et la plus utilisée est Adobe Acrobat Pro. Étant donné que la plupart des gens utilisent Adobe Acrobat pour lire les fichiers PDF, cette méthode vaudra la peine d'être utilisée. Suivez la deuxième méthode ci-dessus pour réduire la taille du fichier PDF dans Adobe Acrobat Pro.
Q2. Comment réduire la taille d'un fichier PDF afin de pouvoir l'envoyer par courrier électronique?
réponse. Si votre PDF est trop volumineux pour être envoyé, vous pouvez utiliser Adobe Acrobat ou des outils en ligne pour le compresser. Les outils en ligne comme Smallpdf, ilovepdf, etc. sont très faciles et rapides à utiliser. Il vous suffit de rechercher des outils de compression PDF en ligne, de télécharger votre fichier et de le télécharger lorsque vous avez terminé.
Q3. Comment puis-je réduire la taille d'un fichier PDF gratuitement?
réponse. Toutes les méthodes mentionnées dans cet article sont gratuites. Ainsi, vous pouvez choisir Adobe Acrobat (Méthode 3) pour PC Windows et le compresseur PDF intégré (Méthode 6) pour MacBook.
Nous espérons que ce guide vous a été utile et que vous avez pu réduire la taille du fichier pdf sans perdre en qualité sur Windows et Mac. Faites-nous savoir quelle méthode vous convient le mieux. Si vous avez encore des questions concernant cet article, n'hésitez pas à les poser dans la section commentaires.