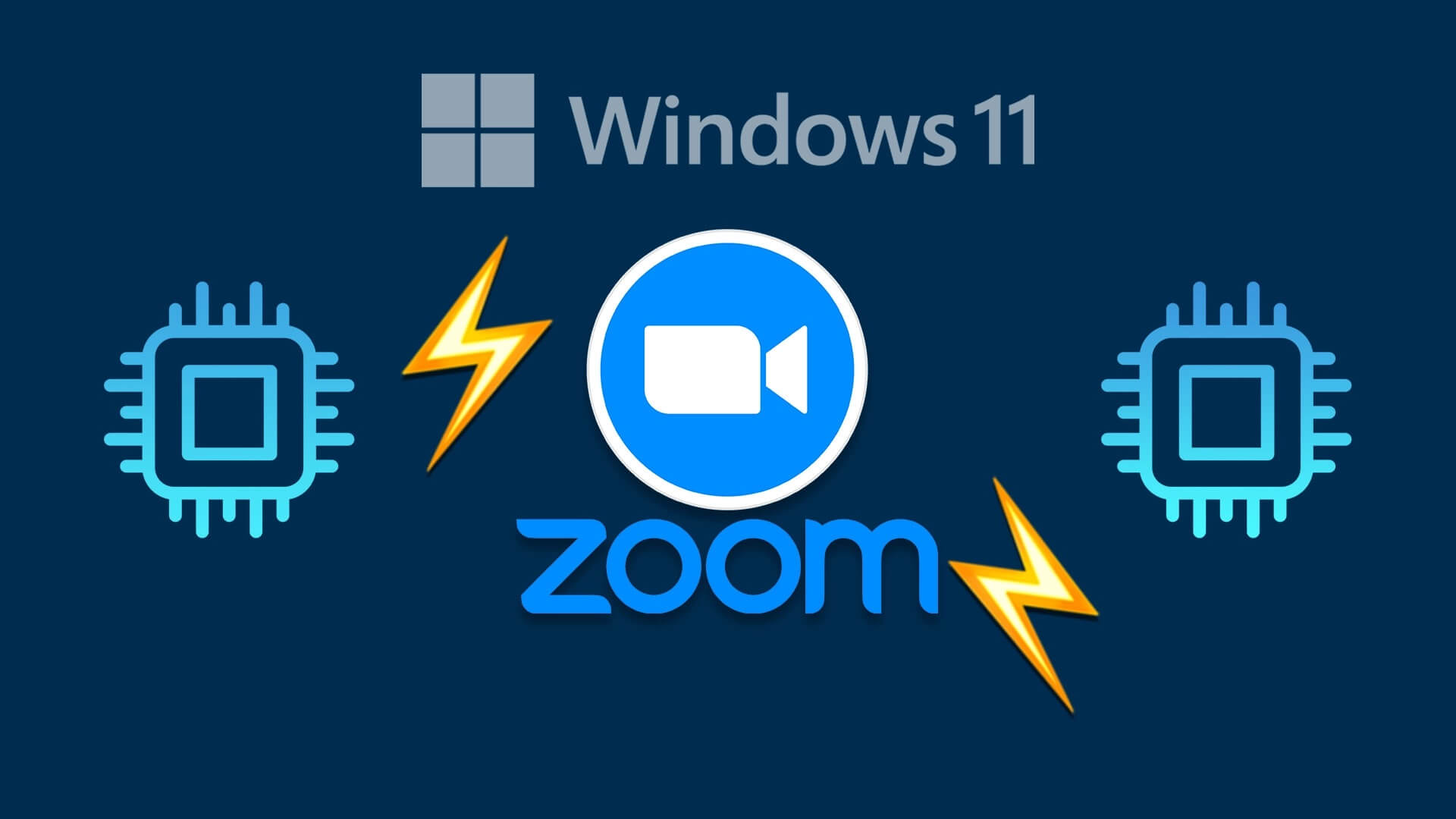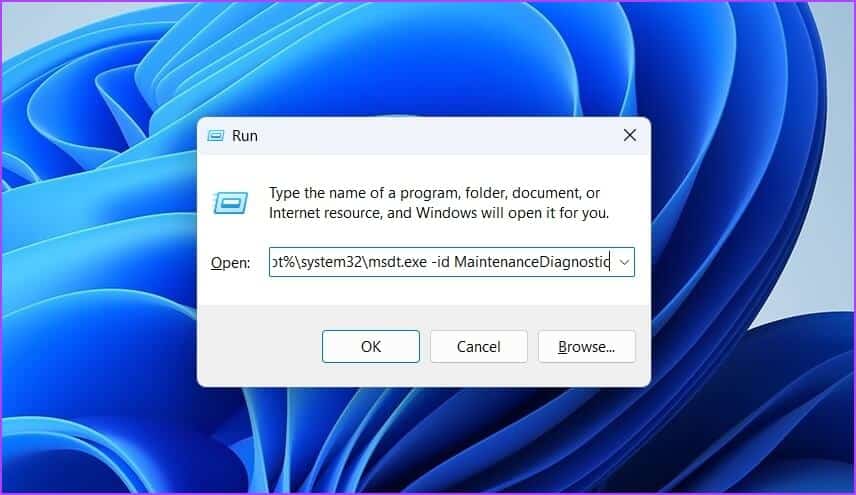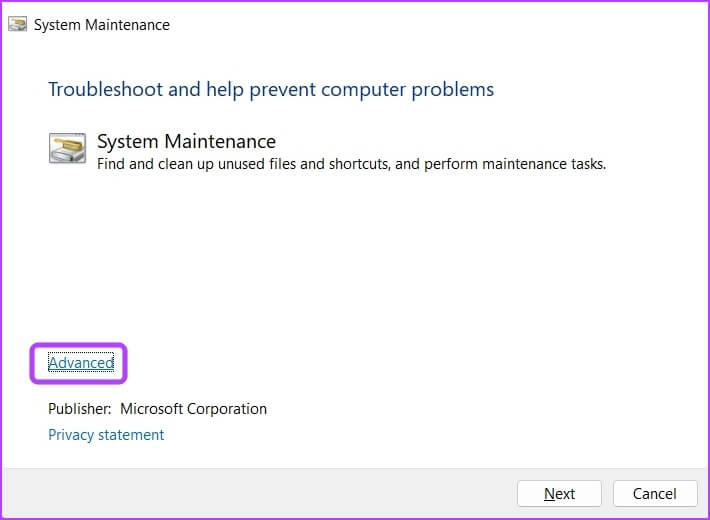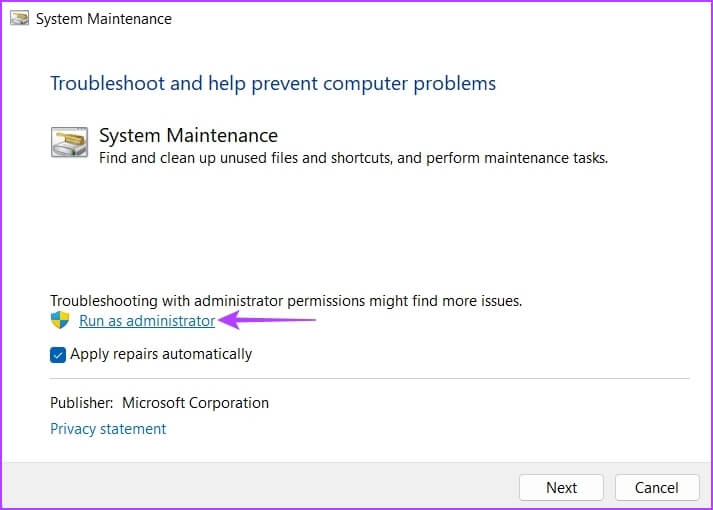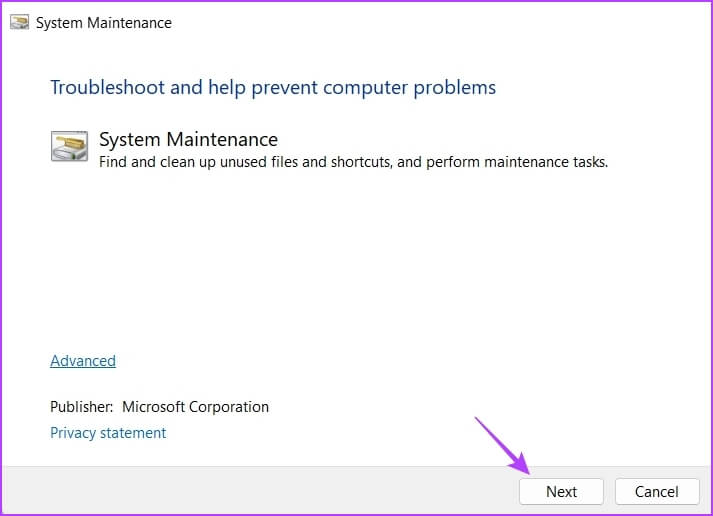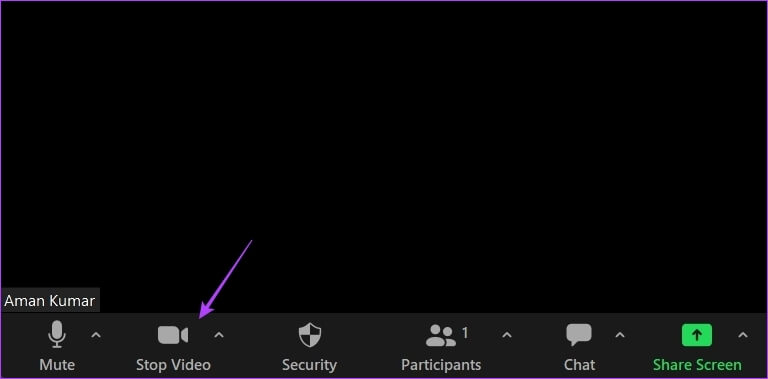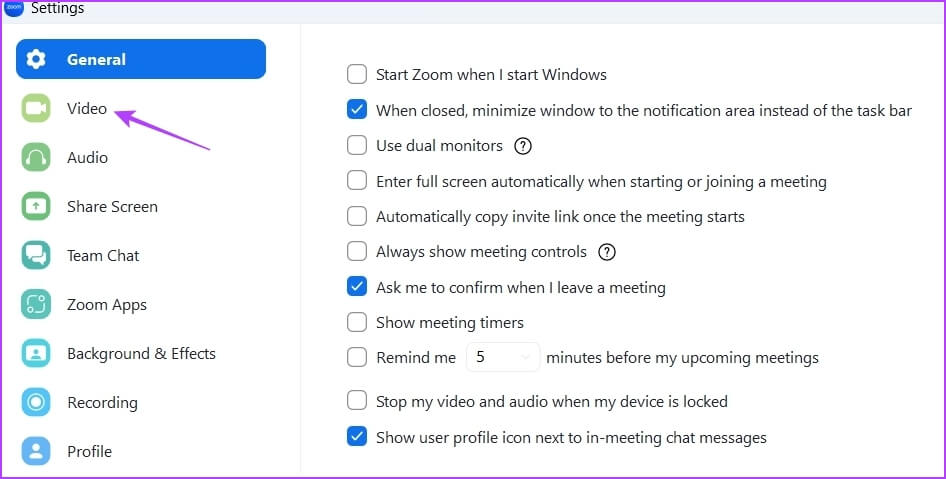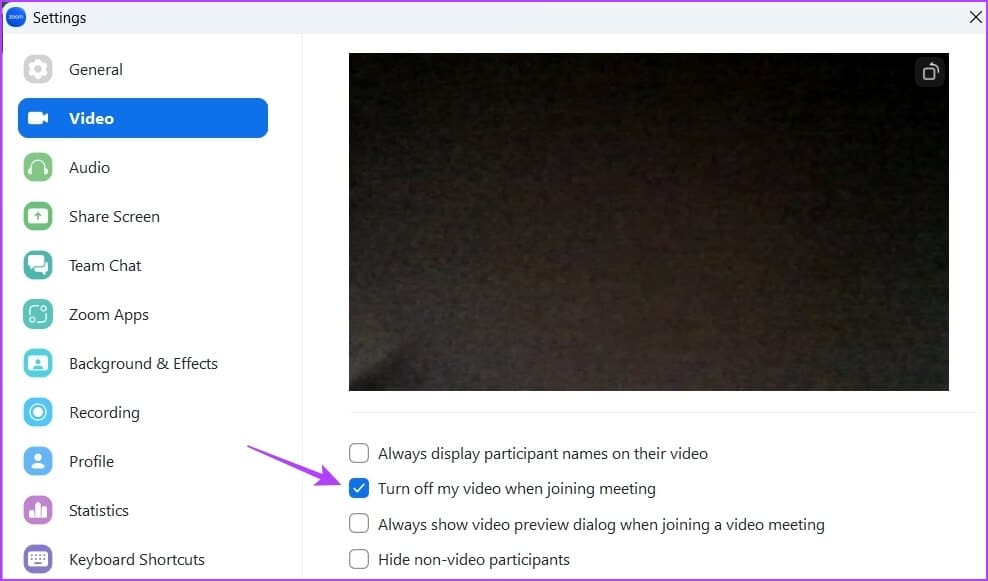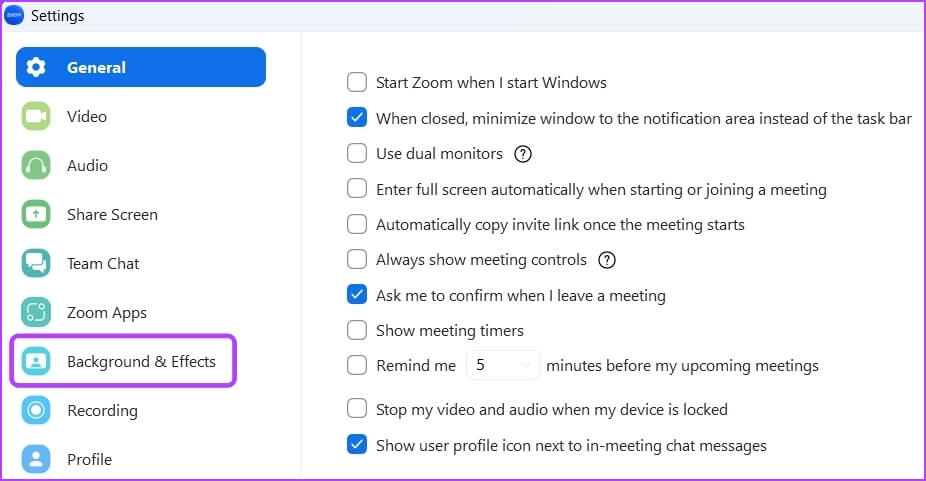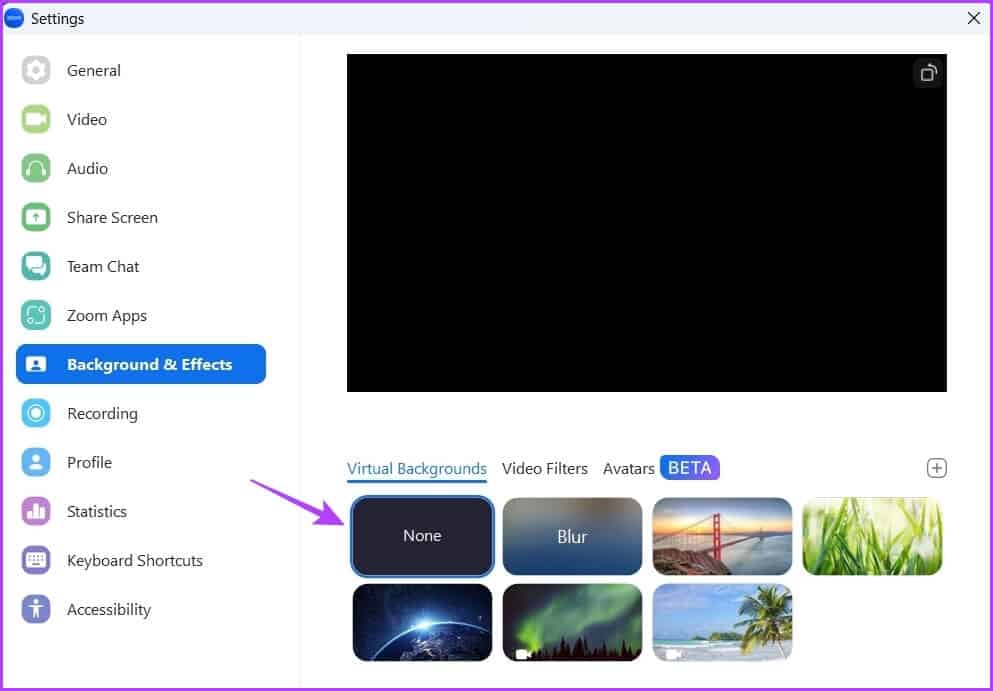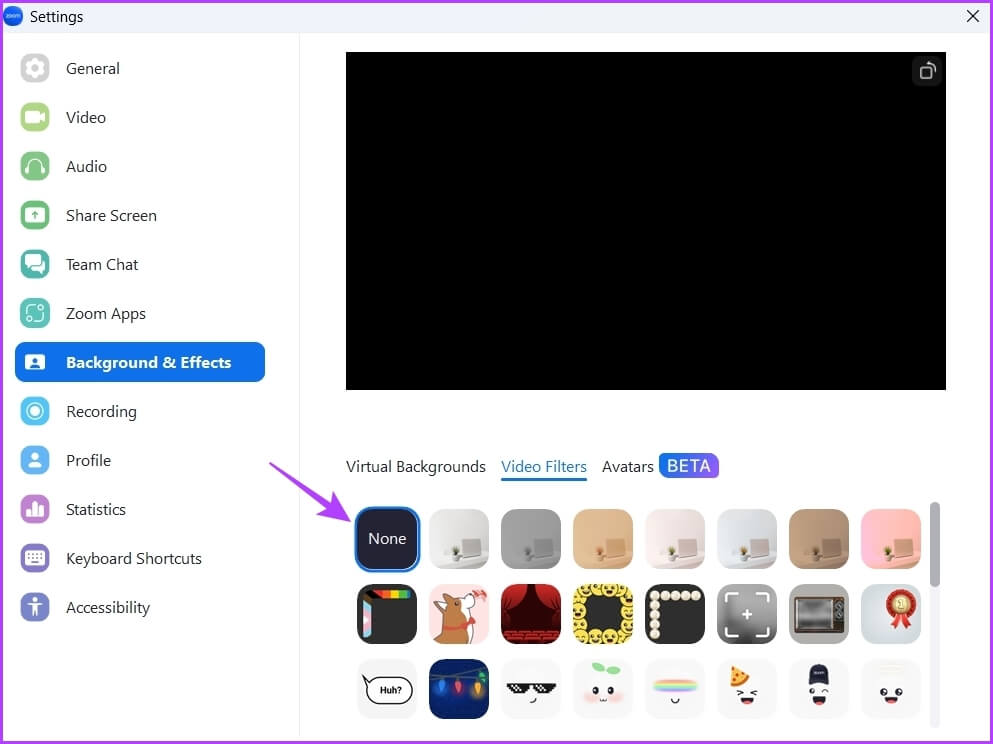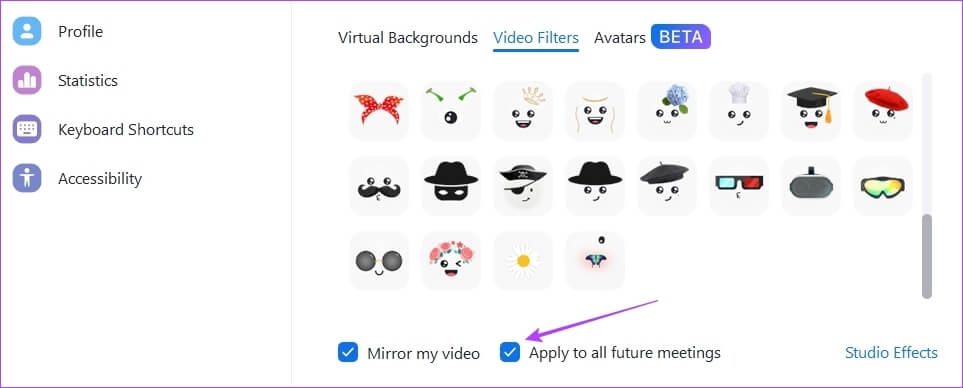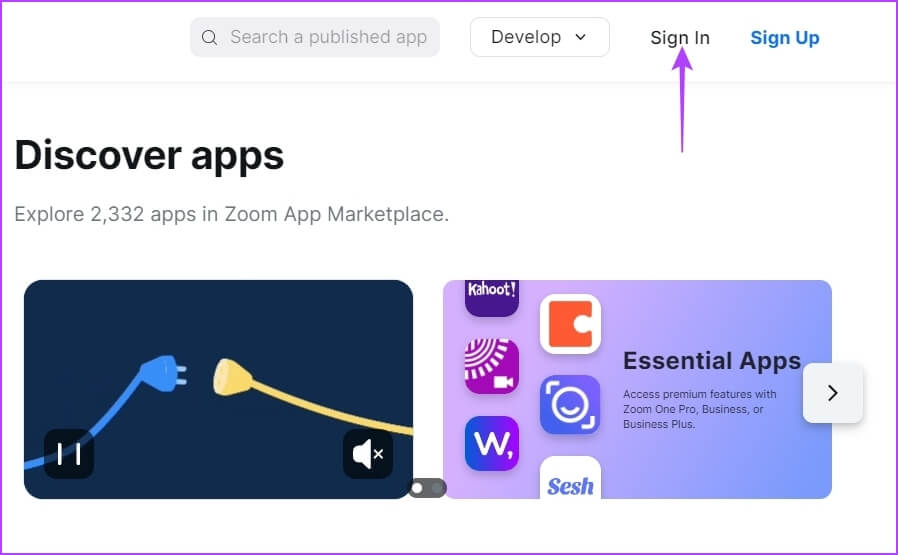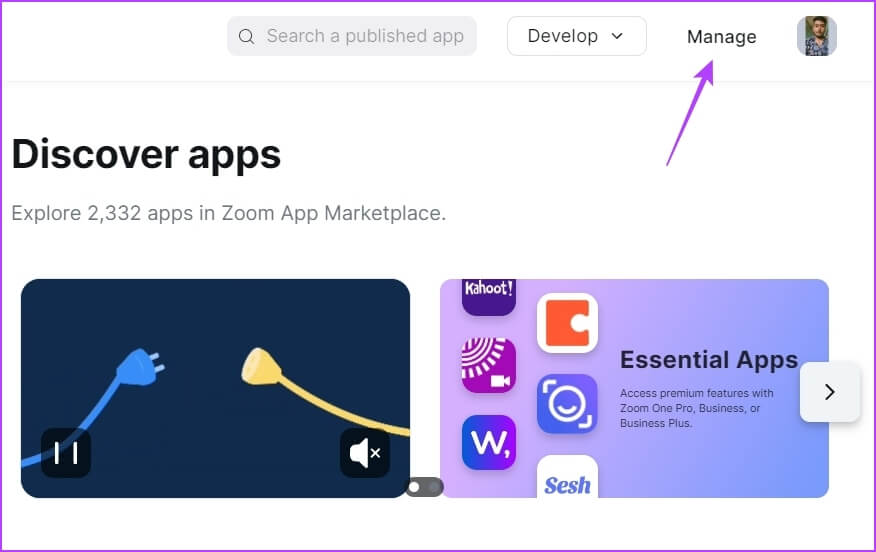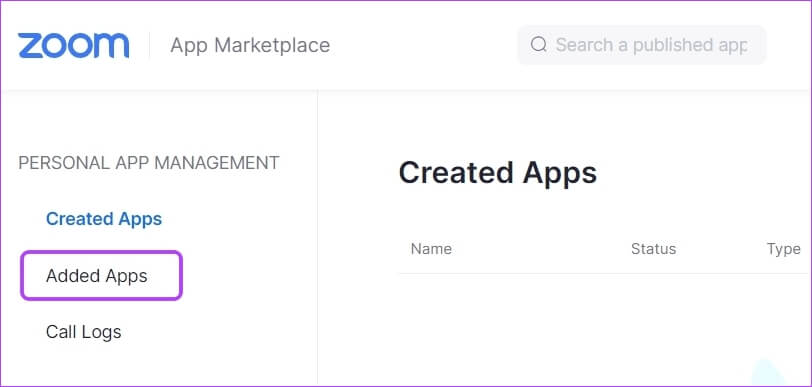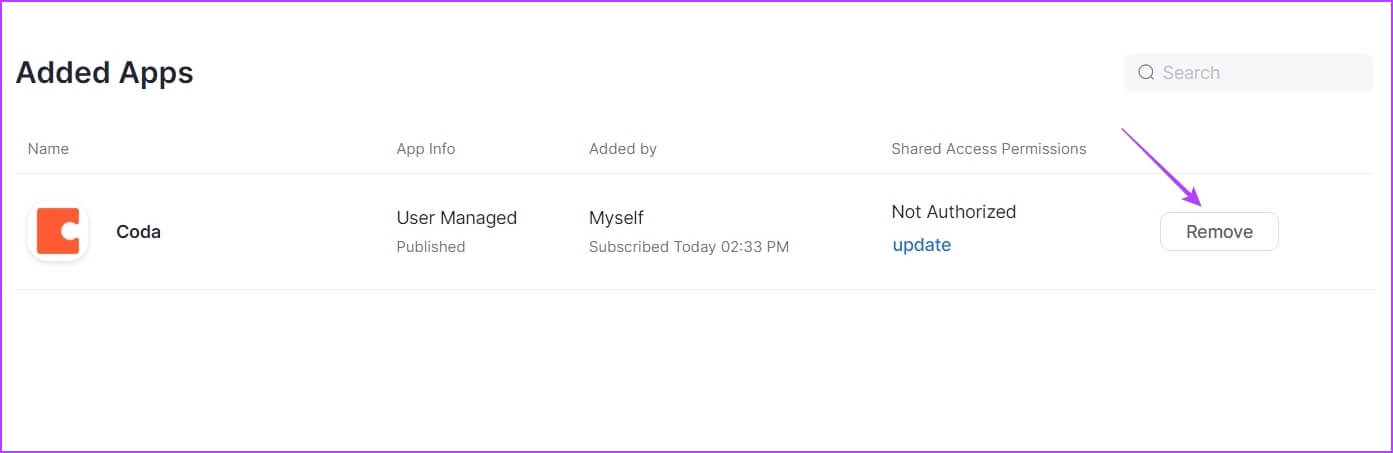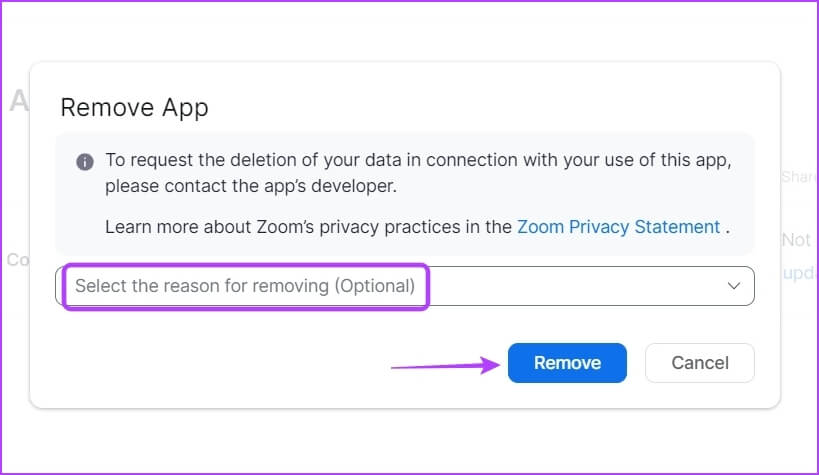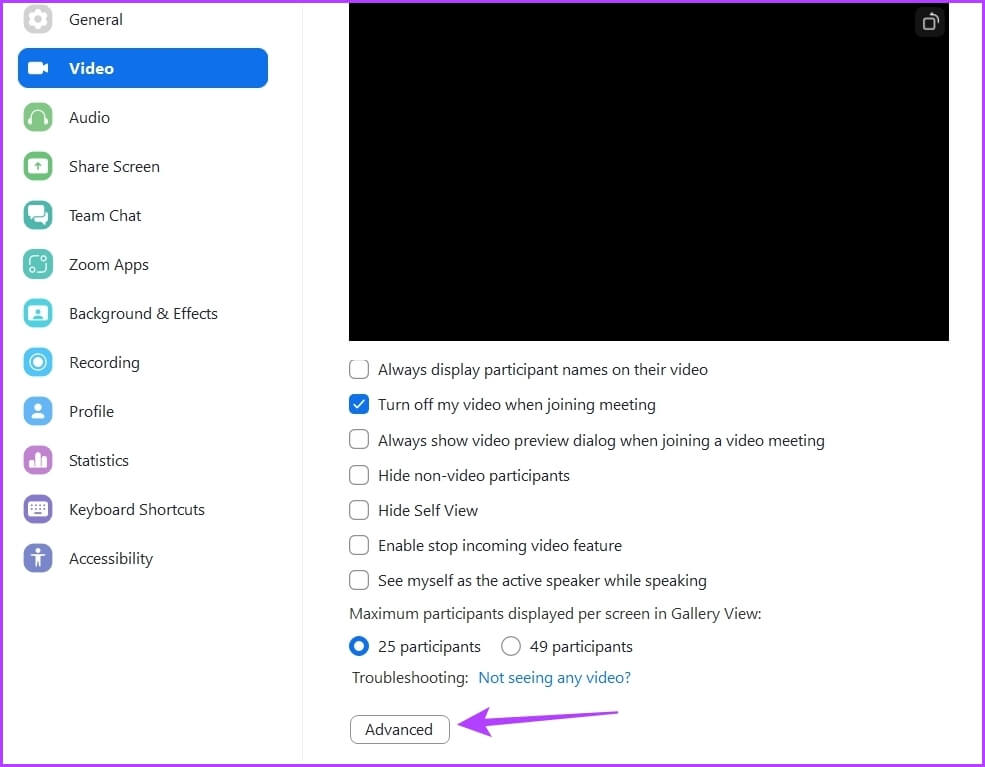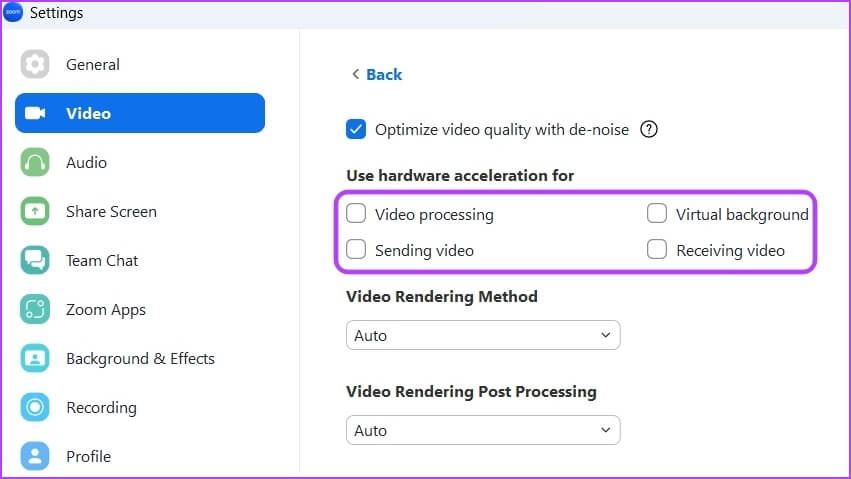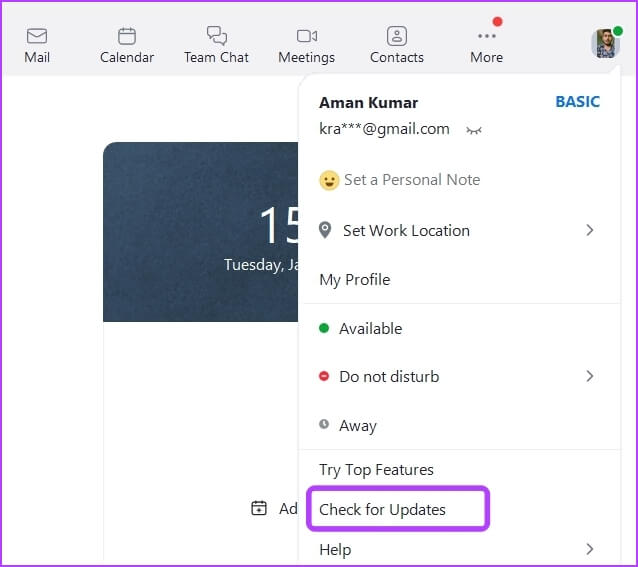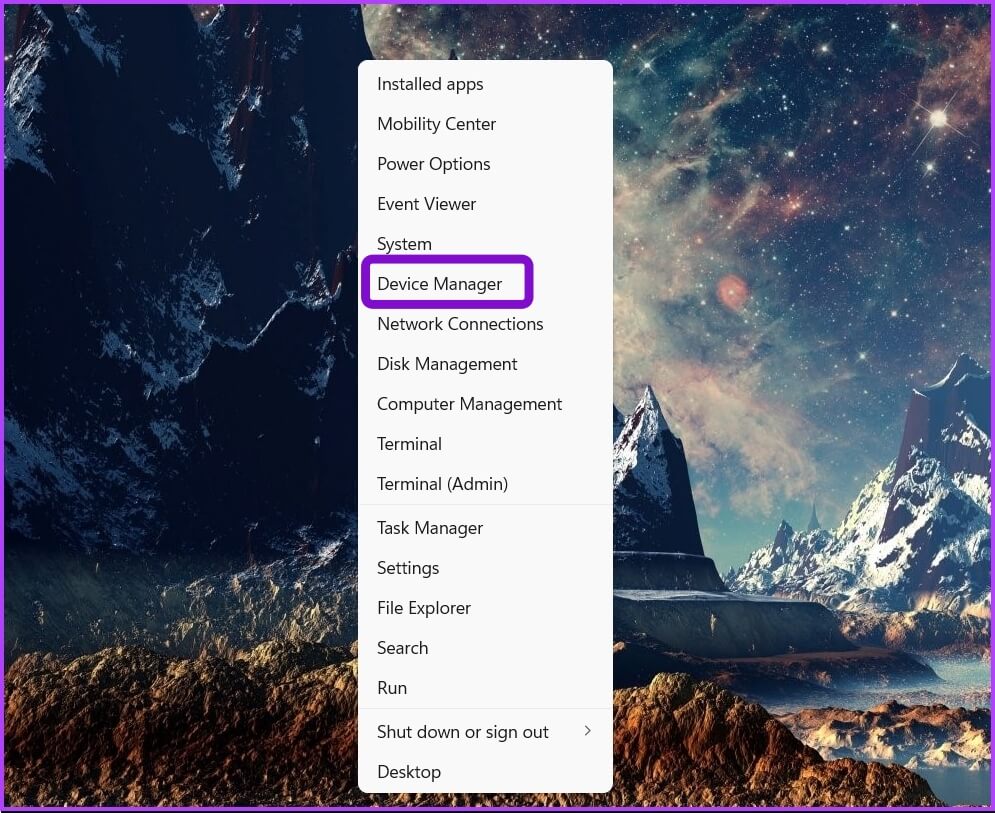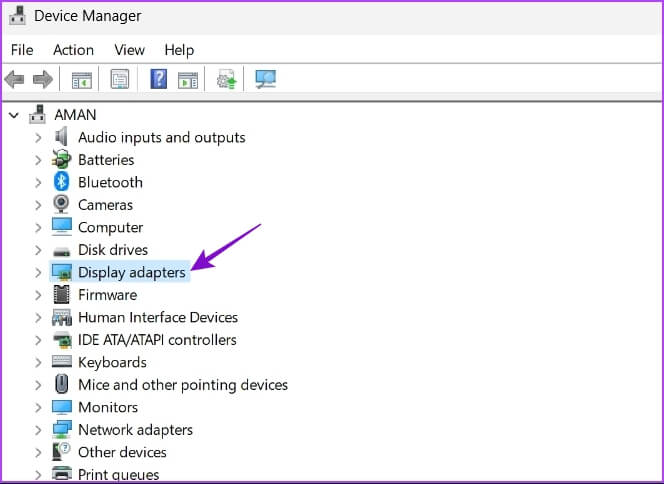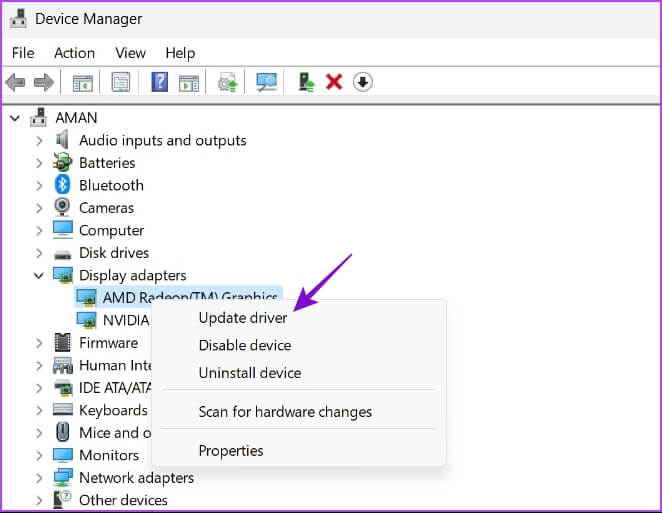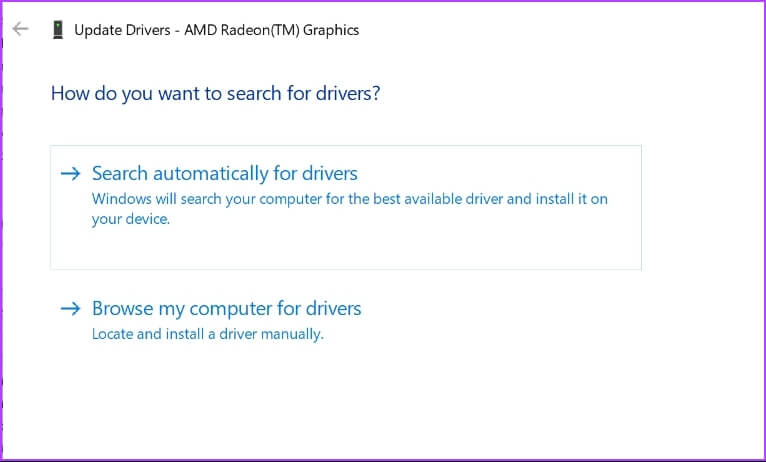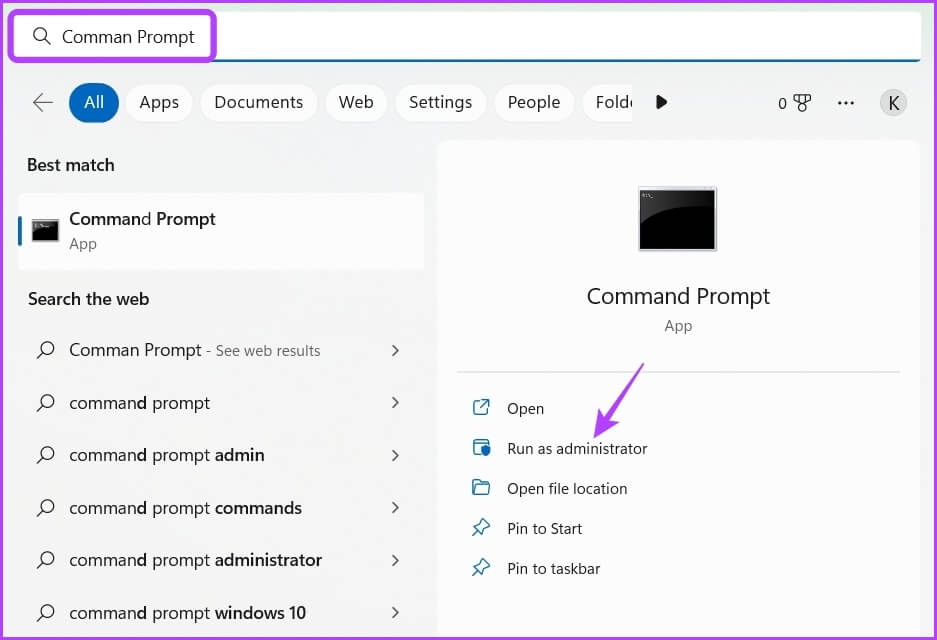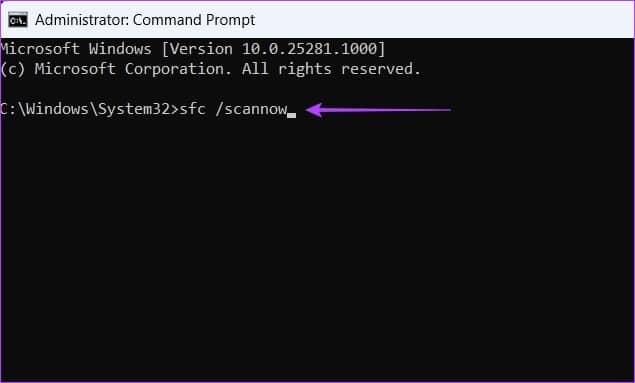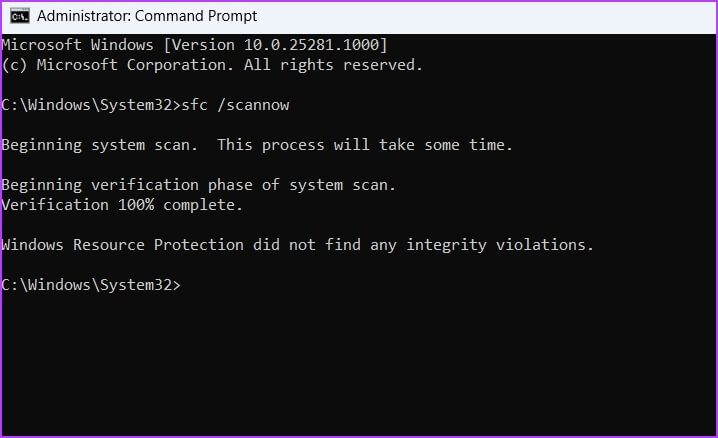Comment réduire l'utilisation du processeur par Zoom dans Windows 11
Zoom est l'application incontournable pour assister à des cours ou à des réunions en ligne. Cependant, l'utilisation de Zoom peut être frustrante lorsque vous arrivez en retard entre des sessions en ligne importantes. Lorsque vous faites plus attention, vous remarquerez peut-être que Zoom fonctionne peu sur l'utilisation du processeur significativement sur Windows 11.
Lorsqu'il consomme beaucoup de CPU, Zoom devient lent et peut rendre d'autres applications insensibles. Si vous ne souhaitez pas passer à une alternative Zoom, voici quelques moyens de réduire l'utilisation élevée du processeur par Zoom sous Windows 11.
1. Utilisez l'utilitaire de résolution des problèmes de maintenance du système
L'application consomme souvent une grande quantité de ressources CPU lorsqu'il y a des raccourcis cassés, des fichiers ou des répertoires de dossiers incorrects ou cassés, ou une heure système incorrecte. Si vous avez réinstallé Zoom plusieurs fois, cela peut entraîner de telles erreurs.
Heureusement, les packages de dépannage de maintenance du système Windows peuvent non seulement réparer ces répertoires ou raccourcis cassés, mais également supprimer les anciens journaux de dépannage qui occupent beaucoup d'espace. Suivez ces étapes pour exécuter l'utilitaire de résolution des problèmes de maintenance du système :
Étape 1: Clique sur Touches Windows + R. Ouvre la boîte de dialogue Courir.
Étape 2: Type Commande Suivant dans le champ de texte et cliquez sur Ok:
%systemroot%\system32\msdt.exe -id MaintenanceDiagnostic
Étape 3Cliquez sur Options avancées dans la fenêtre Maintenance du système.
Étape 4: Cliquez sur l'option "Exécuter en tant qu'administrateur".
Étape 5: Cliquez Suivant.
Le dépanneur peut stocker votre ordinateur et apportera automatiquement des modifications ou des mises à jour si nécessaire.
2. Éteignez temporairement l'appareil photo
Zoom n'est certainement pas une application légère. Lors de la lecture audio et vidéo, Zoom compresse et décompresse la vidéo, tout en désécho le flux audio, ce qui implique beaucoup de traitement.
Toute cette charge de traitement des flux audio et vidéo incombe au processeur de votre ordinateur. Si votre ordinateur est équipé du dernier processeur, vous ne remarquerez pas beaucoup de différence de performances. Mais l'exécution de Zoom avec la vidéo et l'audio activés sur un ancien ordinateur qui répond à peine aux exigences de l'application Zoom peut avoir un impact sur les performances globales.
Pour tester si cela aide à soulager une partie de la charge, éteignez la caméra pour couper le flux vidéo de l'application Zoom afin de réduire une partie de la charge sur le processeur. Pour éteindre la caméra, appuyez sur l'option Arrêter la vidéo dans le coin inférieur gauche de la fenêtre de l'application Zoom.
Vous pouvez également configurer l'application Zoom pour éteindre automatiquement la caméra avant de rejoindre une réunion. Voici comment procéder :
Étape 1: Allumer Application Zoom et cliquez sur l'icone Équipement dans le coin supérieur droit pour ouvrir ses paramètres.
Étape 2: Sélectionner Vidéo Dans la barre latérale gauche.
Étape 3: Cochez la case à côté de Square "Désactivez la vidéo lorsque vous rejoignez une réunion".
3. Supprimez les filtres, l'arrière-plan et les applications inutiles
Le zoom vous permet d'ajouter divers arrière-plans et effets à votre vidéo. Mais l'ajout de ces effets peut amener Zoom plus à consommer relativement des ressources CPU.
Ainsi, si ce n'est pas nécessaire, vous pouvez supprimer ces effets de votre vidéo. Voici comment:
Étape 1: Ouvrir une application Zoom sur votre ordinateur et cliquez sur l'icône Équipement dans le coin supérieur droit pour ouvrir ses paramètres.
Étape 2: Sélectionner Arrière-plan et effets Dans la barre latérale gauche.
Étape 3: Dans le volet de droite, choisissez Rien pour les arrière-plans virtuels.
Étape 4: Passer à l'onglet "Filtres vidéo Et choisissez une option "sans pour autant".
Étape 5: Sélectionner Option de soumission Sur toutes les réunions futures.
Redémarrez l'application Zoom et vérifiez si le problème est résolu. Sinon, il est possible que les applications que vous avez installées sur Zoom soient à l'origine du problème.
Vous pouvez supprimer toutes les applications inutiles de Zoom en suivant ces instructions :
Étape 1: Ouvert Marché Zoom dans la fenêtre du navigateur.
Étape 2: Cliquez Option d'inscription à l'entrée en haut et entrez Informations d'identification pour l'inscription à l'entrée en utilisant les détails de votre compte Zoom.
Étape 3: Cliquez sur une option Management Dans le coin supérieur droit
Étape 4: Sélectionner Les applications Ajouté à partir de la barre latérale gauche.
Étape 5: Cliquez sur une option Suppression à côté de l'application que vous souhaitez désinstaller.
Étape 6: Dans le menu déroulant, choisissez une raison pour la désinstallation Application Et cliquez Possibilité de suppression.
Désactiver l'accélération matérielle dans Zoom
Zoom fournit une accélération matérielle pour améliorer la qualité vidéo globale. Cependant, cela utilise le matériel graphique à l'intérieur de votre ordinateur. Mais si votre ordinateur ne dispose pas de matériel compatible GPU, l'activation de l'accélération matérielle mettra la charge sur le processeur pour gérer les besoins de traitement.
Essayez de désactiver l'accélération matérielle sur Zoom et vérifiez si cela réduit la consommation du processeur. Voici comment le désactiver :
Étape 1: Ouvrir une application Zoom Et cliquez sur l'icône Équipement dans le coin supérieur droit pour ouvrir ses paramètres.
Étape 2: Cliquez Vidéo dans la barre latérale gauche et sélectionnez Options avancées Dans le volet droit.
Étape 3: Décochez les cases à côté des options Traitement vidéo, Arrière-plan virtuel, Envoyer la vidéo et Recevoir la vidéo.
5. Mettez à jour l'application ZOOM
Parfois, le problème peut provenir de l'ancienne version de l'application Zoom sur votre ordinateur. Nous vous recommandons de mettre à jour l'application Zoom et de vérifier si cela résout le problème. Vous pouvez télécharger la dernière mise à jour de l'application Zoom en suivant ces étapes :
Étape 1: Ouvrir une application Zoom Et cliquez Votre icône de profil Dans le coin supérieur droit
Étape 2: Sélectionner Option pour vérifier les mises à jour Depuis le menu contextuel.
recherchera l'application Zoom Recherchez les mises à jour et téléchargez-les si elles sont disponibles.
6. Téléchargez la dernière mise à jour du pilote graphique
La mise à jour du pilote graphique de votre ordinateur est une autre solution efficace pour réduire l'utilisation élevée du processeur de l'application Zoom. Voici comment mettre à jour le pilote graphique de votre ordinateur :
Étape 1: Appuyez sur les touches de raccourci Windows + X Pour ouvrir un menu Power User Et sélectionnez Gestionnaire de périphériques De la liste.
Étape 2: Double-cliquez nœud de transformateur d'alimentation Pour l'agrandir.
Étape 3: Clic droit Pilote graphique Installateur et sélectionnez Mettre à jour le pilote.
Étape 4: Choisir Option de recherche automatique sur les conducteurs.
Windows recherchera toute mise à jour de pilote graphique disponible et la téléchargera sur votre ordinateur. Vous pouvez également Désinstallez complètement les pilotes GPU Et réinstallez la dernière version.
7. Lancer le scan SFC
Zoom peut commencer à consommer beaucoup de ressources CPU si son fichier d'installation est corrompu. Vous pourriez Trouver et corriger la corruption rapidement en exécutant une analyse SFC (System File Checker). Notez que vous devrez effectuer cette analyse avec des privilèges d'administrateur et vous pouvez le faire à l'aide de l'invite de commande élevée.
Voici les étapes pour exécuter une analyse SFC sur votre ordinateur :
Étape 1: Appuyez sur les touches Windows + S Pour ouvrir Recherche Windows.
Étape 2: Type Invite de commandes dans la barre de recherche et sélectionnez Exécutez en tant qu'administrateur.
Étape 3: Dans la fenetre Invite de commande élevée , Type SFC / scannow Et presse Entrer Pour commencer Test SFC.
Attendez que le processus de numérisation soit terminé. L'utilitaire vous indiquera si l'analyse a trouvé des fichiers corrompus et les a corrigés.
Correction de l'utilisation élevée du processeur à partir de ZOOM
Malgré la concurrence féroce de Microsoft Teams et de Google Meet, Zoom reste le premier choix Une application de visioconférence pour tous. Mais parfois, cela peut consommer beaucoup de ressources CPU et le faire paraître lent sur votre ordinateur. Heureusement, vous pouvez rapidement résoudre ce problème en suivant les solutions ci-dessus.