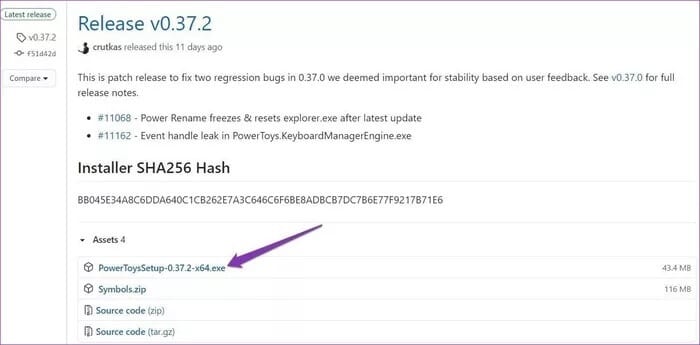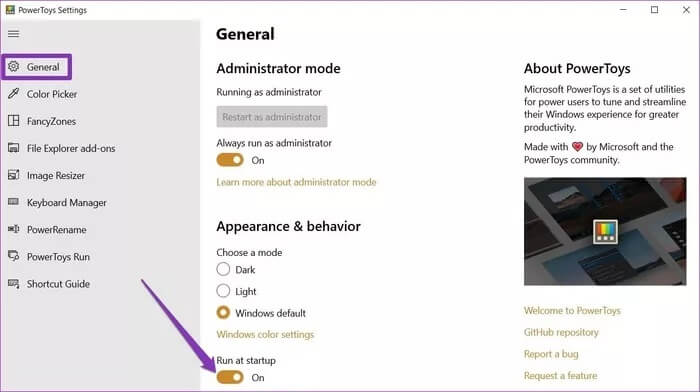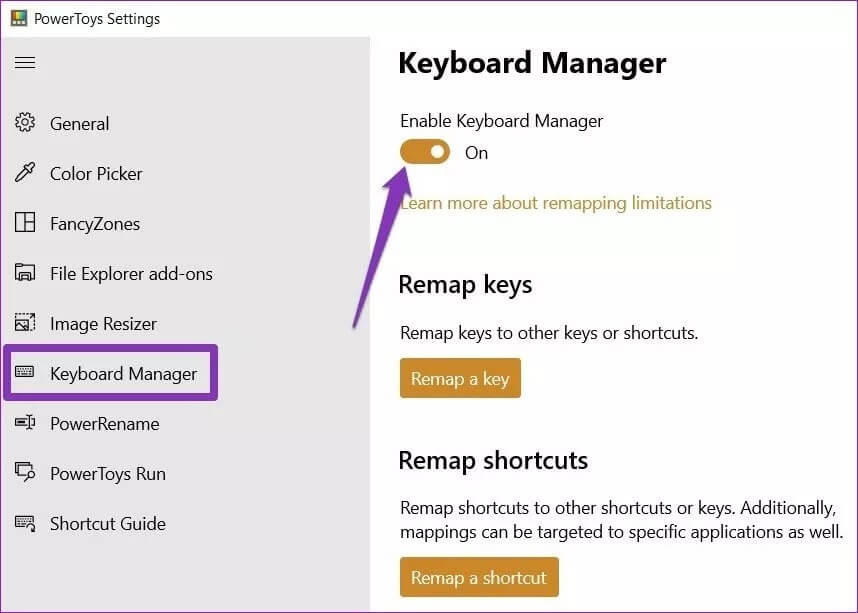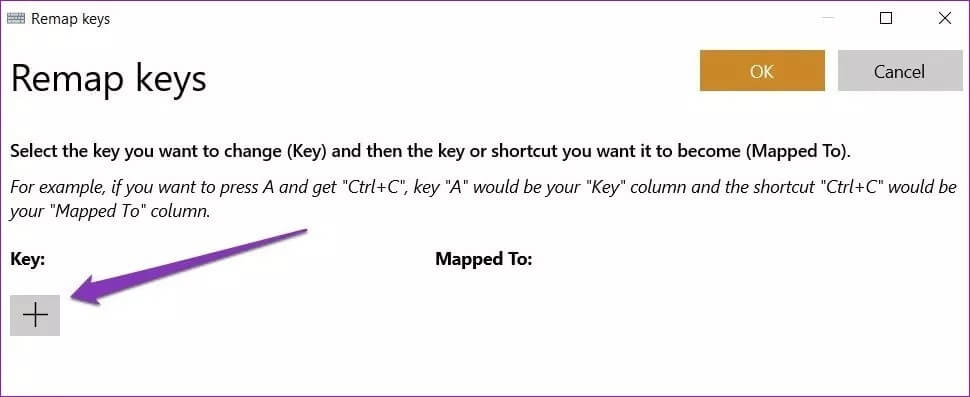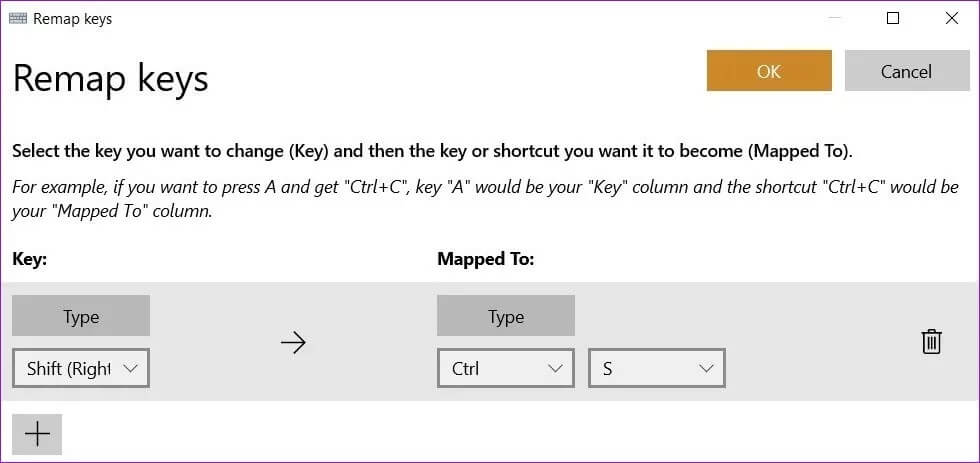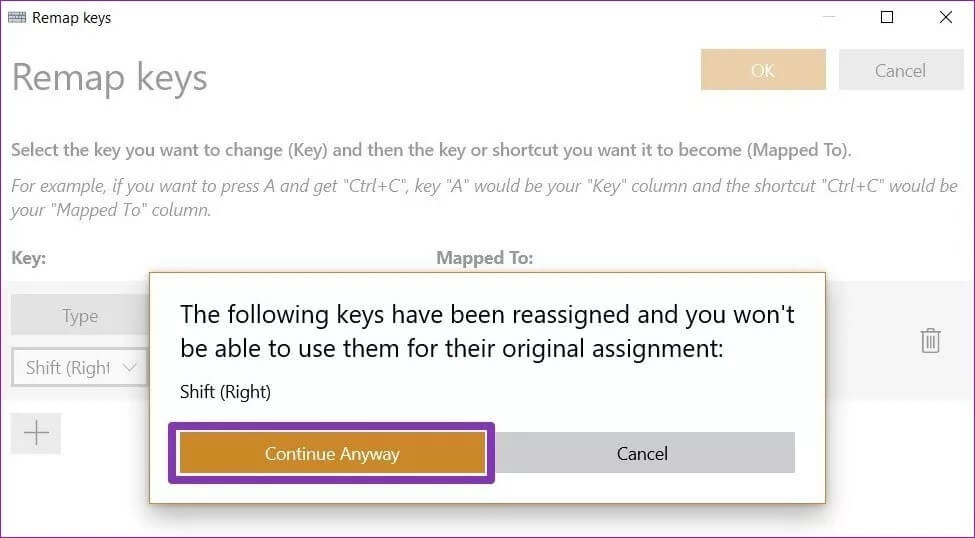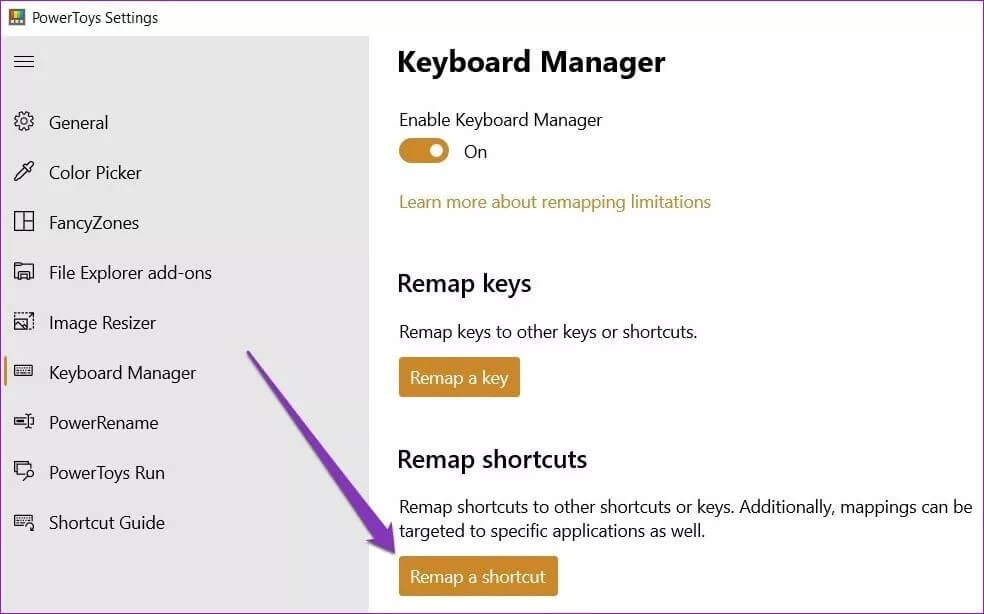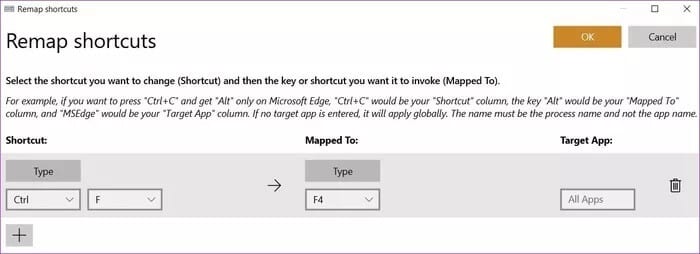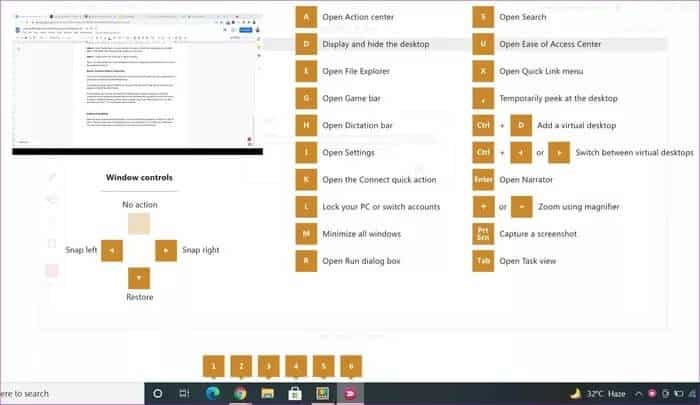Comment réinitialiser les touches et les raccourcis sous Windows 10
Bien que la disposition standard du clavier Windows soit restée la même au fil des ans pour de bonnes raisons, il peut arriver que vous souhaitiez pouvoir modifier cette disposition selon vos préférences. Si l'une des clés s'arrête Existant sur le clavier tout d'un coup cessez de fonctionner ou vous voulez Mieux utiliser les touches moins fréquemment utilisées La possibilité de remapper les touches et les raccourcis est un excellent moyen de personnaliser votre expérience de clavier.
Jusqu'à présent, les utilisateurs de Windows devaient s'appuyer sur des logiciels tiers pour réinitialiser les touches ou créer des raccourcis personnalisés. mais avec Microsoft PowerToys La réinitialisation des clés est désormais une expérience sûre et sans fioritures.
Alors, sans plus tarder, voyons comment réinitialiser les touches et les raccourcis sur Windows 10 à l'aide de PowerToys.
RÉGLAGE DE POWERTOYS
Pour réinitialiser les touches et les raccourcis sous Windows 10, vous devez d'abord télécharger et installer PowerToys sur votre PC. Lisez la suite pour savoir comment faire cela.
Étape 1: Rendez-vous sur la page des versions de Microsoft PowerToys (lien ci-dessous) sur GitHub. Vous y trouverez la dernière version sous Actifs. Recherchez le fichier « .exe » avec un nom similaire à « PowerToysSetup-0.37.2-x64.exe ».
Étape 2: Une fois téléchargé, ouvrez le fichier d'installation et suivez les instructions à l'écran pour installer PowerToys sur votre ordinateur.
Étape 3: Lancez PowerToys et activez « Option »Exécuter au démarrage" .
Remarque : PowerToys doit être exécuté en arrière-plan pour que la réinitialisation de la clé fonctionne. Ainsi, pour une expérience fluide, il est recommandé de le laisser démarrer au démarrage.
Désormais, PowerToys démarre et s'exécute automatiquement en arrière-plan lorsque vous démarrez ou redémarrez votre ordinateur.
Comment réinitialiser les clés dans Windows 10
Une fois PowerToys configuré, vous pouvez maintenant réinitialiser l'une des touches du clavier dans les paramètres du gestionnaire de clavier PowerToys. Voici comment.
Étape 1: Exécutez PowerToys sur votre ordinateur. Allez dans l'onglet "gestionnaire de clavier"Sur votre gauche et basculez sur Option"Activer le gestionnaire de clavier« Si ce n'est pas déjà fait.
Étape 2: Appuyez sur le bouton “Remapper une cléSous Remapper les clés.
Étape 3: Dans la fenêtre Remap Keys, cliquez sur le bouton "+Pour ajouter un mappage de touches.
Étape 4: Ajoutez maintenant une clé que vous souhaitez réinitialiser. Vous pouvez soit choisir la touche à réinitialiser à l'aide du menu déroulant, soit cliquer sur le bouton Type et appuyer sur la touche de votre clavier.
Étape 5: Sous Attribuer à, attribuez une touche ou un raccourci à exécuter à l'aide du bouton Type ou du menu déroulant. Il existe également une option pour désactiver le commutateur à l'aide du menu déroulant.
Pour attribuer un raccourci, vous pouvez utiliser le bouton Type et appuyer sur la combinaison de touches. Par exemple, j'ai réglé la touche Maj (droite) du clavier pour exécuter « Ctrl + S », qui est utilisé pour exécuter la fonction d'enregistrement dans la plupart des programmes Windows.
Étape 6: Enfin, appuyez sur le bouton OK en haut pour confirmer la réinitialisation de la clé. Lorsque vous y êtes invité avec un message d'avertissement, appuyez sur Continuer quand même.
c'est ça. Maintenant, la touche Maj (droite) a été réaffectée pour effectuer le raccourci Ctrl + S. De même, vous pouvez réinitialiser le plus des touches à l'aide du bouton "+". Pour supprimer une clé de réinitialisation, ouvrez à nouveau la fenêtre Remapper la clé et cliquez sur l'icône de la corbeille à côté de la clé de réinitialisation.
Comment repeindre les raccourcis dans Windows 10
Semblable aux touches de réinitialisation, PowerToys vous permet également de réinitialiser les raccourcis sur Windows 10. Cela peut être utile si les raccourcis existants ne fonctionnent pas ou sont Définir des raccourcis personnalisés dans une application ou un jeu spécifique. Lisez la suite pour savoir comment faire cela.
Étape 1: Lancez à nouveau PowerToys et accédez à l'onglet Gestionnaire de clavier. Cette fois, cliquez sur le bouton Réinitialiser le raccourci sous Remapper les raccourcis.
Étape 2: Dans la fenêtre Remap Shortcut qui s'ouvre, cliquez sur le bouton "+" pour réinitialiser le raccourci. Encore une fois, vous pouvez utiliser le menu déroulant ou le bouton d'écriture. Dans ce cas, nous réinitialiserons le raccourci « Ctrl + F » (un raccourci utilisé pour rechercher des mots dans les navigateurs et les programmes) sur la touche « F4 ».
Étape 3: sous Applications cibles, vous pouvez spécifier les applications auxquelles la modification du raccourci doit prendre effet. Si laissé vide, le changement sera appliqué à chaque application.
Étape 4: Enfin, appuyez sur OK en haut pour appliquer les modifications.
Encore une fois, vous pouvez supprimer l'un des raccourcis de réinitialisation en cliquant sur l'icône de la corbeille à côté du raccourci de réinitialisation.
Bonus : Guide des raccourcis POWERTOYS
Outre la réinitialisation des touches et des raccourcis, PowerToys vous propose également un guide pratique sur les raccourcis impliquant l'utilisation de la touche Windows.
Pour activer ce guide, lancez PowerToys, accédez à l'onglet Guide des raccourcis sur votre gauche et activez Activer le guide des raccourcis.
Une fois activé, vous pouvez appuyer sur la touche Windows et la maintenir enfoncée pendant environ une seconde pour afficher une superposition qui affiche les raccourcis clavier, y compris les raccourcis Windows courants, les raccourcis de la barre des tâches, les commandes de fenêtre, etc. Alternativement, vous pouvez également utiliser Windows Key + ? Pour superposer le guide des raccourcis.
Vous pouvez également modifier l'apparence du guide de superposition sous Apparence et comportement. Encore une fois, PowerToys doit être en cours d'exécution et le guide des raccourcis doit être activé pour que cela fonctionne.
Possibilités infinies
Avec ce niveau de personnalisation du clavier, vous pouvez réinitialiser l'ensemble du clavier ou certains de ses éléments à votre guise. Outre les touches de réinitialisation, PowerToys regorge d'autres fonctionnalités intéressantes telles que Redimensionner les images En vrac et créez une mise en page multi-fenêtres et sélectionnez les couleurs et plus.