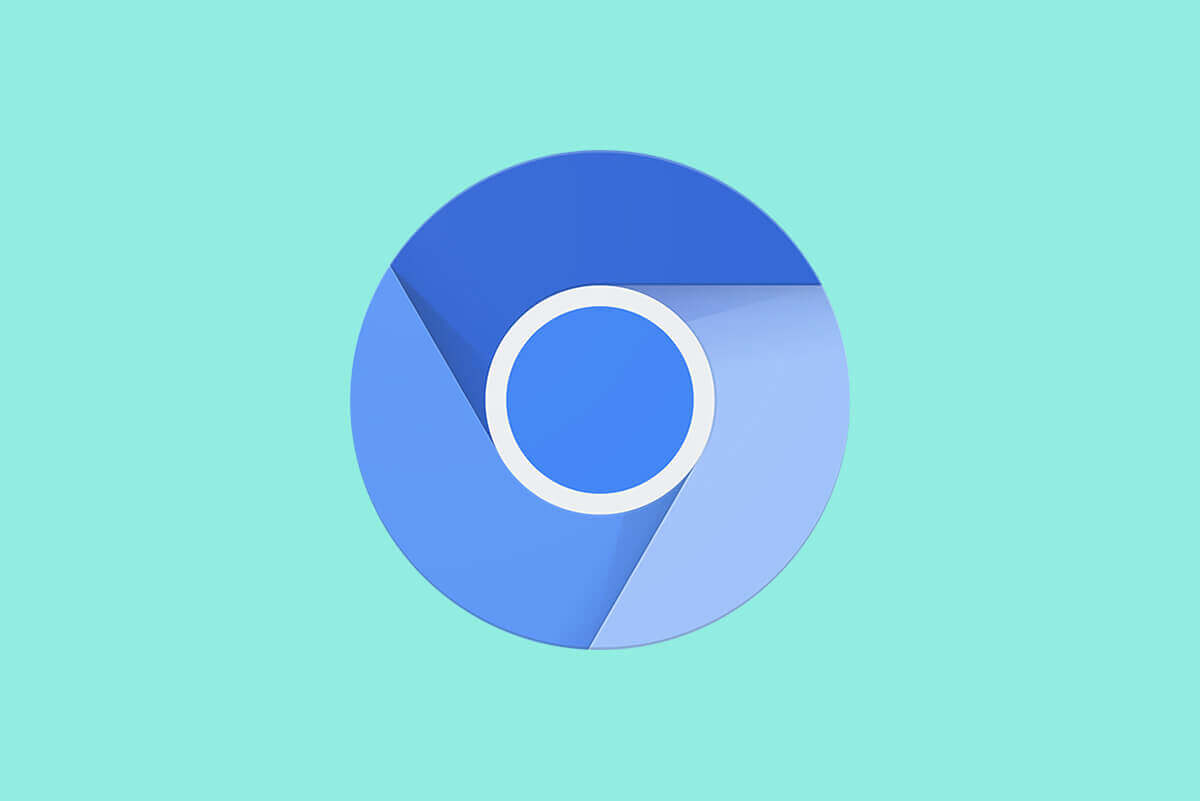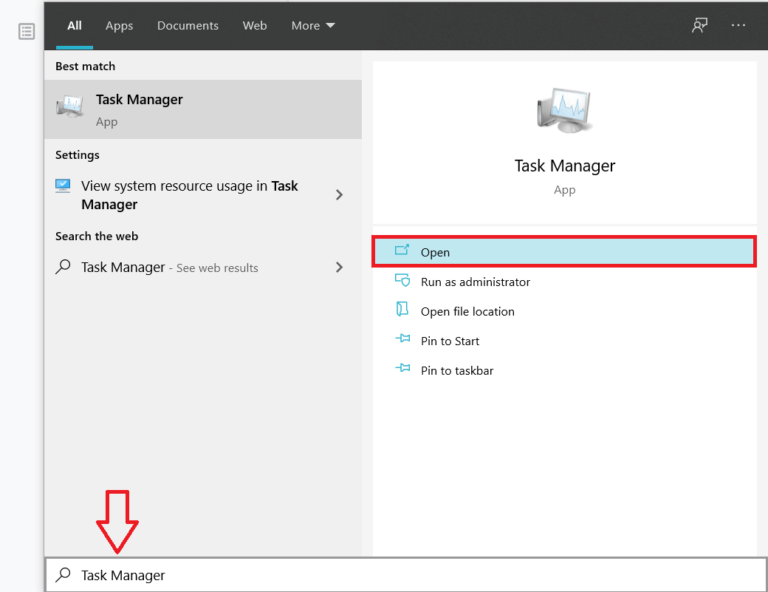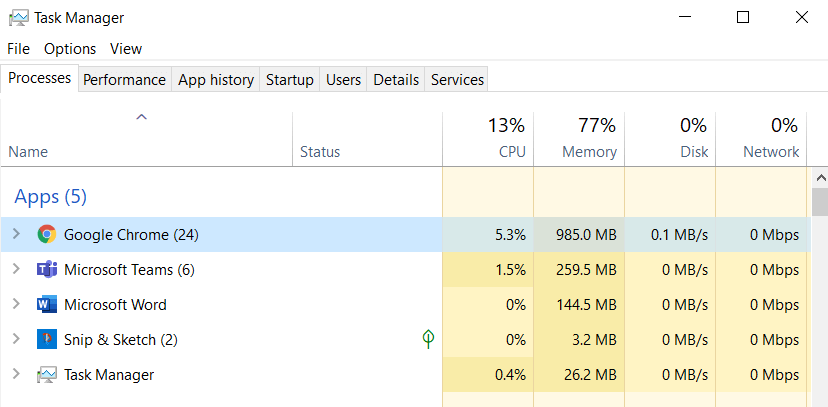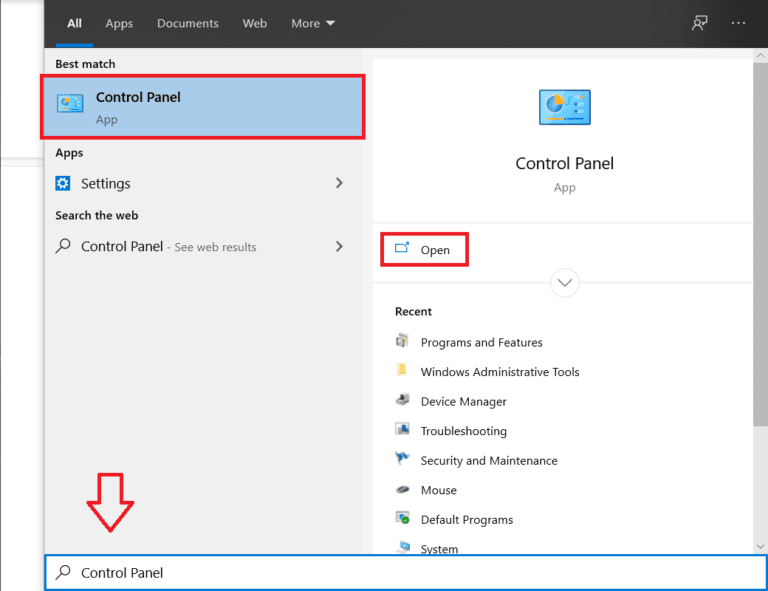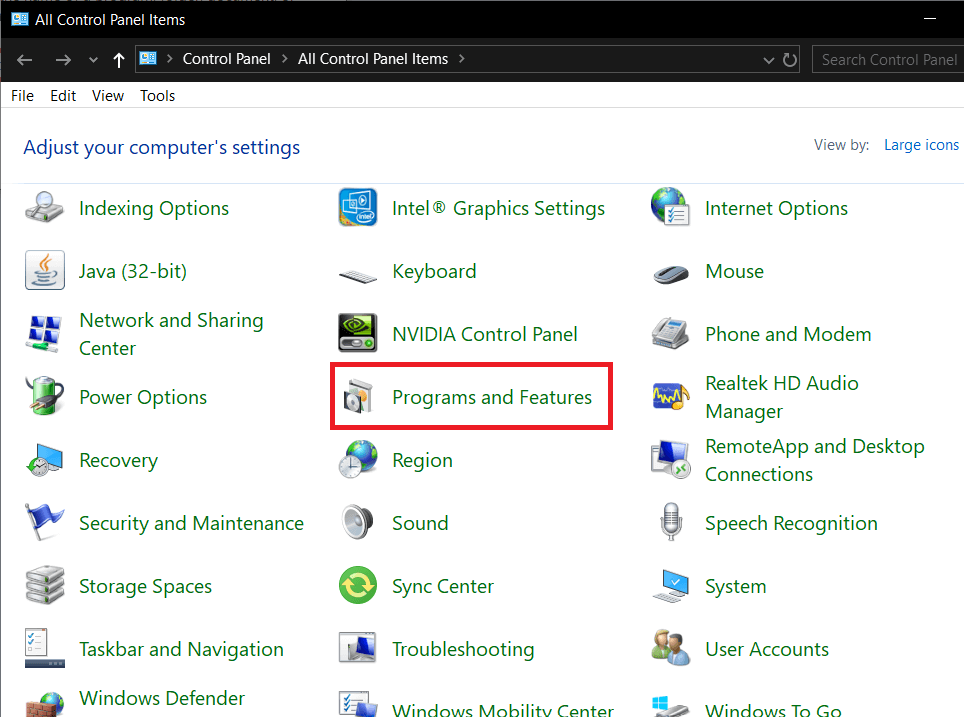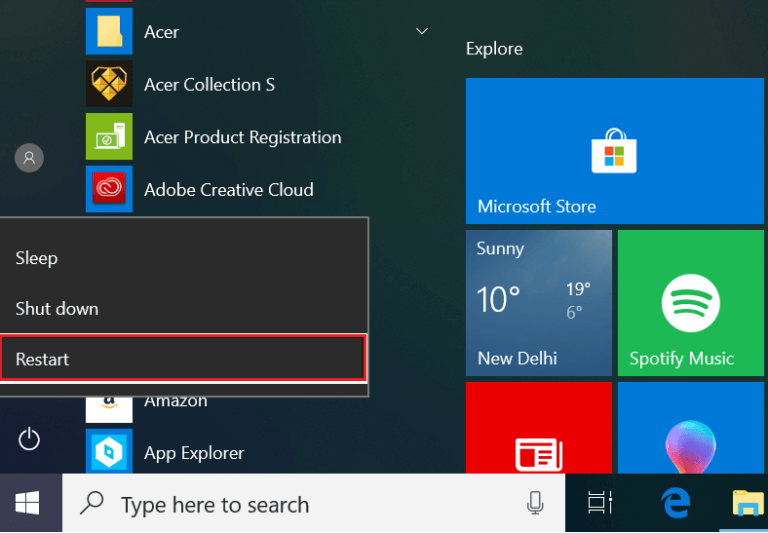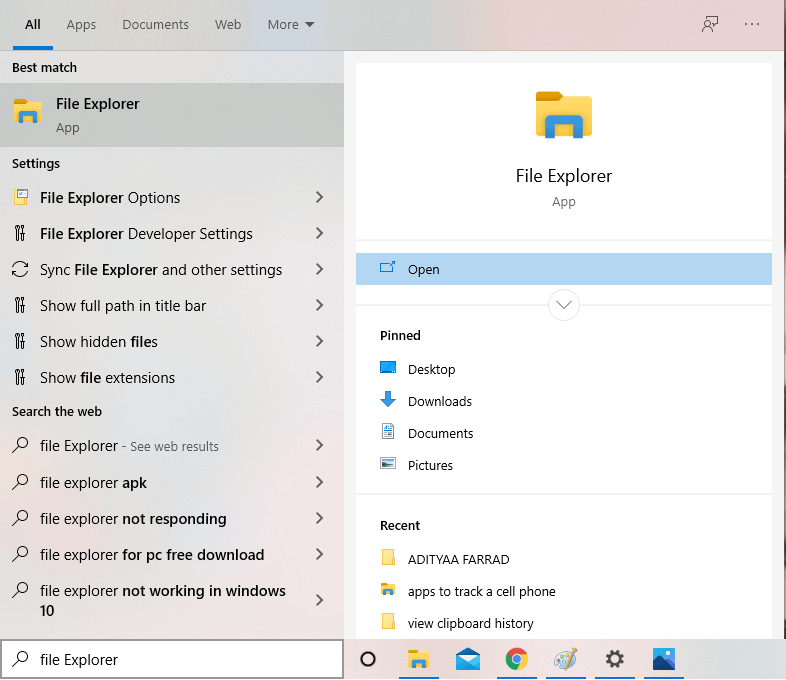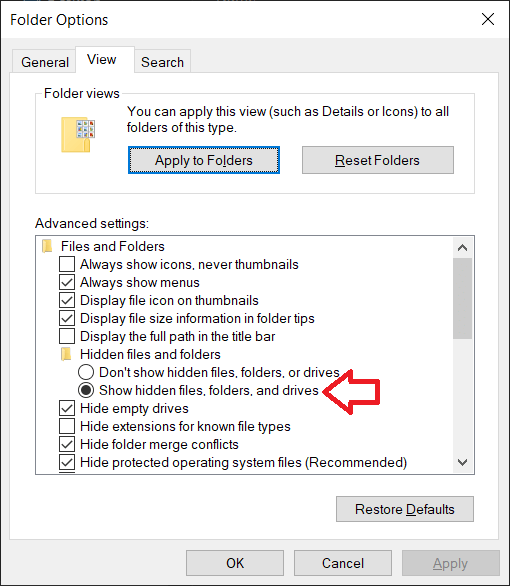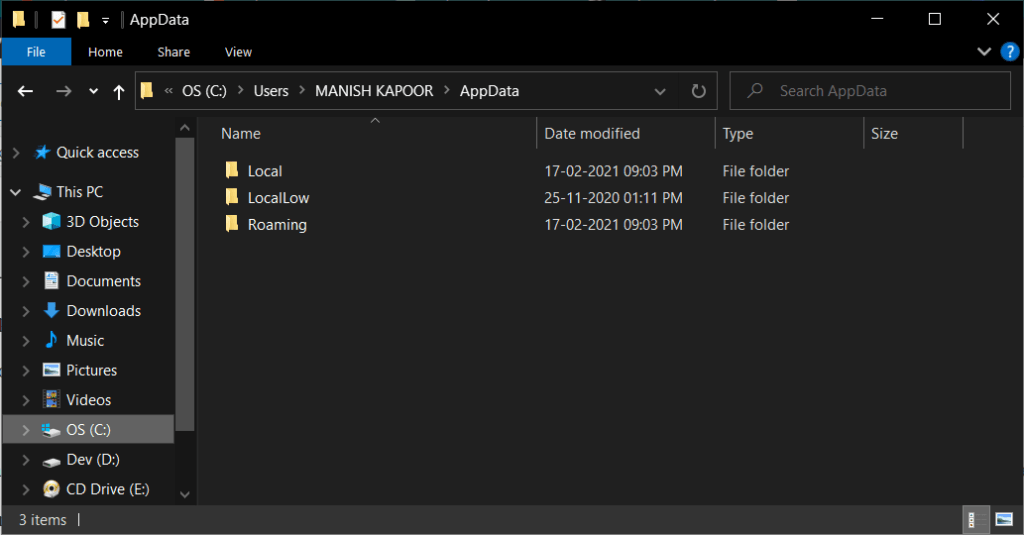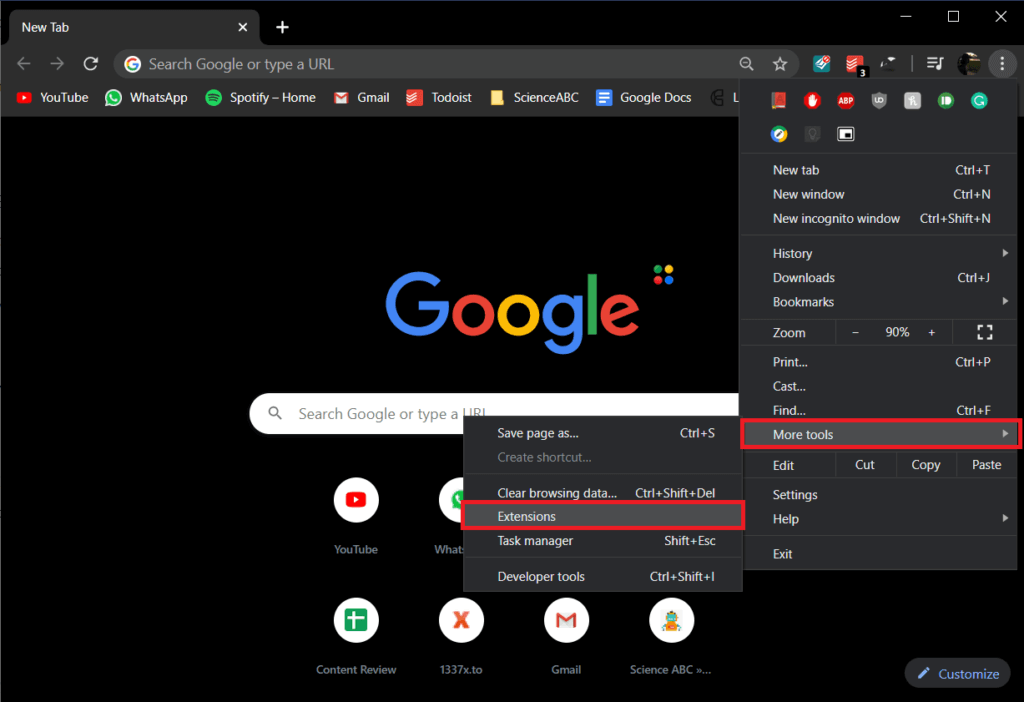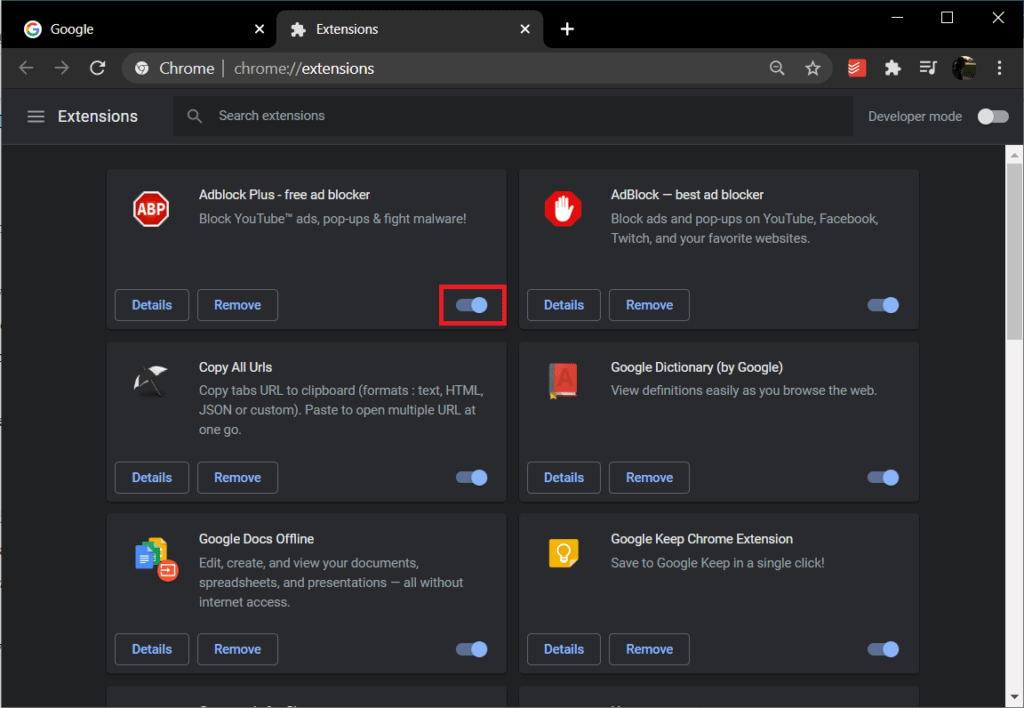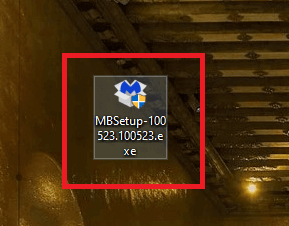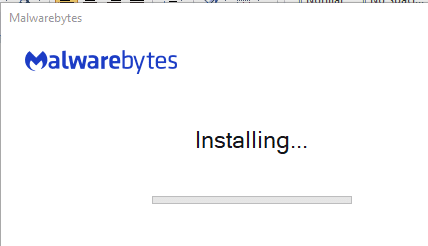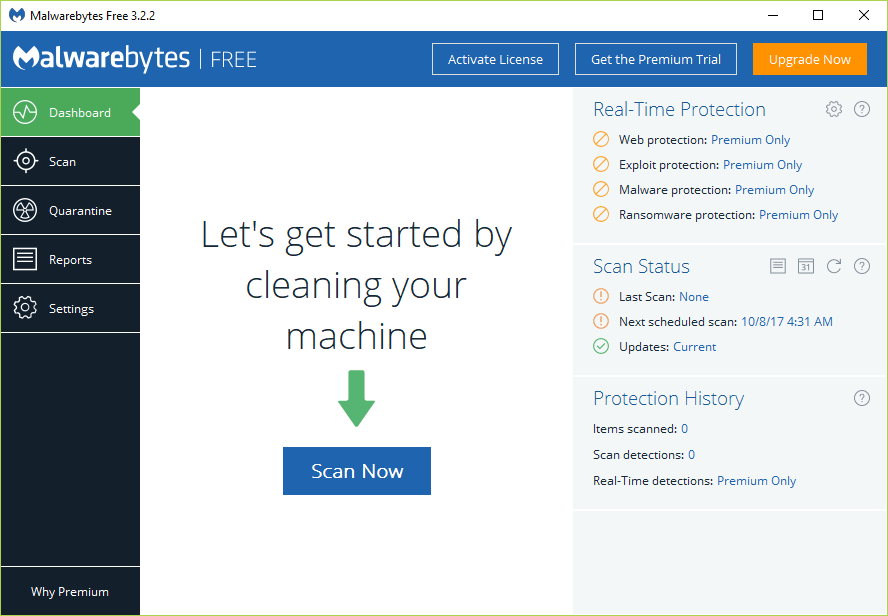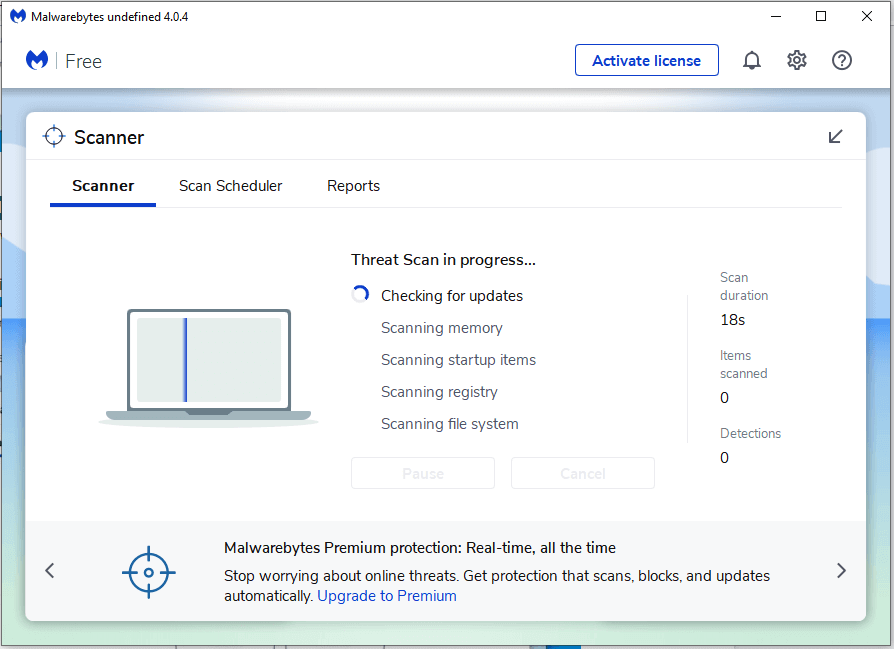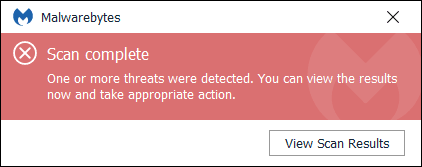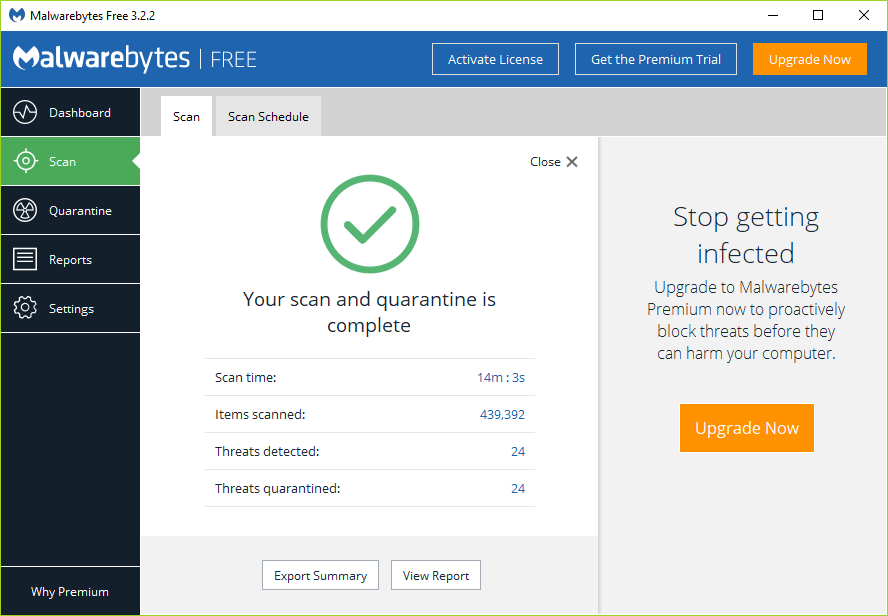5 façons de supprimer les logiciels malveillants Chromium de Windows 10
Si vous êtes un utilisateur Windows de longue date, vous aurez probablement des chemins croisés avec un aspect similaire à l'icône Chrome mais sans les couleurs rouges, jaunes et vertes traditionnelles entourant un point bleu. Cette application L similaire, connue sous le nom de Chromium, a une icône similaire à Chrome mais dans différentes nuances de bleu et est souvent confondue avec des logiciels malveillants et pourquoi pas ?
L'application a une icône et un nom similaires à la légendaire application Chrome, mais parvient également à ressembler à une version chinoise bon marché.
À la surprise générale, L'application est en fait créée par Google lui-même et constitue la base de nombreux navigateurs Web populaires, y compris Chrome, mais parfois L'application permet aux virus de s'exécuter dessus et d'entrer dans notre ordinateur. Le chrome est souvent classé à tort comme un malware.
Comment supprimer les logiciels malveillants Chrome de Windows 10?
Qu'est-ce que le chrome et s'agit-il vraiment d'un malware?
Chrome Il s'agit d'un projet open source lancé par Google sur lequel sont construits de nombreux navigateurs tels que Chrome, Microsoft Edge, Opera et Amazon Silk. Chromium à lui seul est une application de navigation Web simple, similaire à Chrome mais sans deux fonctionnalités et ne nuit pas à votre ordinateur.
Cependant, du fait qu'il s'agit d'un projet open source, le code Chromium est disponible pour tous les programmeurs et développeurs d'applications. Alors que les gens honnêtes utilisent le code de manière appropriée et développent des applications utiles et légitimes, certains profitent de la nature open source et l'utilisent pour planter des virus dans nos ordinateurs.
Il existe plusieurs façons de trouver une version Malware De Chromium sur votre ordinateur. Le plus courant est le regroupement, dans lequel les applications malveillantes sont secrètement compilées et installées avec les applications classiques. D'autres points incluent le téléchargement depuis un site Web malveillant, une fausse invite de mise à jour / réinstallation, toute extension ou application de navigateur illégale, l'installation de logiciels gratuits ou de toute application de partage, etc.
Que se passe-t-il lorsque le logiciel malveillant Chromium pénètre dans votre ordinateur?
Le malware Chromium se fait sentir de plusieurs manières. Le moyen le plus courant de déterminer si votre ordinateur est réellement infecté par des logiciels malveillants consiste à ouvrir le Gestionnaire des tâches (CTRL + MAJ + ÉCHAP) et à vérifier le nombre de processus Chromium et l'utilisation du disque. Si vous trouvez plusieurs instances de Chromium, toutes utilisant une grande quantité de mémoire disque, votre ordinateur est sûr d'être touché par des logiciels malveillants. Chromium peut également affecter votre ordinateur:
- Utilisation élevée du processeur et par conséquent réduction des performances de l'ordinateur
- Un nombre croissant d'annonces et de popups associés à des résultats de recherche non pertinents lors de la navigation sur le Web
- La page d'accueil du navigateur par défaut diffère du moteur de recherche
- Parfois, vous pouvez également être empêché d'utiliser certaines applications sur le PC
- Si votre ordinateur héberge le logiciel malveillant Chromium, vos données personnelles telles que l'historique de navigation et les mots de passe enregistrés peuvent également être menacées.
5 façons de supprimer les logiciels malveillants Chromium de Windows 10
Hé, vous n'êtes pas venu ici pour connaître les détails de Chromium, n'est-ce pas ? Je suis venu ici pour apprendre à me débarrasser de L'application/malware et recommencer à naviguer sur le web en toute sécurité.
Alors, sans plus tarder, commençons. Nous avons cinq façons différentes (juste au cas où l'une d'entre elles ne suffirait pas) d'enchérir pour cette petite L'application douteuse.
Méthode XNUMX: Quittez le processus Chromium en cours d'exécution, puis désinstallez le malware Chromium
Nous commençons par mettre fin à tous les processus Chromium en cours d'exécution sur nos ordinateurs. Pour ce faire, nous devrons ouvrir le Gestionnaire des tâches.
1. Le moyen le plus simple d'ouvrir le gestionnaire de tâches consiste à appuyer sur l'icône Windows du clavier et à rechercher le gestionnaire de tâches dans la barre de recherche. Une fois que vous l'avez trouvé, vous devez ouvrir L'application d'un simple clic gauche.
Remarque: D'autres façons d'ouvrir le Gestionnaire des tâches comprennent: en appuyant simultanément sur les touches Ctrl, Maj et Échap ou Ctrl, Alt et Suppr suivi d'un clic gauche sur le Gestionnaire des tâches.
2. Tuer Tous les processus Chrome.exe et Chromium.exe Depuis le gestionnaire de tâches. Sélectionnez le processus en cliquant avec le bouton gauche sur le nom et en cliquant sur «Fin de tâche» dans le coin inférieur droit du Gestionnaire des tâches.
3. Maintenant que nous avons terminé tous les processus Chromium, nous procédons à la désinstallation de L'application de notre ordinateur.
4. Pour désinstaller Chromium, nous devrons accéder à un menu Programmes et fonctionnalités. Clique sur Touche Windows Sur votre clavier et tapez “Panneau de contrôle" Appuyez sur Entrée.
5. Dans les éléments de menu du Panneau de configuration, recherchez Programmes et fonctionnalités Et cliquez dessus pour l'ouvrir.
6. Cliquez sur Programme et fonctionnalités pour ouvrir une liste des applications installées sur votre PC. Trouvez Chromium, cliquez avec le bouton droit sur le nom et sélectionnez Désinstaller.
7. Si vous ne trouvez pas Chromium dans la liste des applications installées, il y a de fortes chances que des logiciels malveillants soient fournis avec une autre fausse application que vous avez installée récemment.
8. Effacez la liste des applications installées pour les autres applications suspectes et illégales (les navigateurs comme Olcinium, eFast, Qword, BrowserAir, Chedot, Torch, MyBrowser, etc. sont des navigateurs basés sur Chromium qui fonctionnent comme des logiciels malveillants) et désinstallez-les également.
9. À ce stade, le processus de redémarrage ne devrait pas faire de mal, alors démarrez et redémarrez votre PC heureusement. Faites un clic droit sur "CommencerPassez ensuite votre souris sur "Arrêter ou Déconnexion" pour trouver "Redémarrer".
Vous devriez faire la première méthode avec la plupart des gens là-bas, mais si vous êtes celui et que la méthode n'a pas fonctionné pour vous, ne vous inquiétez pas, nous avons 4 personnes de plus.
Méthode 2: désinstallez Chromium Malware en supprimant le dossier AppData
Dans cette étape, nous nettoyons notre PC du démon en supprimant manuellement toutes les données Chromium, y compris les favoris, l'historique de navigation, les cookies, etc.
1. Pratiquement toutes les données Chromium sont cachées à l'utilisateur. Nous devrons donc d'abord activer les fichiers, dossiers et lecteurs cachés.
2. Commencez par appuyer sur la touche Windows de votre clavier ou sur le bouton «Commencer"Dans le coin inférieur gauche et regardez vers le haut "Options de dossier" (Ou Options de l'Explorateur de fichiers) et appuyez sur Entrée.
3. Une fois que vous êtes connecté "Options de dossier" , Allez au "عرض”Et activez les fichiers, dossiers et lecteurs cachés. Cela devrait nous permettre de voir tout le contenu caché sur nos ordinateurs.
4. Ouvrez l'Explorateur de fichiers en cliquant ou en appuyant sur l'icône sur le bureau Touche Windows + E.
5. Aller à la piste suivante: Disque local (C :)> Utilisateurs> (votre nom d'utilisateur)> AppData
6. Dans un dossier AppData , Il y aura trois sous-dossiers différents appelés respectivement Local, LocalLow et Roaming.
7. Ouvrez le dossier «Appels locauxCommencez par supprimer tout sous-dossier appelé "Chrome«Hors de là.
8. Nous devrons également vérifier le dossier «Roaming», alors revenez en arrière et ouvrez le dossier Roaming et supprimez tout sous-dossier appelé Chromium.
Troisième méthode: supprimer les modules complémentaires suspects
Outre les applications fausses et illégales, les logiciels malveillants peuvent également entrer et rester sur votre ordinateur via une extension de navigateur suspecte. Alors commençons et supprimons toutes ces extensions.
1. Exécutez Chrome (Ou le navigateur Web que vous utilisez) en cliquant sur son icône.
2. Cliquez sur les trois points verticaux dans le coin supérieur droit pour ouvrir le menu des options, puis cliquez sur "plus d'outils" suivi de "Extensions" (pour ceux qui utilisent Mozilla Firefox, cliquez sur les lignes horizontales dans le coin supérieur droit et cliquez sur sur les modules complémentaires. Pour les utilisateurs Edge Cliquez sur les trois points horizontaux dans le coin supérieur droit et ouvrez "Extras")
3. Vérifiez la liste de tout module complémentaire / module complémentaire récemment installé dont vous n'êtes peut-être pas au courant ou semble suspect et supprimez / supprimez-le.
Méthode XNUMX: utiliser Malwarebytes pour supprimer les logiciels malveillants Chromium
Pour l'avant-dernière méthode, nous utiliserons une application bien connue appelée "Malwarebytes«Protège contre les logiciels malveillants et les virus.
1. Accédez au site Malwarebytes Télécharger Fichier d'installation.
2. Double-cliquez sur le fichier .exe. pour démarrer les installations. Si un message apparaît dans le contrôle de compte d'utilisateur demandant la permission d'autoriser les modifications à apparaître, cliquez simplement sur "oui«Continuer.
3. Ensuite, suivez les instructions à l'écran pour installer Malwarebytes.
4. Une fois le processus d'installation terminé, ouvrez L'application et cliquez sur "Analyser maintenant" pour lancer l'analyse antivirus de votre système.
5. Allez faire du café ou regardez une vidéo YouTube au hasard car le processus de numérisation peut prendre un certain temps. Assurez-vous cependant de revenir régulièrement.
6. Une fois l'analyse terminée, L'application affichera une liste de tous les logiciels malveillants et virus qui ont été détectés sur votre ordinateur. Localisez le boutonQuarantinedans le coin inférieur droit de la fenêtre de L'application et faites un clic gauche dessus pour vous débarrasser de tous les logiciels malveillants détectés.
7. Malwarebytes vous demandera de redémarrer après avoir supprimé tous les fichiers suspects, continuez et redémarrez votre ordinateur pour profiter d'une expérience sans malware au retour.
Cinquième méthode: utiliser un programme de désinstallation
En ce qui concerne la méthode finale, nous allons vers des applications de désinstallation comme CCleaner, Revo ou IObit pour faire le travail en notre nom. Ces applications se spécialisent dans la suppression / la désinstallation complète des logiciels malveillants de notre ordinateur et, dans l'intérêt des logiciels malveillants infâmes comme Chromium, de toutes tailles et formes et par des méthodes inconnues, elles pourraient être la meilleure solution.
1. Nous ne couvrirons que comment utiliser IObit pour se débarrasser de Chromium, mais le processus restera le même avec tout autre programme de désinstallation. Commencez par télécharger et installer une application IObit.
2. Une fois installé, lancez L'application et allez dans Tous les programmes sous Programmes.
3. Trouvez Chromium dans la liste des éléments affichés et cliquez sur l'icône de poubelle verte à droite de celle-ci. Dans la boîte de dialogue qui apparaît ensuite, choisissez «Supprimer automatiquement les fichiers résiduels» pour supprimer tous les fichiers liés aux logiciels malveillants ainsi que l'application malveillante.
4. Redémarrez votre ordinateur.
Nous espérons que ce guide sur la suppression des logiciels malveillants Chromium de Windows 10 vous a été utile et que vous vous êtes redirigé pour surfer sur le Web en toute sécurité. Par précaution, évitez d'installer des logiciels gratuits ou toute application qui semble illégale. Même si vous le faites, vérifiez s'il est intégré à Chromium ou non.