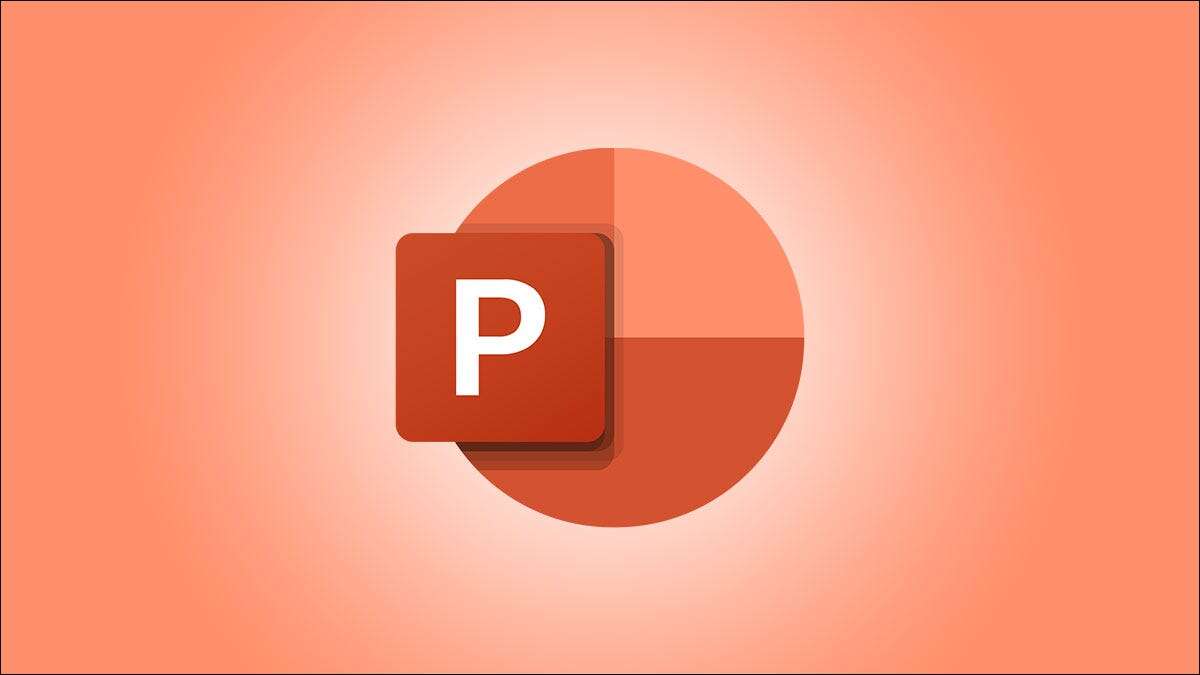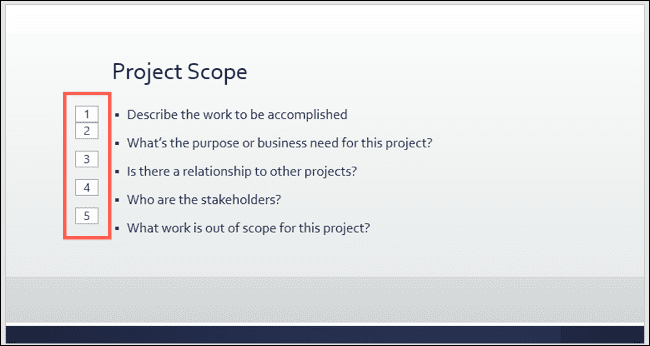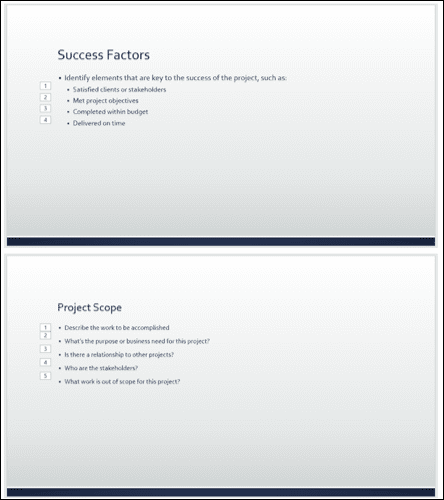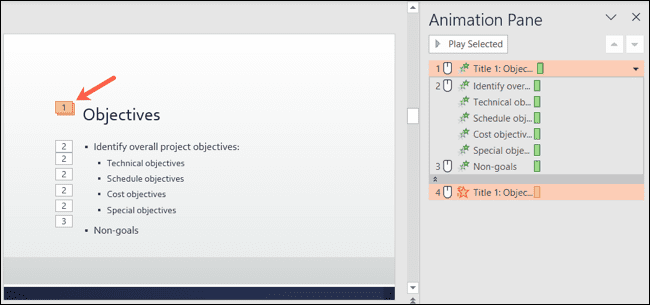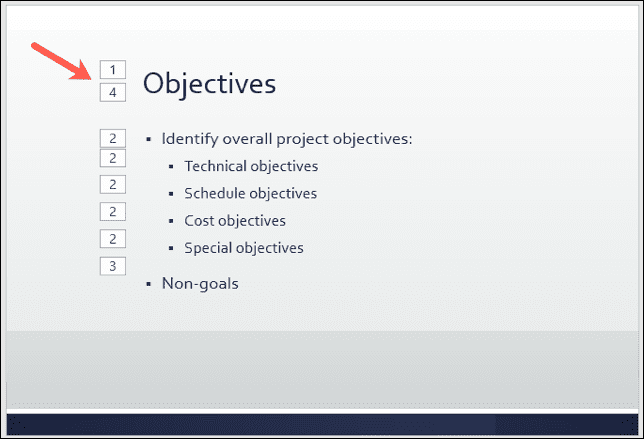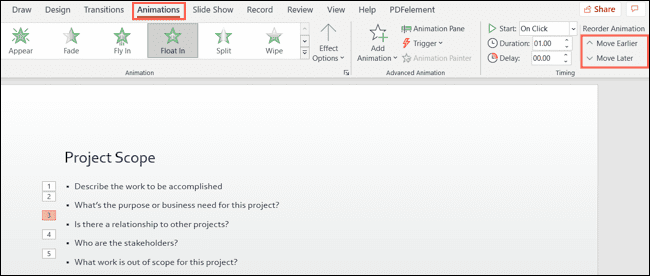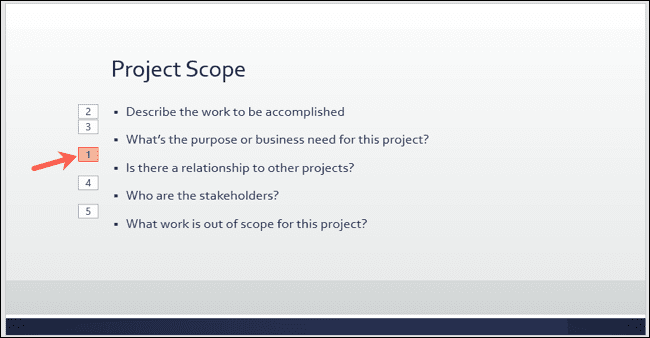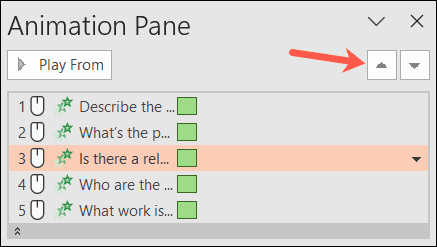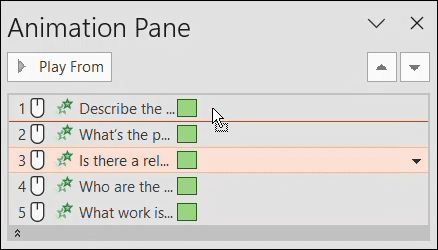Comment réorganiser les animations dans Microsoft PowerPoint
Les animateurs peuvent prendre une vue normale et la transformer en une vue dynamique. Par conséquent, lors de l'ajout d'animations plus à une diapositive, il est important de les organiser correctement. Voici comment réorganiser les animations dans Microsoft PowerPoint.
Par défaut, PowerPoint organise les animations dans l'ordre dans lequel vous les ajoutez. Cela signifie que si vous décidez d'animer une image au milieu de la diapositive, après avoir configuré l'animation environnante, cette animation apparaîtra enfin. Ce n'est pas toujours le résultat souhaité, donc pour vous aider à organiser correctement les animations, nous allons vous montrer quelques façons de les réorganiser.
À propos des séquences d'animation dans PowerPoint
Voici quelques points à garder à l'esprit avant de commencer à réorganiser les animations dans PowerPoint.
Chaque gif que vous ajoutez reçoit un numéro. Ce nombre n'est pas lié à l'élément mobile, mais au mouvement lui-même. Ainsi, si vous ajoutez cinq animations à une diapositive, vous les verrez numérotées de un à cinq.
Séquence d'animation dans votre présentation pour chaque diapositive. Par exemple, si vous ajoutez quatre animations à une diapositive et cinq animations à la suivante, les numéros commencent à un sur chaque diapositive.
Vous pouvez ajouter plusieurs animations à un élément. Par exemple, vous pouvez déplacer une ligne pour voler depuis le bas, puis tourner. Dans ce cas, vous pouvez voir un groupe de nombres à côté de l'animation si le volet Animation est ouvert.
Lorsque vous fermez le volet, vous verrez tous les chiffres qui s'appliquent.
Une autre chose à retenir est que vous ne verrez pas les numéros d'animation sur les diapositives tant que vous n'aurez pas sélectionné l'onglet Animation.
Maintenant que vous connaissez les bases du fonctionnement des séquences d'animation dans PowerPoint, examinons comment réorganiser les animations.
Réorganiser l'animation à l'aide de l'onglet Animation
Si vous souhaitez réorganiser quelques animations, le moyen le plus rapide consiste à utiliser l'onglet Animations.
Ouvrez l'onglet et sélectionnez l'animation que vous souhaitez modifier. Vous pouvez le faire en cliquant sur le numéro de l'animation, pas sur l'élément.
Sur le côté droit du ruban, cliquez sur Auparavant transféré ou "Transfert plus tard" Animation de réorganisation du bas. Si l'une ou l'autre apparaît grisée, cela signifie que cette animation est déjà à son point le plus proche ou le plus récent.
Vous pouvez cliquer plusieurs fois sur l'option de votre choix. Par exemple, si vous souhaitez déplacer l'animation 3 vers la première position comme dans la capture d'écran ci-dessus, vous pouvez cliquer deux fois sur Déplacer le précédent. Cela change alors son numéro de 3 à 1.
Réorganiser l'animation à l'aide du volet Animation
Si vous avez de nombreuses animations sur une diapositive, il est plus simple d'utiliser le volet Animation. Cela vous permet de visualiser toutes les animations sur la diapositive en un seul endroit et de les réorganiser.
Dans l'onglet Animations, cliquez sur le volet Animation dans la section Animations avancées du ruban. Par défaut, le volet s'ouvre sur le côté droit, prêt à fonctionner.
Les animations du volet apparaissent dans l'ordre numéroté sur la diapositive. Vous avez alors deux façons de les réorganiser en utilisant le fragment.
Utilisez les flèches haut et bas
Sélectionnez une animation dans la liste du volet. Utilisez ensuite la flèche vers le haut ou vers le bas en haut du volet pour déplacer l'animation où vous le souhaitez. Comme pour les boutons de l'onglet Animation, vous pouvez cliquer plusieurs fois pour monter ou descendre de plusieurs points.
Animation glisser-déposer
Une autre façon de réorganiser l'animation consiste à la faire glisser et à la déposer où vous le souhaitez dans la liste. Pour en déplacer un, sélectionnez-le et maintenez-le enfoncé et faites-le glisser vers le haut ou vers le bas jusqu'à sa nouvelle position, puis relâchez. Vous verrez une ligne rouge lorsque vous faites glisser, ce qui vous permet de déposer l'animation exactement où vous le souhaitez.
Comme mentionné, PowerPoint séquence les animations dans l'ordre dans lequel vous les ajoutez. Et puisque l'ordre dans lequel ces animations apparaissent fait une énorme différence, il n'est pas toujours acceptable de les laisser dans cet ordre. Mais maintenant, vous connaissez trois façons simples de les concaténer comme vous le souhaitez !