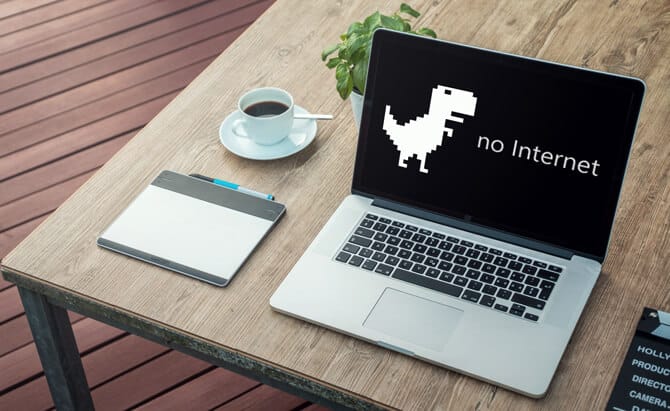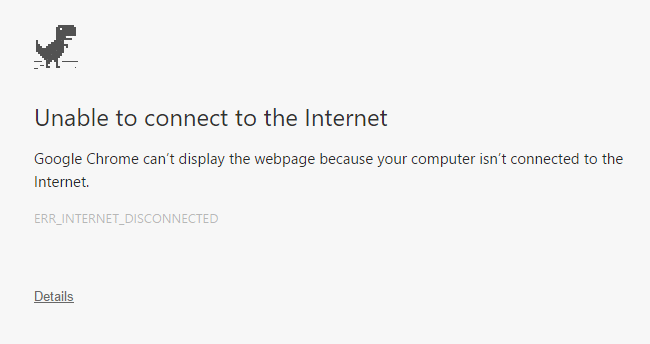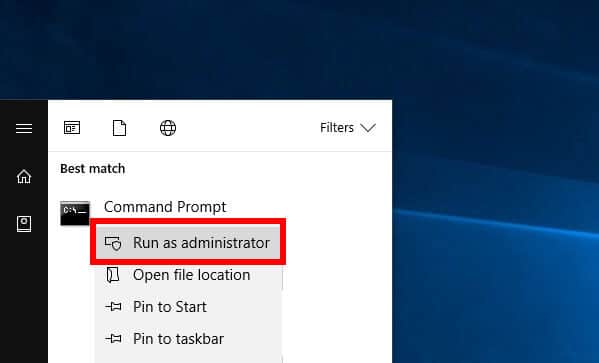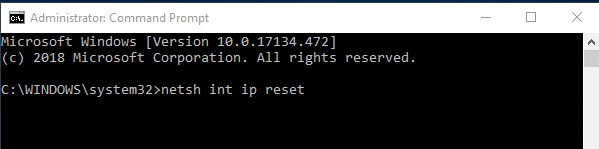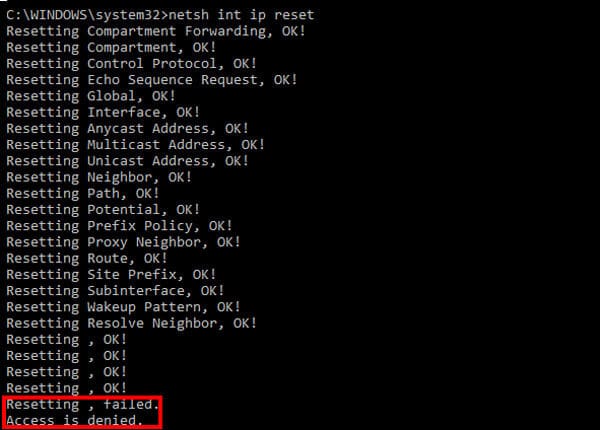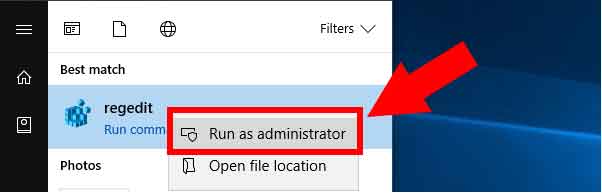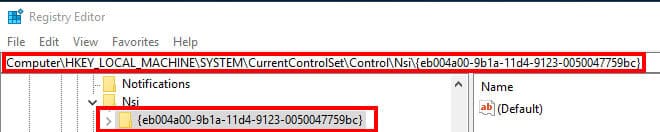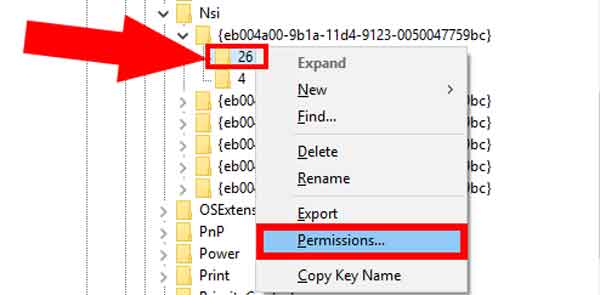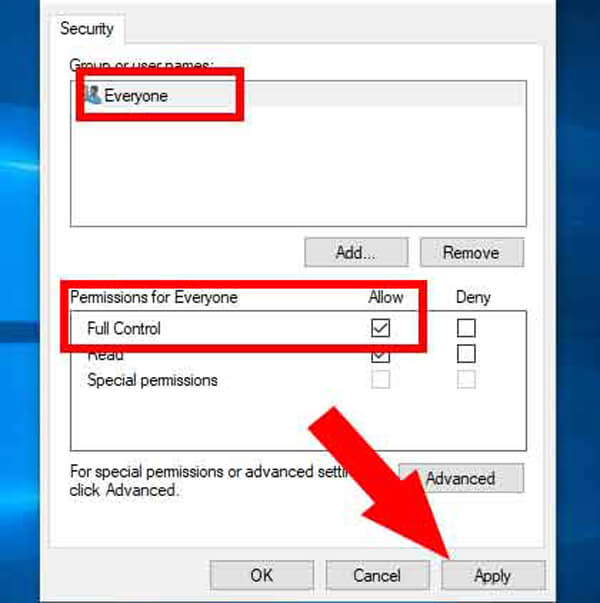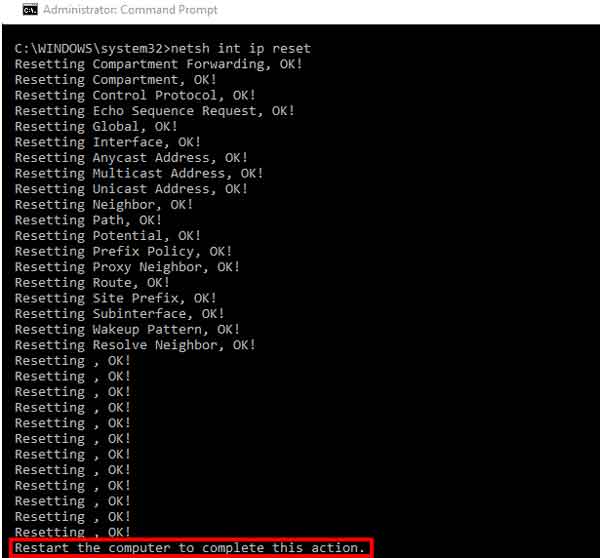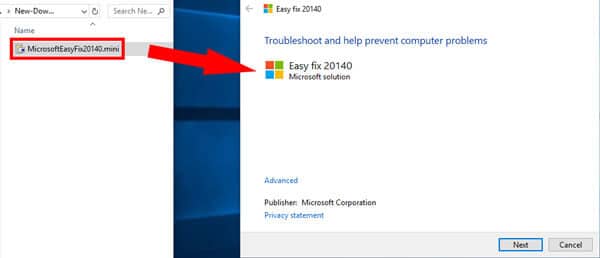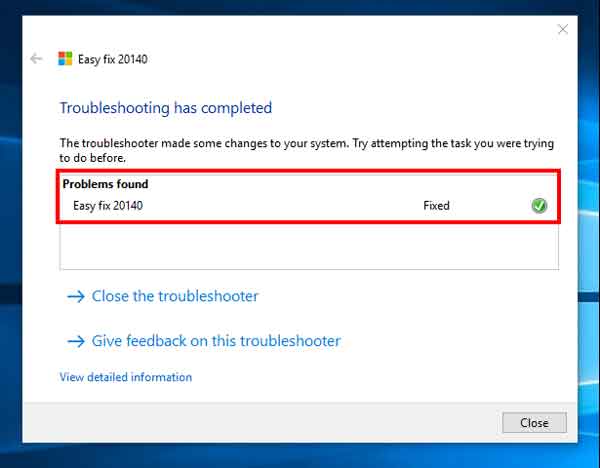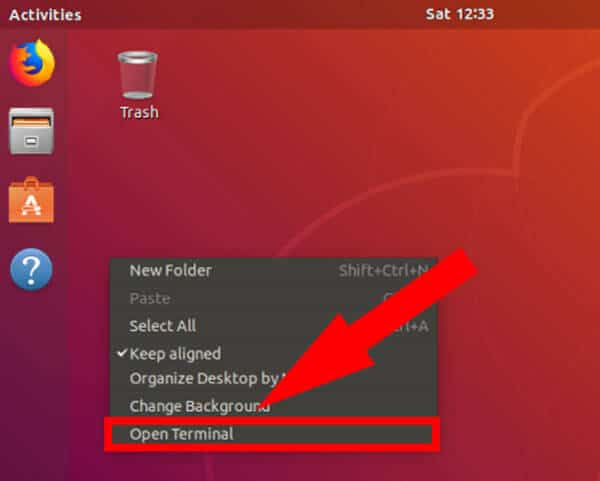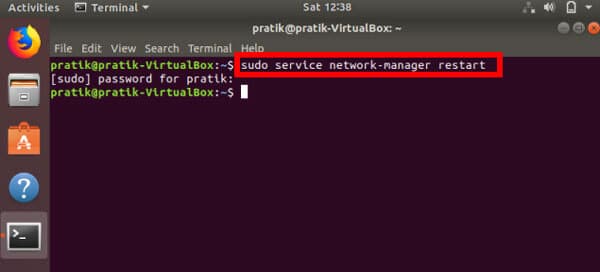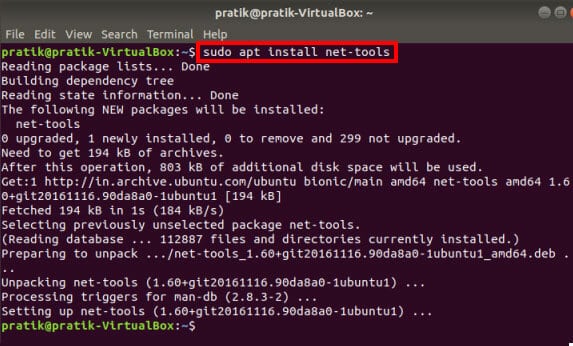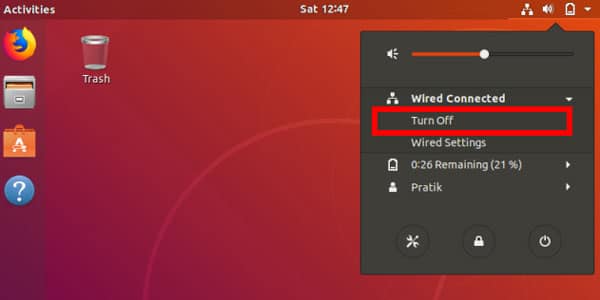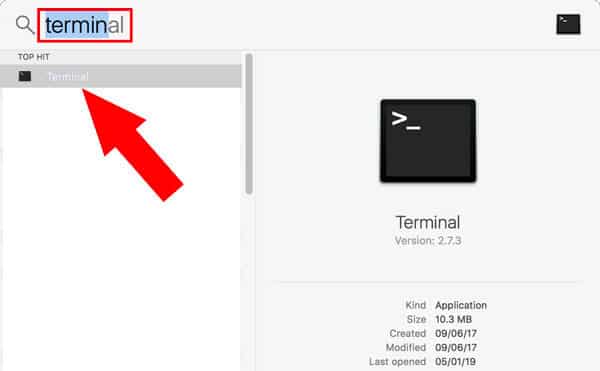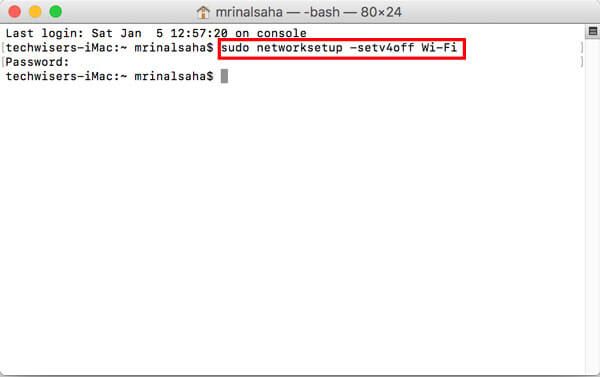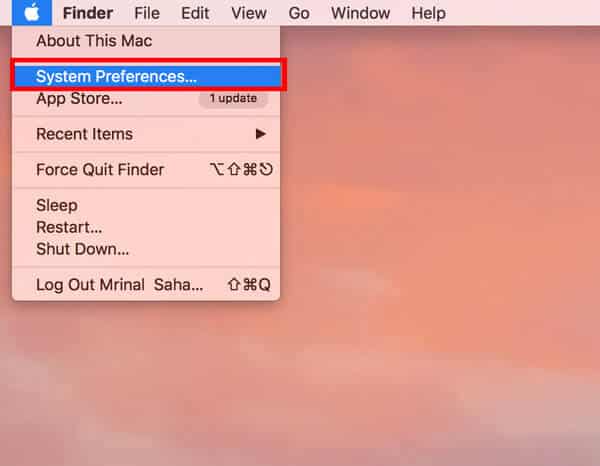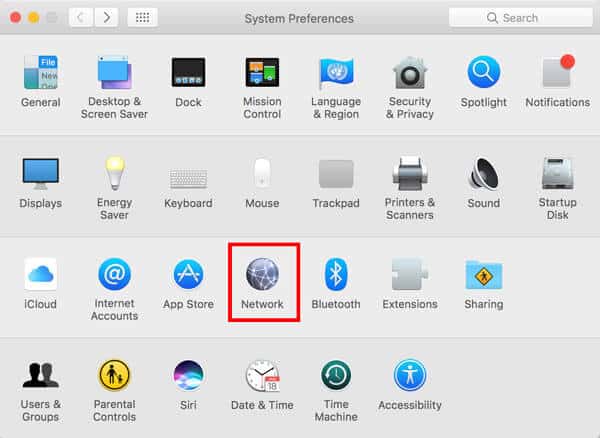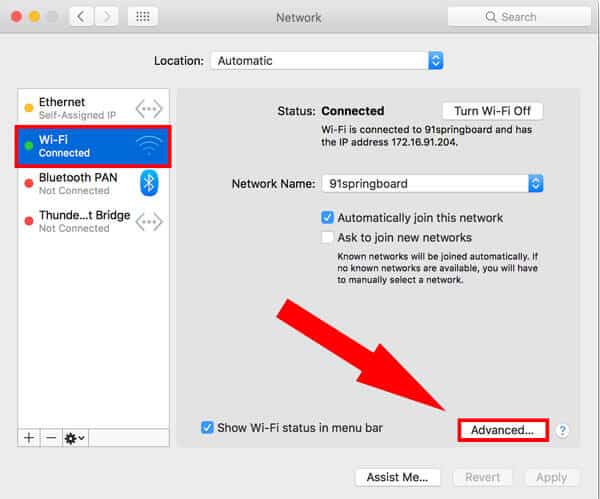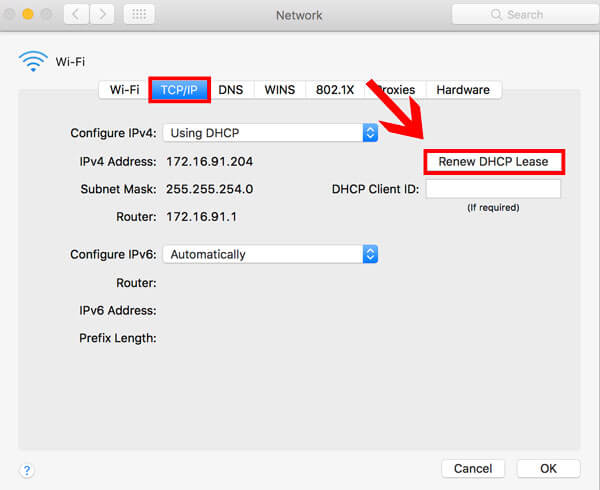Comment réinitialiser TCP / IP sous Windows, Linux et macOS
Internet est une ressource très utile, mais l'installer chez vous peut être une tâche difficile. Même une fois la configuration terminée, il arrive parfois que l'écran "Impossible de se connecter à Internet" s'affiche assez souvent. C'est possible même si vous disposez d'une connexion internet saine et performante ! La dernière façon de résoudre ce problème consiste à réinitialiser la pile TCP/IP. Voyons comment réinitialiser la pile TCP/IP pour Windows, Ubuntu et macOS.
Avant de procéder à la réinitialisation de la pile TCP/IP, je vous suggère de lire ce guide étape par étape pour réparer le WiFi. Si aucune de ces méthodes ne fonctionne, vous pouvez essayer de réinitialiser la pile TCP/IP. Mais avant de commencer le processus étape par étape, vous devez savoir dans quoi vous vous embarquez.
Qu'est-ce que TCP/IP ? A quoi sert la réinitialisation TCP/IP ?
TCP/IP est l'ensemble de règles qui régissent la connexion de votre système informatique à Internet et sa réinitialisation revient au même que la suppression et la réinstallation du protocole TCP/IP. Il réinitialise tous les paramètres réseau sur votre machine locale. Ainsi, si vous configurez des routes statiques, des noms DNS manuels ou des adresses IP, ils sont tous perdus. Nous recommandons que ce soit la dernière étape à essayer avant d'engager votre opérateur FAI.
Commençons par comment réinitialiser TCP / IP sur le système d’exploitation le plus courant.
1. les fenêtres
Lorsque vous réinitialisez la pile TCP/IP dans Windows, les entrées de clé de registre suivantes sont réinitialisées en interne.
SYSTEM\CurrentControlSet\Services\Tcpip\Parameters\ SYSTEM\CurrentControlSet\Services\DHCP\Parameters\
Cela peut être fait via la ligne de commande ainsi que via l'interface graphique. Je vais énumérer les deux méthodes pour vous et cela devrait fonctionner sur presque toutes les versions de Windows à partir de Windows XP.
Réinitialiser TCP / IP sous Windows à l'aide de la ligne de commande
Pour commencer, appuyez sur la touche Windows et tapez "invite de commande" ou "cmd" dans la barre de recherche. Faites un clic droit dessus et sélectionnez "Exécuter en tant qu'administrateur". L'exécution en tant qu'administrateur est importante car cette commande nécessite des autorisations élevées.
En Invite de commandes , tapez la commande suivante et appuyez sur Entrée
netsh int ip réinitialiser
Il est possible que vous obteniez une erreur.accès refusé" Même si vous exécutez la commande en tant qu'administrateur.
La résolution de cette erreur est simple et directe.
Tout d'abord, vous devrez déverrouillerÉditeur de registre.” Le registre Windows est une base de données dans laquelle Windows et de nombreux programmes stockent leurs paramètres de configuration. Vous pouvez facilement modifier ces paramètres à l'aide de l'Éditeur du Registre.
Pour ce faire, rendez-vous dans le menu Démarrer et tapez "regedit". Faites un clic droit dessus et faites-le Exécuter en tant qu'administrateur.
Il y a beaucoup d'entrées dans l'Éditeur du Registre et vous devez suivre attentivement le chemin mentionné ci-dessous, sinon vous finirez par changer la mauvaise entrée, ce qui pourrait éventuellement affecter la fonctionnalité de votre système. Je recommande de sauvegarder le registre.
Après cela, passez au répertoire suivant. Si vous utilisez Windows 10, vous pouvez simplement copier et coller l'adresse suivante dans la barre d'adresse de l'éditeur de registre et appuyer sur Entrée.
HKEY_LOCAL_MACHINE/System/CurrentControlSet/Control/NSI.
Dans NSI, vous trouverez le sous-dossier {eb004a00-9b1a-11d4-9123-0050047759bc}. Le nom des sous-dossiers sous NSI est à peu près le même, alors assurez-vous d'ouvrir le bon dossier.
En dessous, vous trouverez un sous-dossier nommé "26.” Faites un clic droit dessus et sélectionnez Les permissions.
Ici sur toi Fournir des autorisations Contrôle total pour tout le monde. Pour ce faire, sélectionnez tous Et cochez la case Cochez à côté de Contrôle total.
Cliquez Application Et fermé Éditeur de registre.
Maintenant, retournez à cmd , et exécutez la commande de réinitialisation IP netsh int Le premier, le résultat devrait être comme celui ci-dessous.
Cela signifie que vous avez réinitialisé TCP/IP et que vous devez maintenant redémarrer la machine. J'espère que cela résoudra le problème et que votre Internet devrait être opérationnel.
Réinitialiser le protocole TCP / IP sous Windows à l'aide de l'interface graphique
Si vous êtes un peu maladroit avec la ligne de commande, vous pouvez obtenir le même résultat avec une interface graphique. Malheureusement, il n'y a pas de moyen direct de le faire et vous devrez télécharger Microsoft Easy Fix 20140 Alors. La bonne chose à propos de l'outil est qu'il est fourni par Microsoft et qu'il est totalement sûr à utiliser.
Après avoir téléchargé le fichier, exécutez-le. Cela ouvrira une boîte de dialogue et vous guidera à travers les étapes suivantes. Les étapes sont très simples et explicites.
Une fois cela fait, l'outil réinitialisera automatiquement les paramètres TCP/IP pour vous et enfin, vous devrez redémarrer votre système.
2. Ubuntu
Si vous avez un système d'exploitation Ubuntu, la réinitialisation de TCP/IP est très simple.
Réinitialiser TCP/IP dans Ubuntu à l'aide de la ligne de commande
Pour la ligne de commande, cliquez avec le bouton droit n'importe où sur le bureau et cliquez sur Ouvrir le terminal.
Sur le terminal, tapez la commande suivante et appuyez sur Entrée.
redémarrage du gestionnaire de réseau du service sudo
Conseil : si vous avez enregistré Entrée directement en tant qu'utilisateur root, vous pouvez ignorer la commande sudo avant toute commande.
Remarque : Si vous obtenez des erreurs de commande, assurez-vous que Network Tools est installé sur votre système. Pour installer Network Tools, utilisez la commande suivante.
sudo apt installer net-tools
Réinitialiser TCP/IP dans Ubuntu à l'aide de l'interface graphique
Pour faire la même chose sur l'interface graphique, cliquez sur l'icône de réseau dans le coin supérieur droit. Dans le menu déroulant, sélectionnez Désactiver le réseau sans fil ou le réseau câblé en fonction de votre configuration.
Ces étapes réinitialiseront TCP/IP ainsi que les paramètres réseau et devraient faire le nécessaire.
3. macOS
Réinitialiser TCP/IP sur Mac à l'aide de Terminal
Nous ne savons pas si les gens utilisent encore la ligne de commande sur Mac, donc c'est difficile à trouver.
Pour ouvrir la ligne de commande, appuyez sur Commande et sur la barre d'espace. Tapez Terminal dans la barre de recherche et double-cliquez sur Terminal. Cela devrait ouvrir la ligne de commande.
Entrez les commandes suivantes respectivement:
configuration réseau sudo -setv4off Wi-Fi configuration réseau sudo -setdhcp Wi-Fi
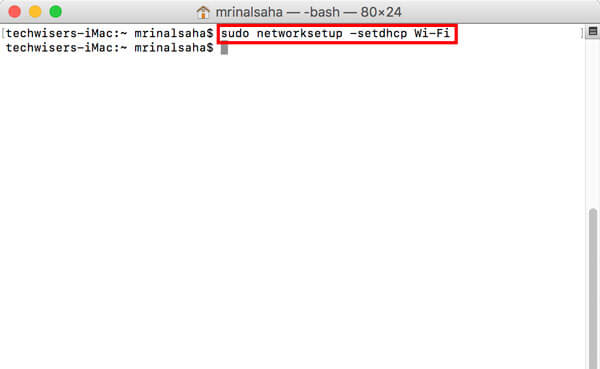
Conseil : Si vous êtes connecté à un réseau câblé, utilisez Ethernet au lieu du Wi-Fi pour la commande.
Redémarrez votre système et le problème devrait être résolu.
Réinitialiser TCP/IP sur Mac à l'aide de l'interface graphique
Pour faire la même chose à partir de l'interface graphique, dirigez-vous vers l'icône Apple dans le coin supérieur droit de votre écran et sélectionnez Préférences système.
Sous Préférences Système, choisissez "الشبكة" .
De la liste Popup Sélectionnez Wi-Fi ou Ethernet Selon le type de connexion que vous avez. Dans l'onglet adjacent, cliquez sur Options avancées. Cela ouvrira une autre boîte de dialogue.
Sélectionnez l'onglet TCP / IP Et cliquez "Renouvellement de bail DHCP".
Cela mène à Adresse IP de lancement système actuel et le système va maintenant récupérer La nouvelle adresse IP et les données de routage du serveur DHCP. Les anciennes données seront écrasées.
Selon le type de système d'exploitation que vous utilisez, ces étapes réinitialiseront la pile TCP/IP et les paramètres réseau qui devraient faire fonctionner votre Internet. Si vous êtes toujours bloqué sur une connexion interrompue, je vous recommande d'impliquer votre FAI. Demandez-leur de vérifier physiquement la connexion en plus de vérifier votre machine locale.
Faites-moi également savoir dans les commentaires si vous rencontrez des difficultés avec ces étapes.