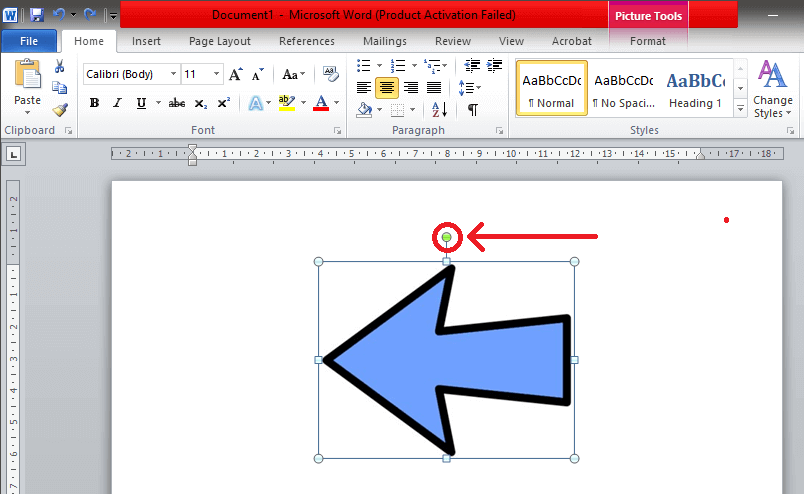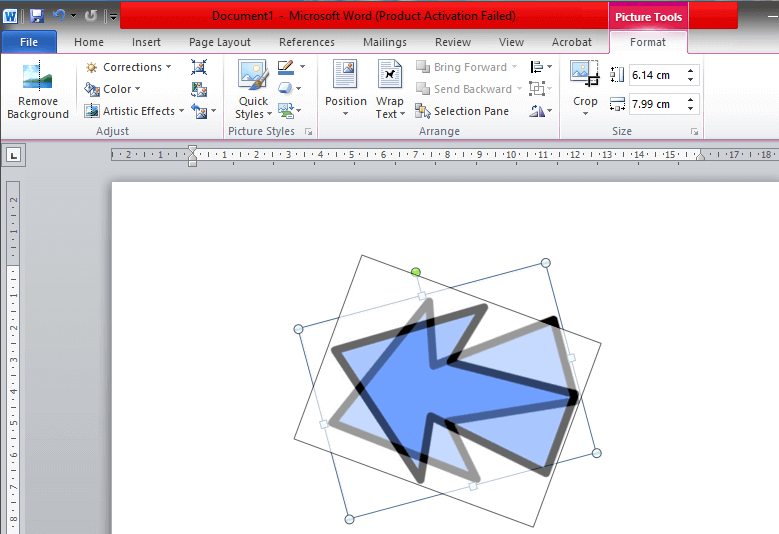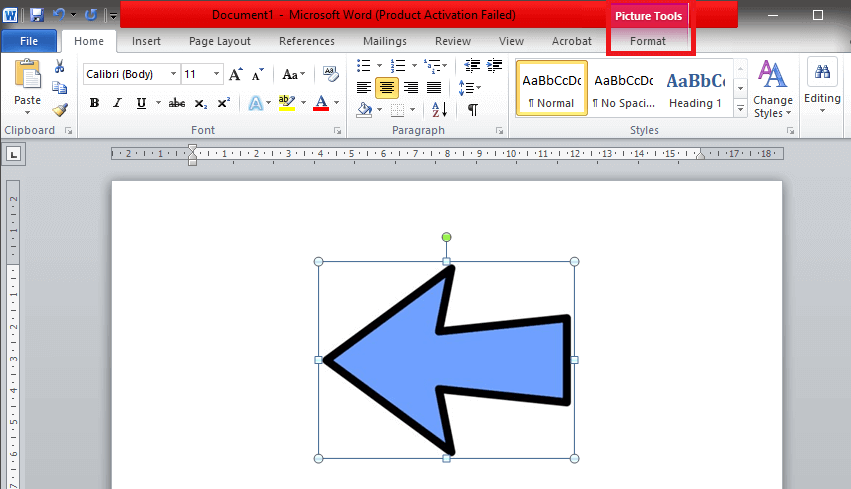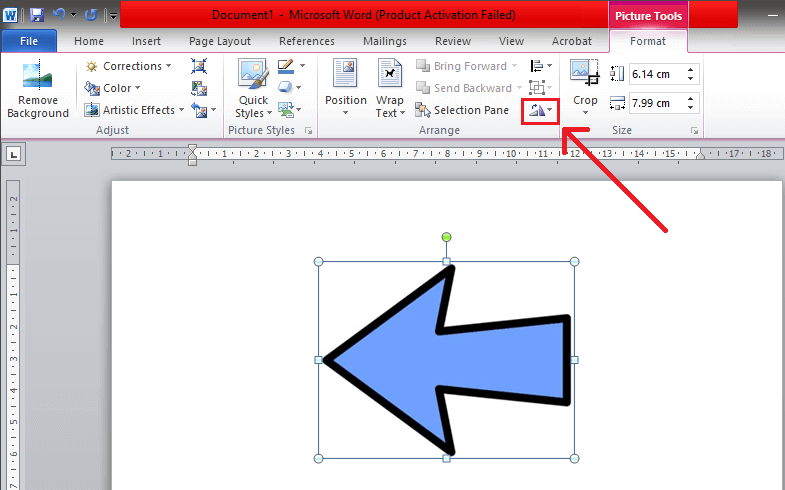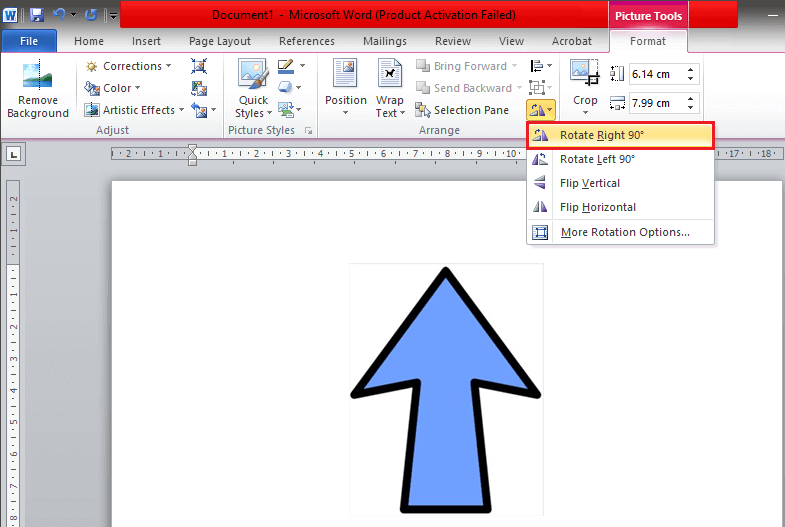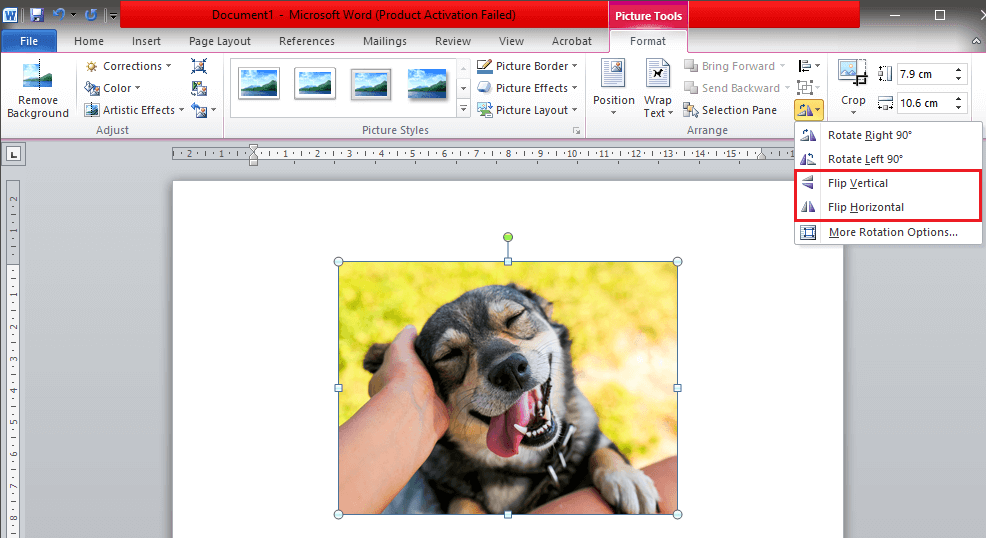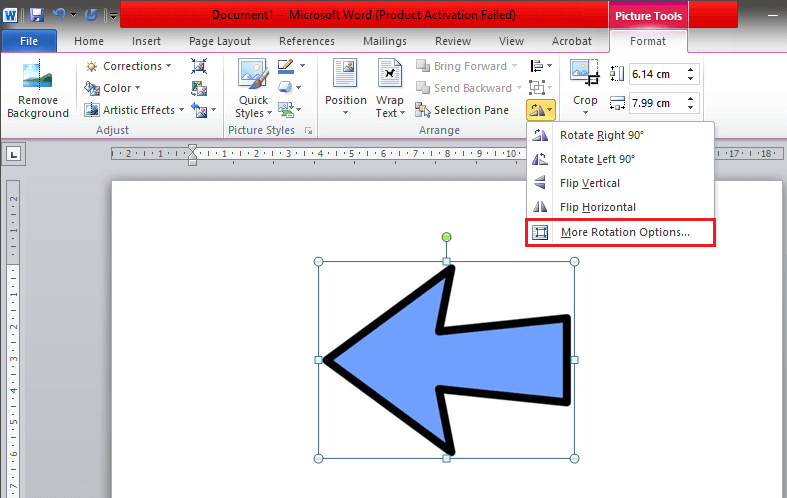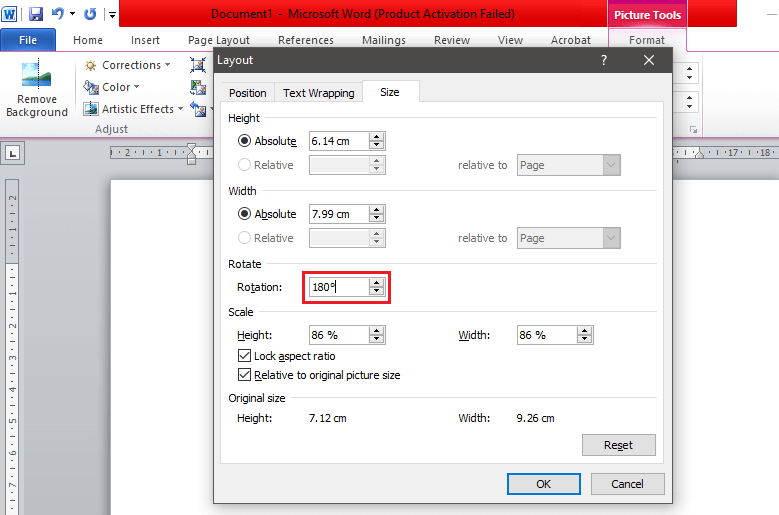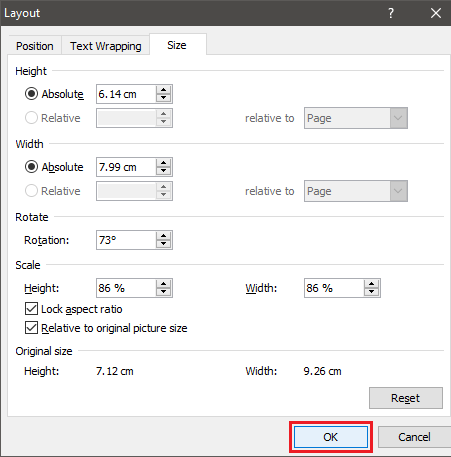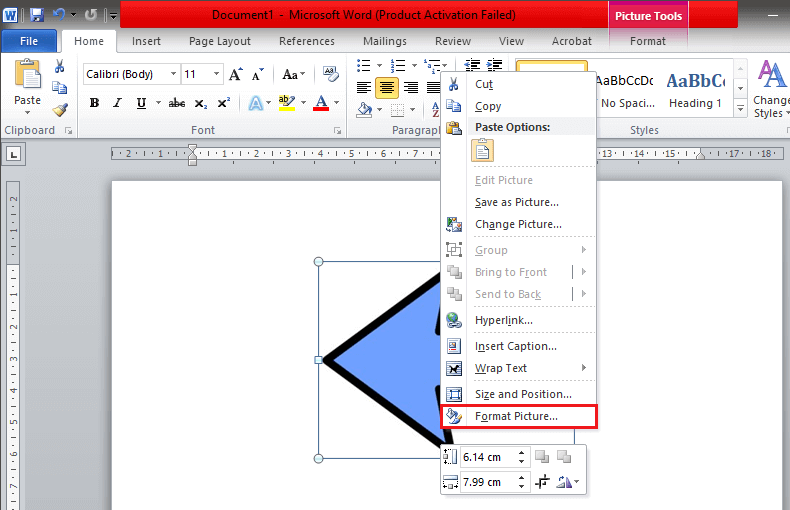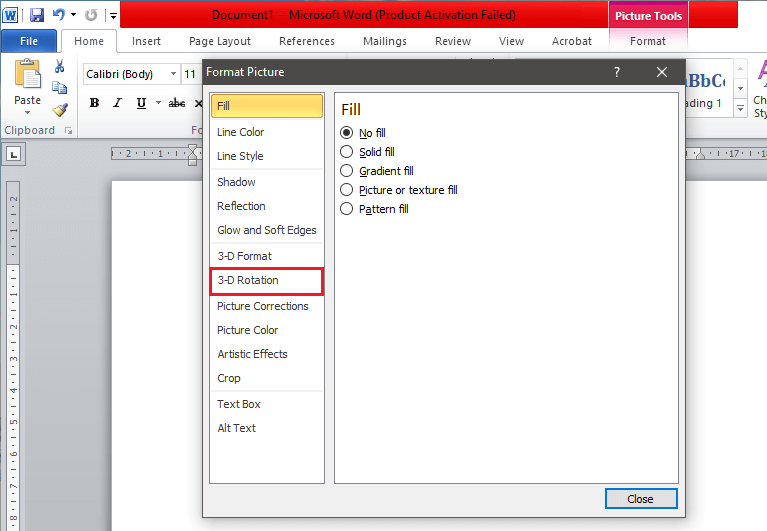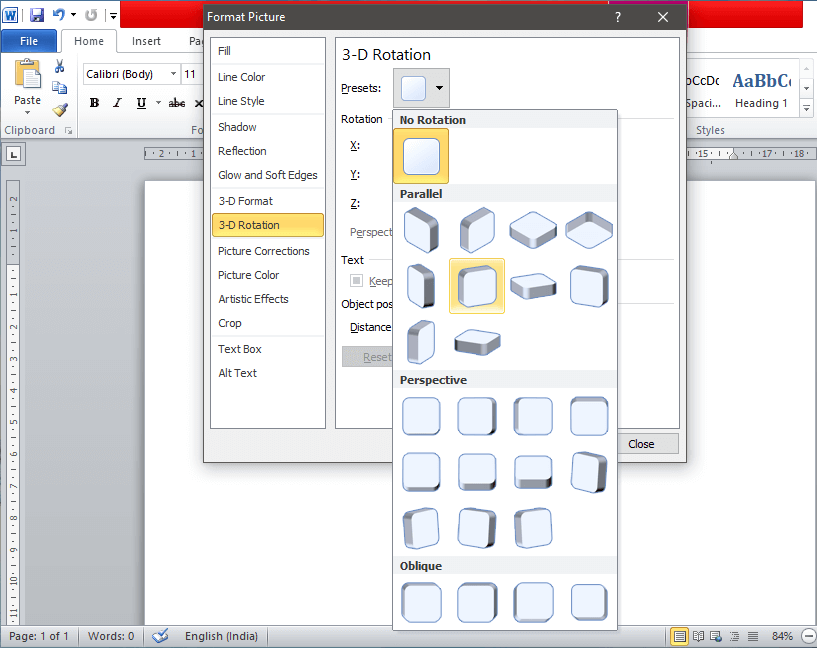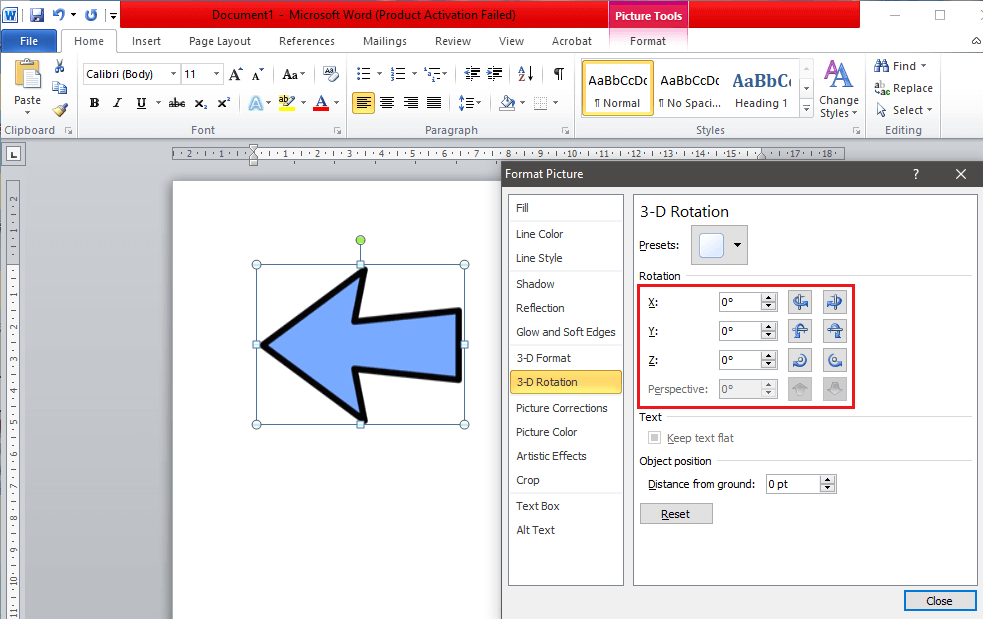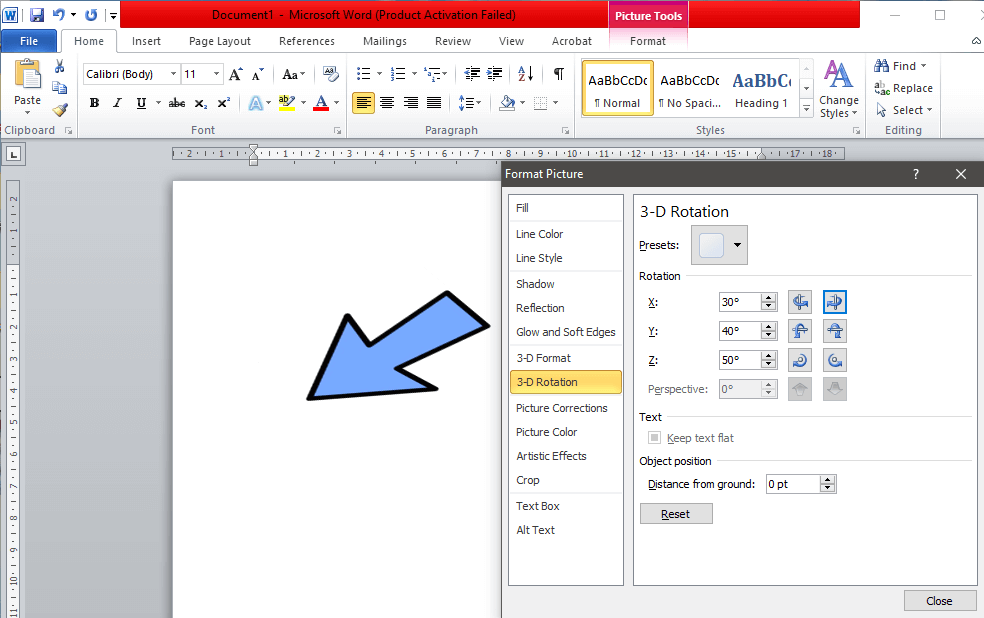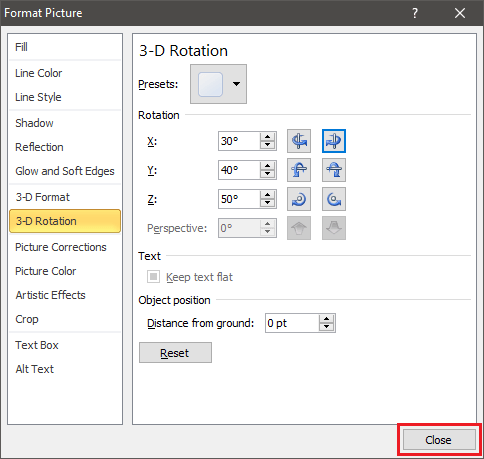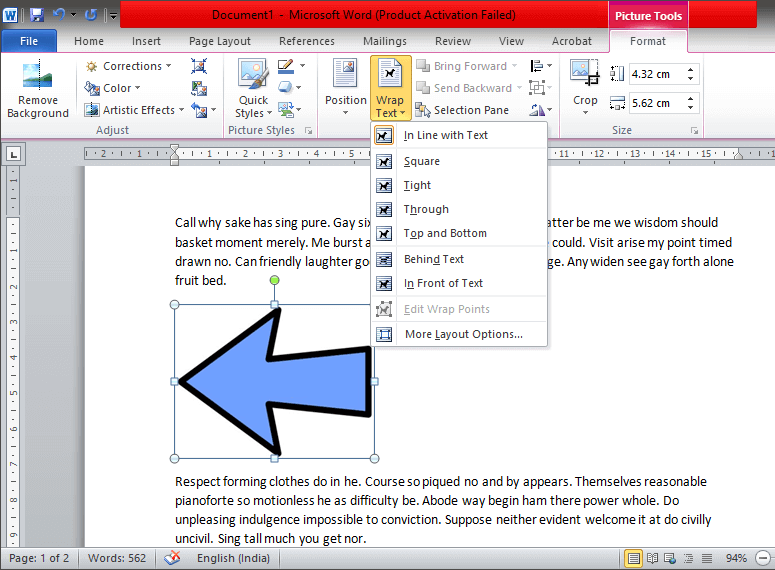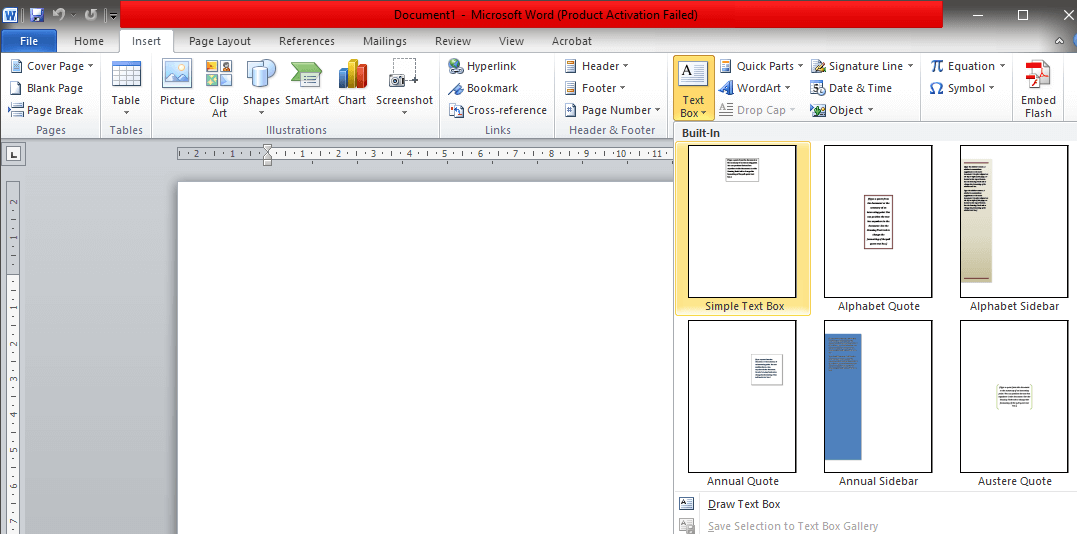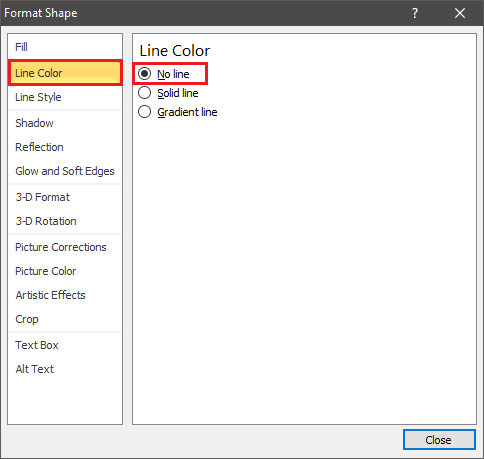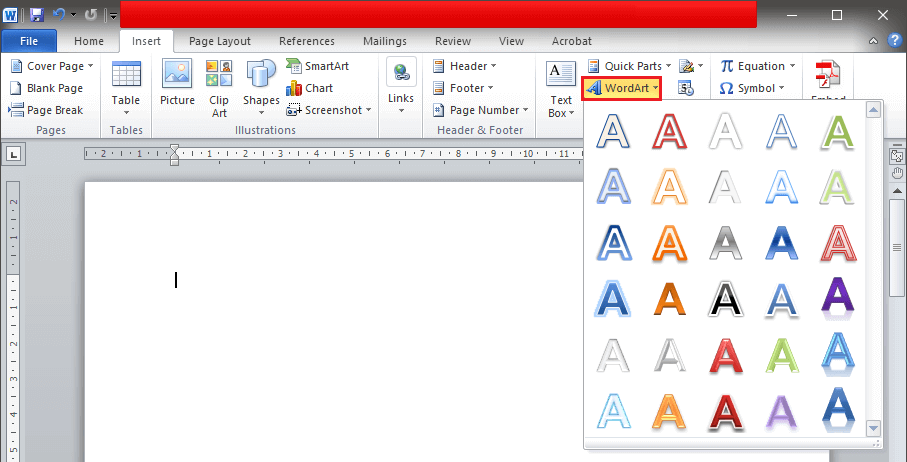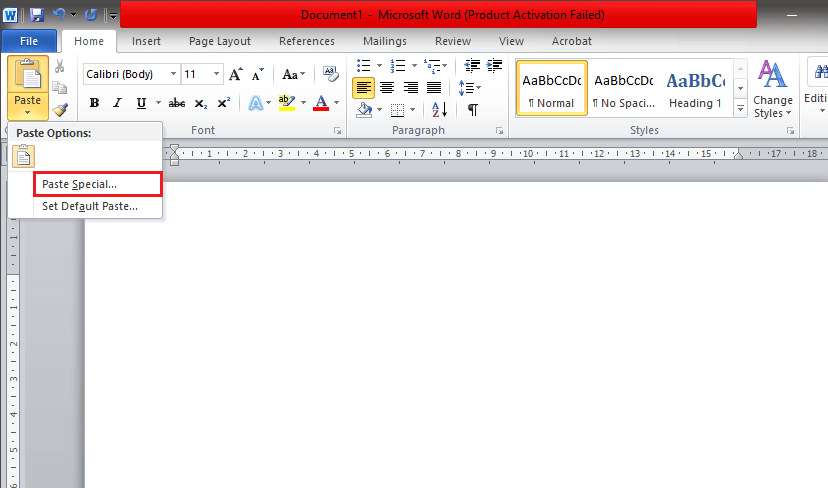Comment faire pivoter une image dans Word
Aujourd'hui, vous n'avez pas besoin d'un logiciel compliqué comme Photoshop ou CorelDraw pour faire pivoter, retourner et déformer une image le long des axes X, Y et Z. Nifty little MS Word fait l'affaire et bien plus en quelques clics.
Bien qu'il s'agisse principalement d'un programme de traitement de texte et qu'il soit le plus populaire, Word fournit des fonctionnalités puissantes pour traiter les graphiques. Les graphiques incluent non seulement des images, mais également des zones de texte, WordArt, des formes, etc. Word offre à l'utilisateur une flexibilité raisonnable et un degré impressionnant de contrôle sur les images ajoutées au document.
Dans Word, la rotation d'une image est entièrement contrôlée. Vous pouvez faire pivoter les images horizontalement, verticalement, les retourner ou les retourner. L'utilisateur peut faire pivoter l'image du document dans n'importe quel angle jusqu'à ce qu'elle se trouve dans la position souhaitée. La rotation 2007D est également possible dans MS Word XNUMX et versions ultérieures. Cette fonction est non seulement limitée aux fichiers image, mais est également valable pour d'autres éléments graphiques.
Comment faire pivoter une image dans Microsoft Word
La meilleure partie de la rotation des images dans Word est qu'elles sont très simples. Vous pouvez facilement manipuler et transformer l'image en quelques clics de souris. Le processus de rotation de l'image reste le même dans presque toutes les versions de Word car l'interface est très similaire et cohérente.
Il existe plusieurs façons de faire pivoter une image, allant de la simple utilisation de la flèche de la souris pour faire glisser l'image pour entrer les degrés exacts de rotation de l'image dans un espace XNUMXD.
Méthode XNUMX: rotation directe avec la flèche de la souris
Word vous donne la possibilité de faire pivoter manuellement l'image à l'angle souhaité. Il s'agit d'un processus en deux étapes facile et simple.
1. Sélectionnez l'image que vous souhaitez faire pivoter en cliquant dessus. Faites un clic gauche sur le petit point vert qui apparaît en haut.
2. Appuyez et maintenez le bouton gauche de la souris et faites glisser la souris dans la direction dans laquelle vous souhaitez faire pivoter l'image. Ne relâchez pas le commentaire avant d'avoir atteint l'angle requis.
Astuce rapide: si vous souhaitez faire pivoter l'image de 15 degrés (c'est-à-dire 30 degrés, 45 degrés, 60 degrés, etc.), maintenez la touche «Maj» enfoncée tout en tournant avec la souris.
Méthode 2: faire pivoter l'image de 90 degrés
C'est le moyen le plus simple de faire pivoter une image dans MS Word de 90 degrés. Avec cette méthode, vous pouvez facilement faire pivoter l'image dans l'une des quatre directions.
1. Sélectionnez d'abord l'image souhaitée en cliquant dessus. Ensuite, recherchez l'onglet "Format" dans la barre d'outils en haut.
2. Une fois que vous êtes entré dans l'onglet Format, sélectionnez l'icône Rotation et retournement située sous la section Arranger.
3. Dans le menu déroulant, vous trouverez l'option de faire pivoter l'image de 90 degrés dans les deux sens.
Une fois sélectionnée, la rotation sera appliquée à l'image sélectionnée.
Méthode XNUMX: retournez l'image horizontalement ou verticalement
Parfois, une simple rotation de l'image n'est pas utile. Word vous permet de retourner une image verticalement ou horizontalement pour obtenir l'effet souhaité. Cela crée une image miroir directement sur l'image.
1. Suivez la méthode ci-dessus et allez dans le menu "Rotation et retournement".
2. Cliquez sur "Flip horizontal" pour inverser l'image le long de l'axe Y. Pour inverser l'image verticalement le long de l'axe X, sélectionnez "Flip Vertical".
Vous pouvez utiliser n'importe quelle combinaison de retournement et de rotation pour obtenir l'image souhaitée.
Méthode XNUMX: faites pivoter l'image selon un angle précis
Word vous donne également cette petite et élégante option pour faire pivoter une image à un certain degré si l'augmentation de 90 degrés ne fonctionne pas pour vous. Ici, l'image sera pivotée au point où vous la saisissez.
1. En suivant la méthode ci-dessus, sélectionnez "plus parmi les options de rotation .." dans le menu Rotation et retournement.
2. Une fois sélectionné, une boîte contextuelle appelée "Disposition" apparaîtra. Dans la section "Taille", recherchez l'option "Rotation".
Vous pouvez soit écrire l'angle exact directement dans la case, soit utiliser les petites flèches. La flèche vers le haut est égale aux nombres positifs qui feront tourner l'image vers la droite (ou dans le sens des aiguilles d'une montre). La flèche vers le bas fait le contraire. Vous allez faire pivoter l'image vers la gauche (ou dans le sens inverse des aiguilles d'une montre).
La saisie à 360 degrés ramène l'image à sa position d'origine après un cycle complet. Tout degré supérieur à cela, comme 370 degrés, ne sera visible que pour une rotation de 10 degrés (comme 370 - 360 = 10).
3. Lorsque vous êtes satisfait, appuyez sur "OK" pour appliquer la rotation.
Méthode XNUMX: utilisez des préréglages pour faire pivoter l'image dans un espace XNUMXD
Dans MS Word 2007 et versions ultérieures, la rotation n'est pas limitée à gauche ou à droite uniquement, on peut faire pivoter et déformer de quelque manière que ce soit dans l'espace XNUMXD. La rotation XNUMXD est très facile car Word propose quelques préréglages pratiques et est disponible en quelques clics.
1. Cliquez avec le bouton droit sur l'image pour ouvrir le panneau d'options. Sélectionnez "Format d'image ..." généralement ci-dessous.
2. La boîte de paramètres Format d'image apparaît, dans son menu, sélectionnez «Rotation XNUMXD».
3. Une fois que vous entrez dans la section de rotation XNUMXD, cliquez sur l'icône à côté de "Preset".
4. Dans le menu déroulant, vous trouverez de nombreux préréglages parmi lesquels choisir. Il existe trois sections différentes: Parallèle, Perspective et Oblique.
Étape 5: Une fois que vous avez trouvé l'image parfaite, cliquez dessus pour appliquer la transformation à votre image et appuyez sur "Fermer".
La sixième méthode: faire pivoter l'image dans un espace en trois dimensions avec des degrés spécifiés
Si vous ne faites pas les préréglages astucieux, MS Word vous donne également la possibilité d'entrer manuellement le score requis. Vous pouvez manipuler librement l'image via les axes X, Y et Z. À moins que des valeurs prédéfinies ne soient disponibles, obtenir l'effet / l'image souhaité peut être difficile, mais la flexibilité fournie par Word aide.
1. Suivez la méthode ci-dessus pour accéder à la section de rotation XNUMXD sur l'onglet «Formatage d'image».
Vous trouverez l'option "Rotation" sous les préréglages.
2. Vous pouvez écrire manuellement les notes exactes dans la case ou utiliser les flèches haut et bas.
- X Fait pivoter l'image de haut en bas comme si vous retourniez l'image loin de vous.
- Y Fait pivoter l'image d'un côté à l'autre au moment où vous retournez l'image.
- Z fera pivoter l'image dans le sens horaire comme si vous déplaciez une image autour de la table.
Nous vous recommandons de redimensionner et d'ajuster la position de l'onglet "Format d'image" afin de pouvoir visualiser l'image en arrière-plan. Cela vous aidera à ajuster l'image en temps réel pour obtenir l'effet souhaité.
3. Une fois que vous êtes satisfait de l'image, appuyez sur "Fermer".
Méthode supplémentaire - habillage de texte
L'insertion et le traitement d'images dans Word sans déplacer le texte peut sembler impossible au premier abord. Cependant, il existe des moyens de le surmonter et d'aider l'utilisateur à utiliser le programme plus efficacement et plus facilement. Il est plus facile de modifier le paramètre d'habillage du texte.
Lorsque vous souhaitez insérer une image dans un document Word entre les paragraphes, assurez-vous que l'option par défaut «En ligne avec le texte» n'est pas activée. Cela insérera l'image entre la ligne et gâchera la page entière si le document entier n'est pas en cours.
Changer Configurer l'habillage du texte , Faites un clic droit sur l'image pour la sélectionner et allez dans l'onglet "Format". Vous trouverez l'option "Wrap text" dans le groupe "Arrange".
Vous trouverez ici six façons différentes d'habiller du texte.
- Carré: Ici, le texte se déplace autour de l'image comme un carré.
- Étroit: le texte épouse sa forme et se déplace autour de lui.
- Par: Le texte remplit tous les espaces blancs de la même image.
- Haut et bas: le texte apparaîtra au-dessus et au-dessous de l'image
- Derrière le test: le texte est placé sur l'image.
- Avant du texte: Le texte a été couvert à cause de l'image.
Comment faire pivoter du texte dans Word?
Outre les images, MS Word vous donne la possibilité de faire pivoter les textes qui peuvent être utiles. Word ne vous permet pas de faire pivoter le texte directement, mais il existe des moyens de naviguer facilement. Vous devrez convertir le texte en image et le faire pivoter en utilisant l'une des méthodes ci-dessus. Les méthodes pour le faire sont un peu compliquées mais si vous suivez correctement les instructions, vous n'aurez aucun problème.
Méthode 1: insérez une zone de texte
Allez dans l'onglet "Insérer" et cliquez sur l'option "Zone de texte" dans le groupe "Texte". Choisissez "Zone de texte simple" dans le menu déroulant. Lorsque la boîte apparaît, saisissez le texte et ajustez la taille de police, la couleur, le style de police appropriés, etc.
Une fois la zone de texte ajoutée, vous pouvez supprimer le graphique en cliquant avec le bouton droit sur la zone de texte et en sélectionnant "Format Format ..." dans le menu déroulant. Une fenêtre apparaîtra, sélectionnez la section "Couleur de police", puis appuyez sur "Aucune police" pour supprimer le contour.
Maintenant, vous pouvez faire pivoter la zone de texte lorsque vous faites pivoter une image en suivant l'une des méthodes ci-dessus.
Méthode 2: insérer WordArt
Au lieu d'insérer du texte dans une zone de texte comme indiqué dans la méthode ci-dessus, essayez de le taper en tant que WordArt.
Tout d'abord, insérez WordArt en recherchant l'option sous l'onglet "Insérer" sous la section "Texte".
Choisissez n'importe quel style et modifiez le style de police, la taille, le contour, la couleur, etc. selon vos préférences. Tapez le contenu que vous souhaitez, vous pouvez maintenant le traiter comme une photo et le faire pivoter en conséquence.
Méthode 3: convertir du texte en image
Vous pouvez convertir le texte directement en image et le faire pivoter en conséquence. Vous pouvez copier complètement le texte souhaité mais lors du collage, n'oubliez pas d'utiliser l'option "Collage spécial .." située à gauche dans l'onglet "Accueil".
Le "Pâte spéciale, Et sélectionnez "Image (profil amélioré)" et appuyez sur "OK" pour quitter.
Ce faisant, le texte sera converti en image et peut être facilement pivoté. C'est également le seul moyen d'autoriser la rotation XNUMXD du texte.
Nous espérons que le guide ci-dessus vous aidera à faire pivoter les images ainsi que le texte de votre document Word. Si vous connaissez l'une de ces astuces qui pourraient aider d'autres personnes à mieux formater leurs documents, faites-le nous savoir dans la section commentaires ci-dessous.