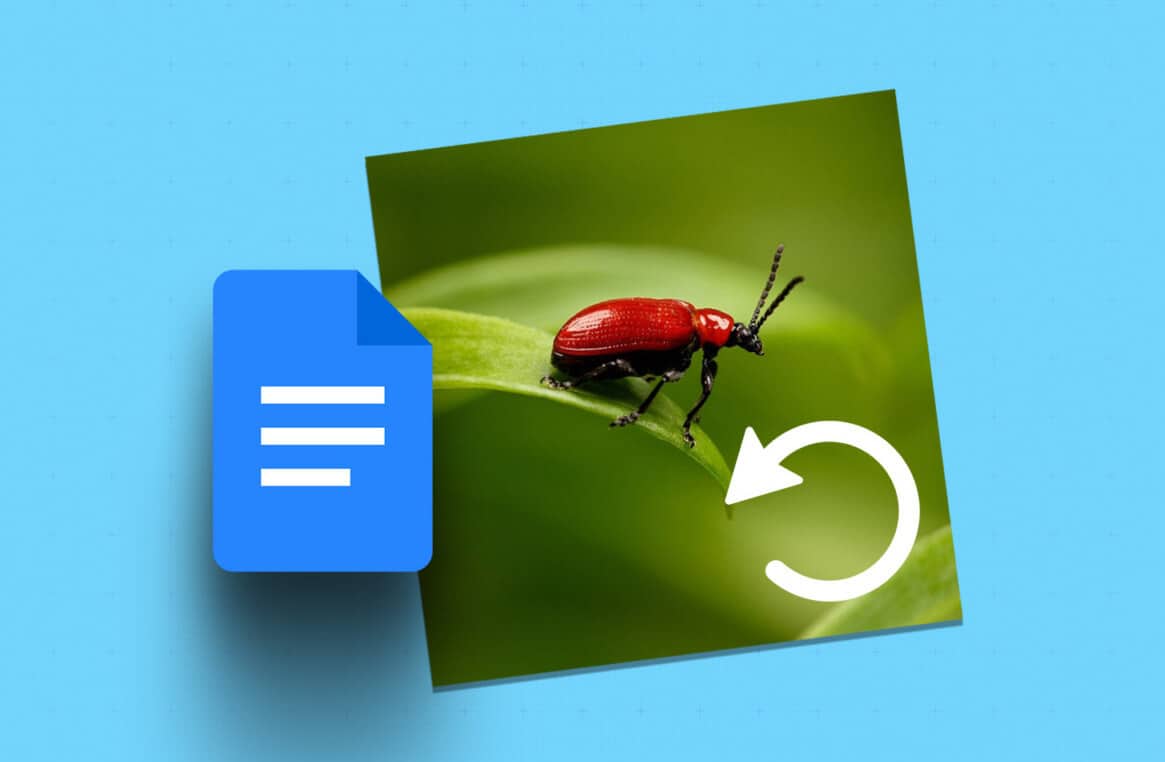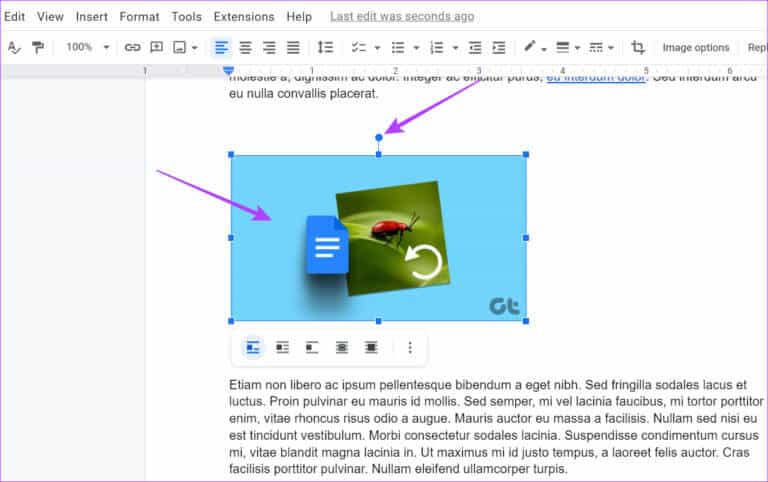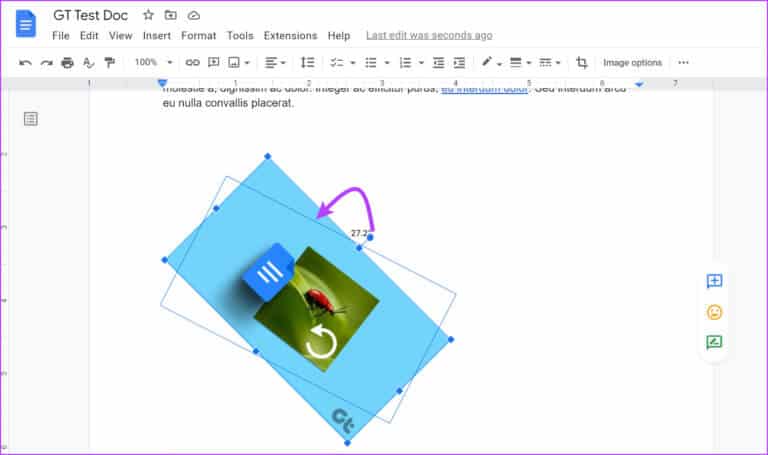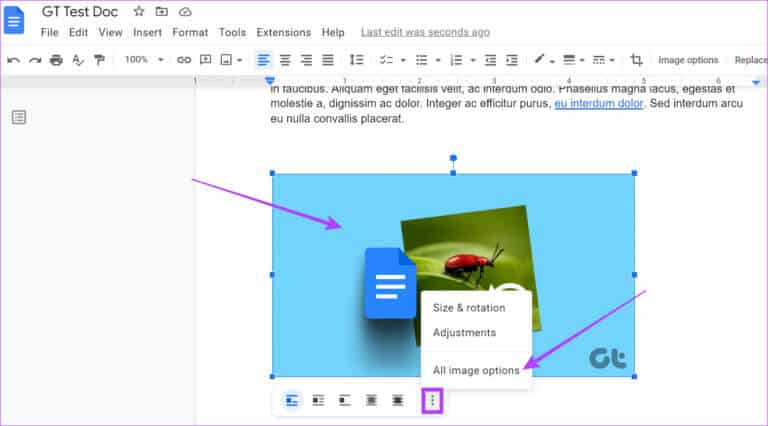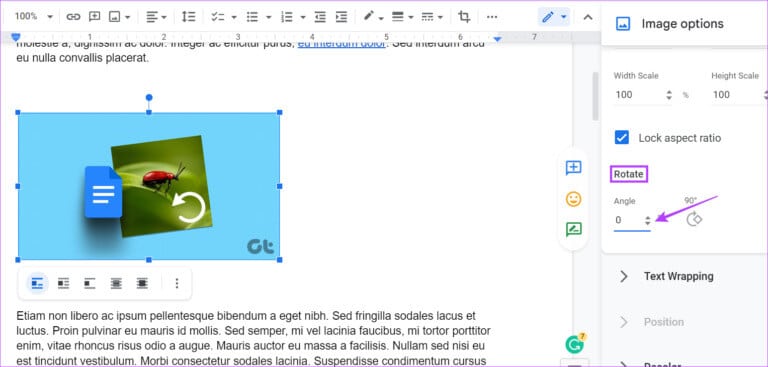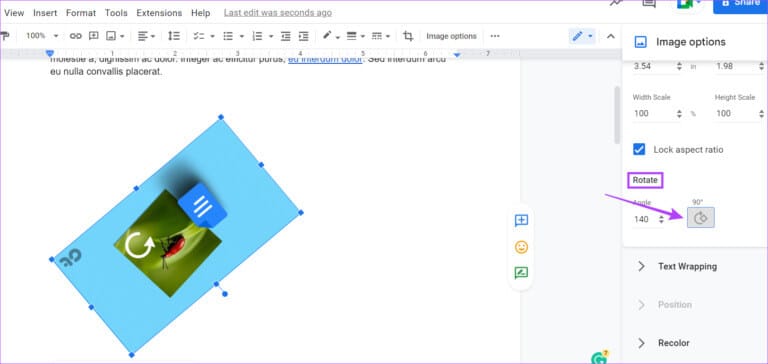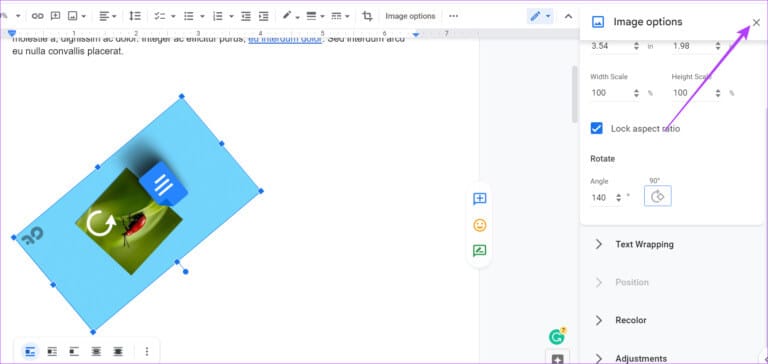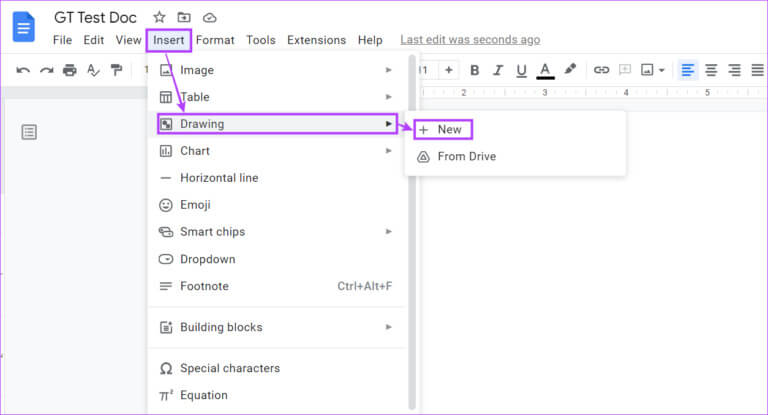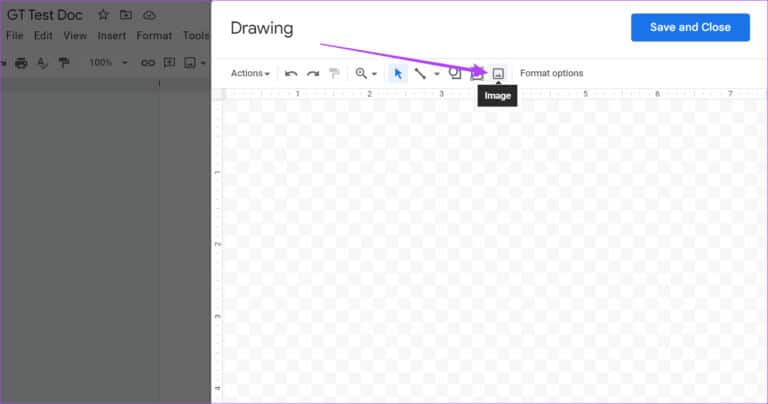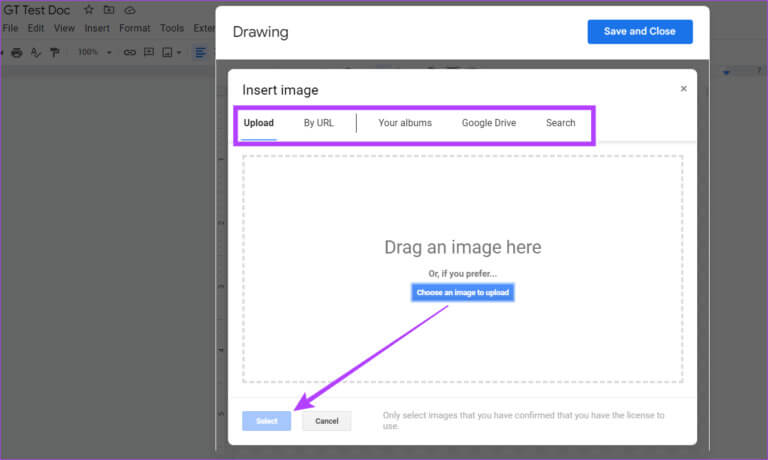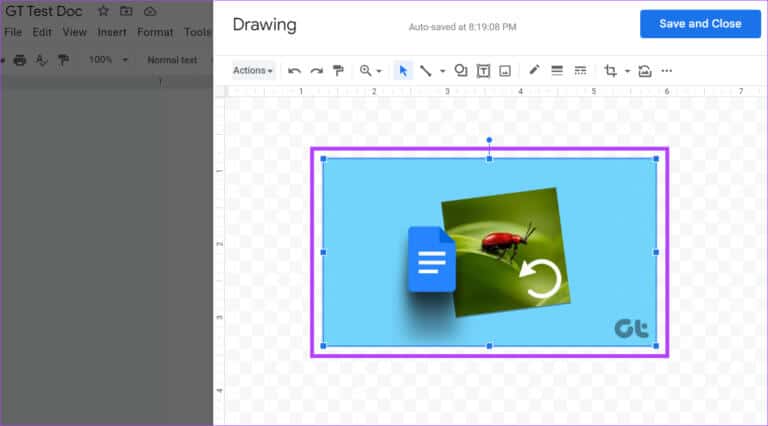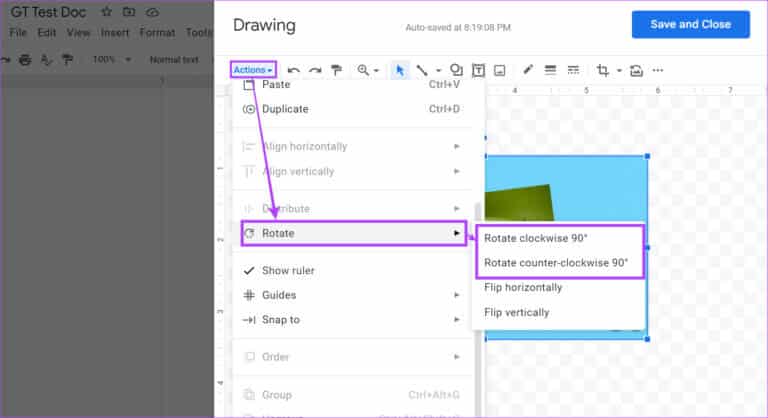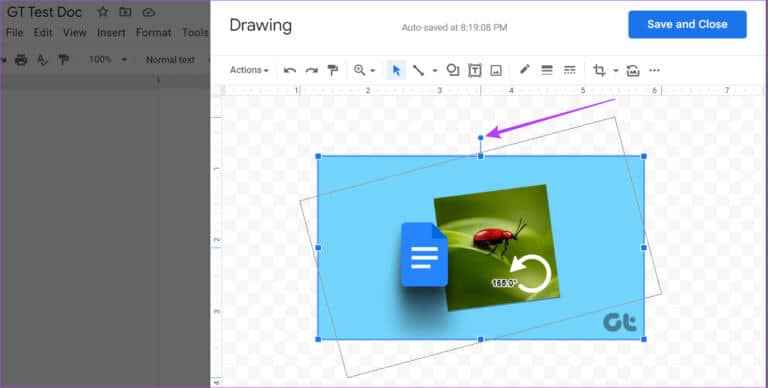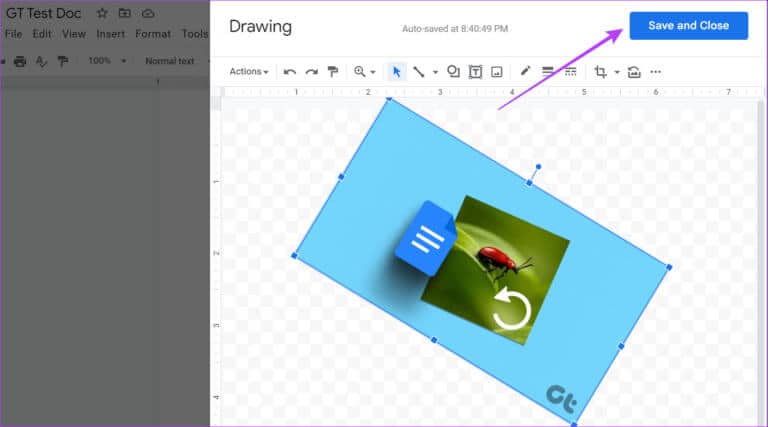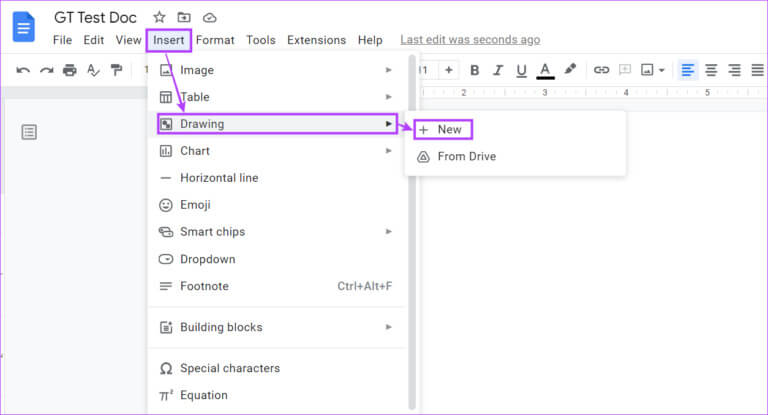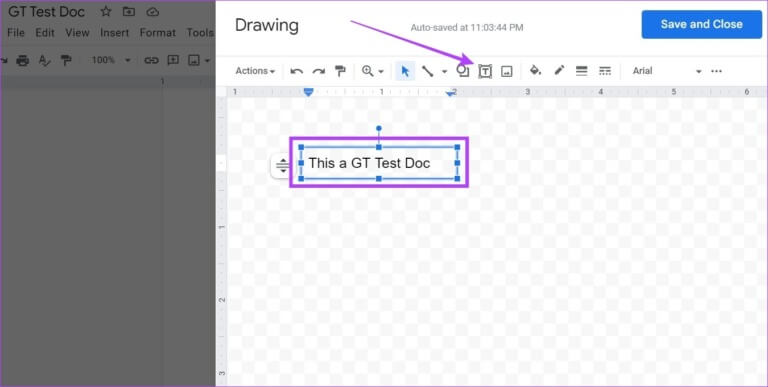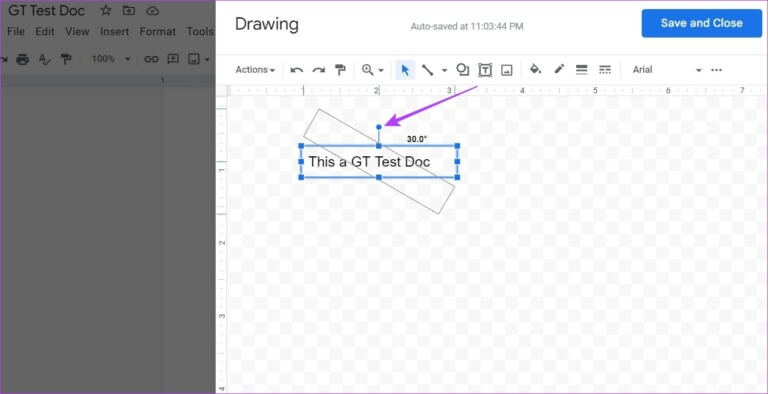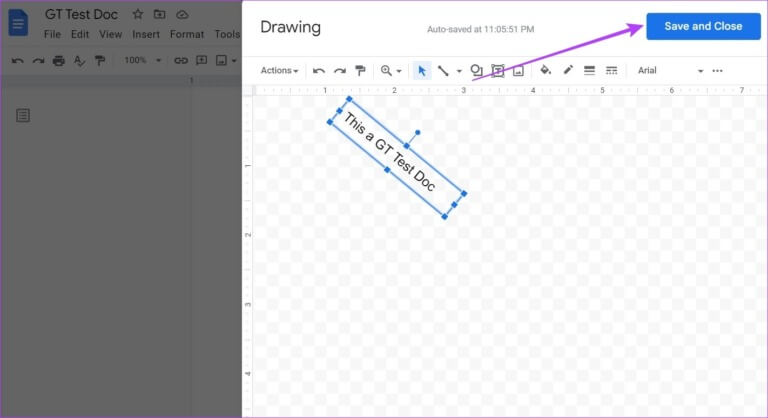3 façons de faire pivoter une image dans Google Docs
L'ajout d'images à un document les fait généralement apparaître telles qu'elles sont. Et pendant que vous pouvez Insérer et modifier des images dans Google Docs Saviez-vous que vous pouvez également le faire pivoter ? Différent du simple redimensionnement des images, Faire pivoter une image dans Google Docs vous permet de faire pivoter l'image et de vous arrêter à l'angle de votre choix.
La rotation des images vous aide à résoudre le problème de l'utilisation d'une image sous de mauvais angles. Vous pouvez également l'utiliser pour insérer des sauts dans de longs documents ou pour mettre en évidence certaines images. Voyons donc trois façons de faire pivoter des images dans Google Docs et comment cette fonctionnalité peut être utile pour faire pivoter du texte dans un document.
Méthode XNUMX : Faire pivoter une image à l'aide du contrôle de rotation de Google Docs
Google Docs vous permet de faire pivoter l'image librement à l'aide du contrôle de rotation. Appuyez simplement sur l'icône du point bleu et maintenez-la enfoncée pour faire pivoter votre photo comme vous le souhaitez. Voici comment.
Étape 1: Aller à Google Docs et ouvrez le document correspondant.
Étape 2: Clique sur Image que vous souhaitez recycler.
Étape 3: Une fois les options de menu affichées, appuyez sur point bleu Image ci-dessus et maintenez.
Étape 4: Après cela, à l'aide du curseur, faites pivoter l'image comme vous le souhaitez.
Si les dimensions de l'image sont trop grandes pour tenir dans l'espace actuel, cela peut entraîner le déplacement de l'image vers le bas et laisser un espace vide sur la page à la place. Si cela se produit, redimensionnez l'image ou réorganisez le texte pour l'adapter à l'image.
2. Utilisez l'option Image pour faire pivoter les images Google Docs
Si vous savez exactement à quel angle vous souhaitez faire pivoter l'image, il peut être préférable d'utiliser l'option d'image. Avec cela, vous pouvez entrer les angles exacts auxquels votre image sera tournée. Vous avez également la possibilité de faire pivoter l'image de 90 degrés par rapport à l'angle actuel. Voici comment:
Étape 1: En Google Docs , cliquez sur le document que vous souhaitez modifier.
Étape 2: Cliquez ici sur l'image correspondante. Ensuite, appuyez sur le menu et une fois que les options apparaissent, appuyez sur Toutes les options d'image.
Étape 3: Dans la liste Options d'image , aller à la rubrique Rotation Et tapez degré de rotation liés dans la boîte de coin.
Vous pouvez également cliquer sur Degré 90 Si vous souhaitez faire pivoter l'image précisément de 90 degrés par rapport à son angle actuel.
Étape 4: Une fois terminé, cliquez sur l'icône x hors assiette Options d'image.
Votre image est maintenant pivotée selon vos préférences.
3. Convertir une image Google Docs avec l'outil de dessin
Vous pouvez également faire pivoter une image dans Google Docs à l'aide de l'outil de dessin. Cela vous permettra d'ajouter l'image à la fenêtre de dessin elle-même et de la faire pivoter comme vous le souhaitez. Une fois la fenêtre fermée, l'image sera ajoutée à votre document. Suivez ces étapes pour le faire.
Étape 1: Ouvert Google Doc pertinent et cliquez "Insertion" Dans la barre de menu.
Étape 2: Ensuite, allez sur le dessin et cliquez sur Nouveau.
Étape 3: Maintenant, dans Fenêtre de dessin , allez dans la barre de menu et cliquez sur Photo
Étape 4: Ajouter Image Lié et cliquez Déterminer.
Étape 5: Une fois l'image ajoutée, cliquez sur l'image pour la mettre en surbrillance.
Étape 6: Puis cliquez sur الإجراءات Faites défiler vers le bas pour sélectionner tourner.
Étape 7: Ici, sélectionnez l'option appropriée pour faire pivoter votre image.
Vous pouvez également utiliser la poignée de rotation pour faire pivoter l'image.
Étape 8: Cliquez "sauver et fermer" Enregistrez les modifications et quittez la fenêtre de dessin.
Cela ajoutera automatiquement l'image pivotée à votre document.
Bonus : comment faire pivoter du texte dans Google Docs
Outre les images, Google Docs vous permet également de retourner votre texte sur le côté, vers le haut ou vers le bas. Cela peut être utile si vous travaillez dans différentes langues de lecture ou si vous souhaitez changer les choses dans votre document. Suivez ces étapes.
Étape 1: Ouvert Google Doc pertinent et cliquez "Insertion" Dans la barre de menu.
Étape 2: Ici, cliquez Dessin Et sélectionnez Nouveau.
Étape 3: Maintenant, allez à Barre de menu Et cliquez zone de texte.
Étape 4: Entrez la zone de texte dans Fenêtre de dessin. Cliquez ensuite sur zone de texte Et commencer à L'écriture.
Étape 5: Cliquez sur une poignée Rondeur Et faites pivoter le texte comme vous le souhaitez.
Étape 6: Cliquez "Sauver et fermer".
Une fois cela fait, le texte pivoté sera ajouté à votre document. Si vous souhaitez modifier ou faire pivoter le texte, cliquez simplement n'importe où sur le texte et sélectionnez Modifier. Cela ouvrira à nouveau la fenêtre de dessin, vous permettant de modifier votre texte.
Questions fréquentes sur la rotation d'une image dans Google Docs
Q1. Pouvez-vous retourner des images dans Google Docs ?
Répondre: Oui tu peux Retourner des images dans Google Docs. Contrairement à la rotation, retourner l'image vous permet de créer une image miroir de l'image. Pour ce faire, rendez-vous sur Insérer > Dessiner > Nouveau. Une fois la fenêtre de dessin ouverte, ajoutez l'image. Ensuite, à l'aide du menu Action, retournez l'image comme vous le souhaitez.
Q2. Est-il possible d'envelopper du texte autour d'images dans Google Docs ?
Répondre: Oui, il est possible d'envelopper du texte autour des images dans Google Docs. Dans votre document, cliquez sur l'image, et une fois que les options de menu apparaissent, sélectionnez la façon dont vous voulez que le texte s'enroule autour de l'image.
Faire pivoter les photos
Bien que Google Docs soit un outil très utile, ses fonctionnalités complètes nécessitent parfois un peu plus d'informations avant de pouvoir l'utiliser correctement. Nous espérons donc que cet article vous a aidé à mieux comprendre comment faire pivoter une image dans Google Docs à l'aide de ces fonctionnalités.
Vous pouvez également consulter notre article pour en savoir plus Comment recadrer une image dans un cercle à l'aide de Google Docs.