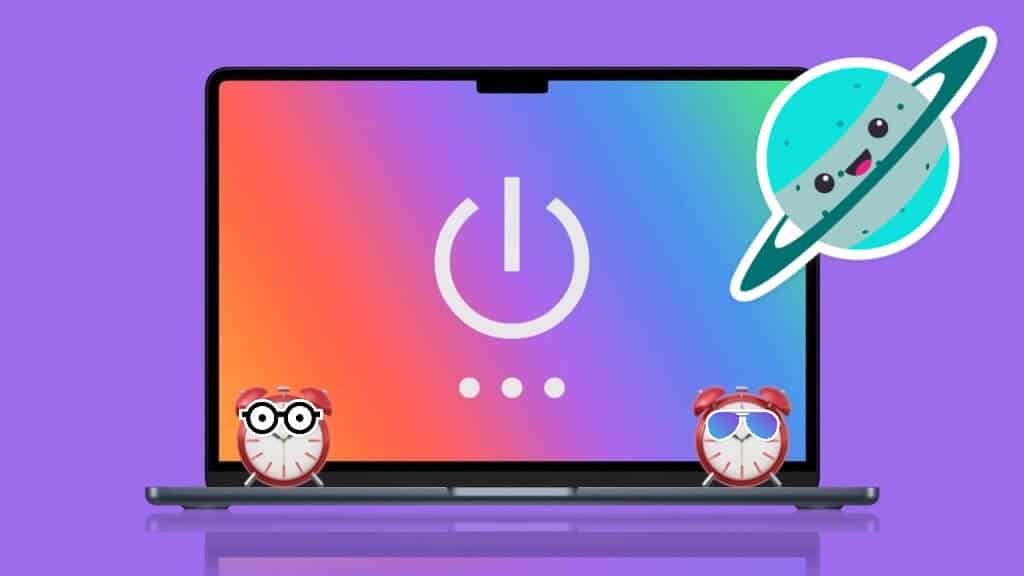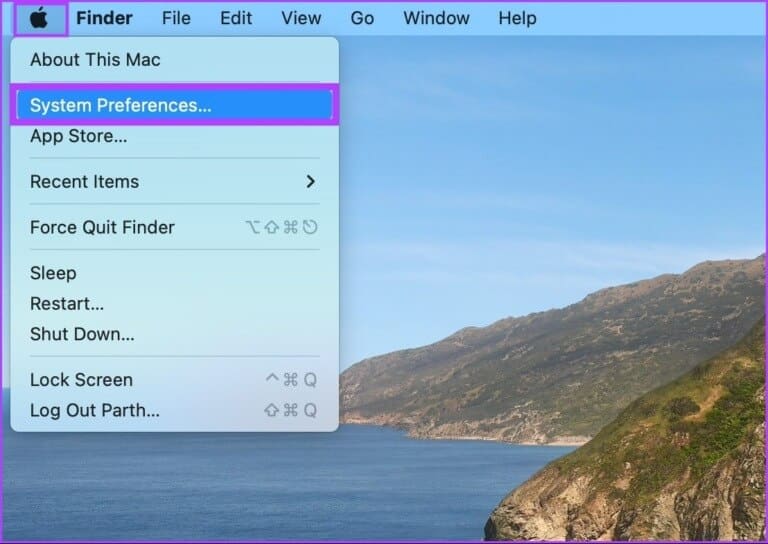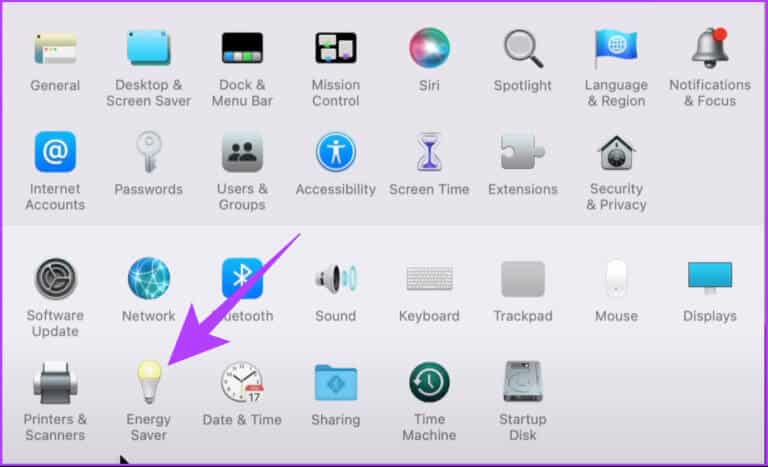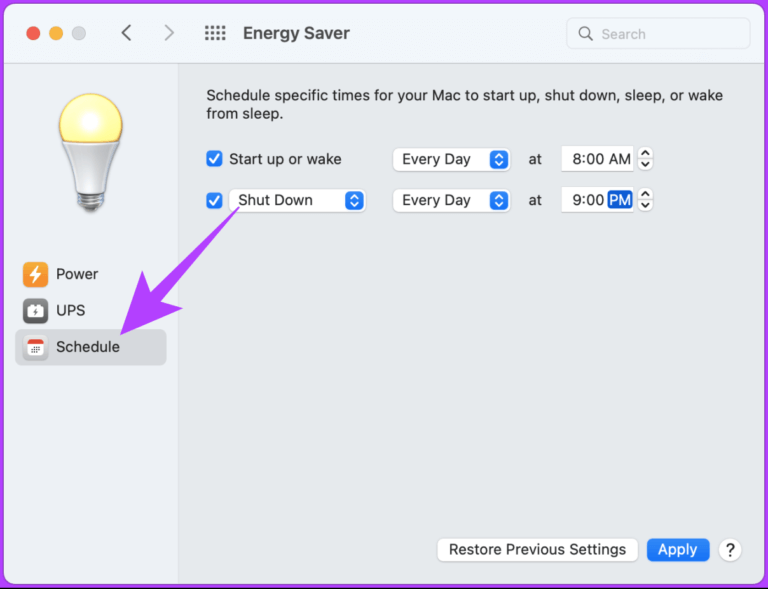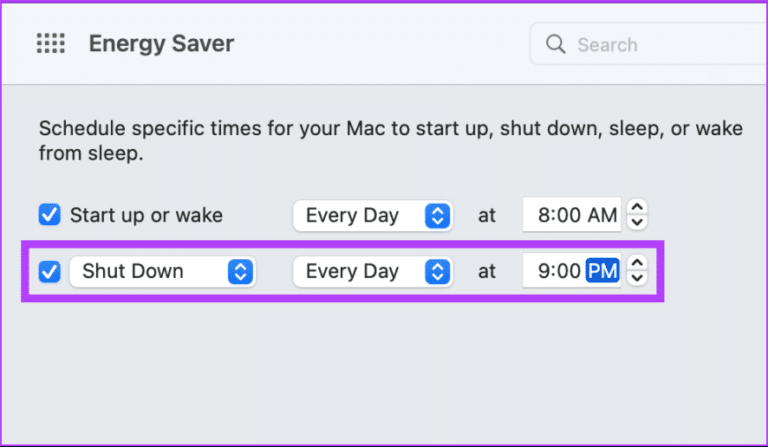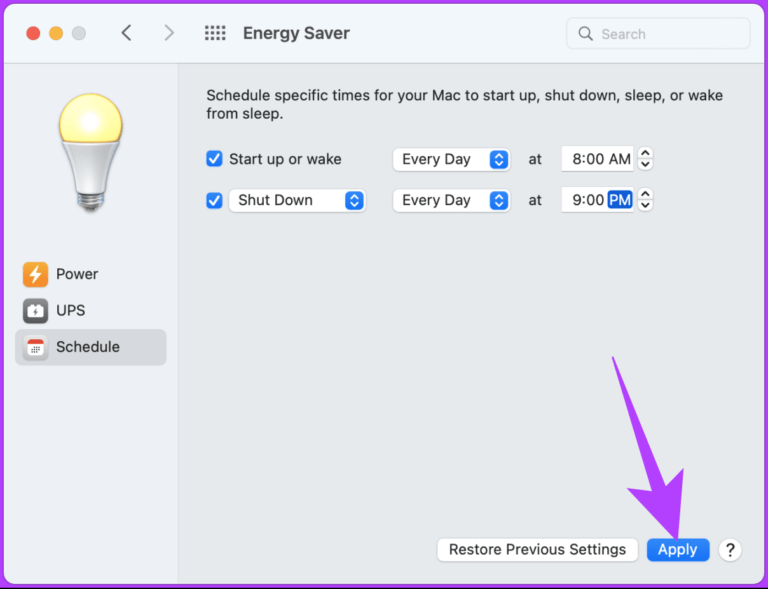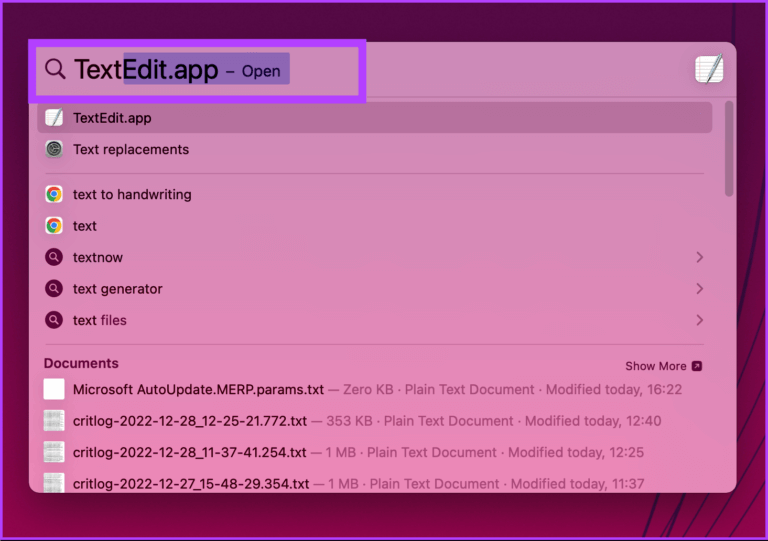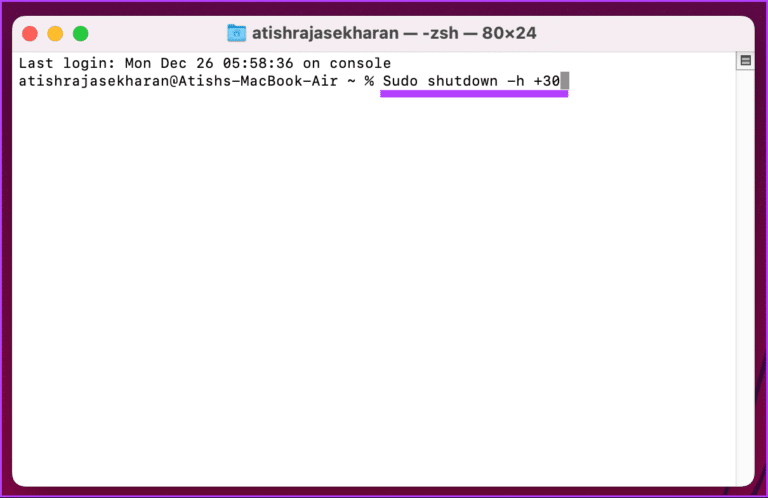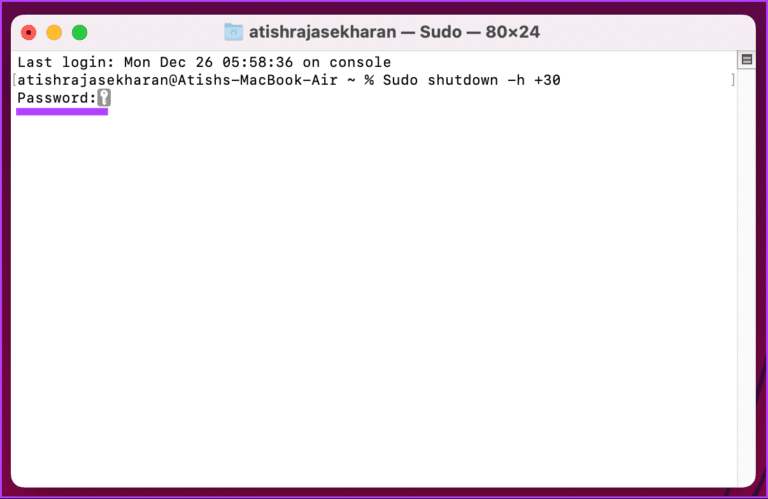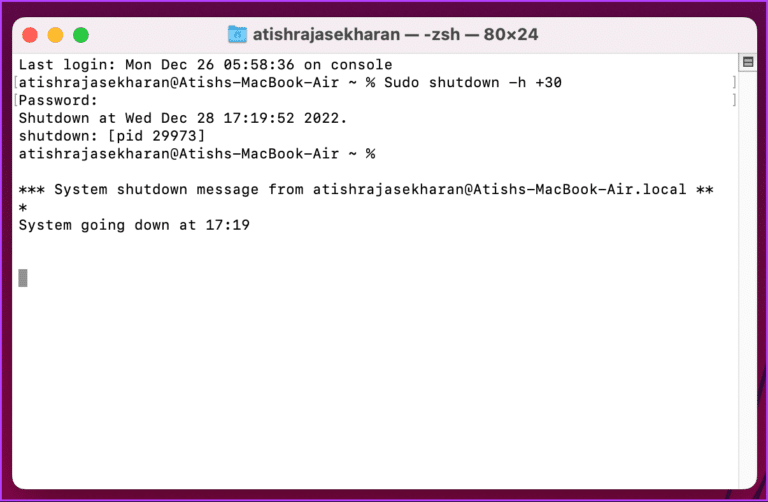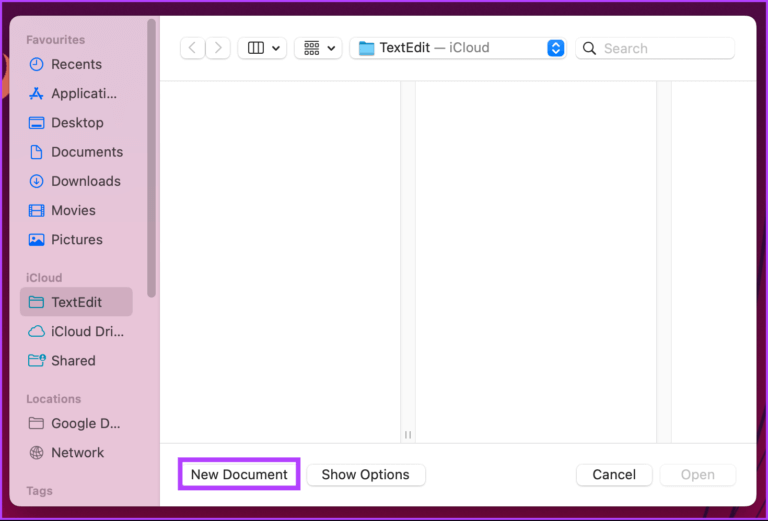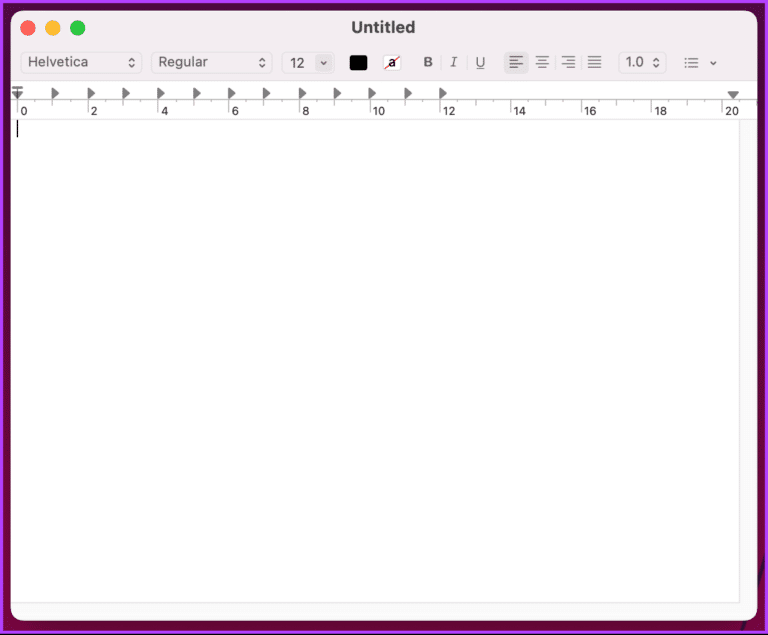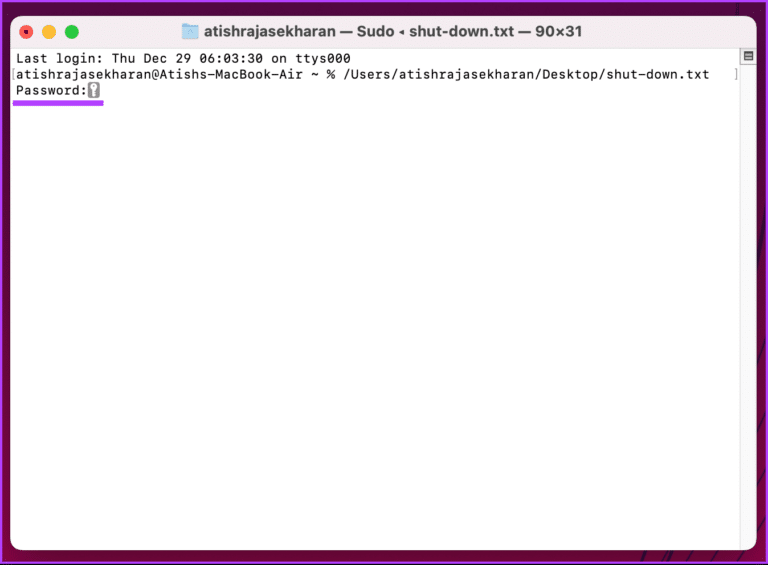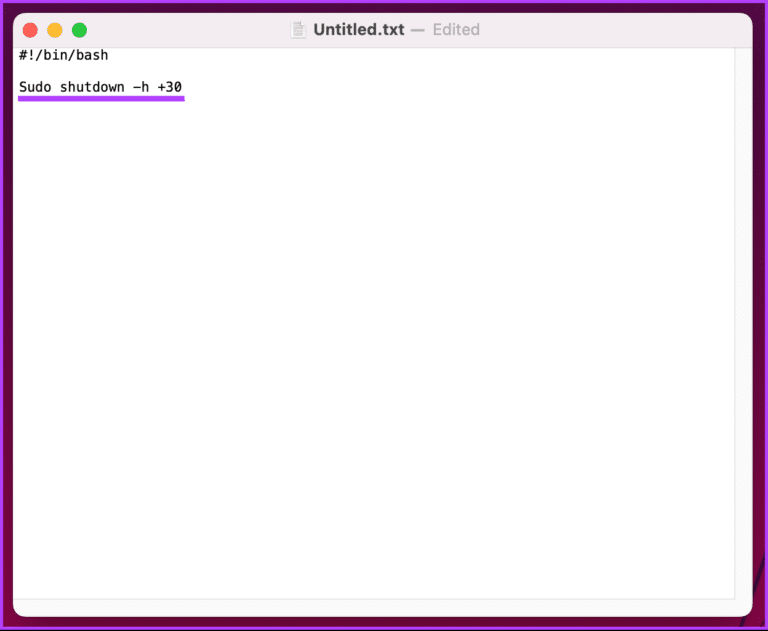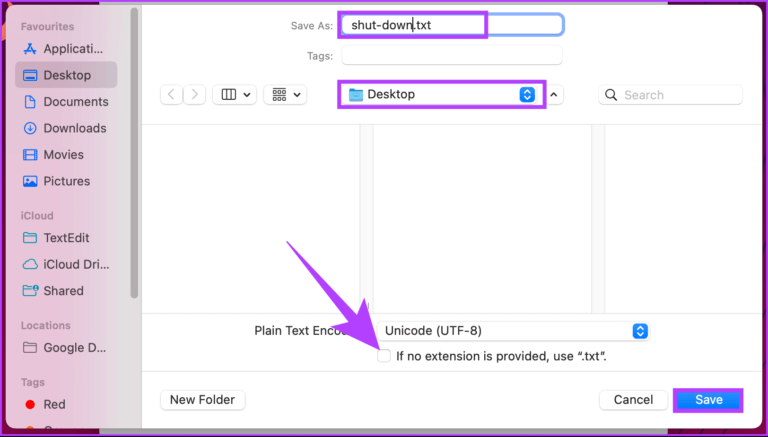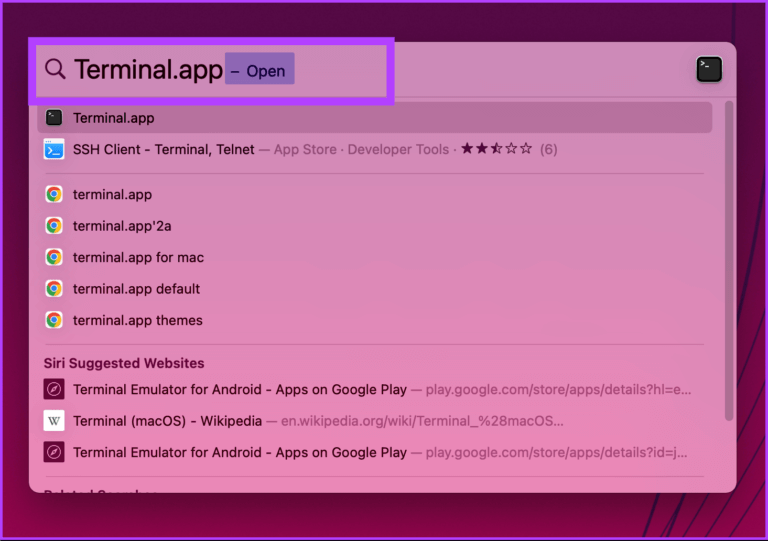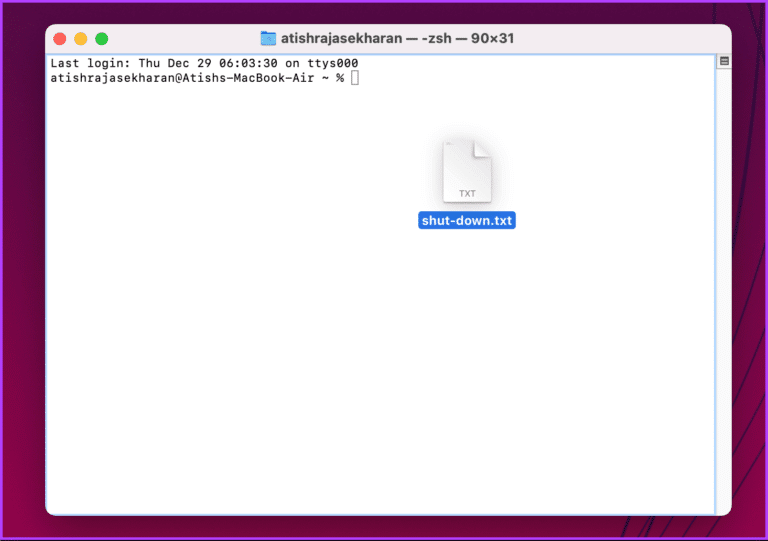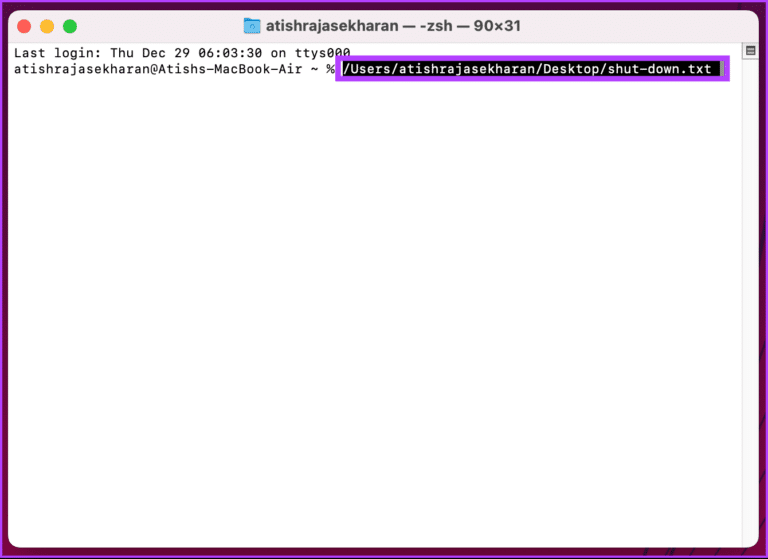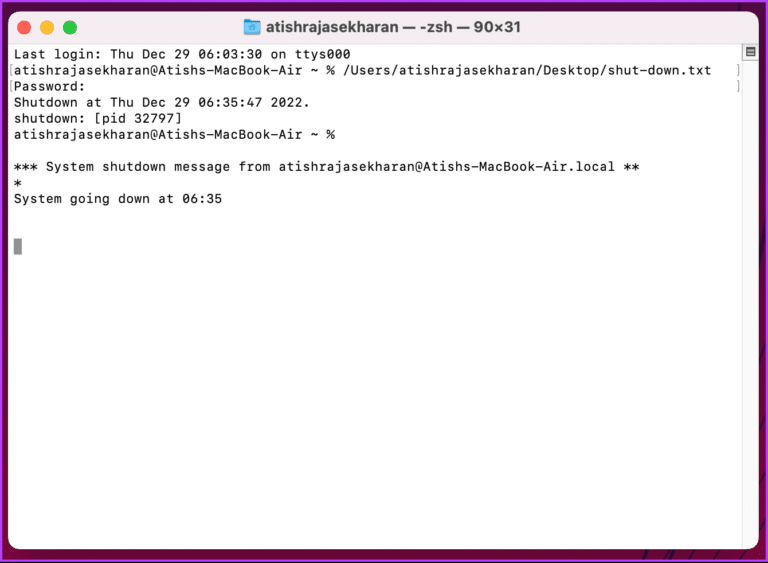3 façons de programmer une minuterie d'arrêt Mac
Si vous oubliez souvent d'éteindre votre Mac la nuit ou si vous voulez vous assurer qu'il s'éteint automatiquement à une heure précise, cet article est pour vous. La programmation d'une minuterie d'arrêt sur un Mac est un processus simple et peut être effectué à l'aide de différentes méthodes. Cet article répertorie toutes les façons possibles de planifier un arrêt Mac.
Que vous souhaitiez économiser de l'énergie ou réduire l'usure de votre Mac, suivez simplement les étapes ci-dessous correctement et vous serez prêt à partir. Commençons par le moyen le plus populaire de planifier un arrêt.
1. Utilisez le programme d'alimentation intégré pour éteindre un MAC
La planification de l'alimentation est intégrée à votre Mac, vous permettant de régler la minuterie d'arrêt de votre Mac à votre convenance. Cependant, avec macos ventura Apple a supprimé l'option Energy Saver des Préférences Système, qui vous permet de programmer le réveil, la mise en veille, le démarrage et l'arrêt.
Donc, si vous utilisez Mac sur Monterey ou une version antérieure, suivez les étapes ci-dessous et si vous utilisez macOS Ventura, passez à la méthode suivante.
Étape 1: Cliquez Logo Apple depuis votre bureau, et depuis le menu menu déroulant Sélectionnez Préférences système.
Remarque : Vous pouvez également appuyer sur la touche "Commande + Espace" de votre clavier, saisir Préférences Système et appuyer sur la touche Retour.
Étape 2: vas au "économiser l'énérgie".
Étape 3: Sélectionnez une option L'emploi du temps.
Étape 4: Sélectionner jour et heure et l'action à effectuer.
Étape 5: Enfin, cliquez sur La mise en oeuvre.
c'est tout. Vous avez programmé avec succès l'arrêt de votre Mac à une heure précise. Si vous pensez que les étapes sont trop longues à suivre, il existe des applications utiles comme Minuterie Horloge (Incl.) Et Amendements tout-puissants (freemium) qui fait le travail relativement facilement.
Cependant, si vous utilisez macOS Ventura ou si vous voulez faire la même chose sans toucher Option d'économie d'énergie , puis passez à la méthode suivante.
2. Planifier le moment de l'arrêt sur l'appareil MAC
Étape 1: Appuyez sur la touche "Commande + Espace" Sur le clavier, tapez terminal Et appuyez sur clé de retour.
Remarque : Vous pouvez ouvrir Terminal de différentes manières, telles que LaunchPad, le dossier Applications, etc.
Étape 2: Tapez la commande ci-dessous et appuyez sur Retour.
arrêt sudo -h +30
Remarque : "-h" vous permet de définir une minuterie, tandis que "+30" est le nombre de minutes après lesquelles votre Mac s'éteindra. Vous pouvez ajouter n'importe quel nombre d'heures, mais assurez-vous de les convertir en minutes.
Étape 3: Entrez le mot de passe utilisateur pour l'authentification et appuyez sur OK "Arrière".
Remarque : lorsque vous saisissez votre mot de passe, il ne s'affiche pas.
Vous voilà. Tu sauras terminal Et vous réglez votre minuterie d'arrêt si vous avez tout fait correctement.
Il attribuera également au processus le numéro d'identification du processus (PID). Notez le numéro d'identification car il sera utile lorsque la minuterie d'arrêt est désactivée. Si les étapes sont trop compliquées pour vous, il existe des applications tierces qui faciliteront le processus. Continuer à lire.
3. Comment créer un raccourci sur le bureau pour le minuteur d'arrêt sur MAC
La configuration d'un raccourci sur le bureau pour éteindre votre Mac est un processus unique et simple. Suivez les instructions ci-dessous.
Étape 1: Clique sur Commande + Espace sur le clavier, tapez TextEdit et appuyez sur Retour.
Étape 2: Cliquez Nouveau document.
Il ouvrira un document texte vierge pour la visualisation.
Étape 3: Clique sur Commande + Maj + T pour accéder au champ de texte brut.
Étape 4: Tapez la commande ci-dessous et appuyez sur Touche de retour deux fois.
#! / Bin / bash
Étape 5: Type commande ci-dessous.
arrêt sudo -h +30
Remarque : "-h" vous permet de définir une minuterie, tandis que "+30" est le nombre de minutes après lesquelles votre Mac s'éteindra. Vous pouvez ajouter n'importe quel nombre d'heures, mais assurez-vous de les convertir en minutes.
Étape 6: Enfin, appuyez sur "Commande + S" Pour enregistrer le fichier avec un nom simple et une destination (bureau préféré). Désélectionner "Si aucun supplément n'est fourni, utilisez." Option "."Et cliquez sur"Sauvegarder" .
Maintenant, pour rendre le fichier exécutable, suivez les étapes ci-dessous.
Étape 7: Clique sur Commande + touche espaceSur le clavier, tapez terminal , et appuyez sur la touche . Revenir.
Étape 8: Faites glisser et déposez le fichier .txt que vous venez de créer terminal Et appuyez sur Retour.
Étape 9: Entrez votre mot de passe utilisateur et appuyez sur "Retour" .
Remarque : lorsque vous saisissez votre mot de passe, il ne s'affiche pas.
Après cela, une minuterie démarrera Fermeture , et votre Mac s'éteindra après l'heure spécifiée.
Maintenant que vous savez comment activer le minuteur d'arrêt, il est également important de savoir comment le désactiver. Continuer à lire.
Comment désactiver la minuterie d'arrêt sur MAC
Désactiver la minuterie d'arrêt est facile et ne nécessite que quelques étapes. Tout ce que vous avez à faire est de tuer l'ID de processus (PID). Suivez les étapes suivantes.
Étape 1: Appuyez sur la touche "Commande + Espace" Sur le clavier, tapez terminal Et appuyez sur Touche de retour.
Étape 2: aTapez la commande ci-dessous et appuyez sur Retour.
sudo kill [numéro pid]
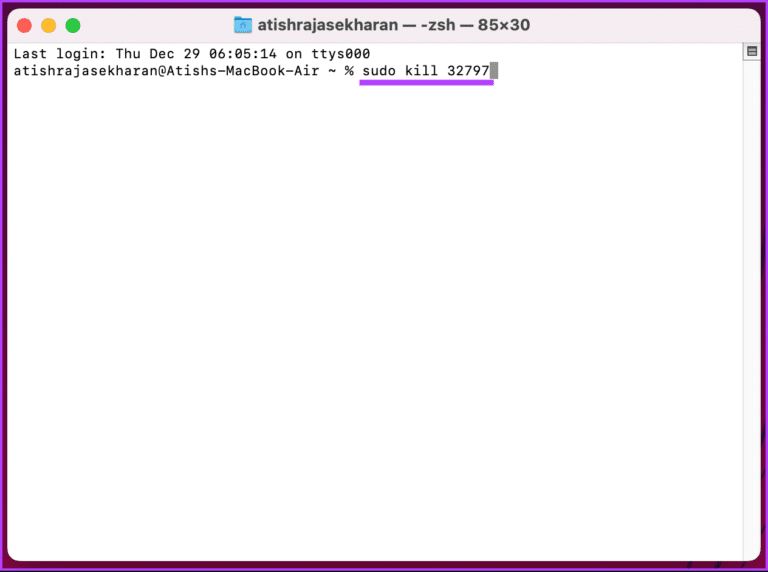
Étape 3: Entrer Mot de passe utilisateur personnel vous et appuyez sur Retour.
Remarque : lorsque vous saisissez votre mot de passe, il ne s'affiche pas.
Vous voilà. Vous avez désactivé un arrêt programmé pour votre Mac. Si vous avez des questions, consultez la section Foire aux questions ci-dessous.
FAQ sur l'arrêt programmé sur MAC
1. Que se passe-t-il si vous n'éteignez pas votre Mac ?
Laisser votre Mac allumé pendant de longues périodes n'est généralement pas un problème tant que vous l'utilisez régulièrement et qu'il est en bon état de fonctionnement.
2. Comment éteindre mon Mac après XNUMX heure ?
Ouvert terminal> taper sudo shutdown -h +60> Clique sur "Retour“> Entrez Mot de passe utilisateur (ne sera pas affiché)> appuyez sur "Retour" Encore une fois. Et voilà, vous avez prévu une date de clôture.
3. Pouvez-vous régler une minuterie pour que votre Mac se mette en veille ?
Oui, vous pouvez utiliser la commandepmsetdans Terminal pour régler une minuterie pour que votre Mac se mette en veille. Cependant, vous aurez besoin de privilèges d'administrateur pour utiliser la commande pmset.
Étape 1: Ouvert terminal
Étape 2: taper la commande sudo pmset sommeil [heure]
remplacer [temps] avec le nombre de secondes pour lesquelles vous souhaitez régler la minuterie.
Étape 3: Entrez votre mot de passe lorsque vous y êtes invité et appuyez sur Retour.
Pour annuler la minuterie, suivez les étapes ci-dessus et tapez sudo pmset sleep cancel. Cela annulera la minuterie de mise en veille et votre Mac restera éveillé.
Fermeture à l'heure
Que vous souhaitiez configurer une minuterie d'arrêt quotidienne ou un événement ponctuel, les méthodes mentionnées dans cet article vous aideront à le faire. Nous espérons que cet article vous a aidé et vous a aidé avec les informations dont vous avez besoin pour programmer une minuterie d'arrêt sur Mac.