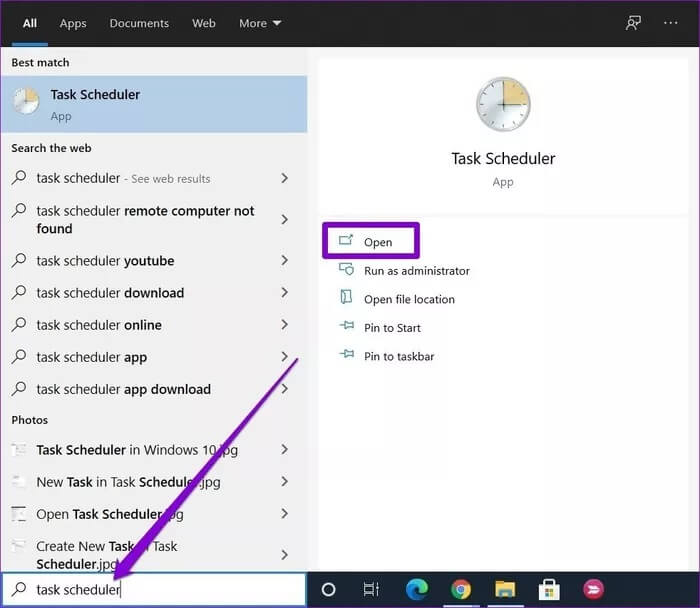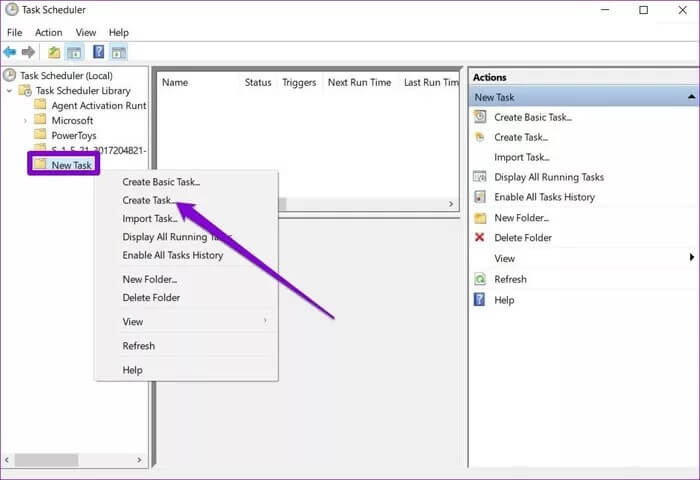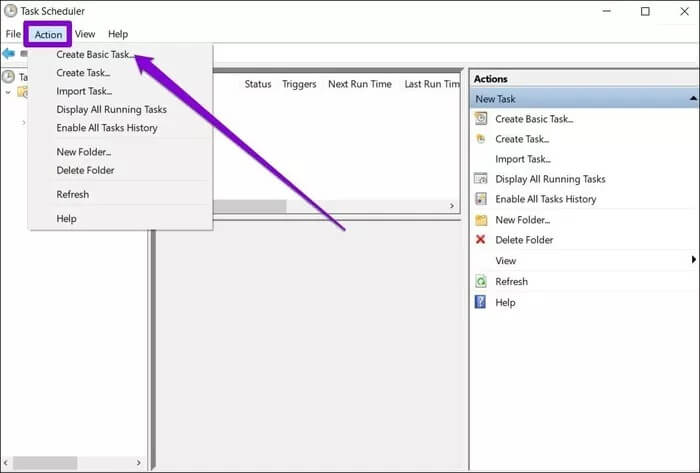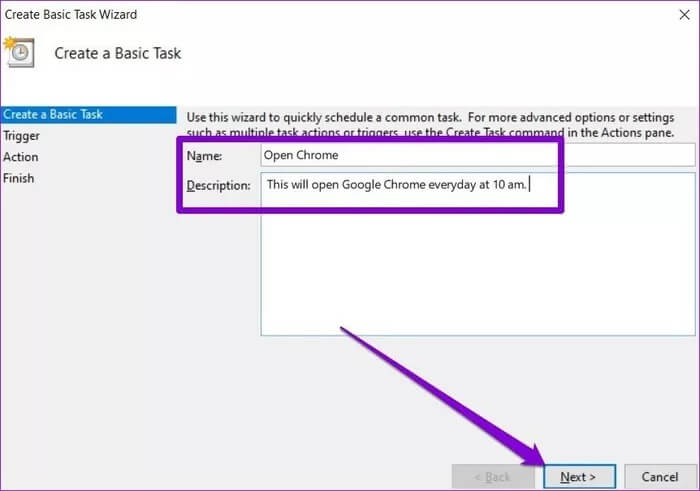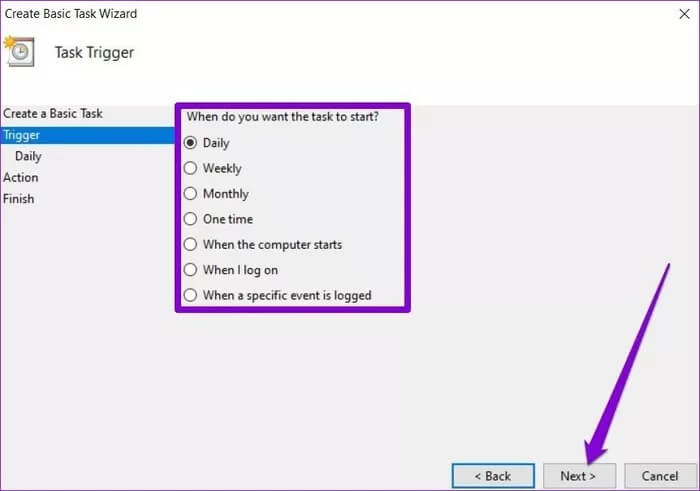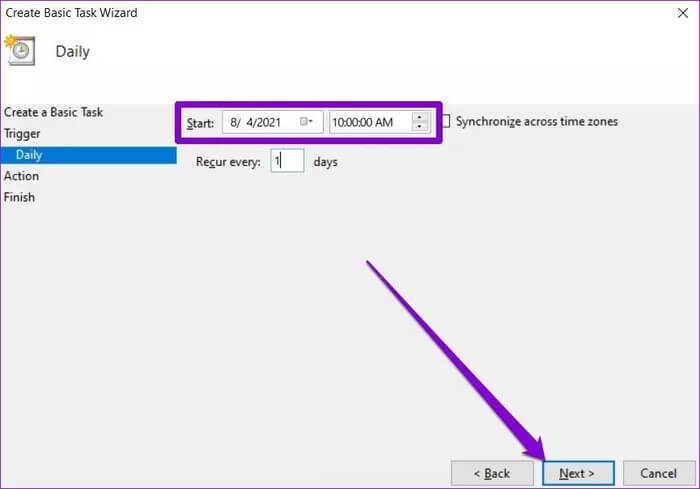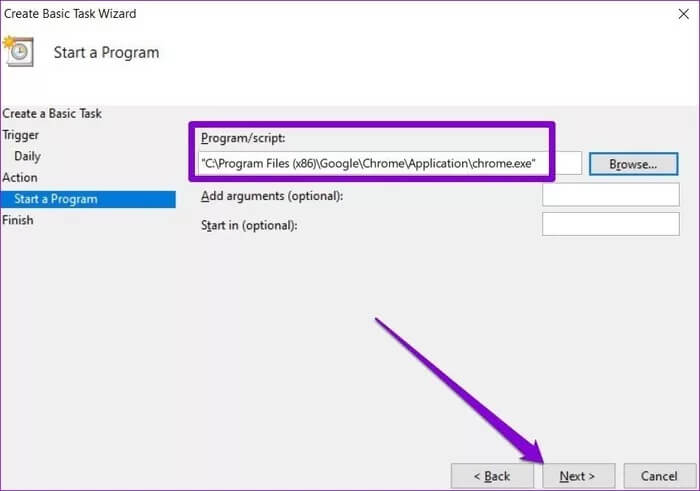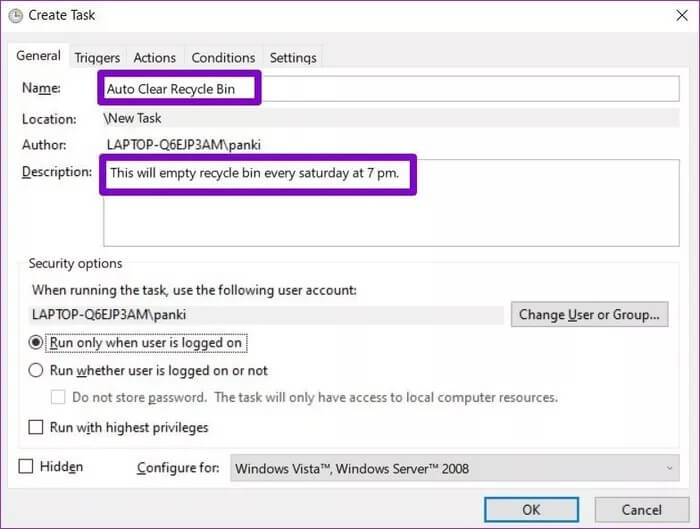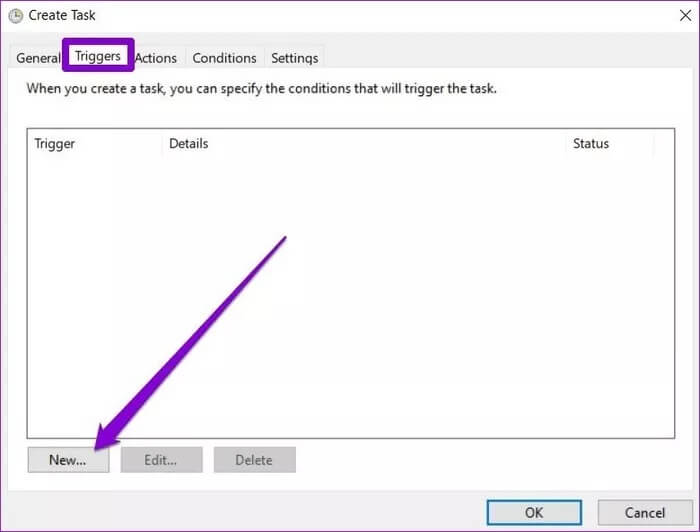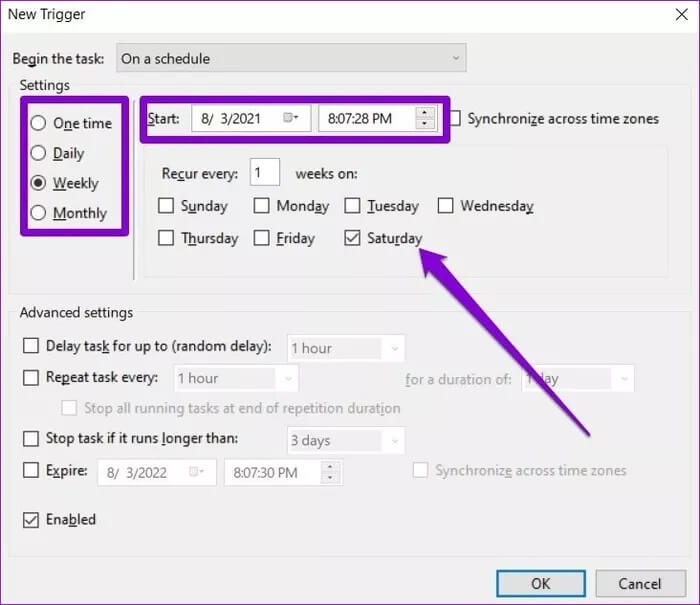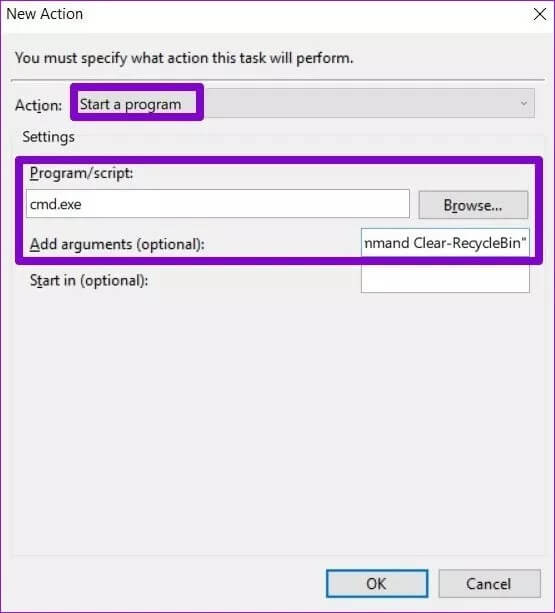Comment planifier des tâches dans Windows 10
Windows propose le Planificateur de tâches depuis plusieurs années maintenant, mais beaucoup ignorent encore à quel point il peut être productif. Automatiser certaines tâches normales comme l'ouverture de Google Chrome tous les jours, etVidez la corbeille chaque semaine Et fermer Windows à un moment précis apporte beaucoup de confort à la table. Eh bien, c'est ce que fait le planificateur de tâches dans Windows 10.
Avec le planificateur de tâches, vous pouvez automatiser presque toutes les tâches sur votre ordinateur. Vous pouvez démarrer des programmes, exécuter des commandes, envoyer des e-mails et bien plus encore en configurant et en planifiant une tâche de base ou avancée sur Windows. Aujourd'hui, nous allons apprendre à planifier, exécuter et modifier des tâches sur Windows 10. Commençons.
Comment planifier des tâches de base dans Windows 10
Si vous cherchez simplement à planifier une tâche pour démarrer des programmes ou envoyer des e-mails, il effectuera une tâche de base. Commençons donc par comment configurer une tâche de base sur Windows 10.
Étape 1: Ouvrez le menu Démarrer, tapez planificateur de tâches et appuyez sur Entrée.
Étape 2: Cliquez avec le bouton droit sur le dossier Bibliothèque du planificateur de tâches et sélectionnez l'option Nouveau dossier. Donnez à ce dossier un nom approprié tel que Nouvelle tâche.
Étape 3: Développez maintenant le dossier "Task Scheduler Library" et sélectionnez le dossier nouvellement créé. Cliquez sur le menu Actions en haut et sélectionnez l'option Créer une tâche de base.
Étape 4: Dans la fenêtre suivante, donnez à la tâche un nom approprié et une brève description. Dans cet exemple, nous programmerons Windows pour ouvrir Google Chrome tous les jours à 10 heures.
Cliquez ensuite sur Suivant.
Étape 5: Ensuite, vous devrez sélectionner un déclencheur pour la tâche. Vous pouvez choisir parmi les paramètres disponibles tels que quotidien, hebdomadaire, mensuel, unique, etc.
Dans ce cas, puisque nous voulons programmer l'ouverture quotidienne de Chrome, nous le configurerons quotidiennement. Appuyez ensuite sur Suivant.
Étape 6: Maintenant, vous devrez définir une date et une heure de début pour la tâche. Et puisque nous voulons que Chrome ouvre à 10 heures, nous allons configurer la fréquence en conséquence.
Étape 7: Dans l'onglet Action, sélectionnez la tâche que vous souhaitez affecter. Dans ce cas, nous choisirons « Démarrer un programme ». Ensuite, dans le champ Programme/Script, collez le chemin du programme que vous souhaitez exécuter.
Alternativement, vous pouvez également utiliser le bouton Parcourir pour trouver le programme. Une fois terminé, cliquez sur Suivant.
Étape 8: Enfin, cliquez sur "Terminer".
Une fois que vous avez terminé les étapes ci-dessus, la tâche s'exécutera automatiquement dans les délais.
Comment planifier des tâches avancées dans Windows 10
Si vous recherchez une configuration de tâche un peu plus complexe sous Windows avec un plus d'options et de paramètres, vous pouvez utiliser l'option Tâches avancées dans le Planificateur de tâches. Voici comment.
Pour être clair, nous allons configurer Windows pour vider automatiquement la corbeille chaque semaine.
Étape 1: Ouvrez le menu Démarrer, tapez planificateur de tâches et appuyez sur Entrée.
Étape 2: Cliquez avec le bouton droit sur le dossier « Bibliothèque du planificateur de tâches » et sélectionnez l'option Nouveau dossier. Donnez à ce dossier un nom approprié tel que Nouvelle tâche.
Étape 3: Développez maintenant le dossier « Bibliothèque du planificateur de tâches » et cliquez avec le bouton droit sur le dossier nouvellement créé pour choisir l'option permettant de créer une tâche dans la liste.
Étape 4: Dans la fenêtre suivante qui apparaît, sous l'onglet Général, attribuez à cette tâche un nom approprié tel que « Effacer automatiquement la corbeille ». Vous pouvez éventuellement ajouter une brève description de la tâche.
Sous Options de sécurité, choisissez le compte d'utilisateur sous lequel la tâche doit s'exécuter. De plus, vous pouvez choisir d'exécuter la tâche quel que soit le statut de connexion de l'utilisateur.
Étape 5: Ensuite, passez à l'onglet Déclencheur et cliquez sur le bouton Nouveau pour exécuter la tâche.
Étape 6: Dans la fenêtre Nouveau déclencheur, utilisez le menu déroulant pour choisir plusieurs façons de démarrer la tâche. Par exemple, vous pouvez choisir de démarrer la tâche selon un calendrier, d'enregistrer une entrée, de démarrer une exécution, etc.
Ensuite, définissez une date et une heure de début appropriées avant de les définir pour qu'elles se répètent quotidiennement, hebdomadairement ou mensuellement. Cliquez ensuite sur OK. Par exemple, pour vider la Corbeille tous les samedis, sélectionnez Hebdomadaire, puis sélectionnez Samedi.
En option, vous pouvez configurer des paramètres avancés pour retarder, répéter, arrêter et terminer une tâche. Une fois terminé, cliquez sur OK.
Étape 7: Ensuite, passez à l'onglet Action et cliquez sur le bouton Nouveau. Sous Paramètres, dans la zone Programmes/Script, saisissez « cmd.exe ».
Sous l'onglet Média, vous pouvez entrer la commande à exécuter dans l'invite de commande. Notez que ceci est facultatif et peut être laissé vide. Une fois terminé, cliquez sur OK.
Une fois que vous avez terminé les étapes ci-dessus, la tâche avancée doit s'exécuter lorsque les conditions sont remplies.
Comment modifier ou supprimer une tâche dans le calendrier des tâches
Si, à tout moment, vous décidez de modifier les paramètres de la tâche planifiée ou Désactiver complètement la tâche Voici comment procéder.
Tout d'abord, ouvrez le menu Démarrer, tapez planificateur de tâches et appuyez sur Entrée. Développez le dossier Bibliothèque du planificateur de tâches et accédez au dossier contenant la tâche.
Faites un clic droit sur la tâche et vous trouverez toutes les options dont vous avez besoin pour exécuter, modifier ou supprimer la tâche.
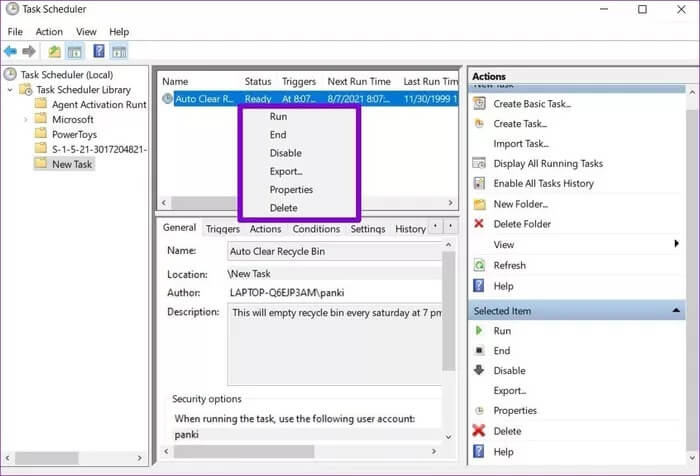
Pour apporter des modifications à la tâche, choisissez Propriétés. Après cela, vous serez redirigé vers la même fenêtre dans laquelle vous avez créé la tâche. Ici, vous pouvez modifier le nom de la tâche, le déclencheur, les actions, les conditions et les paramètres.
Pour désactiver une tâche, cliquez avec le bouton droit sur la tâche et sélectionnez Désactiver dans le menu. De même, vous pouvez également choisir Supprimer pour supprimer complètement la tâche.
En outre, vous pouvez également utiliser l'onglet Actions du planificateur de tâches pour afficher toutes les tâches en cours ou consulter l'historique des tâches.
Gestion des tâches à portée de main
Dans l'ensemble, le planificateur de tâches dans Windows 10 peut vous faire gagner du temps. Une fois que vous vous y êtes habitué, la configuration de différents types de tâches ne prend que quelques minutes. La meilleure partie est que vous pouvez planifier même les tâches les plus complexes et les oublier.