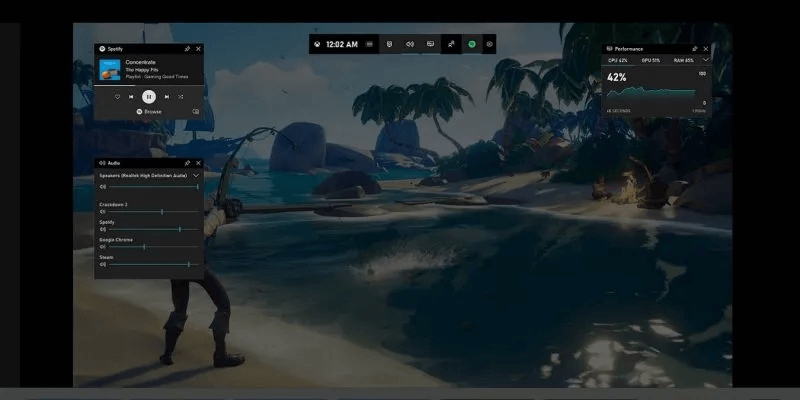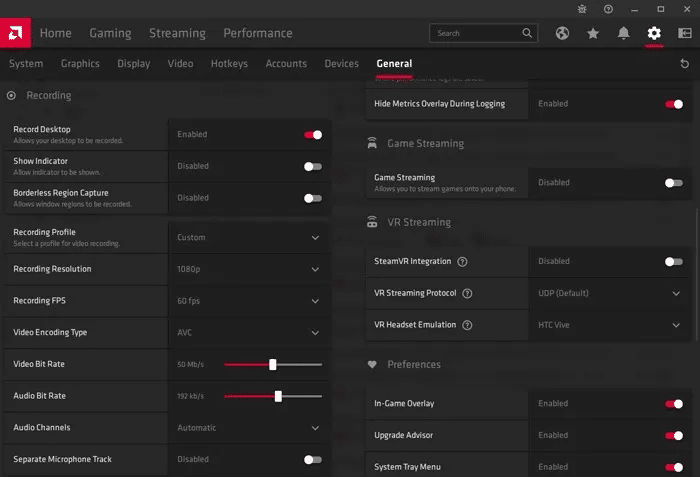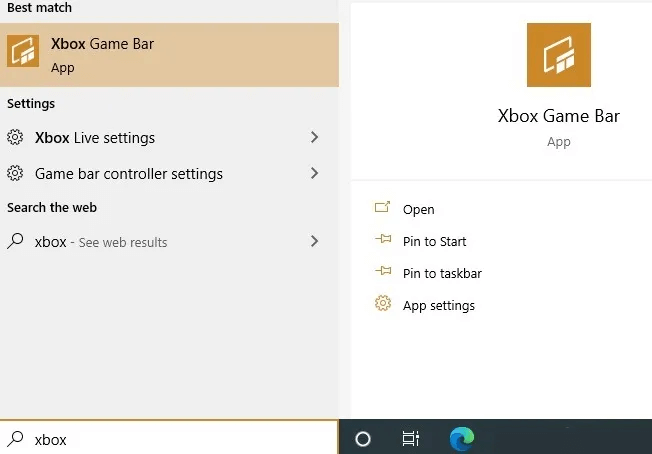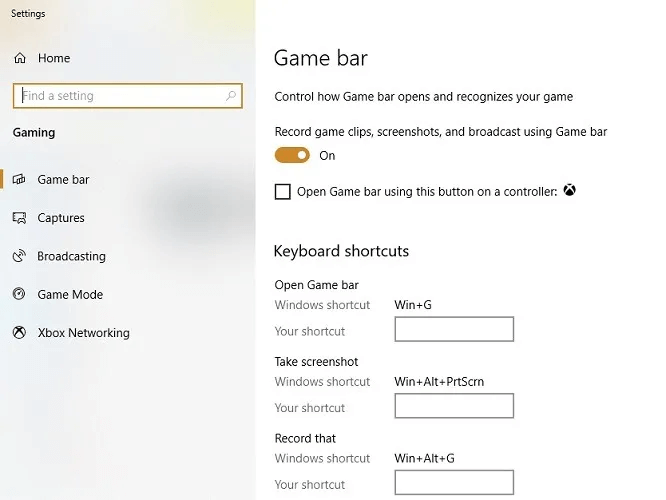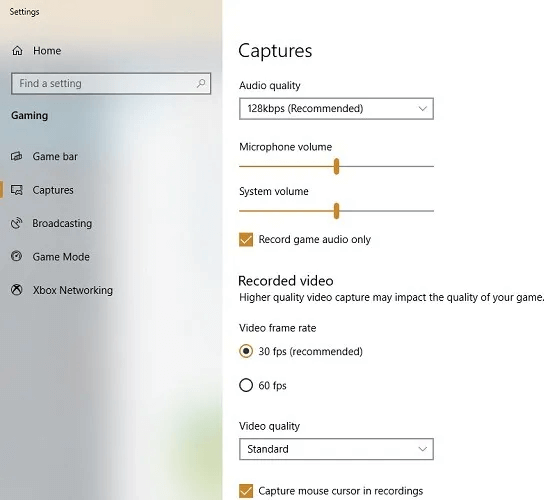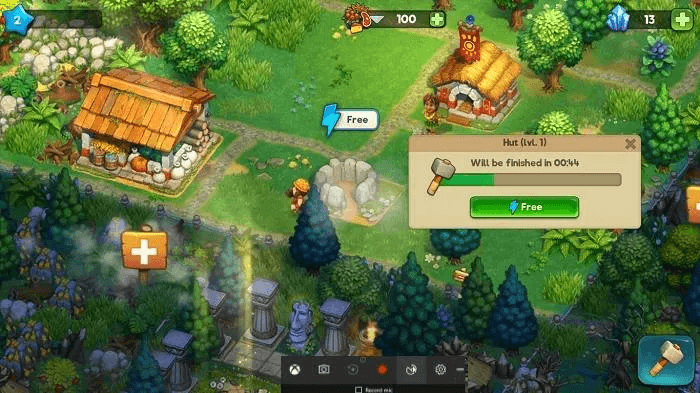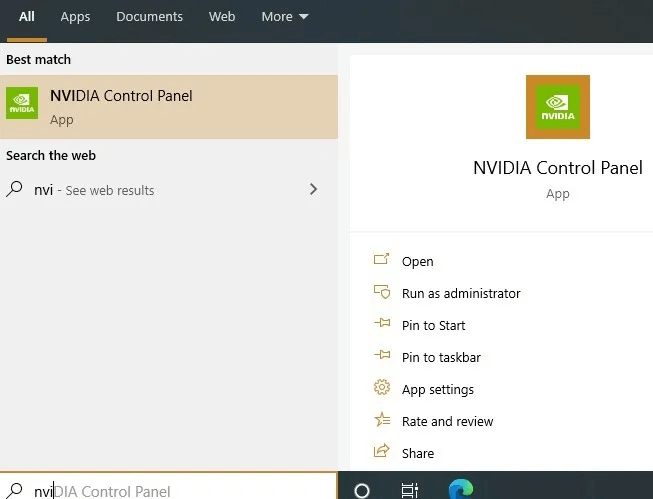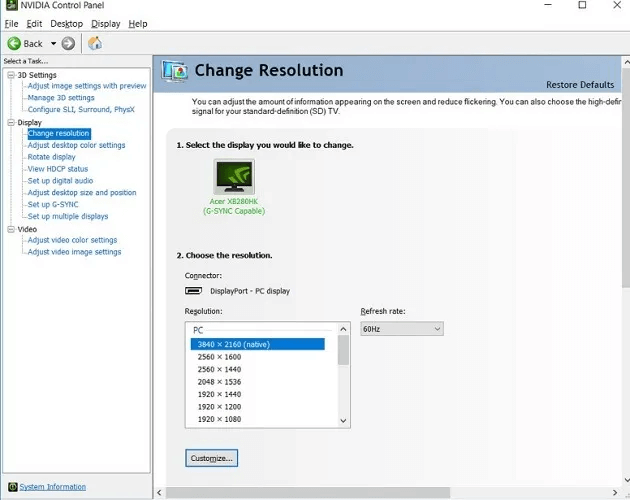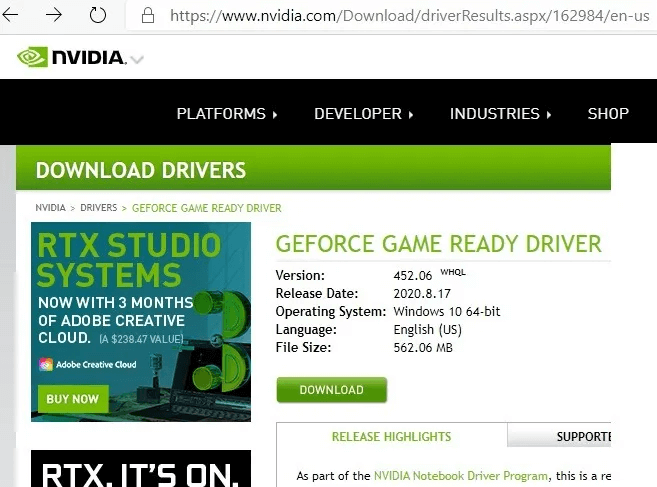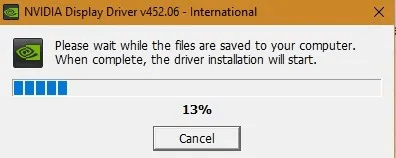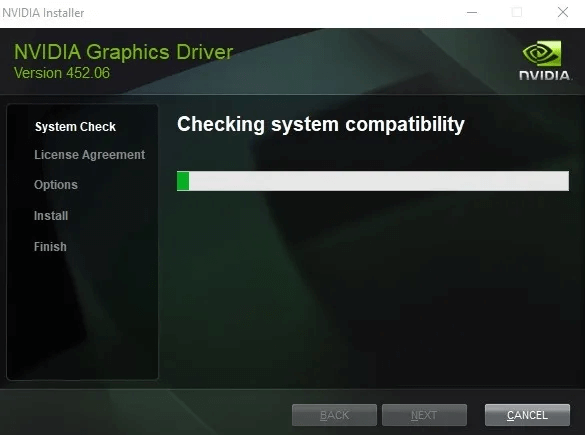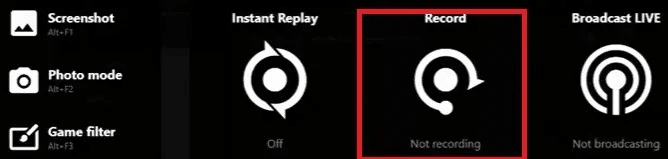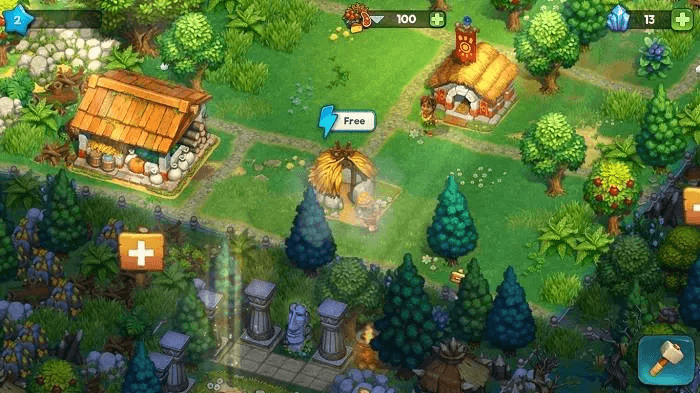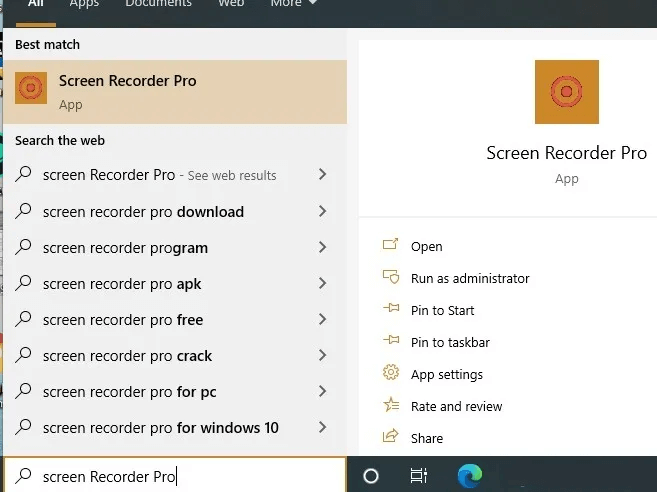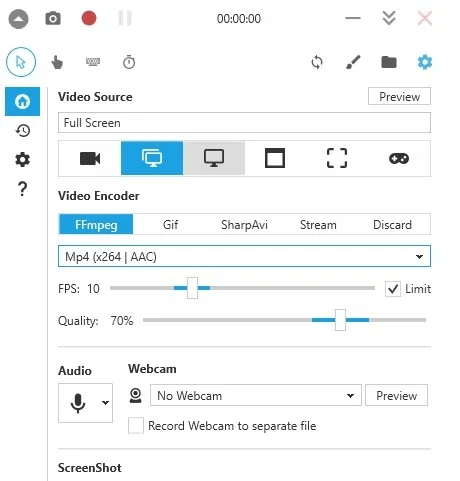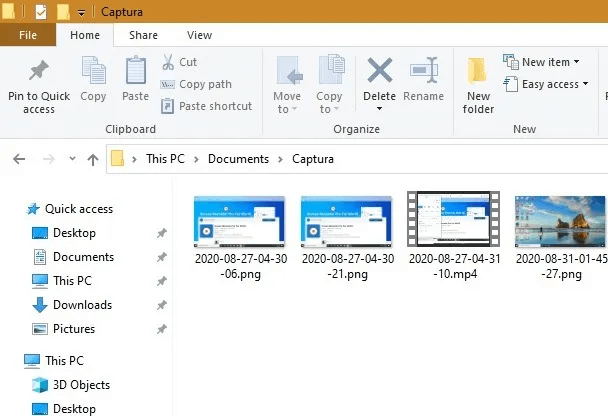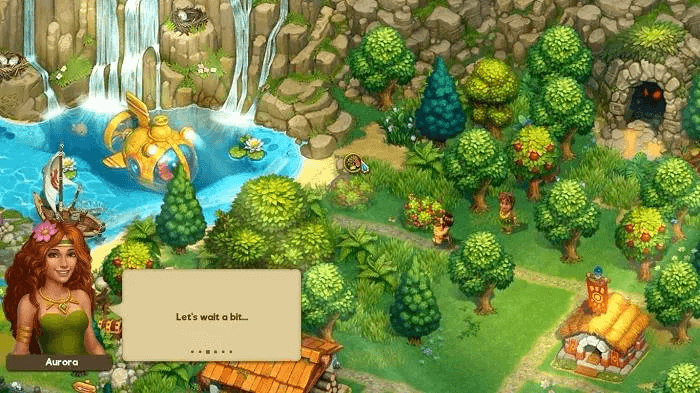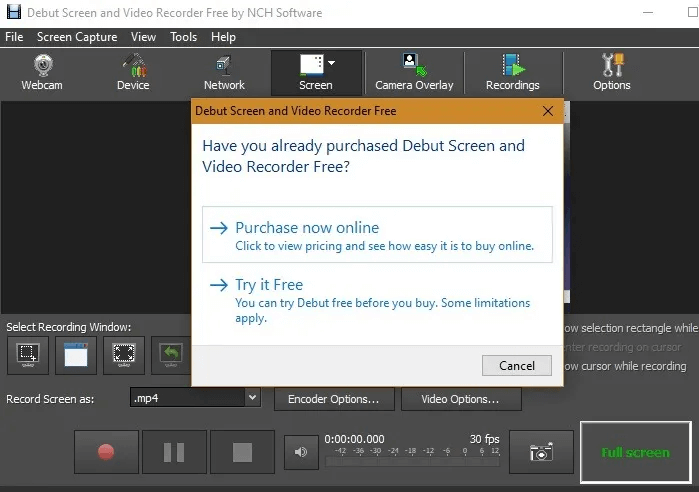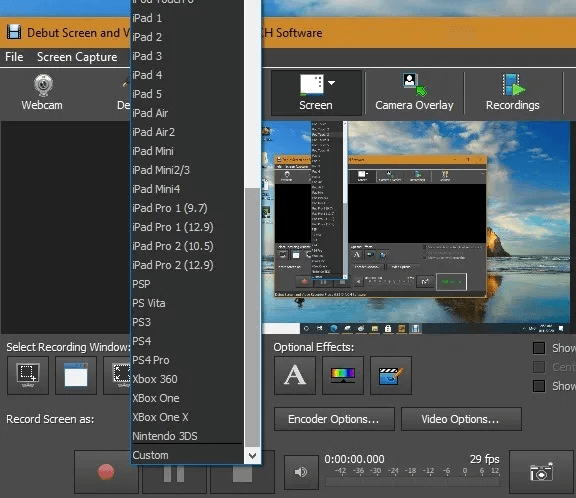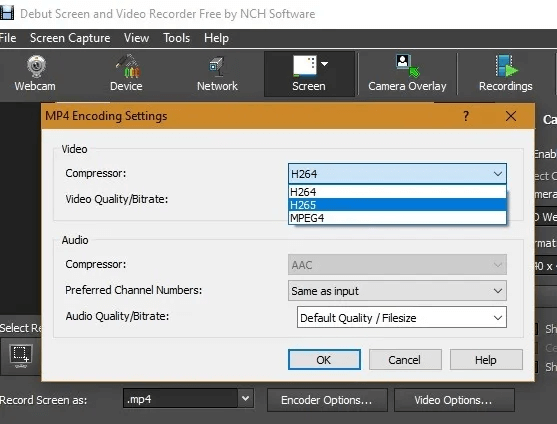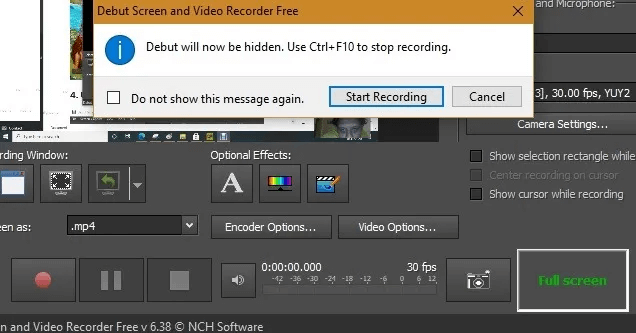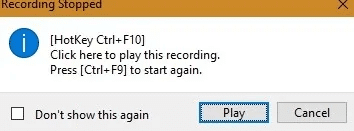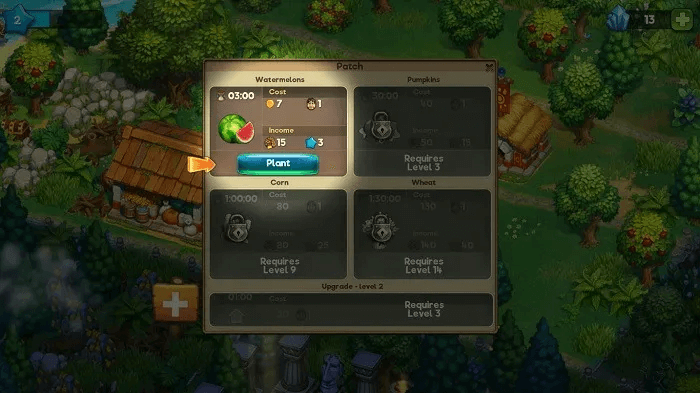Comment enregistrer l'écran dans Windows 10
L'enregistrement de votre écran dans Windows 10 est le seul moyen de capturer chaque instance ouverte d'un jeu, d'une application en direct ou d'une fenêtre de navigateur. Ces captures d'écran sont automatiquement enregistrées dans MP4 et d'autres formats vidéo et peuvent être diffusés sur Facebook و YouTube et d'autres destinations. Cet article explique les meilleures façons d'enregistrer l'écran dans Windows 10 à l'aide d'applications natives telles que Barre de jeu Xbox En plus des applications tierces.
1. Utilisez le logiciel AMD Radeon
Si vous êtes l'heureux propriétaire d'une carte graphique AMD En supposant que vous avez les pilotes etprogiciel Radeon Le compagnon est installé, vous pouvez accéder à d'excellents outils d'enregistrement d'écran en appuyant simplement sur un bouton de votre clavier.
Pour vous assurer que l'enregistrement d'écran est activé, ouvrez Logiciel Radeon , Et cliquez sur Paramètres dans le coin supérieur droit, puis "An". Ici, sous Enregistrement, assurez-vous qu'il est activé Enregistrement de bureau (Ctrl + Maj + E). Vous pouvez bien sûr modifier divers paramètres, tels que la résolution d'enregistrement, la fréquence d'images, le débit binaire, etc.
Vous pouvez également activer le redémarrage instantané (Ctrl + Maj + S) ici, vous permettant d'enregistrer une vidéo qui apparaît n'importe où entre une autre 15 secondes et 20 minutes du temps d'écran.
2. Utilisez la barre de jeu Xbox
Si vous voulez un enregistrement sans fioritures de chaque instance sur votre écran, le Barre de jeu Xbox Native pour Windows est le moyen le plus simple. Vous pouvez soit le lancer depuis le menu démarrer, soit utiliser le raccourci Win + G pour ouvrir l'application. Si des problèmes surviennent, vous pouvez Réinstaller l'application Depuis un magasin Microsoft.
Assurez-vous d'activer Enregistrez des extraits de jeu, des captures d'écran et des diffusions à l'aide de la barre de jeu depuis les paramètres de l'application.
Vous pouvez définir des configurations pour la vidéo enregistrée, la qualité audio et la qualité vidéo.
Une fois le jeu ou l'application en ligne, appuyez sur le cercle rouge dans la barre de jeu pour lancer l'enregistrement. Pour arrêter, appuyez à nouveau dessus ou utilisez Gagner + Alt + R. Les captures d'écran et les vidéos sont enregistrées par défaut "D:\Vidéos\Capturer".
3. Utilisez le panneau de configuration NVIDIA
Si vous utilisez une carte graphique NVIDIA sur votre ordinateur, vous pouvez utiliser une application Panneau de configuration NVIDIA Pour capturer votre écran et diffuser en ligne. (à toi Comment utiliser la planification GPU accélérée par le matériel pour améliorer les performances graphiques spécifiques au GPU que vous utilisez dans votre système Windows 11.) Après l'installation, il est accessible à partir d'un menu "Début".
Préparez Résolution d'écran taux de rafraîchissement et autres paramètres Dans le panneau de configuration.
Contient un site NVIDIA L'officiel télécharge tous les pilotes de jeu nécessaires. Télécharger et installer un pilote Prêt pour le jeu GeForce.rrrr
Il faudra un certain temps pour que le pilote s'installe correctement.
Le pilote graphique sera soumis à des tests de compatibilité multiplateforme afin qu'il puisse être utilisé comme périphérique pour le panneau de configuration NVIDIA. Une fois cela fait, vous devez enregistrer Entrée avec votre compte NVIDIA ou Facebook, Google, etc.
Lorsque votre matériel NVIDIA GeForce est prêt, activez la superposition dans le jeu ou utilisez Alt + Z Pour l'écran ci-dessous. Vous pouvez diffuser en direct sur Facebook et YouTube.
Cliquez sur le bouton d'enregistrement pour commencer à enregistrer l'écran. Le panneau de configuration NVIDIA sera invisible pour vous autre que la barre de jeu. Utilisez ALT + F9 pour faire une pause et reprendre à tout moment.
4. Utilisez Screen Recorder Pro pour Windows 10
Préparer Screen Recorder Pro L'une des applications Windows 10 les plus avancées, mais entièrement gratuites, pour enregistrer non seulement tout ce qui se trouve sur votre écran, mais également votre webcam. Une fois installé à partir de Microsoft Store , il est accessible depuis le menu Début.
Par rapport aux applications précédentes, Screen Recorder Pro dispose de plusieurs options de rendu d'écran - y compris plein écran, écran spécifique, région spécifique, audio uniquement et mise en miroir du bureau - et est optimisé pour les jeux DirectX plus rapides. Il encode les fichiers en ffmpeg pour les formats MP4 و H.264 و GIF و WebM. Vous pouvez choisir d'inclure ou d'exclure les clics de souris et les frappes au clavier dans le menu supérieur.
Clique sur Cercle rouge pour commencer l'enregistrement.
Pendant l'enregistrement, l'enregistreur d'écran est complètement invisible. Vous pouvez utiliser des raccourcis clavier Alt + F9 Pour faire une pause et reprendre à tout moment. la combinaison fonctionnera Maj + F9 Arrêtez temporairement l'enregistrement.
Toutes les captures d'écran et vidéos enregistrées sont disponibles dans le dossier nommé "Capture".
5. Utilisez l'écran de début et l'enregistreur vidéo
Pour des fonctionnalités d'enregistrement d'écran plus avancées, nous vous recommandons d'utiliser Premier écran et enregistreur vidéo. Ceci est entièrement gratuit à utiliser à des fins non commerciales.
L'avantage de cette application est qu'elle peut prendre en charge un très grand nombre de formats de résolution ainsi qu'une capture rapide. Ceux-ci incluent les appareils Android (480p et 720p), les versions iPhone jusqu'à iPhone X, PS4, Xbox, Nintendo 3DS et plus.
Il peut également encoder en qualité H.265, qui est la seule de notre liste.
Pour démarrer l'enregistrement, appuyez sur Cercle rouge. Vous pouvez utiliser Ctrl + F10 pour arrêter l'enregistrement.
L'enregistrement se déroule en arrière-plan sans aucun problème. Une fois l'enregistrement arrêté, utilisez Ctrl + F9 faire appel.
Cet article a examiné certaines des meilleures façons de capturer des écrans dans Windows 10 pour tout type d'activité sur votre écran. Si vous recherchez quelque chose lié au jeu uniquement, vous pouvez utiliser des outils de jeu comme XSplit ou OBS, qui ont des fonctionnalités plus avancées. Si tout ce dont vous avez besoin est une capture d'écran de votre écran, cela montre comment vous pouvez Prenez une capture d'écran déroulante dans Windows 10.