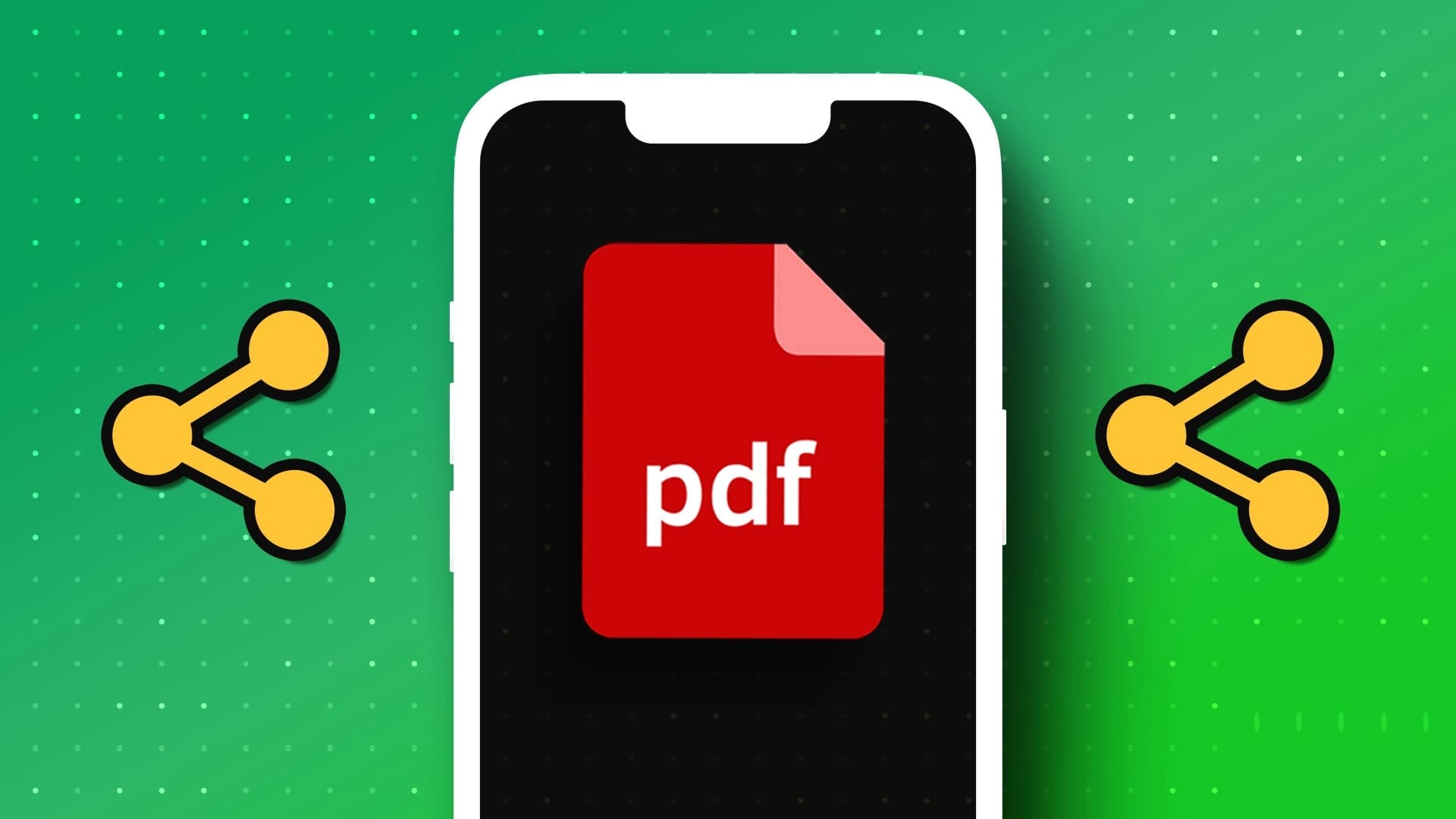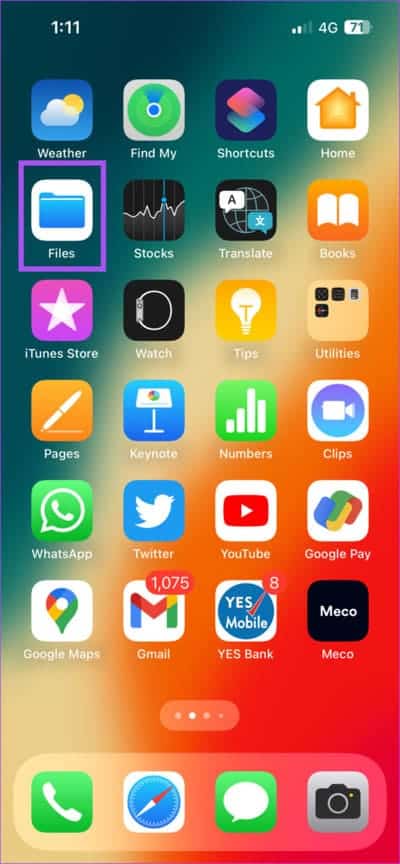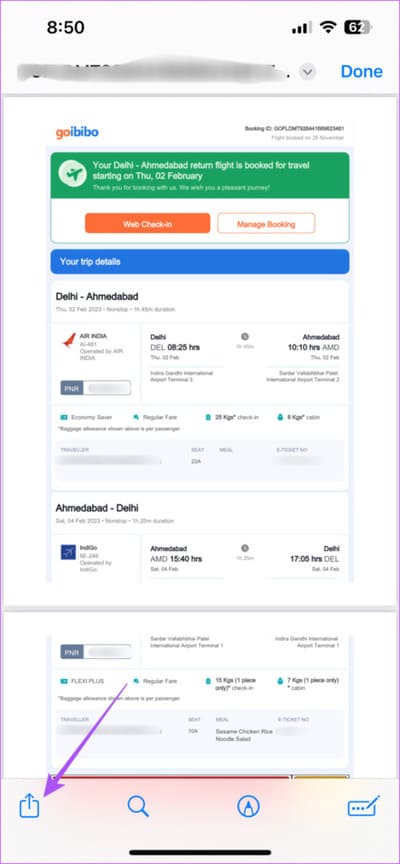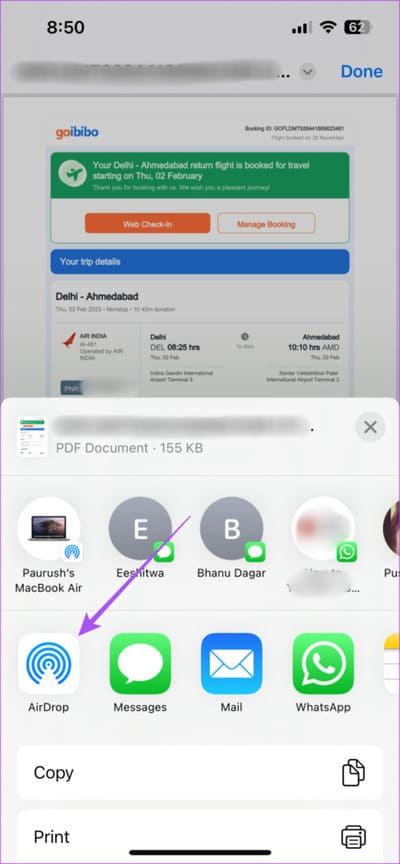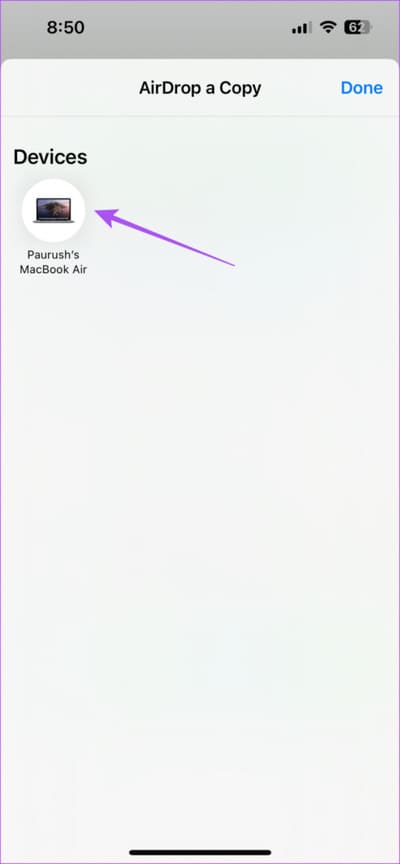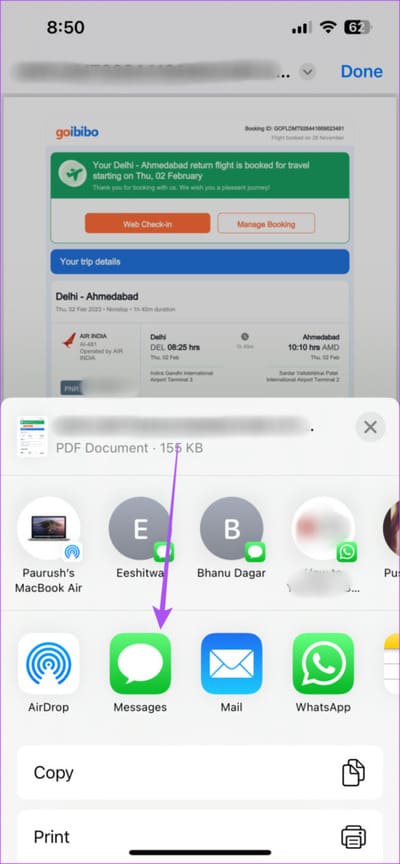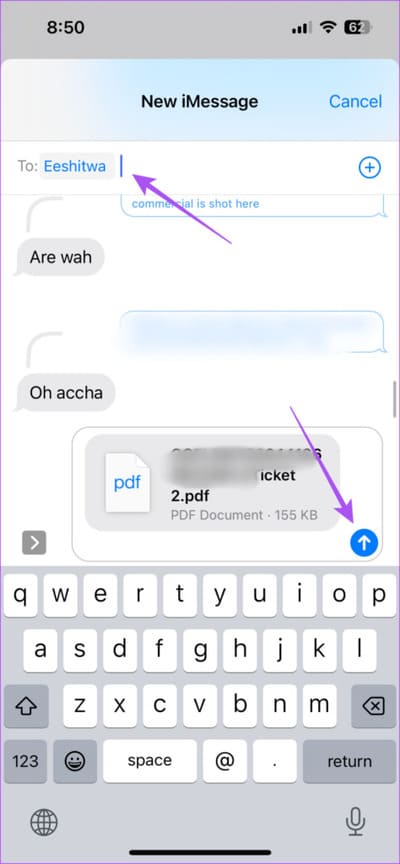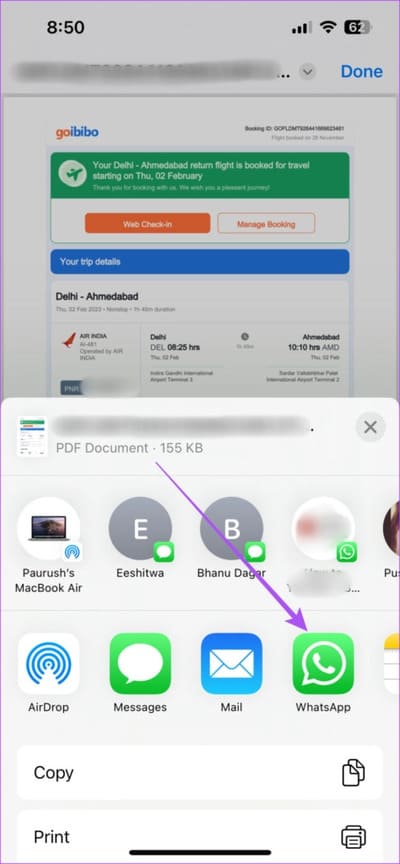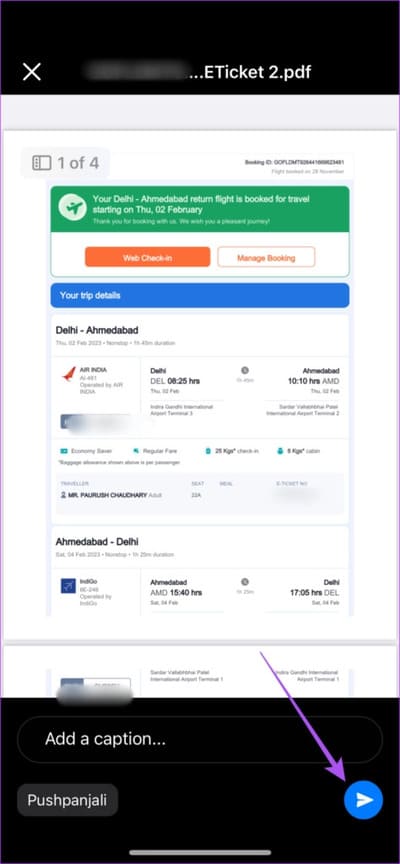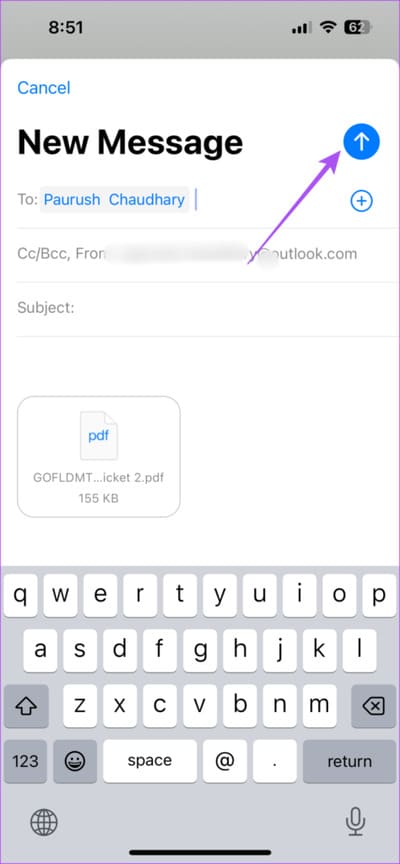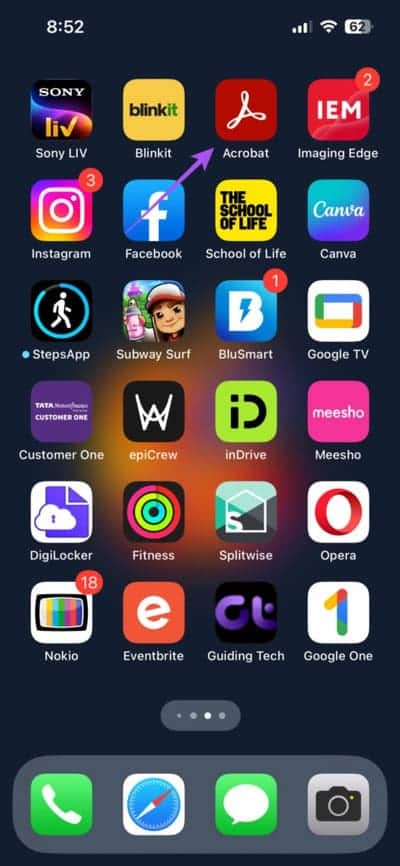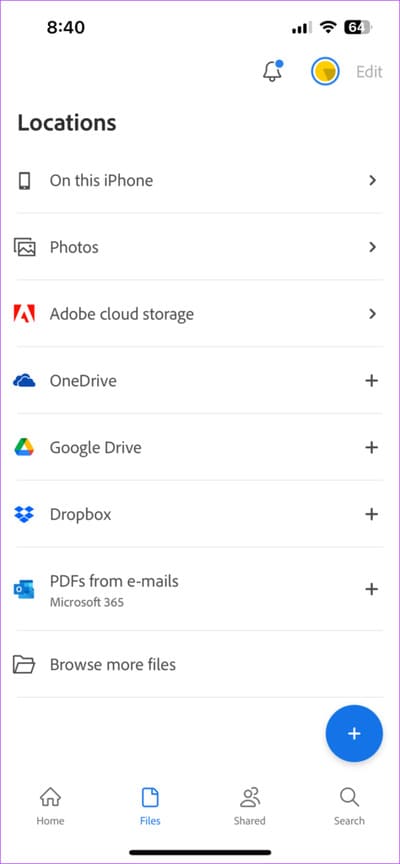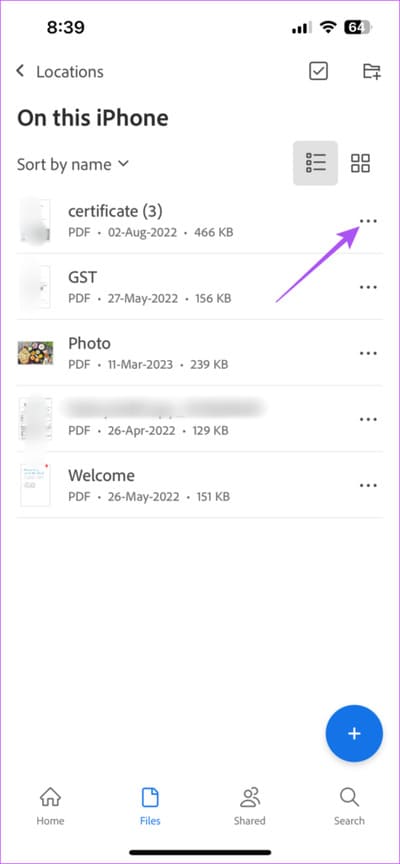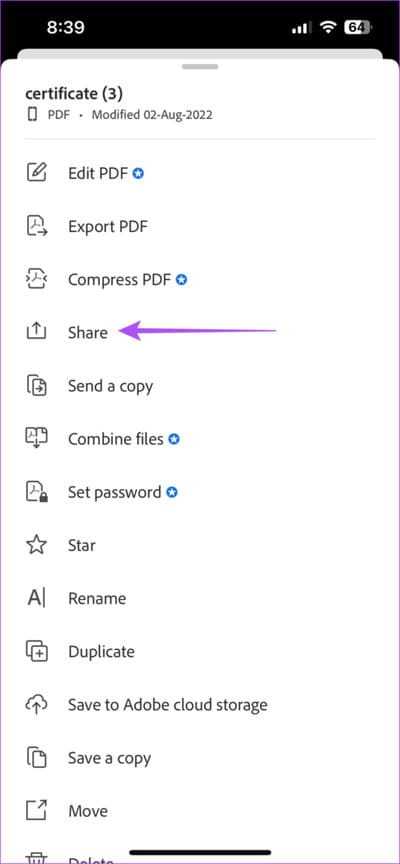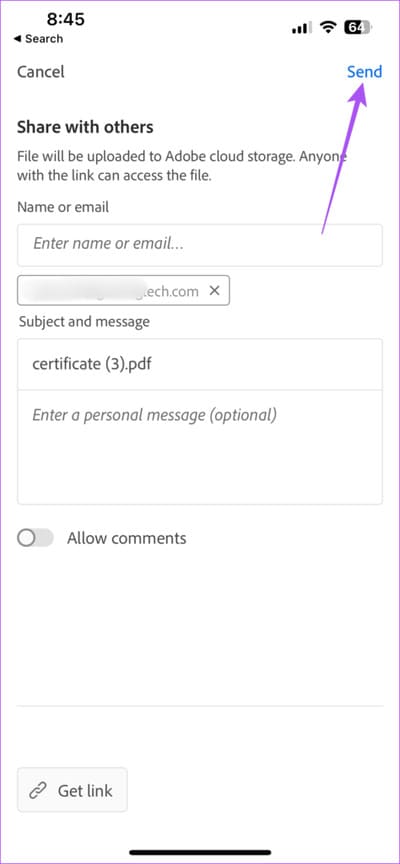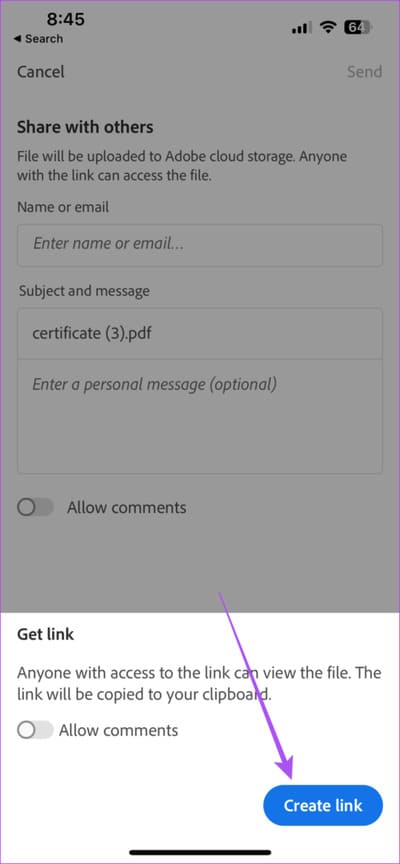Les 5 meilleures façons de partager des fichiers PDF depuis l'iPhone
Si vous souhaitez convertir vos documents ou photos en fichiers PDF, vous pouvez facilement le faire sur votre iPhone. Vous pouvez également Enregistrer les notes Apple au format PDF sur iPhone si c'est nécessaire. Mais que se passe-t-il si vous souhaitez partager un PDF sur votre iPhone mais que vous ne souhaitez pas le partager sur votre ordinateur ?
Dans ce cas, nous allons partager les meilleures façons de partager vos fichiers PDF depuis votre iPhone lors de vos déplacements. Nous partagerons les solutions qui nécessitent et ne nécessitent pas une application tierce à télécharger sur votre iPhone. Assurez-vous de disposer d'une connexion Internet solide si vous souhaitez partager un fichier PDF volumineux à partir de votre iPhone.
1. UTILISEZ AIRDROP
Commençons par le moyen le plus simple de partager un PDF d'un iPhone vers un autre appareil Apple. Vous pouvez utiliser la fonction AirDrop sur votre iPhone pour partager rapidement votre PDF. Notez que vous devez activer l'accès Bluetooth sur votre iPhone pour utiliser cette fonctionnalité. Voici comment.
Étape 1: Ouvert Dossiers d'application Sur ton iPhone
Étape 2: Sélectionner Fichier PDF Que vous souhaitez partager.
Passons à l'étape 3 : Clique sur Icône de partage Dans le coin inférieur gauche.
Étape 4: Clique sur parachutage d'options de partage.
Étape 5: Sélectionnez un appareil Apple Que vous souhaitez partager.
Vous pouvez également lire notre article si AirDrop ne fonctionne pas sur votre iPhone.
2. Utilisez iMessage
Une autre façon de partager des PDF avec vos contacts depuis votre iPhone consiste à utiliser iMessage. Assurez-vous simplement que votre contact a également activé iMessage. Voici comment l'utiliser.
Étape 1Ouvrez une appli iMessage Sur ton iPhone
Étape 2: Sélectionner un fichier PDF Que vous souhaitez partager.
à اÉtape 3: Cliquez sur l'icône de partage dans le coin inférieur gauche.
Étape 4: Clique sur Message De la liste des applications.
Étape 5: Entrez un nom ton contact. Appuyez ensuite sur le bouton envoyer.
Vous pouvez aussi Forcer l'envoi d'iMessage sous forme de message texte Si votre opérateur prend en charge les MMS.
3. Utiliser des applications de messagerie
Si iMessage ne fonctionne pas sur votre iPhone ou si vous devez envoyer un PDF à quelqu'un qui n'utilise pas d'appareil Apple, vous pouvez partager le fichier à l'aide d'autres applications de messagerie comme WhatsApp et Telegram. Voici comment.
Étape 1: Ouvert Dossiers d'application Sur ton iPhone
Étape 2: Sélectionner un fichier PDF Que vous souhaitez partager.
Passons à l'étape 3 : Clique sur Icône de partage Dans le coin inférieur gauche.
Étape 4: Balayez vers la droite pour choisir parmi les applications de messagerie telles que WhatsApp et télégramme.
Étape 5: Sélectionner Le contact votre application de messagerie.
Passons à l'étape 6 : Clique sur Icône de soumission Dans le coin inférieur droit.
4. Utiliser un email
Outre les applications de messagerie comme iMessage, WhatsApp et Telegram, vous pouvez envoyer votre fichier PDF par e-mail à vos contacts. Vous pouvez choisir parmi de nombreux clients de messagerie tels que Apple Mail, Gmail, Outlook et plus.
Étape 1: Ouvrir une application Fichiers Sur ton iPhone
Étape 2: Sélectionner Fichier PDF Que vous souhaitez partager.
Passons à l'étape 3: Clique sur Icône de partage Dans le coin inférieur gauche.
Étape 4: Balayez vers la droite pour sélectionner Client de messagerie Que vous souhaitez utiliser.
Étape 5: Une fois la nouvelle fenêtre de messagerie ouverte sur votre écran, entrez votre adresse e-mail et appuyez sur envoyer.
Notez que chaque client de messagerie a une limite de taille de pièce jointe. Par exemple, Gmail autorise une taille de fichier maximale de 25 Mo. Dans ce cas, le fichier sera automatiquement ajouté à votre Google Drive.
5. UTILISEZ L'APPLICATION ADOBE ACROBAT READER
Enfin, vous pouvez partager vos PDF à l'aide de l'application Adobe Acrobat Reader sur votre iPhone. Cette fonctionnalité est gratuite dans L'application et fonctionne comme l'envoi d'un PDF à l'aide de l'application Fichiers. Téléchargez L'application et commencez par les étapes.
Étape 1: Ouvrir une application Adobe Acrobat Reader Sur ton iPhone
Étape 2: Localiser Fichier PDF Votre.
avancer d'un pas 3: Clique sur Liste de trois points horizontaux à côté d'un nom de fichier PDF Votre.
Étape 4: Clique sur Partage.
Étape 5: Entrez une adresse Email Et presse envoyer Dans le coin supérieur droit
Vous pouvez également obtenir un lien partageable vers votre PDF et le partager avec vos contacts.
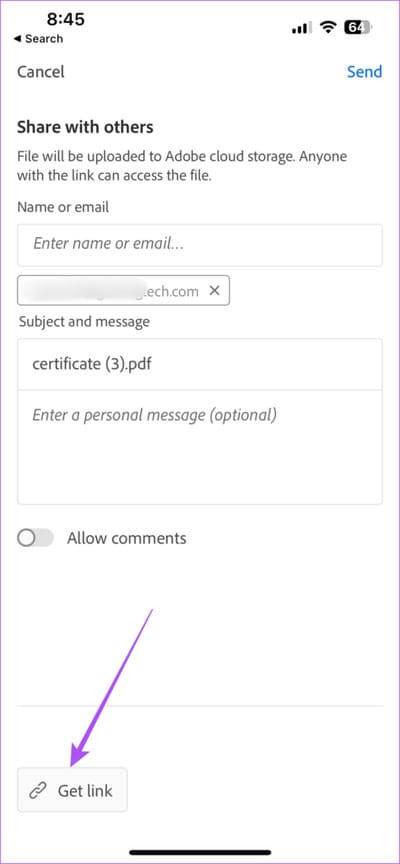
Partagez facilement des fichiers PDF
Ces méthodes vous aident à partager facilement des fichiers PDF avec vos contacts depuis votre iPhone. Mais en dehors d'eux, vous pouvez également consulter une liste Meilleures façons d'envoyer des fichiers PDF d'iPhone vers Android.