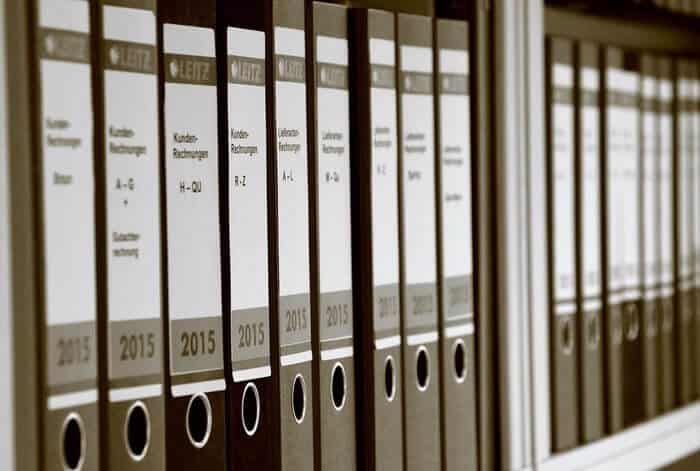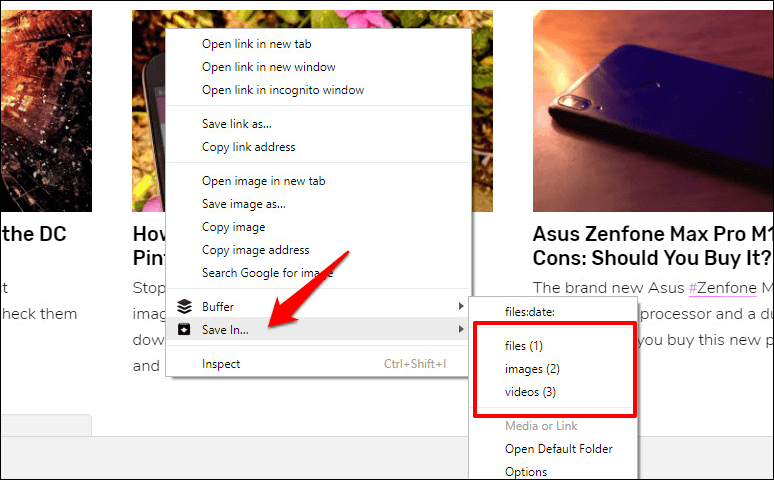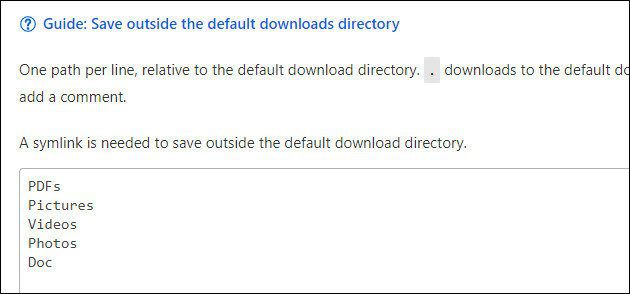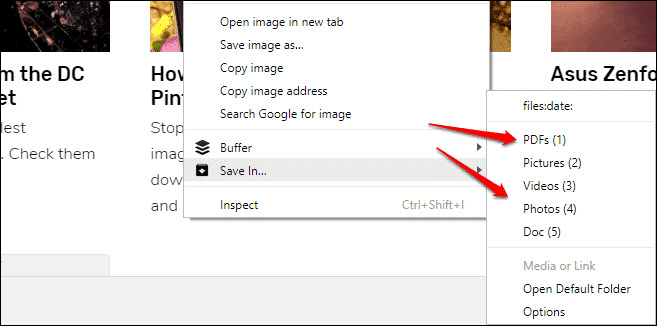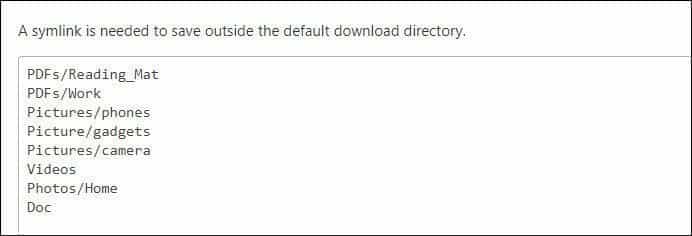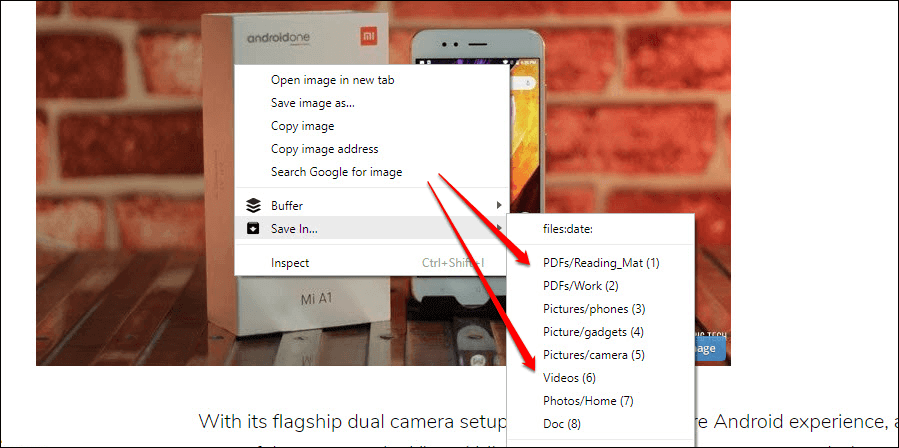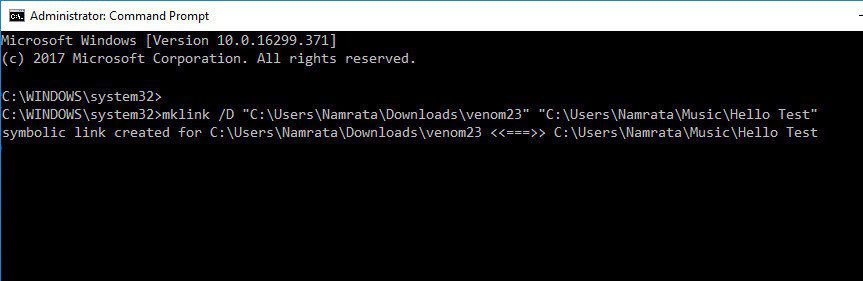Comment définir plusieurs dossiers pour les téléchargements dans Chrome
Je télécharge chaque jour beaucoup de choses sur Internet, ce qui signifie que je trouve souvent Fichiers d'image وFichiers PDF مع Documents Word وFichiers exe Dans le dossier Téléchargements. Pour quelqu'un comme moi qui aime tout organiser, un dossier de téléchargement unifié est un cauchemar absolu. En outre, sans parler du temps fou nécessaire pour organiser (lire-copier-coller) les fichiers téléchargés à leur propre emplacement.
Bien qu'il existe une option pour changer l'emplacement des fichiers téléchargés, cela nécessite généralement de sélectionner manuellement l'emplacement chaque fois que vous téléchargez quelque chose. Alerte Bummer!
Alhamdulillah, tout n'est pas fini.
Vous permet d'ajouter un Chrome nommé Enregistrer dans ... (Bien nommé, non?) Séparez les fichiers téléchargés dans de petits dossiers élégants en fonction du type de fichier.
Cette petite extension ajoute un menu contextuel qui facilite la sauvegarde de vos fichiers, le tout pour offrir un plus de commodité dans votre navigateur. Le processus de configuration est simple et direct. De plus, vous pouvez également créer des liens symboliques (ou des liens symboliques) pour enregistrer des fichiers en dehors de vos dossiers de téléchargements.
Cependant, la fonctionnalité la plus intéressante est sa capacité à créer de manière dynamique des dossiers et à les renommer en conséquence. Passionnant, non?
Voyons comment nous pouvons faire fonctionner cette extension.
1. Créer des dossiers ou renommer des dossiers
Enregistrer dans a trois dossiers (images, fichiers et vidéos) dans le menu contextuel par défaut. Tout ce que vous avez à faire est de cliquer avec le bouton droit sur un fichier, d'aller à «Enregistrer dans» et de sélectionner le dossier de votre choix. Simple, voir.
Si vous souhaitez renommer des dossiers, cliquez sur “Les options"Vous serez redirigé vers le"Paramètres«Attaché. Ici, supprimez les anciens noms et entrez les nouveaux noms que vous choisissez.
Comme vous pouvez le constater, j'ai cinq dossiers dédiés aux PDF, images, vidéos, photos et documents.
Une fois que vous avez terminé, tout ce que vous avez à faire est de fermer la fenêtre et vous verrez que les options sont ajoutées automatiquement à la fenêtre de contexte.
Remarque: Si vous ne voyez pas les dossiers dans le dossier Téléchargements, ne paniquez pas! Il sera créé après le téléchargement des fichiers.
2. Créer des sous-dossiers
Oui, nous savons qu'un seul dossier photo peut ne pas suffire pour des tonnes de photos de chats et de chiens. Votre meilleur choix est de créer un sous-dossier dans le dossier des images réelles. La bonne chose est que Enregistrer dans vous permet de créer des sous-dossiers aussi facilement que de renommer des dossiers.
Accédez à l'onglet Options et entrez le nom du nouveau sous-dossier après le dossier actuel, séparé par une barre oblique (/). Par exemple, si Chats (oui, j'aime les vidéos de chat!) Est le nouveau dossier à l'intérieur du dossier Images, le nom des images / chats sera.
Les nouvelles modifications seront immédiatement reflétées dans le menu contextuel et des sous-dossiers seront créés dès que quelque chose aura été sauvegardé.
3. Enregistrez les fichiers en dehors du dossier de téléchargement
Vous permet d'enregistrer et de créer plusieurs dossiers dans les dossiers Téléchargements, mais vous ne pouvez pas enregistrer de fichiers en dehors de ce dossier. Heureusement, ils peuvent être facilement surmontés avec Symlinks.
Pour ceux qui ne le savent pas, les liens symboliques sont des raccourcis permettant de pointer vers des fichiers situés ailleurs sur votre appareil Windows. Voyons comment nous pouvons l'utiliser pour organiser les fichiers téléchargés.
Étape 1: Commencez par créer le ou les dossiers de destination.
Étape 2: Pour créer Symlink Ouvrez une invite de commande en mode administrateur et exécutez la commande suivante,
Mklink / D
Par conséquent, si vous créez Symlink Du dossier Téléchargements au dossier Musique, c'est comme
mklink / D “C: \ Utilisateurs \ Namrata \ Downloads \ SourceFolder” “C: \ Utilisateurs \ Namrata \ Music \ DestinationFolder”
Étape 3: Une fois que vous avez terminé, créez un dossier du même nom dans l’extension "Enregistrer dans". Il ne vous reste plus qu'à cliquer sur "Enregistrer" pour que le fichier se coupe automatiquement dans le dossier de destination.
Organiser le chaos!
Voici comment définir plusieurs dossiers de téléchargement dans Chrome et enregistrer vos fichiers en conséquence. Cependant, cette élégante extension Chrome ne se limite pas aux options ci-dessus. Il vous permet également d'ajouter une série de variables à des noms de fichiers tels que la date ou l'heure. En outre, vous pouvez également enregistrer des fichiers dans des répertoires dynamiques en ajoutant des noms de variables dans le nom du dossier. À tout moment, vous disposez de dossiers classés par date de création. Check it out.