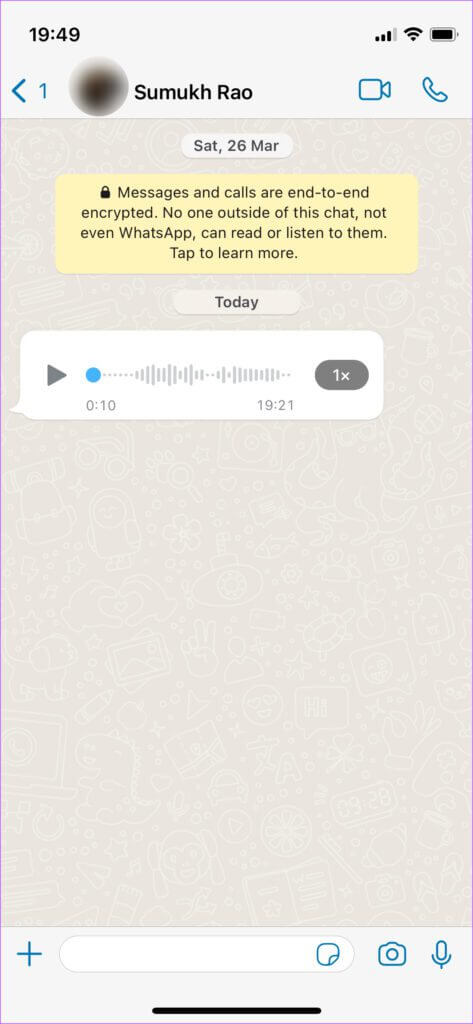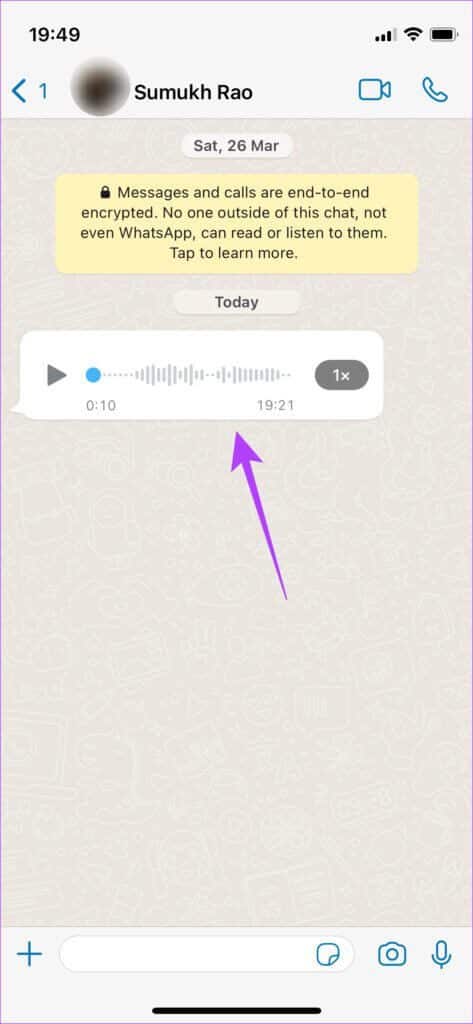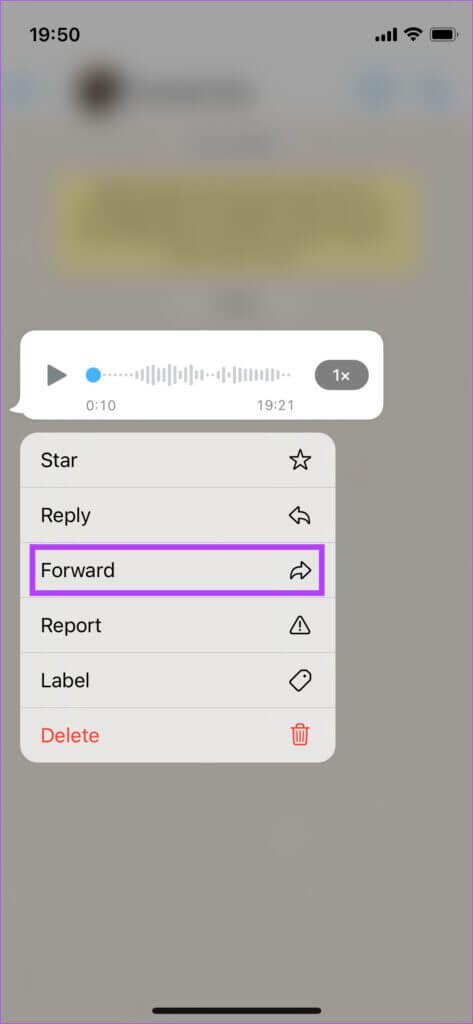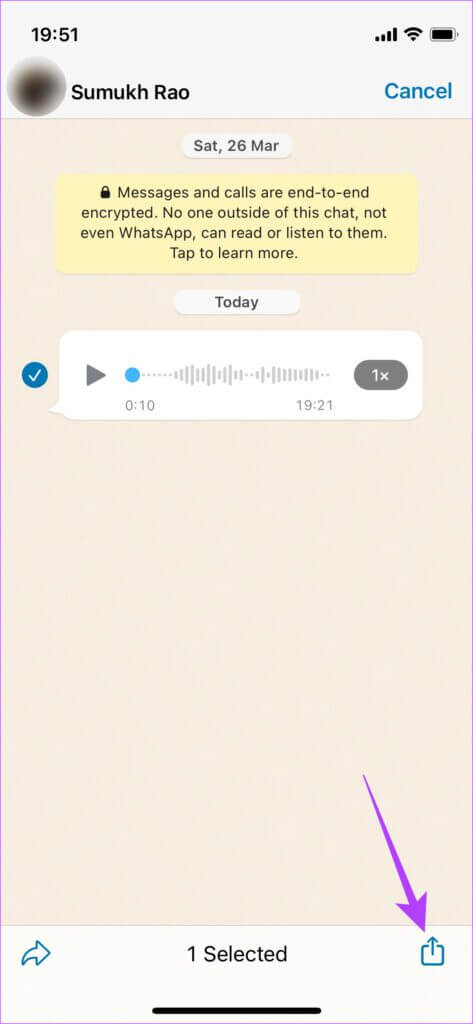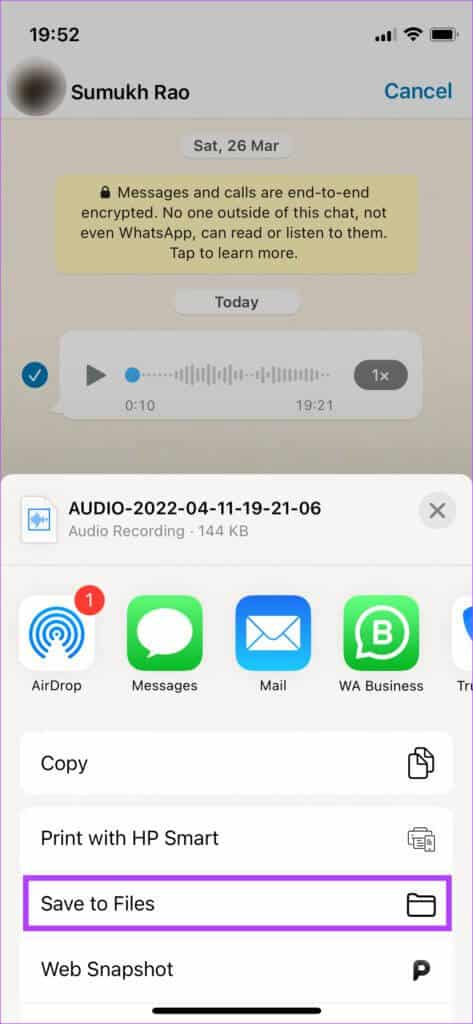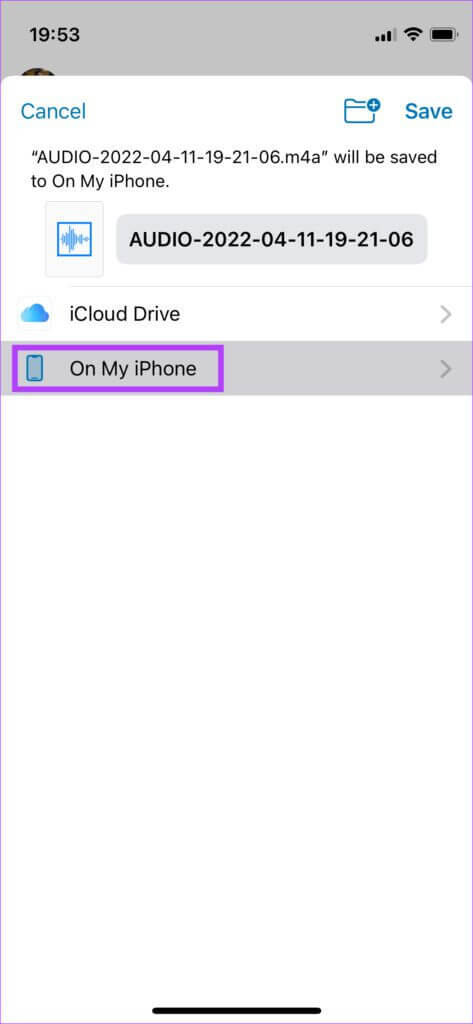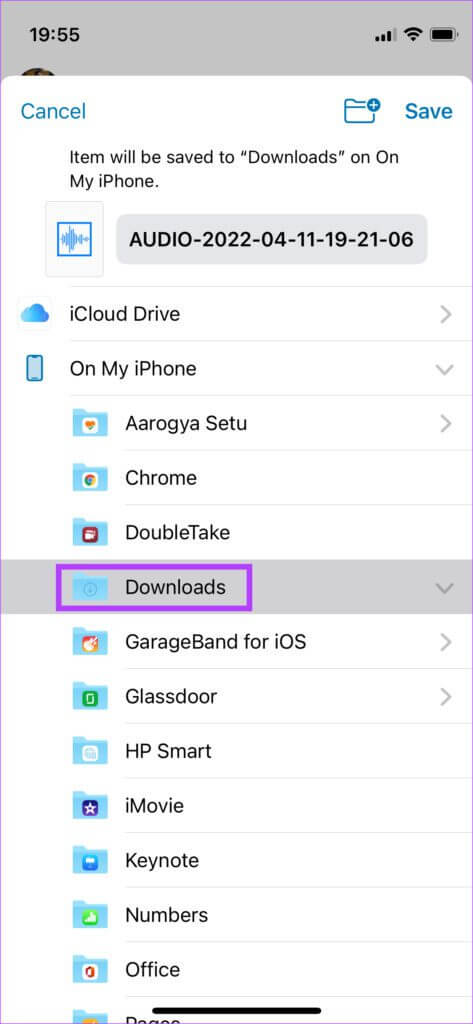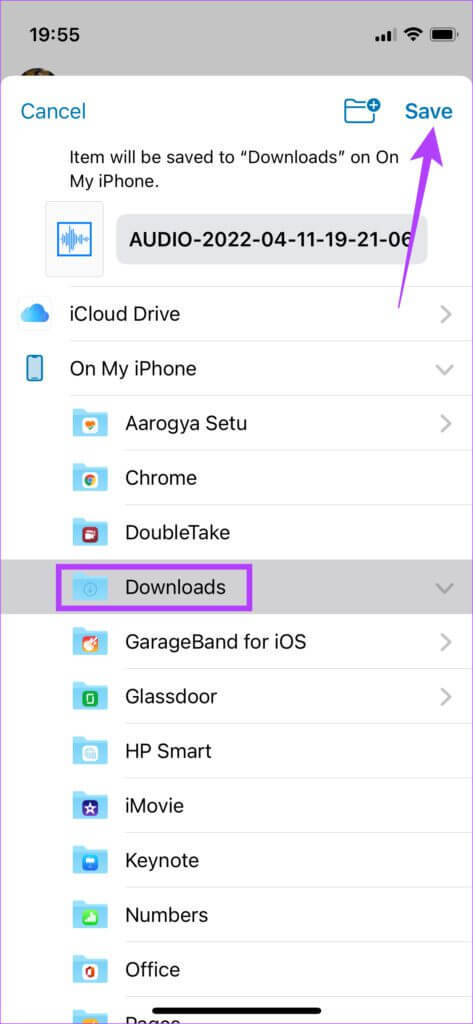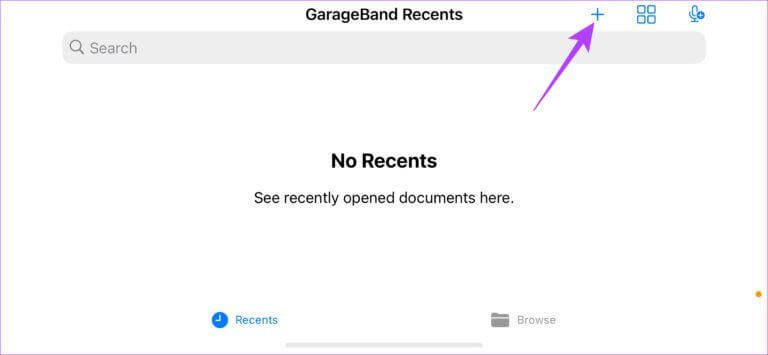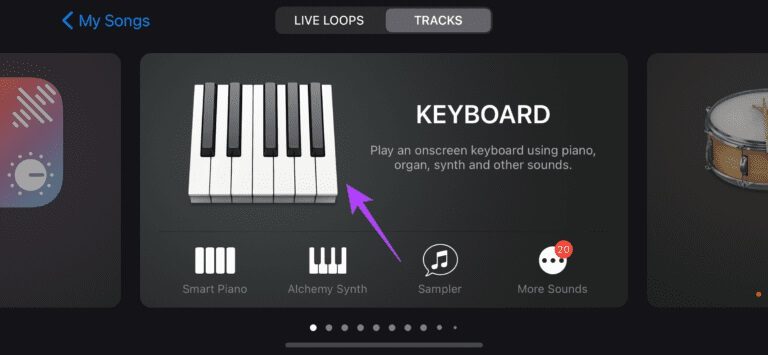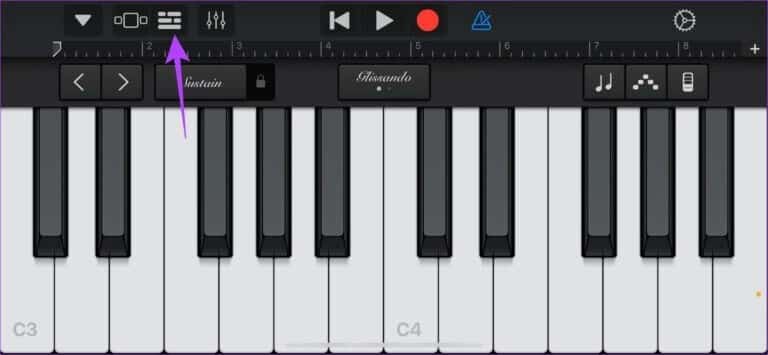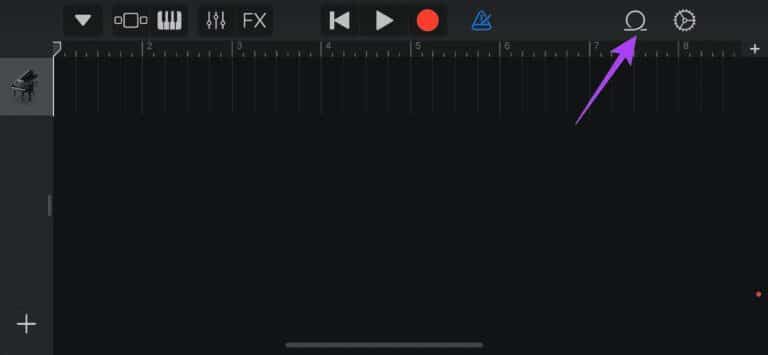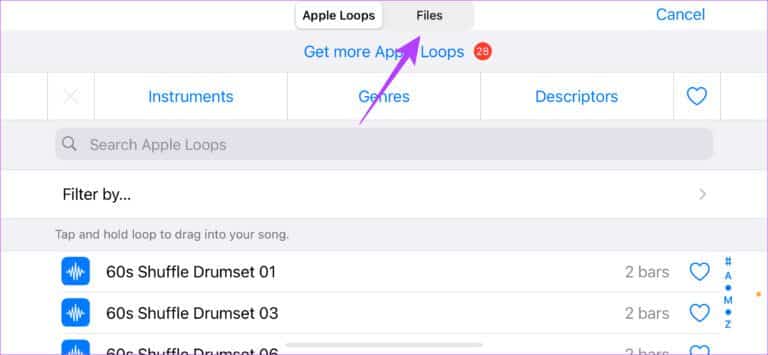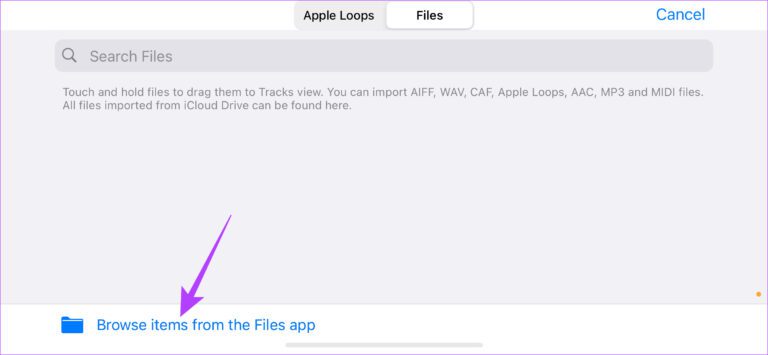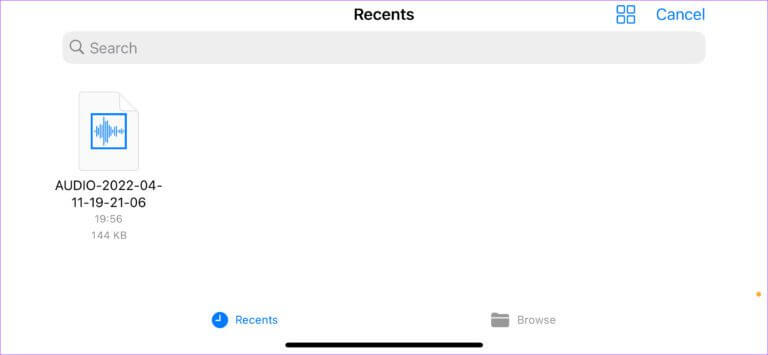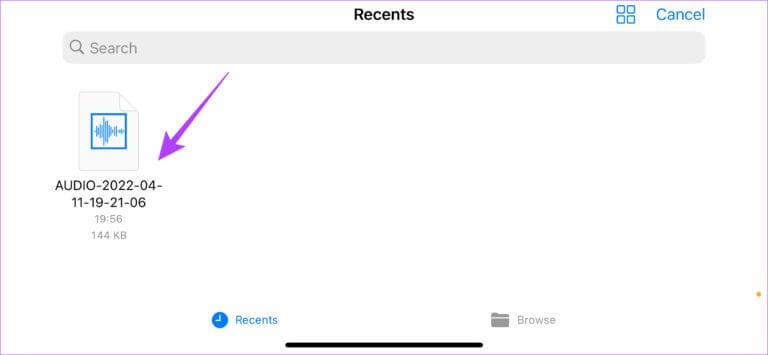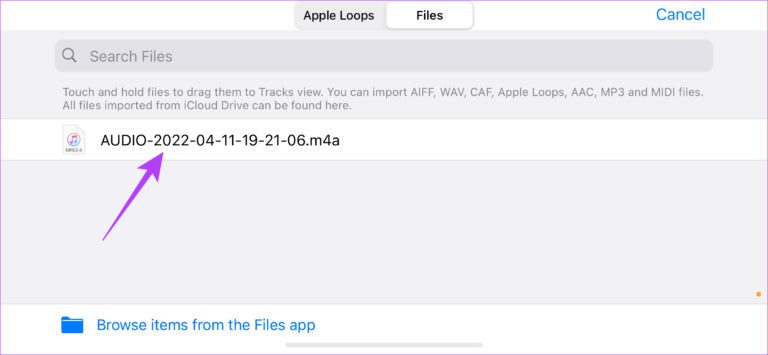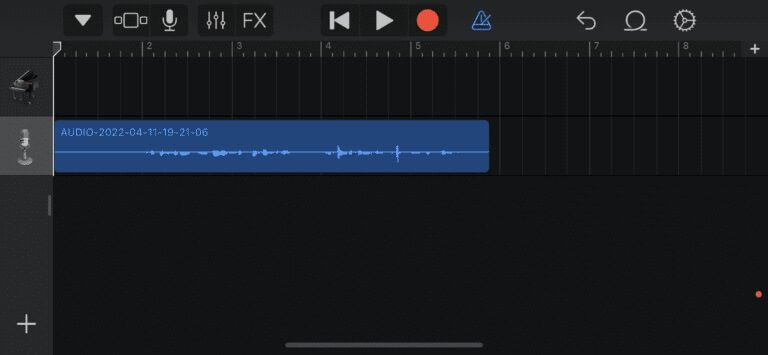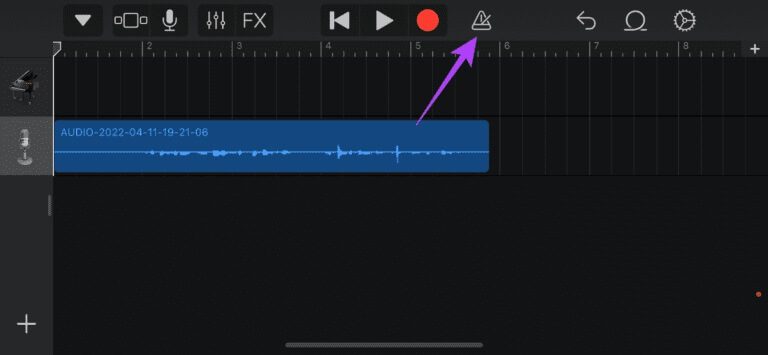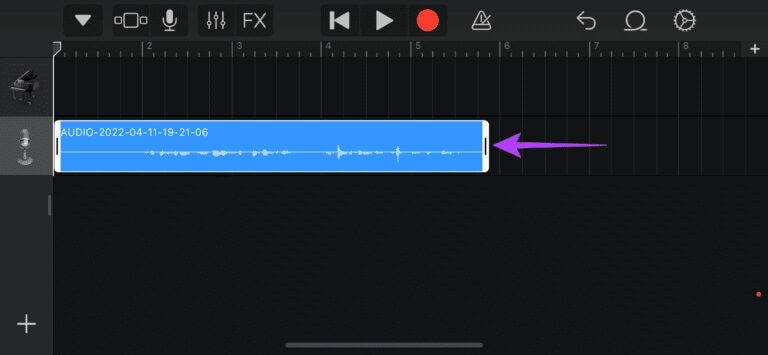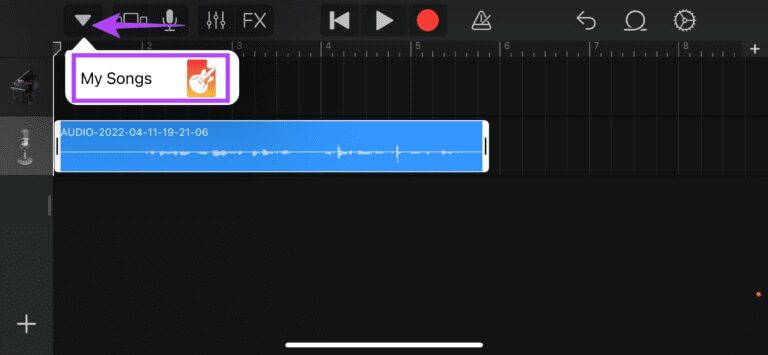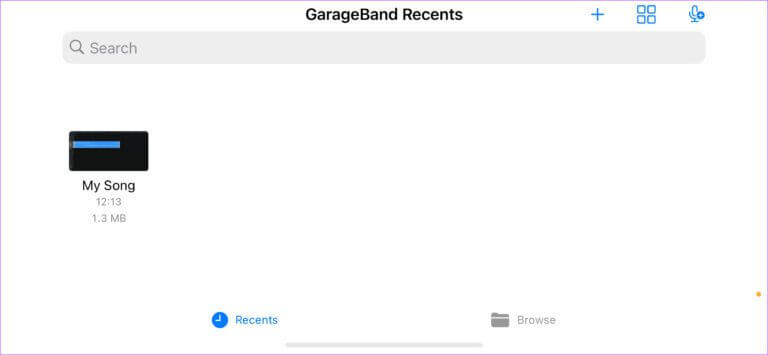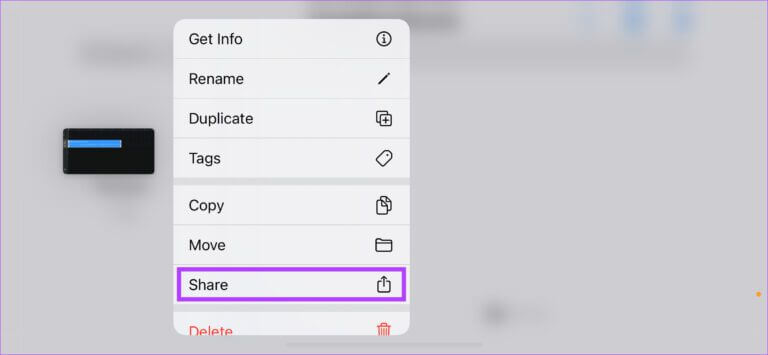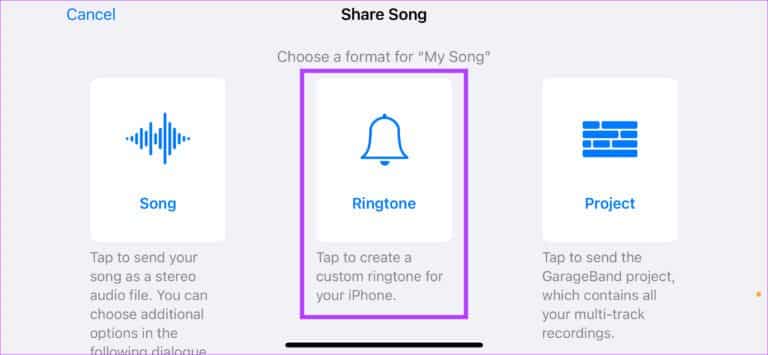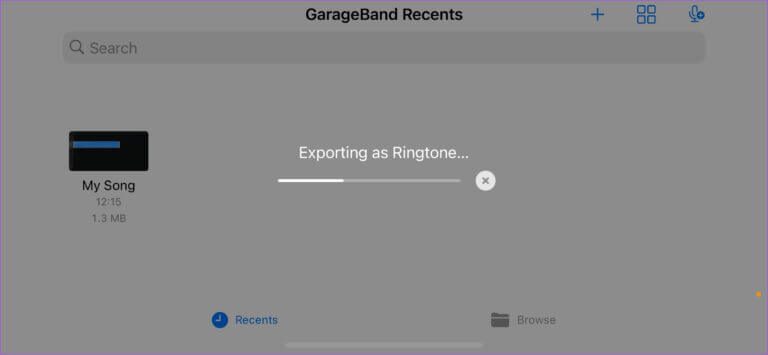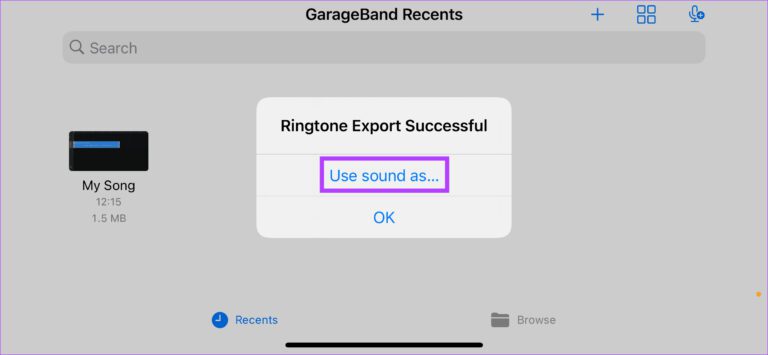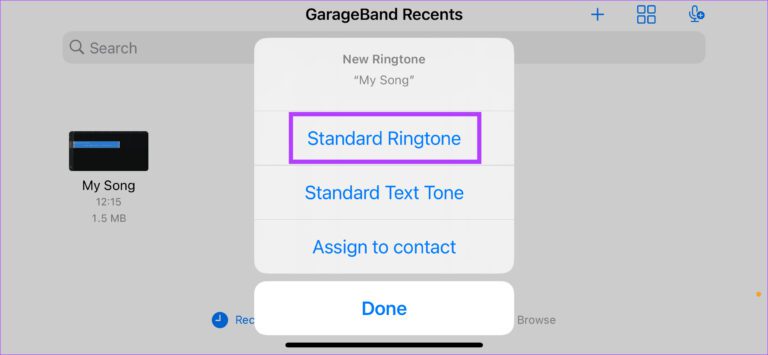Comment définir l'audio WhatsApp comme sonnerie sur iPhone
WhatsApp est devenu l'une des applications de messagerie instantanée les plus populaires. En plus d'être multiplateforme, il existe de nombreuses fonctionnalités et astuces de WhatsApp qui en font un succès auprès des utilisateurs. Outre l'envoi de photos et de vidéos, de nombreuses personnes aiment également envoyer des notes vocales. Vous pouvez enregistrer et envoyer des messages vocaux personnalisés à des contacts ou même des clips audio à partir de chansons, de sonneries, etc. Si vous avez reçu un fichier audio WhatsApp que vous aimez, il est probable que vous souhaitiez le définir comme sonnerie. Cependant, il n'existe aucun moyen direct de définir un fichier audio comme sonnerie sur iPhone comme vous pouvez le faire. Idem sur Android. Heureusement, une solution simple peut vous aider à définir l'audio de WhatsApp comme sonnerie sur votre iPhone.
Quels types de fichiers audio peuvent être définis comme sonnerie
Des notes vocales aux fichiers audio réguliers comme les chansons, vous pouvez définir n'importe quel fichier audio que vous recevez sur WhatsApp comme sonnerie. Si vous recevez un fichier audio d'une longue chanson, vous pouvez même choisir une section spécifique et la définir comme sonnerie.
Comment définir un fichier audio de WHATSAPP comme sonnerie sur votre iPhone
Avant de définir un fichier audio comme sonnerie, vous devrez d'abord enregistrer l'audio sur votre iPhone. Vous ne pouvez pas définir un fichier audio comme sonnerie directement depuis WhatsApp. Voici comment enregistrer un fichier audio que vous recevez sur le stockage de votre iPhone.
Enregistrez l'audio de WhatsApp sur votre iPhone
Étape 1: Allumer Appliquer WhatsApp Et ouvrez le chat où vous avez reçu Voix WhatsApp.
Étape 2: Appuyez et maintenez fichier audio Jusqu'à ce que tu vois Options additionelles.
Étape 3: Clique sur Options de renvoi.
Étape 4: Sera maintenant Sélectionnez le fichier audio. Clique sur Icône de partage Dans le coin inférieur gauche de l'écran.
Étape 5: tu verras maintenant صفحة Partage iOS pop-up à l'écran. Localiser Enregistrer dans des fichiers En Menu d'options.
Étape 6: Sera ouvert Dossiers d'application Maintenant, vous pouvez choisir l'endroit que vous voulez enregistrer le son dedans. sélectionner IPhone le mienne.
Étape 7: Vous verrez maintenant une liste de dossiers sur votre iPhone. tu peux Choisissez n'importe quel dossier À partir de là, mais nous enregistrerons facilement l'audio dans le dossier Téléchargements.
Étape 8: Cliquez sur le dossier de votre choix enregistrer le son dedans et sélectionnez Enregistrer l'option Dans le coin supérieur droit
L'audio WhatsApp est maintenant enregistré sur votre iPhone.
Définir l'audio de WhatsApp comme sonnerie
Maintenant que le fichier audio est enregistré sur votre iPhone, voici comment le définir comme sonnerie.
Étape 1: Vous aurez besoin de Application GarageBand Pré-installé sur iPhone pour cette méthode. Dans le cas d Désinstallez-le Depuis votre iPhone, vous pouvez le réinstaller depuis App Store.
Obtenir l'application GarageBand
Étape 2: Ouvert Application GarageBand sur votre iPhone et appuyez sur Icône «+» Dans le coin supérieur droit
Étape 3: Choisissez n'importe quel outil de la liste comme Clavier Et cliquez dessus.
Étape 4: Dans le panneau Outils, sélectionnez Le troisième symbole du coin supérieur gauche.
Étape 5: Maintenant, appuyez sur l'icône Sonnerie dans le coin supérieur droit à côté de Paramètres.
Étape 6: Vous verrez maintenant quelques options de chemin par défaut. Ignorez-le et sélectionnez Onglet Fichiers en haut.
Étape 7: Clique sur Parcourir les éléments de l'application Fichiers En bas de l'écran.
Étape 8: Vous devriez idéalement voir l'audio WhatsApp que vous avez enregistré dans Rubrique Récents. Si ce n'est pas le cas, allez à Onglet Parcourir Et sélectionnez fichier audio À partir de l'emplacement où vous l'avez enregistré.
Étape 9: Clique sur Fichier Whatsapp audio que vous souhaitez définir comme sonnerie.
Apparaîtra Voix WhatsApp Maintenant comme une piste sur Bande de garage.
Étape 10: Appuyez et maintenez l'enregistrement et laissez-le quand vous voyez Interface GarageBand. Il s'agit d'importer le chemin dans GarageBand.
Étape 11: Sélectionner symbole triple À côté de Bouton d'enregistrement Pour désactiver l'accélérateur.
Étape 12: Tu peux Ajuster la durée du son En cliquant dessus et en faisant glisser les poignées blanches de chaque côté du clip audio. Appuyez sur le bouton de lecture en haut pour entendre la partie audio.
Étape 13: Une fois que vous avez terminé avec la piste, cliquez sur la flèche dans le coin supérieur gauche de l'écran et sélectionnez Mes chansons.
Le clip audio sera maintenant enregistré en tant que chanson sur votre iPhone.
Étape 14: Appuyez longuement sur la chanson jusqu'à ce que vous voyiez Options additionelles. Sélectionner Partage.
Étape 15: Clique sur Options de sonnerie au milieu.
Étape 16: Tu peux Renommer le clip Ou sélectionnez Exporter.
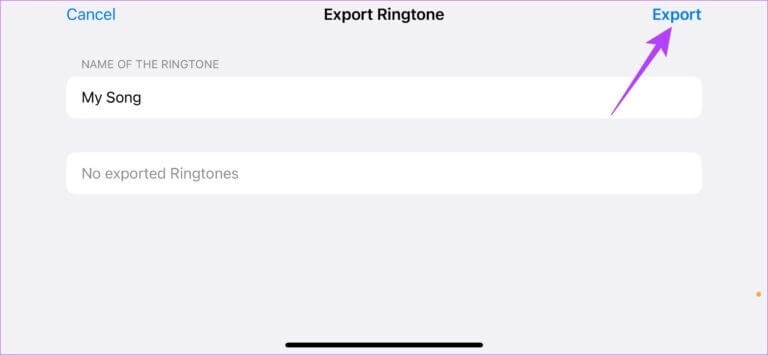
Étape 17: Quand tu vois Boîte de dialogue Exportation réussie de la sonnerie Sélectionnez Utiliser le son comme.
Étape 18: Sélectionner Sonnerie standard.
Félicitations, vous avez enfin défini l'audio de WhatsApp comme sonnerie de votre iPhone.
Utilisez n'importe quelle bande son WHATSAPP comme sonnerie
Bien que le processus puisse sembler fastidieux, vous pouvez l'utiliser pour définir n'importe quel clip audio ou note vocale que vous recevez sur WhatsApp comme sonnerie sur votre iPhone. Nous souhaitons que le processus soit plus simple, mais la nature fermée d'iOS signifie que vous devez suivre cette méthode.