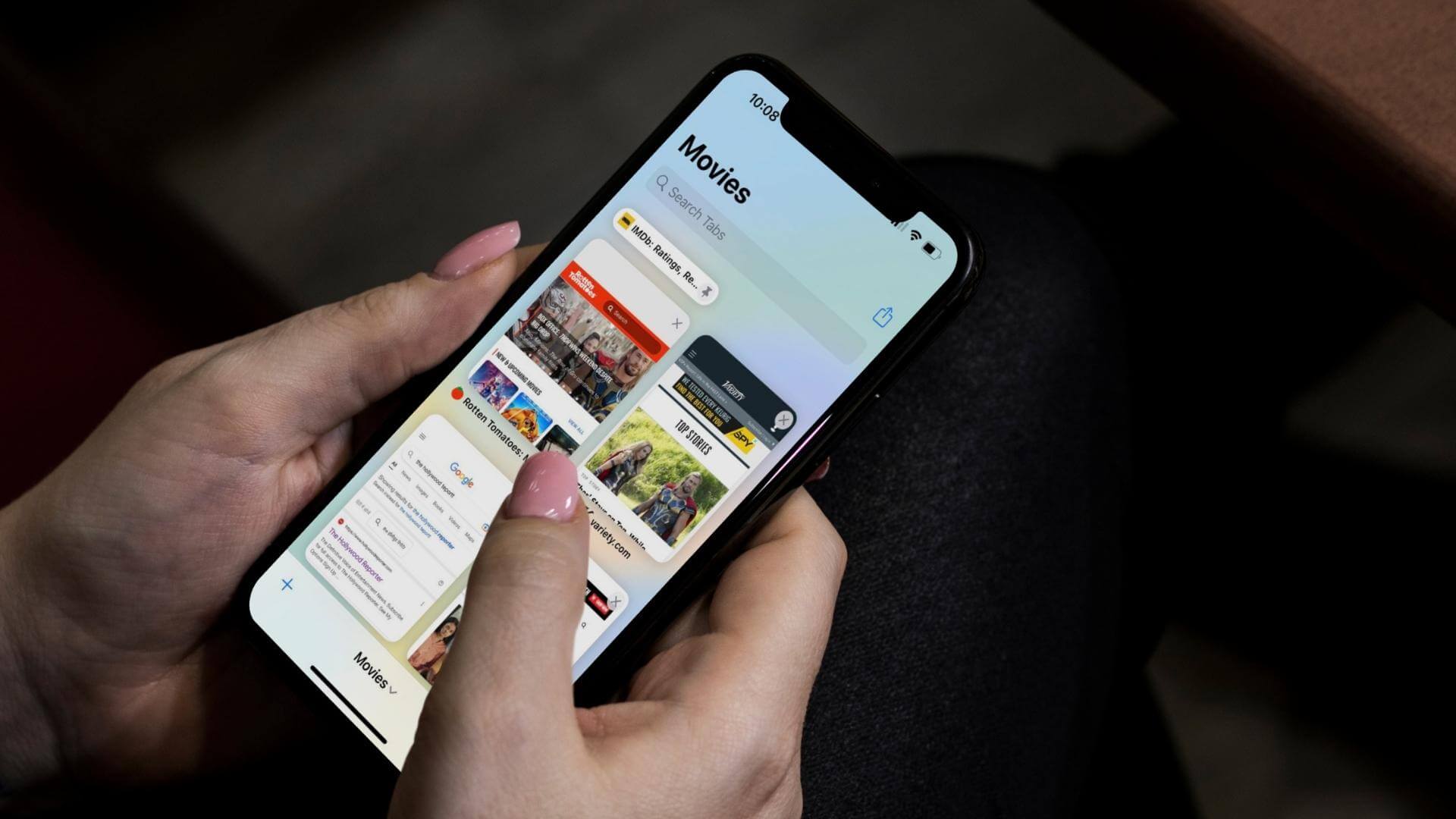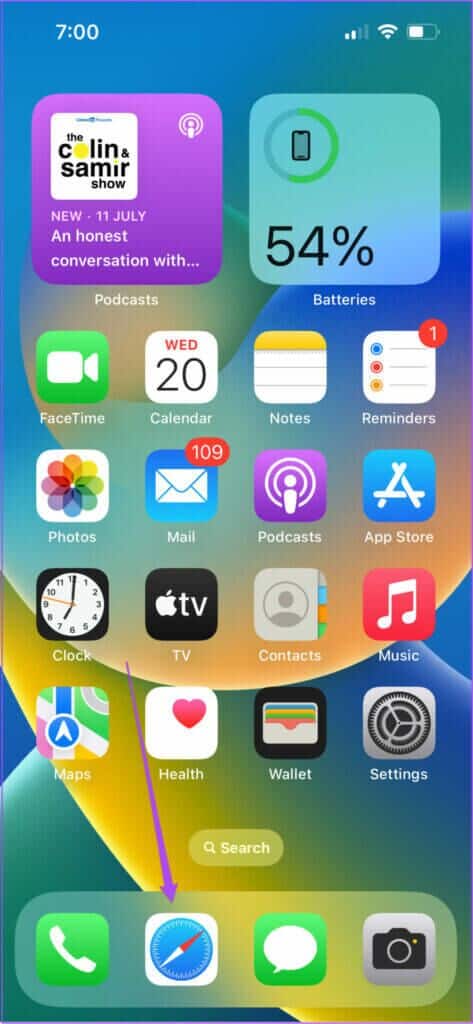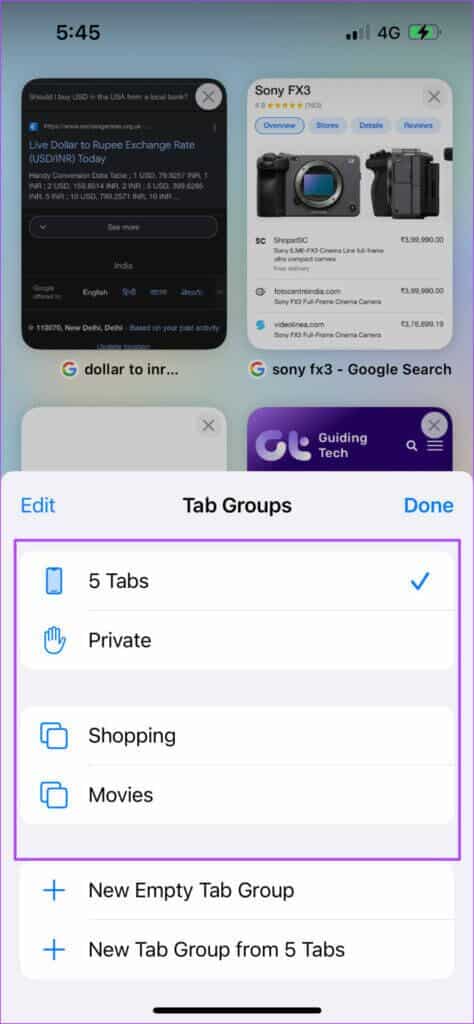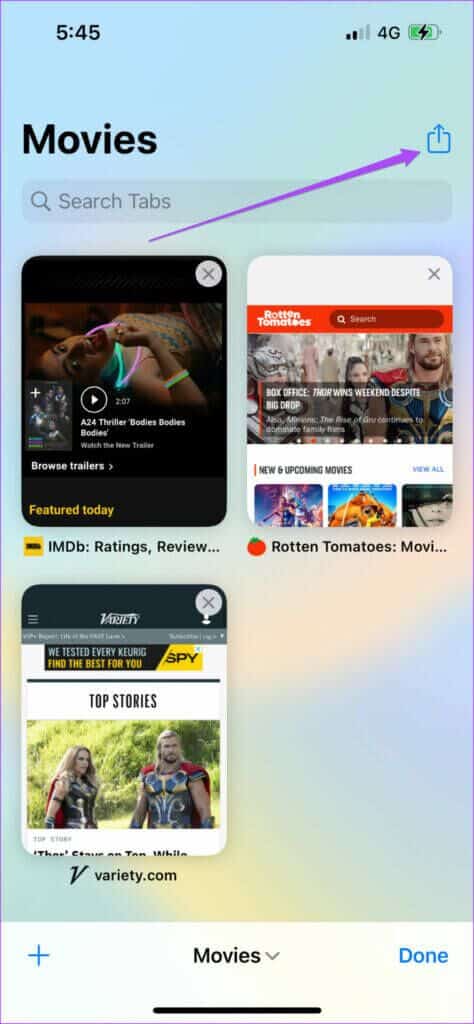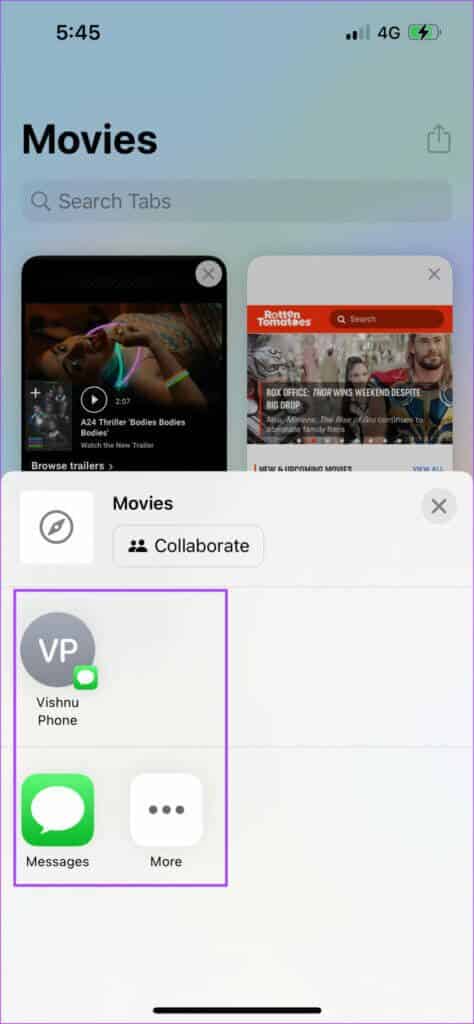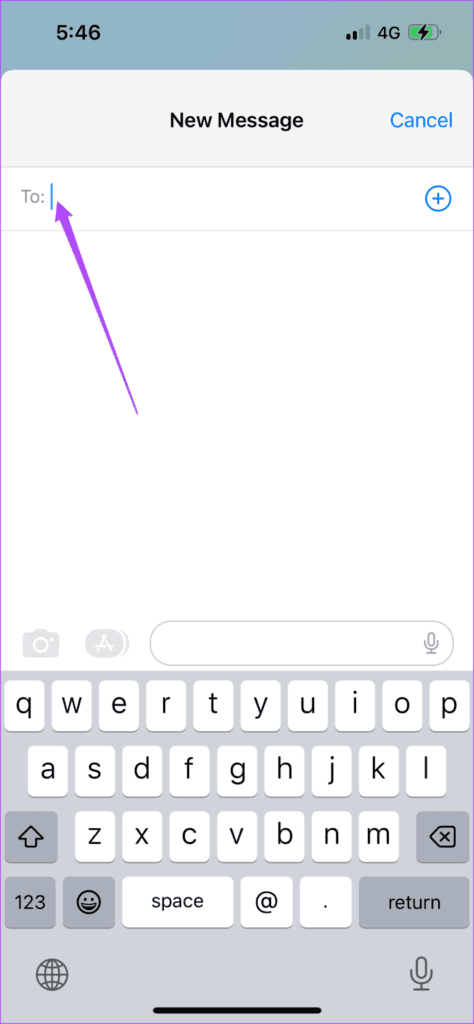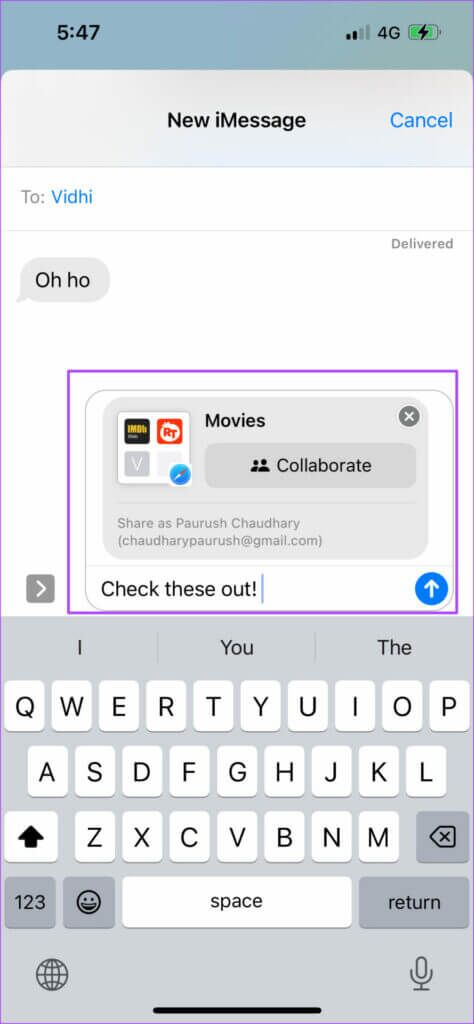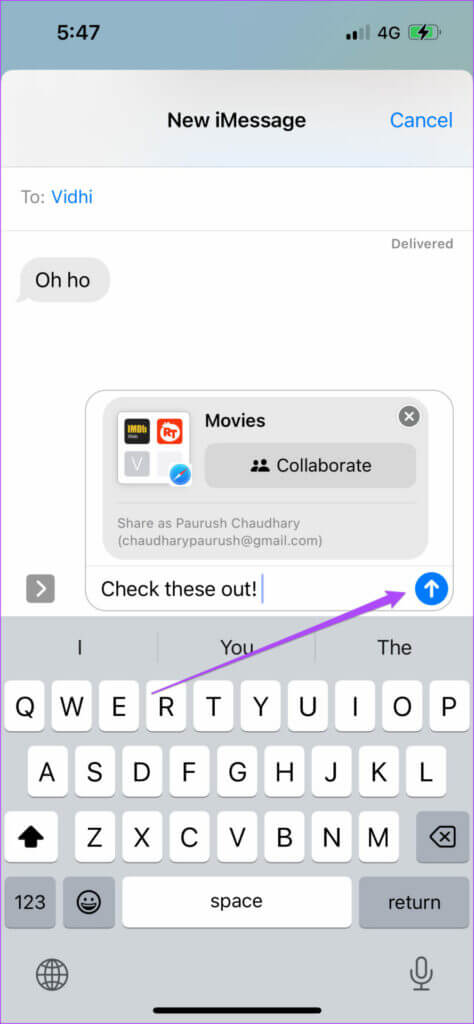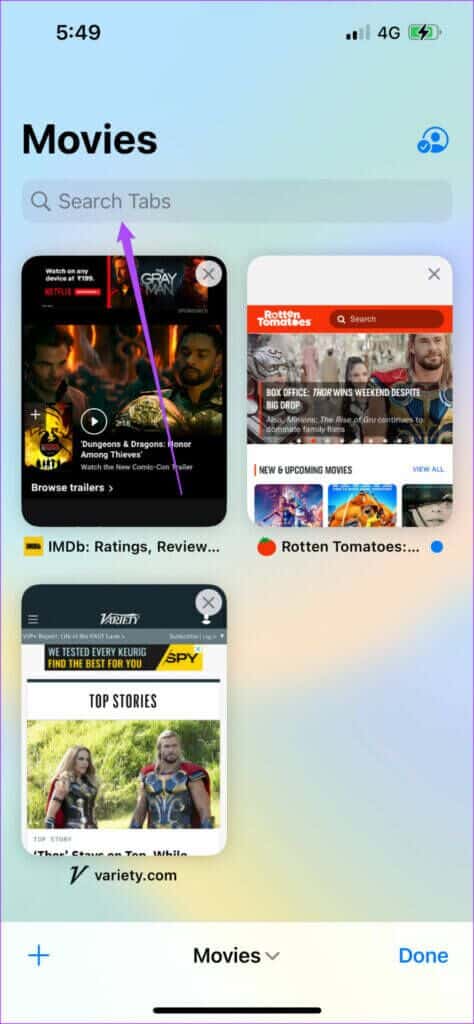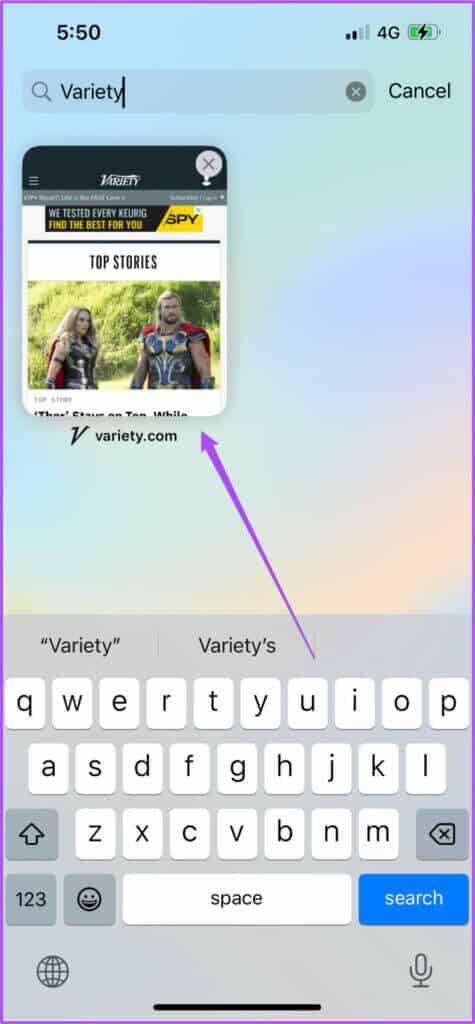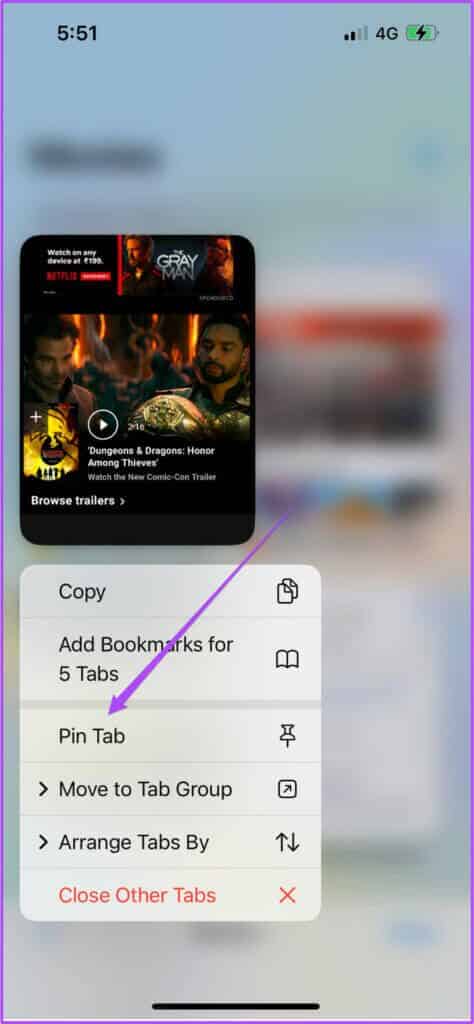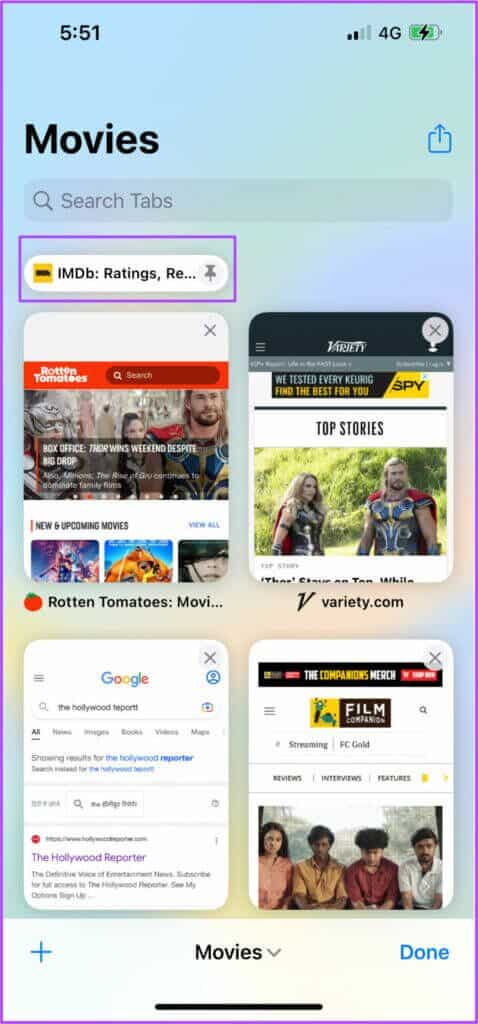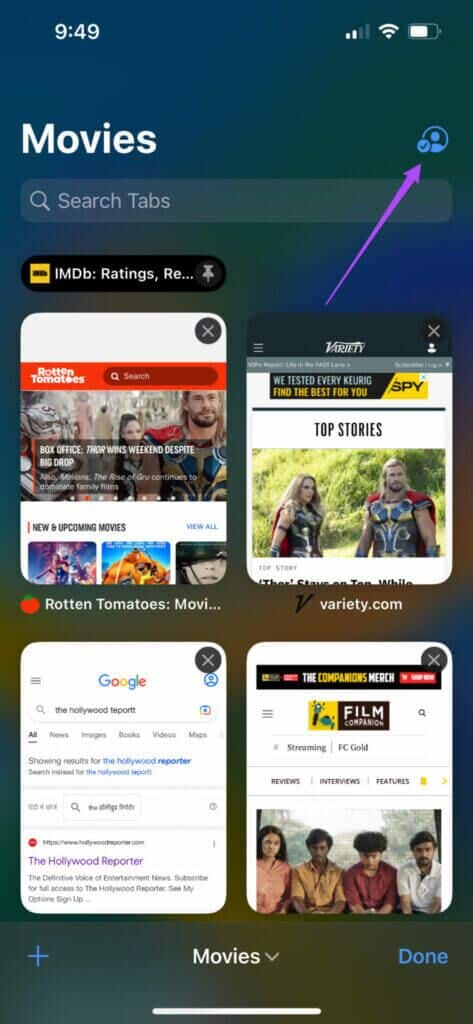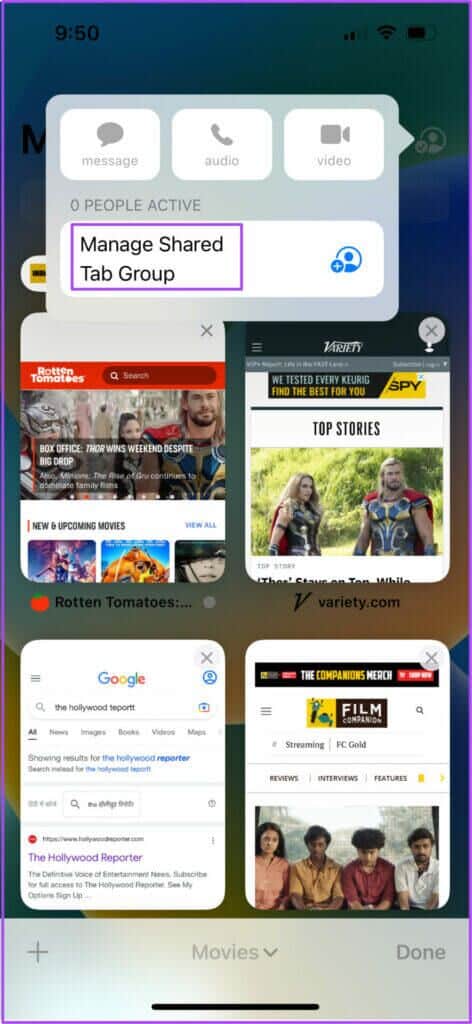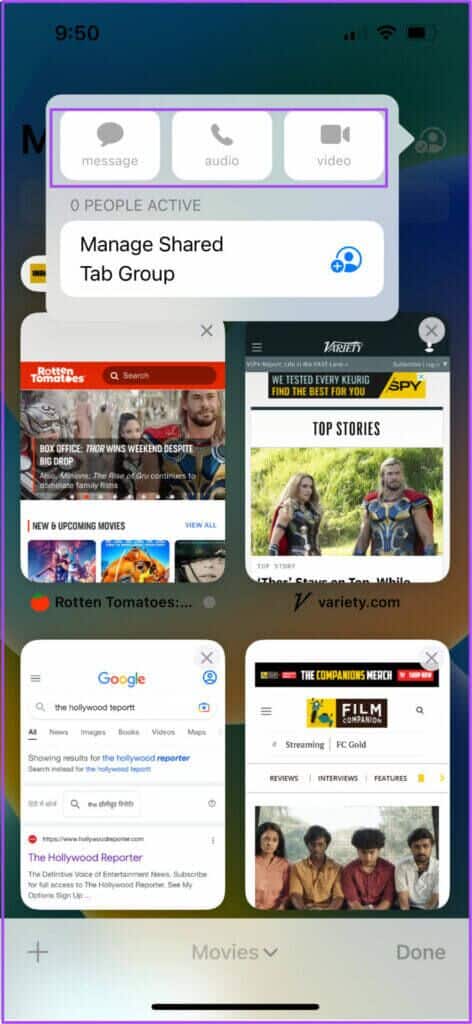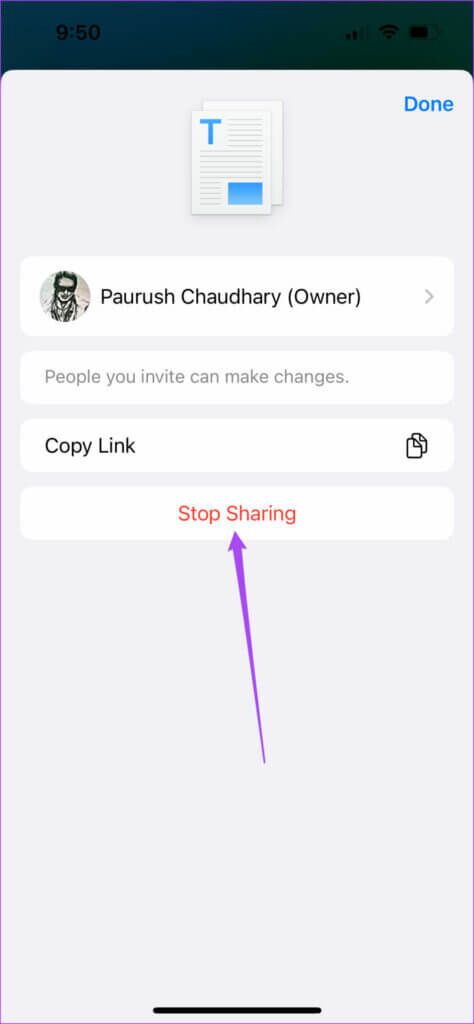Comment partager des groupes d'onglets dans Safari sur iPhone
Les groupes peuvent être utilisés Onglets dans Safari Très utile pour gérer votre utilisation d'internet. tu peux Créer un groupe d'onglets dans Safari en fonction des différentes catégories de contenu telles que Shopping, Connaissances, Actualités et Films que vous parcourez en ligne. Les utilisateurs d'iPhone ont reçu cette fonctionnalité avec la mise à jour iOS 15.
Avec iOS 16, vous pouvez partager Groupes d'onglets dans Safari avec vos amis et votre famille. Qu'il s'agisse d'un groupe de sports en vacances ou de détails sur un événement important, le partage de groupe d'onglets est très simple. Dans cet article, nous expliquerons comment partager Tab Group sur IPhone Votre. partage de groupe Des onglets sont actuellement disponibles pour une application messages uniquement.
Nous avons utilisé l'iPhone exécutant iOS 16 Public Beta pour prendre des captures d'écran. Le partage de groupes d'onglets est disponible dans Safari pour les iPhones qui fonctionnent Avec iOS 16 ou supérieur, iPads avec iPadOS 16 ou supérieur et Mac avec macOS Ventura ou supérieur.
Comment partager des groupes d'onglets dans Safari
Le partage de groupes d'onglets est un excellent moyen de collaborer avec vos amis qui ont des préférences de contenu similaires. Par exemple, vous pouvez créer un groupe d'onglets pour les sites Web de films et le partager avec vos amis qui aiment connaître les dernières versions et mises à jour. Vos amis peuvent également ajouter leurs propres onglets sur le même onglet, qui seront instantanément mis à jour pour tous ceux qui y ont accès.
Suivez ces étapes pour partager des groupes d'onglets dans Safari avec vos amis à l'aide de votre iPhone.
Étape 1: Ouvrez un navigateur Safari Sur un appareil iPhone Votre.
Étape 2: Clique sur icône des groupes d'onglets Dans le coin inférieur droit.
Étape 3: De la liste Groupes d'onglets , sélectionnez un groupe Onglets que vous souhaitez partager.
Étape 4: Une fois Ouvrir les groupes d'onglets Sur votre écran, faites défiler vers le haut et appuyez sur Icône de partage Dans le coin supérieur droit
Étape 5: Clique sur Icône de l'application Messages ou choisissez parmi Contacts suggérés.
Une fenêtre de discussion par message s'ouvrira sur votre écran.
Étape 6: Type Le nom du contact votre souhait de Partager le lien du groupe d'onglets avec elle.
Étape 7: Tapez votre message dans la case Chat , et vous remarquerez que le lien du groupe d'onglets y apparaît.
Étape 8: Cliquez sur l'icône flèche Bleu Pour envoyer le message à l'aide du lien Groupe d'onglets.
Comment trouver des onglets dans un groupe d'onglets dans Safari
Bien que vous puissiez avoir plusieurs onglets dans un groupe d'onglets dans Safari, la recherche d'un onglet spécifique n'est pas vraiment un défi. Vous pouvez rechercher un onglet spécifique et le partager avec d'autres. Voici comment vous pouvez le faire.
Étape 1: Ouvrez un navigateur Safari Sur un appareil iPhone Votre.
Étape 2: Appuyez sur l'icône Groupes d'onglets Dans le coin inférieur droit.
Étape 3: Sélectionner Groupe d'onglets de votre liste Les options.
Étape 4: Une fois Ouvrir le groupe d'onglets Sur votre écran, faites défiler vers le haut pour voir la barre de recherche en haut.
Étape 5: Tapez un nom Site web ou du texte lié au site dans Barre de recherche.
Étape 6: Cliquez sur le résultat pour ouvrir Onglet liés à votre requête de recherche.
Comment épingler des onglets dans un groupe d'onglets dans Safari
Lorsque vous avez plusieurs groupes d'onglets pour différents sujets et objectifs, la recherche d'un onglet spécifique à ouvrir rapidement peut devenir fastidieuse. Heureusement, vous pouvez épingler un onglet dans un groupe d'onglets pour mettre en évidence les informations les plus importantes pour tout le monde. Voici comment procéder.
Étape 1: Ouvert Safari Sur un appareil iPhone Votre et appuyez sur Icône Groupe d'onglets . Dans le coin inférieur droit.
Étape 2: Sélectionnez le groupe d'onglets auquel vous souhaitez épingler un onglet.
Étape 3: Appui long Fenêtre d'onglet Que vous souhaitez installer.
Étape 4: Sélectionnez Installer Onglet De la liste Les options.
Safari installera le groupe d'onglets et il apparaîtra en haut de la fenêtre du groupe d'onglets.
Comment arrêter le partage d'onglets de groupe dans Safari
Après un certain temps, vous voudrez peut-être arrêter de partager des groupes d'onglets avec vos contacts. Que les groupes d'onglets aient servi l'objectif ou ne soient plus pertinents, vous pouvez arrêter de les partager en suivant ces étapes.
Étape 1: Ouvert Safari Sur un appareil iPhone Votre et appuyez sur Icône Groupe d'onglets . Dans le coin inférieur droit.
Étape 2: Sélectionner Groupe d'onglets que vous souhaitez arrêter de partager.
Étape 3: Dans la fenetre Languette Réservation de groupe , faites défiler vers le haut et appuyez sur l'icône Partager dans le coin supérieur droit.
Étape 4: Clique sur Gestion des groupes d'onglets commun.
Si l'un de vos contacts utilisant le même ensemble d'onglets est actif, les icônes Messages, Audio et Vidéo seront activées en conséquence.
Étape 5: Cliquez sur Arrêter le partage. Appuyez ensuite sur Terminé.
Collaborez en partageant des groupes d'onglets
Tout comme tu peux Créez un dossier de signets dans Safari, Vous pouvez maintenant créer un groupe d'onglets complet et le partager avec vos amis. Au lieu d'envoyer des liens Web séparément, vous pouvez désormais partager tous les onglets de la page Web. Espérons que cette fonctionnalité sera également disponible pour d'autres applications.