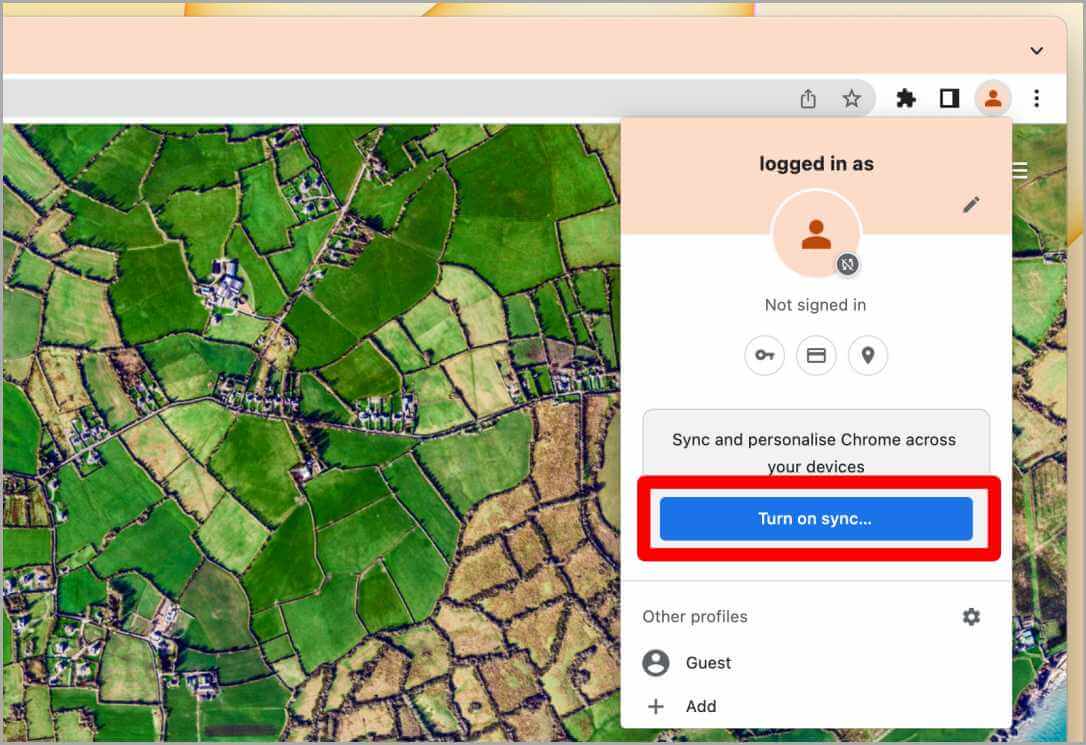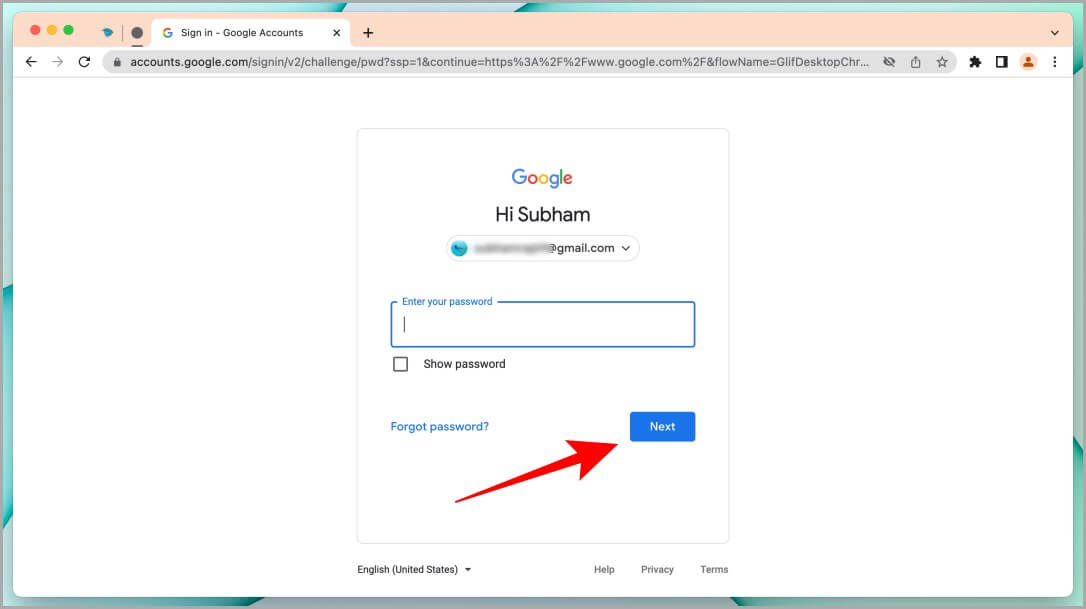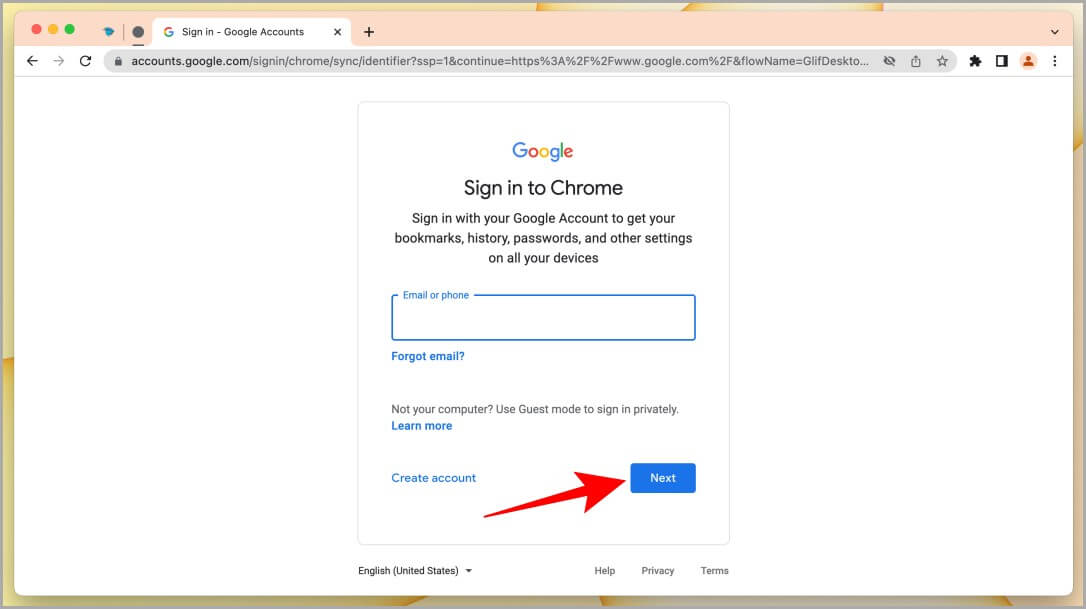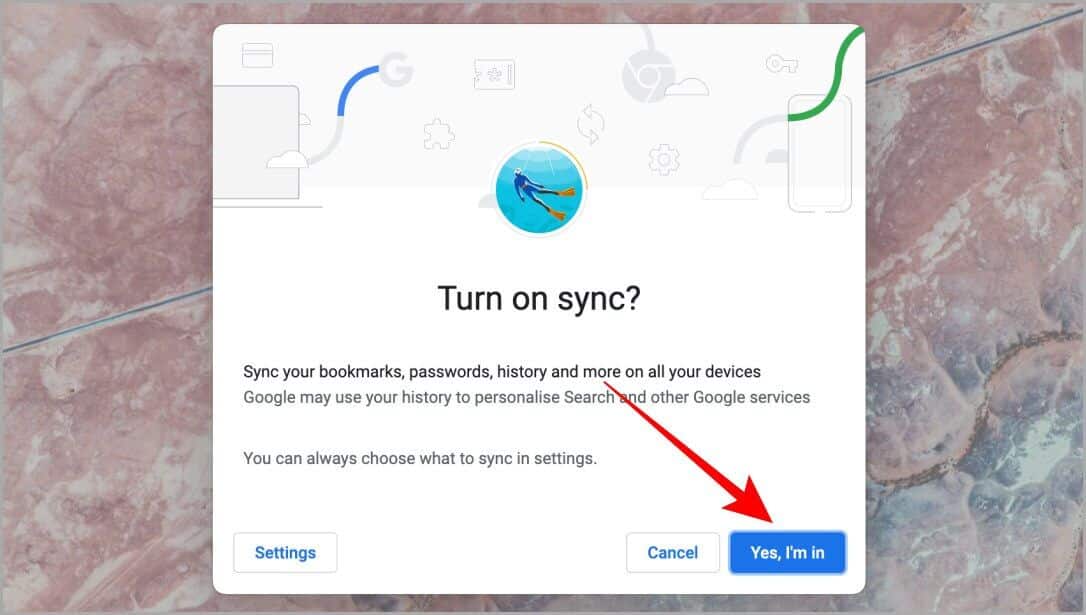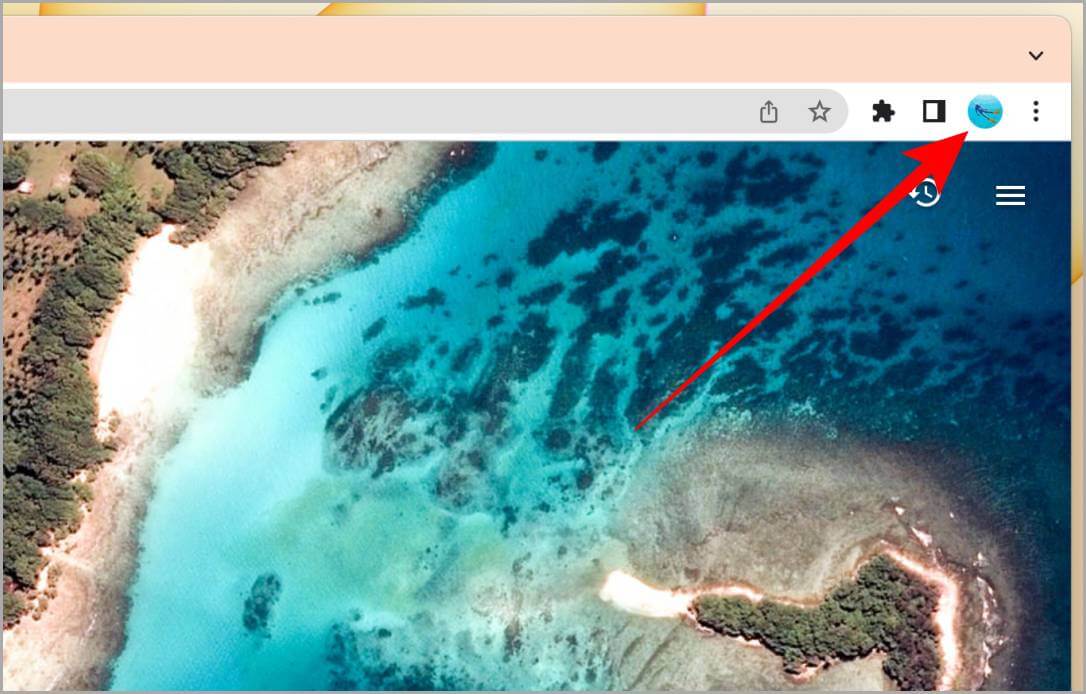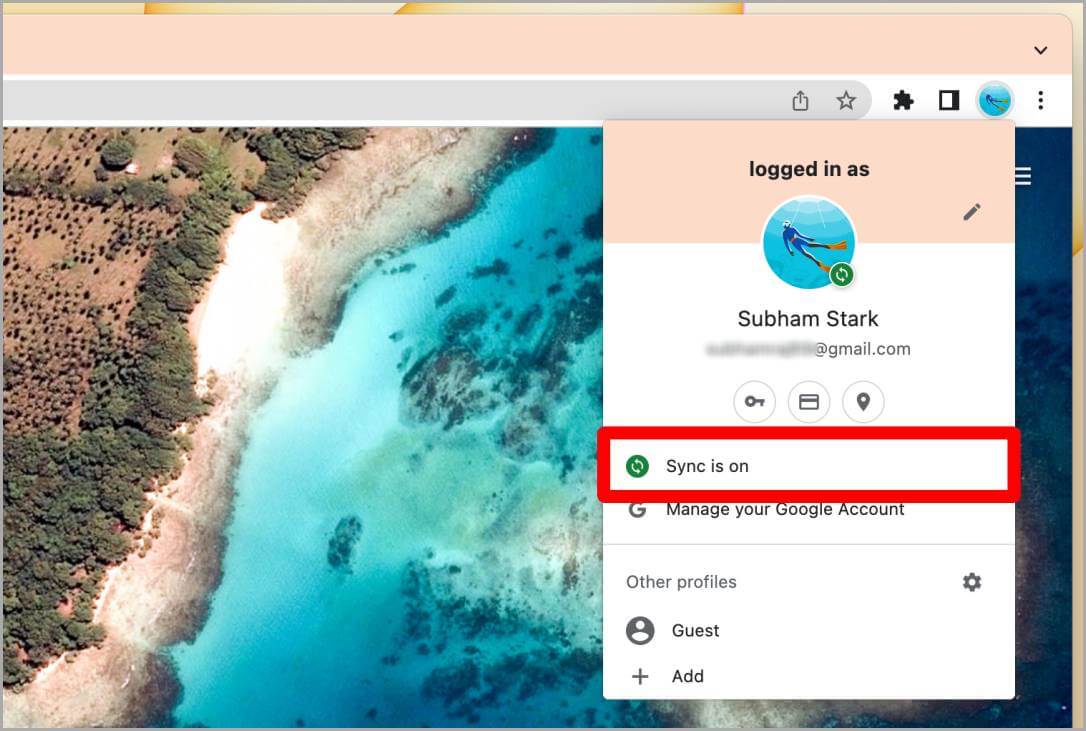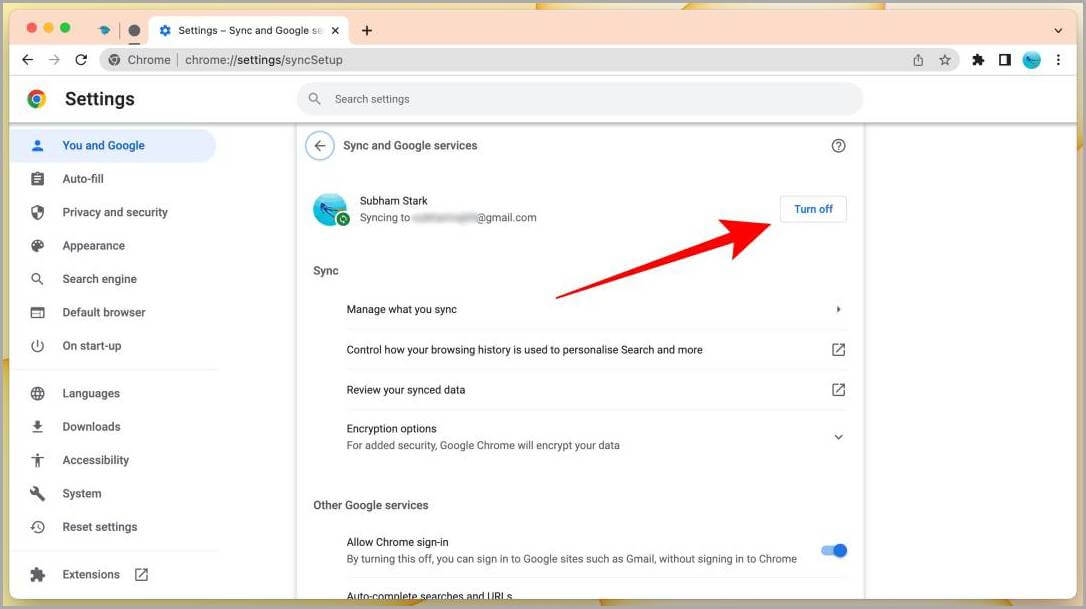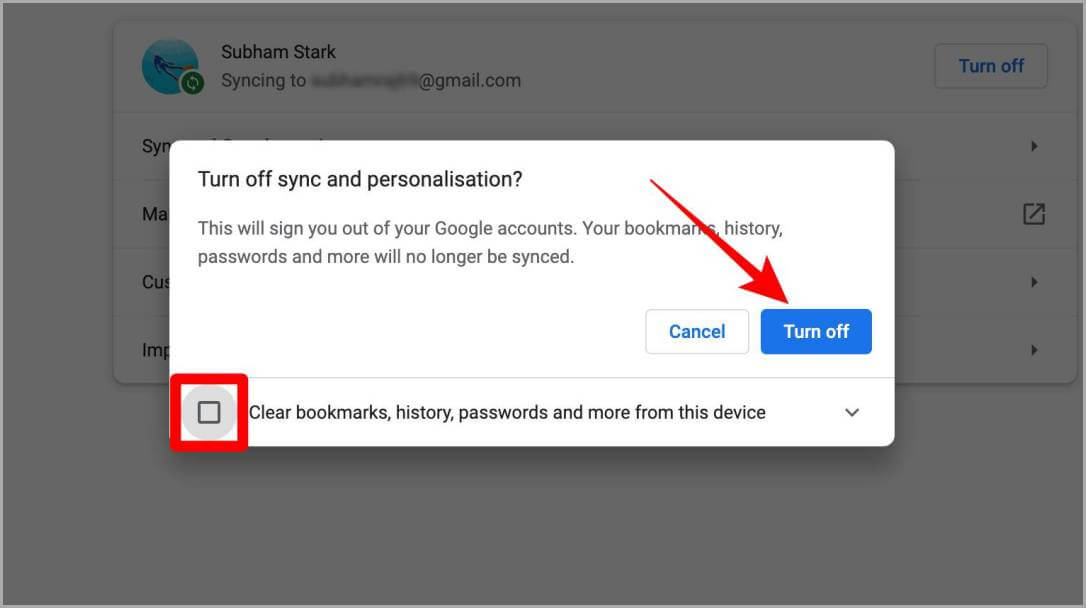Comment se connecter à Entrée et se déconnecter d'un compte Google sur Chrome
Chrome est l'un des navigateurs les plus populaires sur Internet et préféré par de nombreuses personnes. Mais de nombreuses personnes ont encore du mal à utiliser Chrome avec un compte Google. Si vous cherchez une solution, voici quelques étapes simples à suivre qui vous aideront à vous inscrire à Entrée et à vous déconnecter facilement de votre compte Google sur le navigateur Chrome.
Accès au navigateur Chrome
Entrer dans Chrome avec un compte Google apporte des avantages supplémentaires tels que la synchronisation de l'historique, les mots de passe enregistrés, les signets et bien plus encore. Voici les étapes pour enregistrer Entrée to Chrome à l'aide d'un compte Google.
1. Ouvrir Navigateur Google Chrome Sur PC/Mac.
2. Cliquez Code d'utilisateur Dans la barre d'outils supérieure à Navigateur Chrome Pour continuer l'enregistrement d'entrée.
3. Un menu déroulant s'ouvrira, cliquez sur Activez la synchronisation.
4. Une page s'ouvrira Entrée Enregistrez-vous sur Google. Entrez l'identifiant de messagerie Compte Google avec lequel vous souhaitez enregistrer Entrée to Chrome. distance Écriture , Cliquez Le suivant.
5. Sur la page suivante, Entrez le mot de passe du compte Google Votre clic "le prochain" Encore une fois.
6. Vous serez requis Activer la synchronisation , Cliquez oui , je suis abonné. Vous avez maintenant enregistré avec succès votre accès à Chrome à l'aide de votre compte Google.
Déconnectez-vous du navigateur Chrome
Si vous souhaitez arrêter la synchronisation continue des données sur tous les appareils, vous pouvez vous déconnecter de votre compte Google sur un navigateur. Chrome. Voici les étapes pour vous déconnecter du navigateur Chrome.
1. Tout comme pour l'inscription à l'entrée, cliquez sur Code d'utilisateur Dans la barre d'outils supérieure pour commencer Processus de déconnexion.
2. Il s'ouvrira Menu contextuel Il a une liste de options pour l'utilisateur qui a enregistré Entree. Cliquez maintenant sur La synchronisation est activée.
3. La page des paramètres de Chrome s'ouvrira devant vous. Cliquez sur Off à côté de votre compte Google.
Conseil de pro : vous pouvez ignorer les deux étapes précédentes et coller chrome://settings/syncSetup dans la barre d'URL et vous serez directement redirigé vers la page des paramètres.
4. Une fenêtre contextuelle apparaîtra à l'écran, cliquez sur Off.
Remarque : Si vous souhaitez également effacer vos anciennes données de Chrome, sélectionnez l'option Effacer les signets, l'historique et les mots de passe.
Utiliser efficacement le navigateur Chrome
Avec la fonction d'enregistrement Entrée de Chrome, vous pouvez synchroniser vos données sur plusieurs appareils nécessitant un compte Google. Une fois Entrée enregistrée, toutes sortes d'activités telles que l'historique et les signets commenceront à se synchroniser dans le navigateur Chrome à partir d'autres appareils. Mais si vous ne souhaitez pas que votre activité se synchronise sur tous les appareils, vous pouvez toujours vous déconnecter en suivant les étapes ci-dessus. J'espère que cela vous a aidé à utiliser Chrome plus efficacement et en même temps à gagner du temps.
Vous n'êtes pas satisfait de Chrome ? Vous pouvez facilement supprimer le navigateur et déplacer vos données vers un autre endroit.