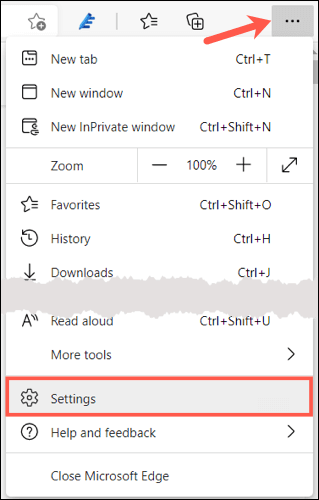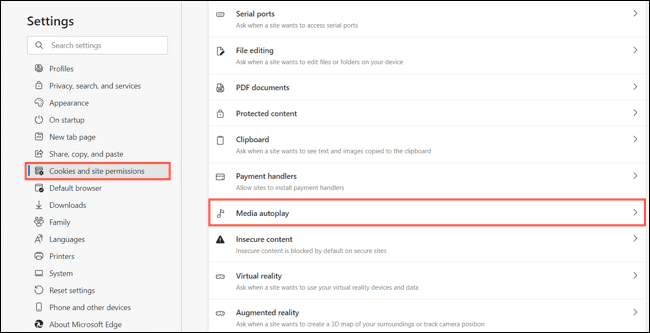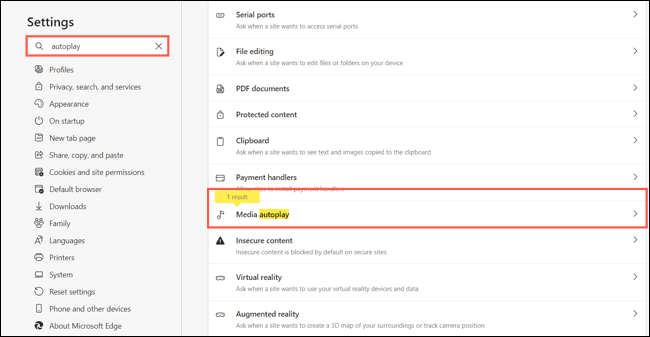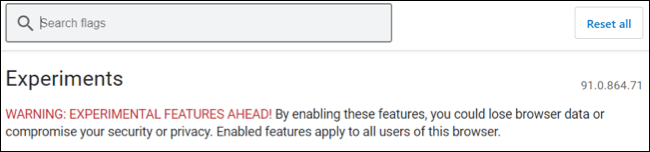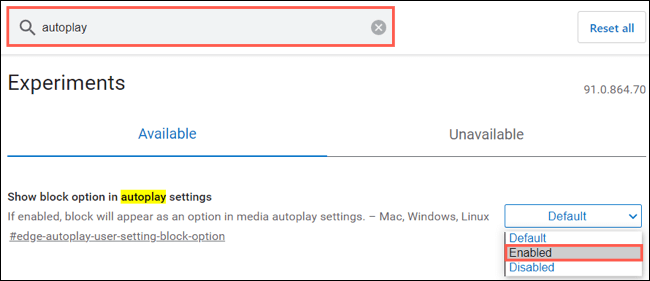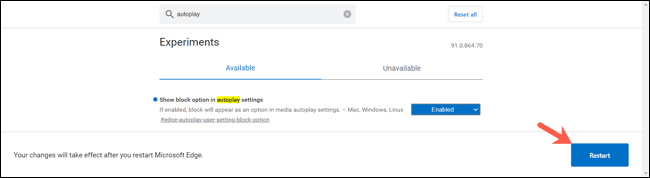Comment arrêter la lecture automatique des vidéos dans Microsoft Edge
La lecture automatique est l'une de ces fonctionnalités que les gens de plus en plus aiment désactiver. Cela devient souvent distrayant lorsque l'audio et la vidéo démarrent automatiquement sur le site Web. Si vous êtes un utilisateur de Microsoft Edge, voici comment désactiver la lecture automatique.
Vous avez deux options pour désactiver la lecture automatique audio et vidéo dans le navigateur Edge. Vous pouvez soit limiter la fonction de lecture automatique, soit bloquer complètement la lecture automatique sur les sites. Nous expliquerons les deux ci-dessous.
Restreindre la lecture automatique dans Microsoft Edge
En limitant la lecture automatique, les médias comme une vidéo continueront à être lus automatiquement, mais vous n'entendrez pas le son tant que vous n'aurez pas activé l'onglet.
Pour activer l'option de limite, ouvrez Microsoft Edge , Et cliquez sur Les trois points En haut à droite et sélectionnez "Paramètres".
Vous pouvez alors soit aller à Configuration ou Recherche le.
Pour naviguer, sélectionnez « Cookies et autorisations du site » à gauche. Ensuite, faites défiler vers le bas et appuyez sur « Lire les médias automatiquement » Sur la droite.
Pour rechercher, tapez un mot "démarrage automatique" Dans une boîte Paramètres de recherche en haut à gauche. Vous devriez alors voir l'option Media Autoplay mise en surbrillance pour que vous puissiez choisir.
Cliquez sur la flèche déroulante à droite et choisissez Limite et notez la description de cette option.
Bloquer la lecture automatique dans Microsoft Edge
Vous vous demandez peut-être pourquoi il n'y a pas d'option « Bloquer » dans le paramètre de lecture automatique des médias. En effet, au moment d'écrire ces lignes en juillet 2021, la possibilité de bloquer la lecture automatique est une fonctionnalité expérimentale. Comme des fonctionnalités similaires dans Google Chrome, vous pouvez le localiser et l'activer sur la page Expériences.
Pour continuer, saisissez ou copiez et collez ce qui suit dans la barre d'adresse Edge et appuyez sur Entrée :
edge: // drapeaux
Notez l'avertissement sur la page Tests avant d'activer la fonctionnalité.
Dans la zone de recherche en haut, tapez lecture automatique. Vous verrez alors la fonctionnalité appelée Afficher l'option de bloc dans les paramètres de lecture automatique avec sa description. Cliquez sur la flèche déroulante à gauche et sélectionnez "Activé" .
Il vous sera ensuite demandé de redémarrer Edge pour appliquer la modification. Cliquez sur Redémarrer en bas à droite.
Maintenant, retournez à Paramètres > Cookies et autorisations du site > Lecture automatique des médias. Vous verrez que vous avez maintenant une option pour bloquer dans le menu déroulant. Allez-y, sélectionnez-le et vous êtes prêt.
Si vous utilisez d'autres navigateurs en plus d'Edge, découvrez comment empêcher la lecture automatique de vidéos dans Chrome et désactiver la lecture automatique dans Firefox.