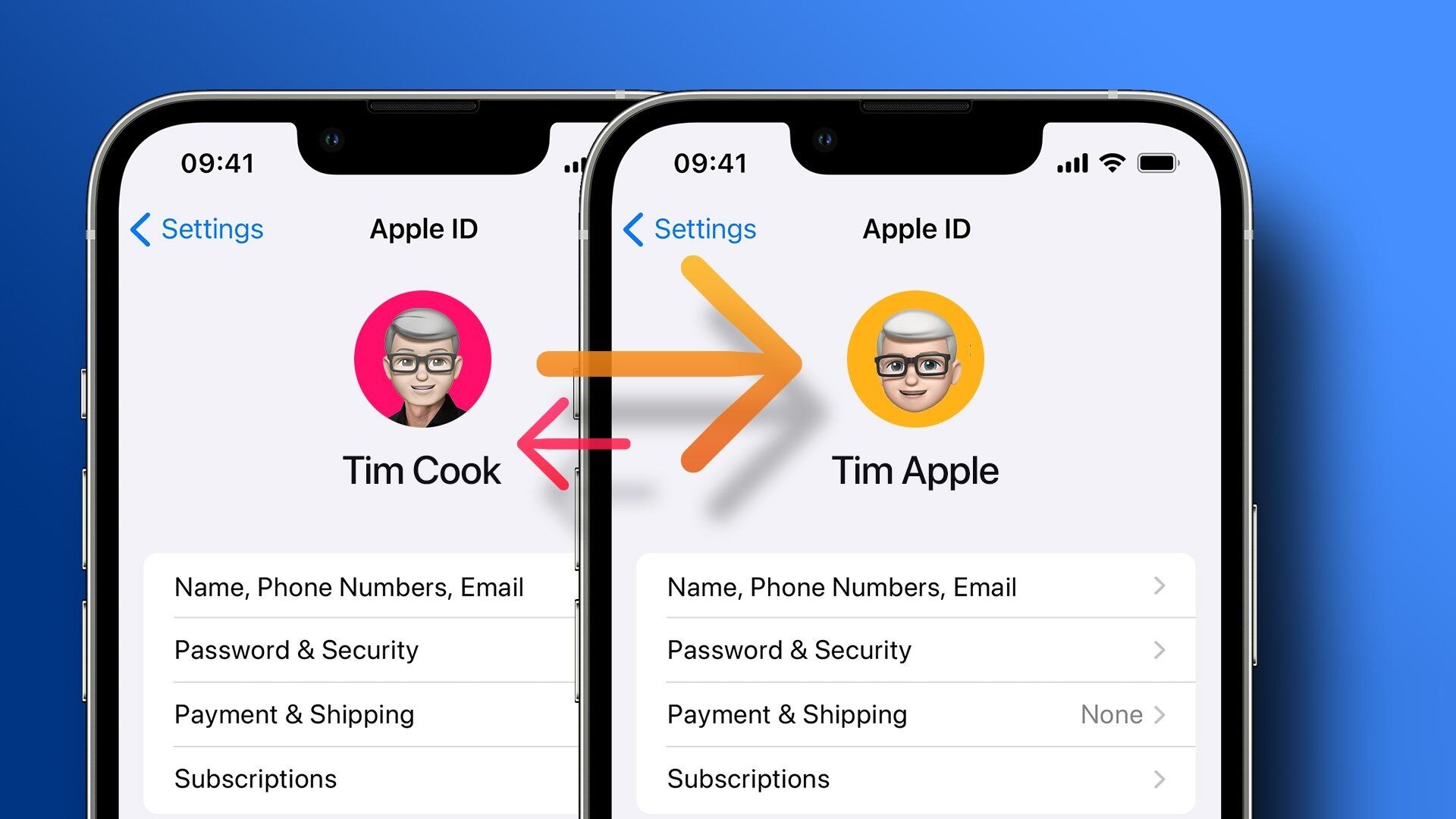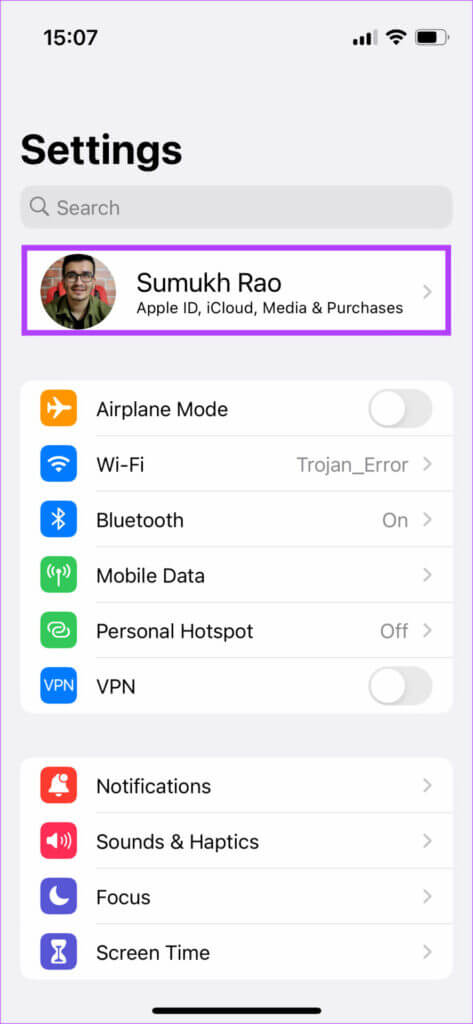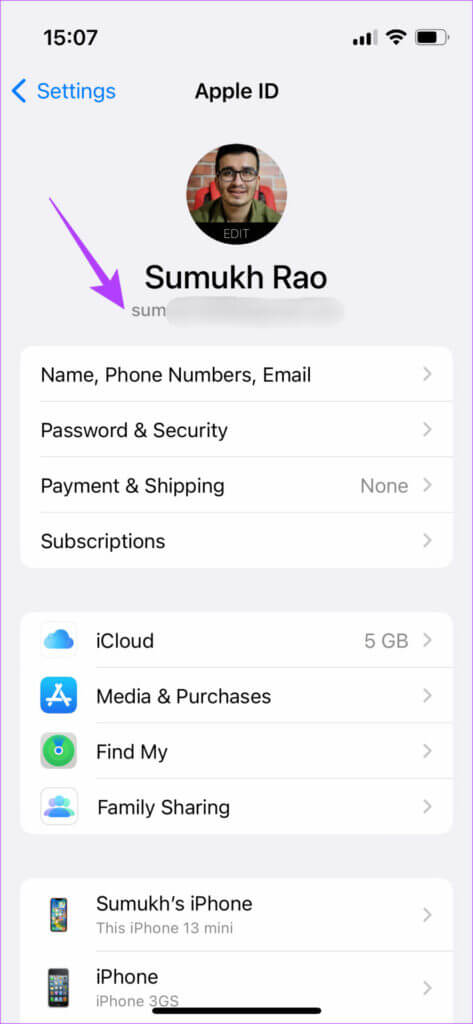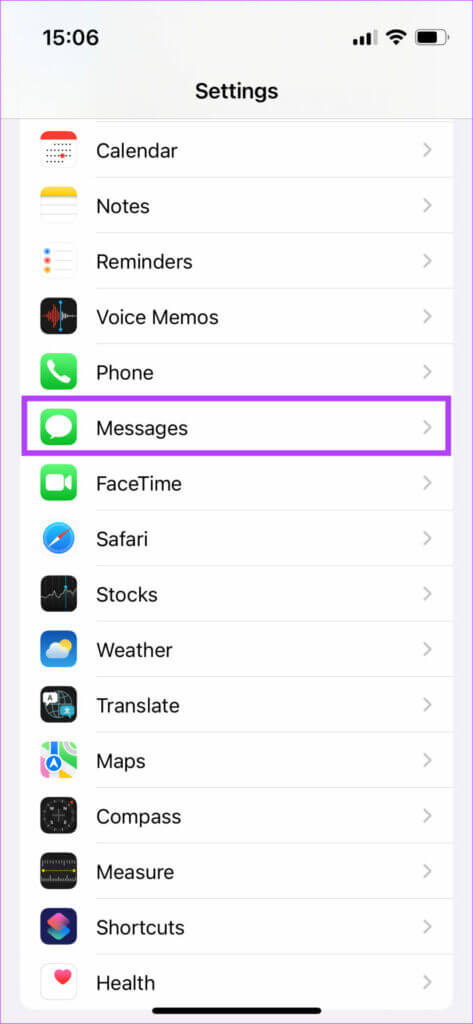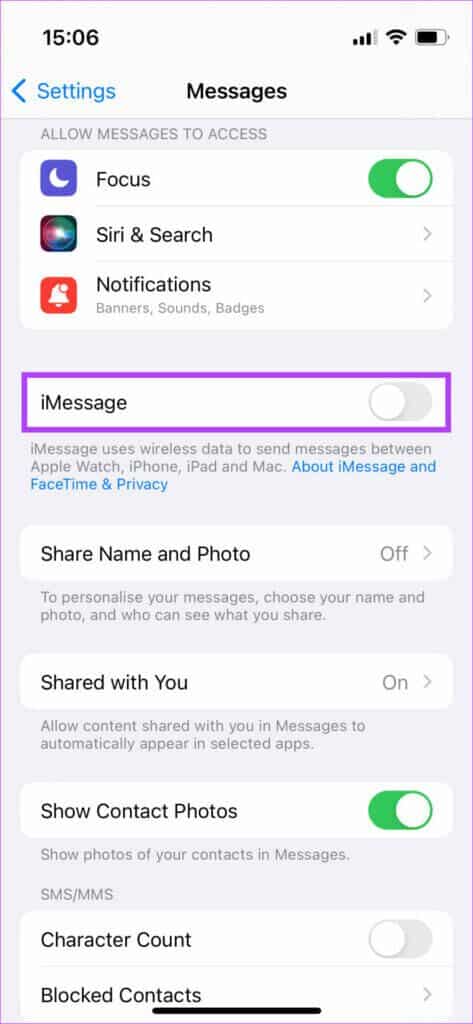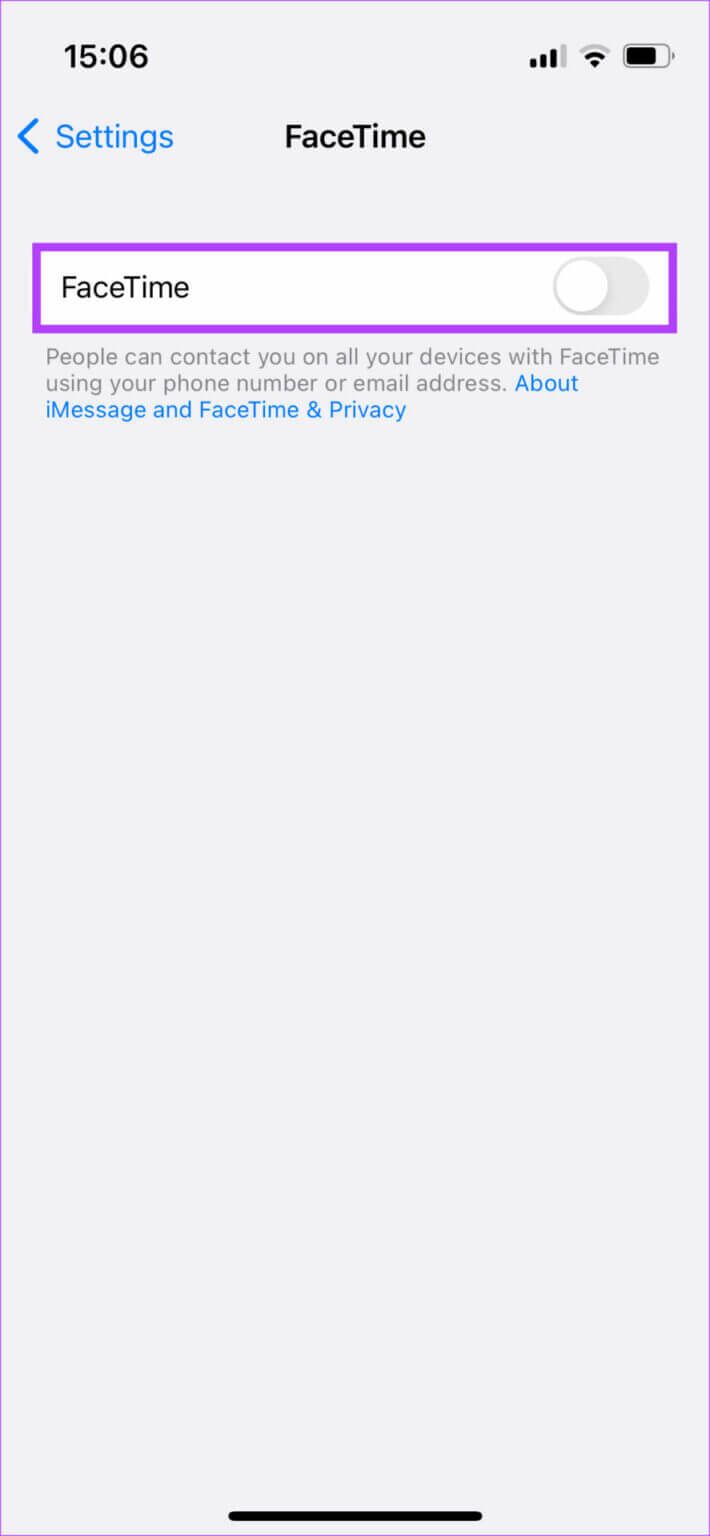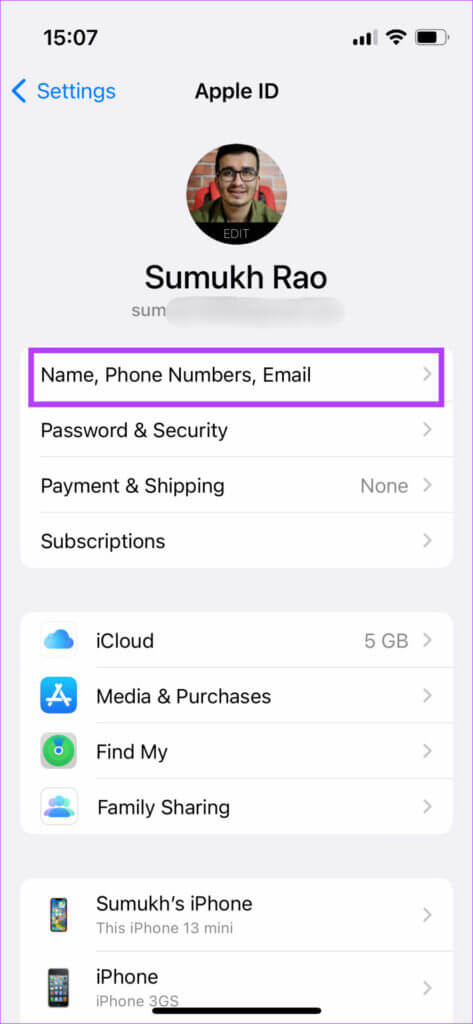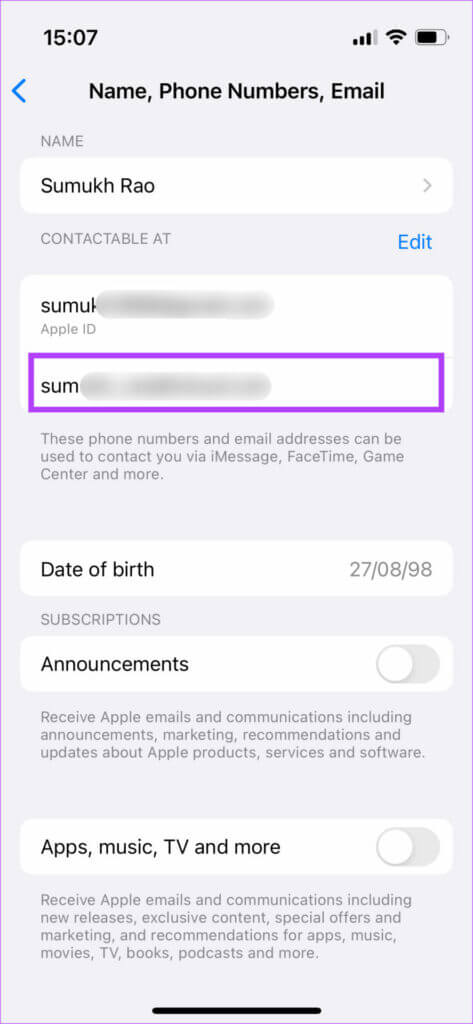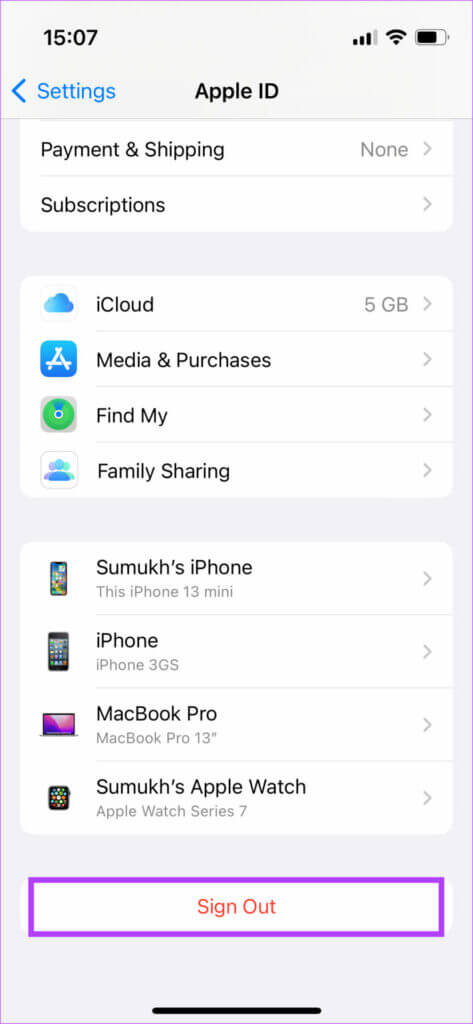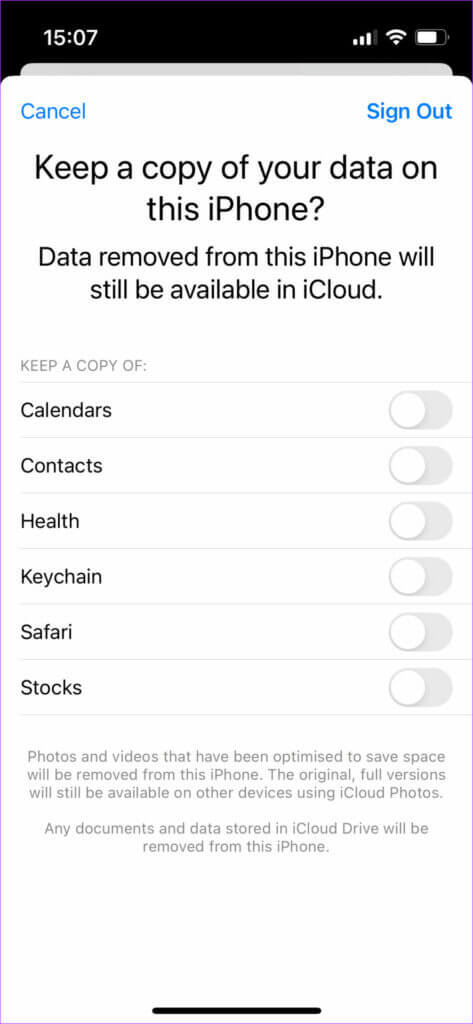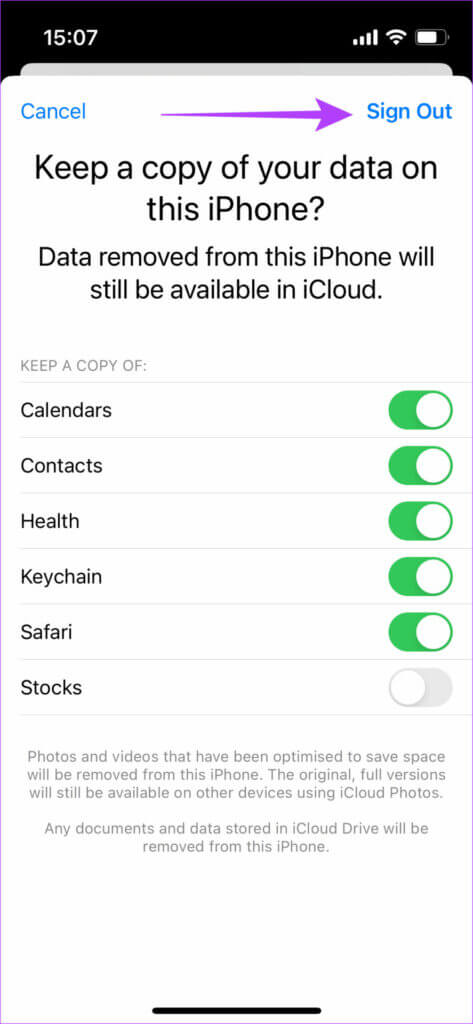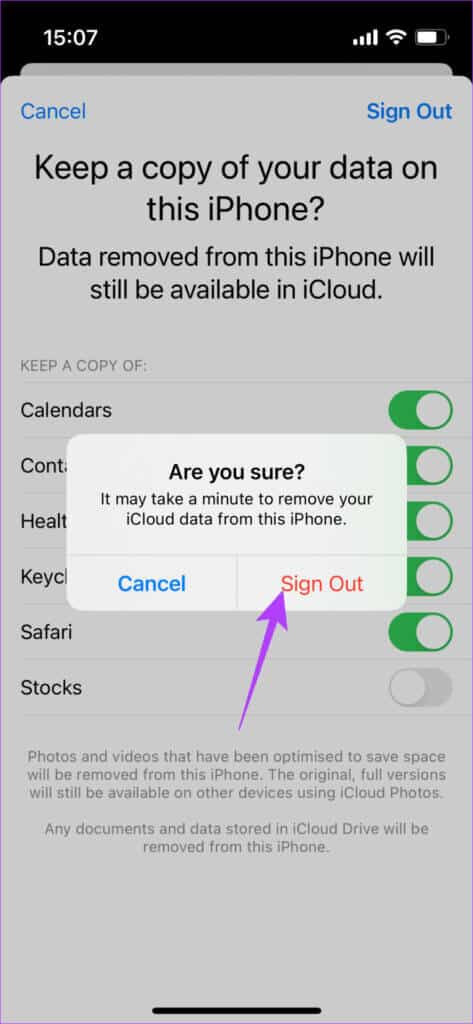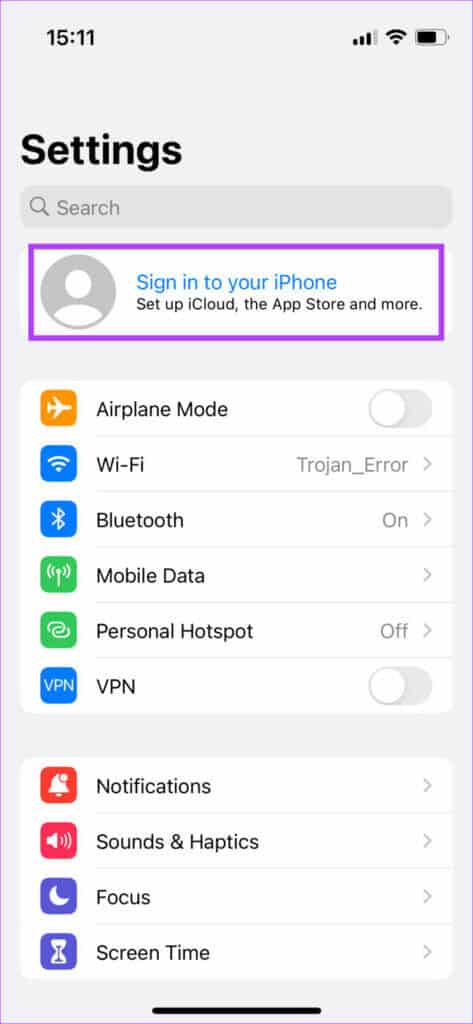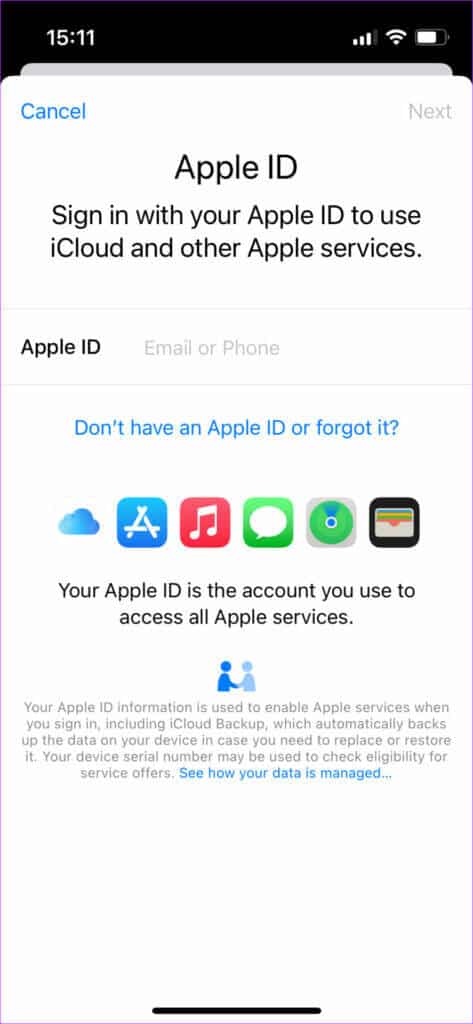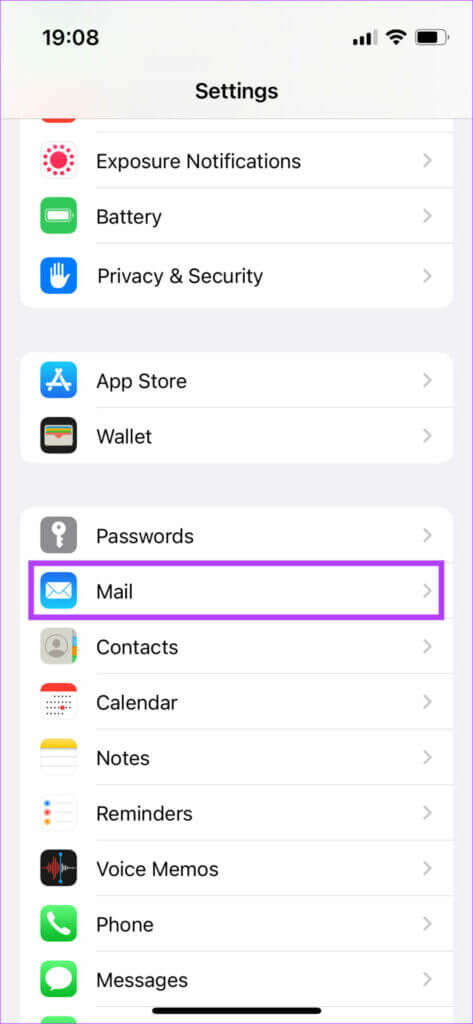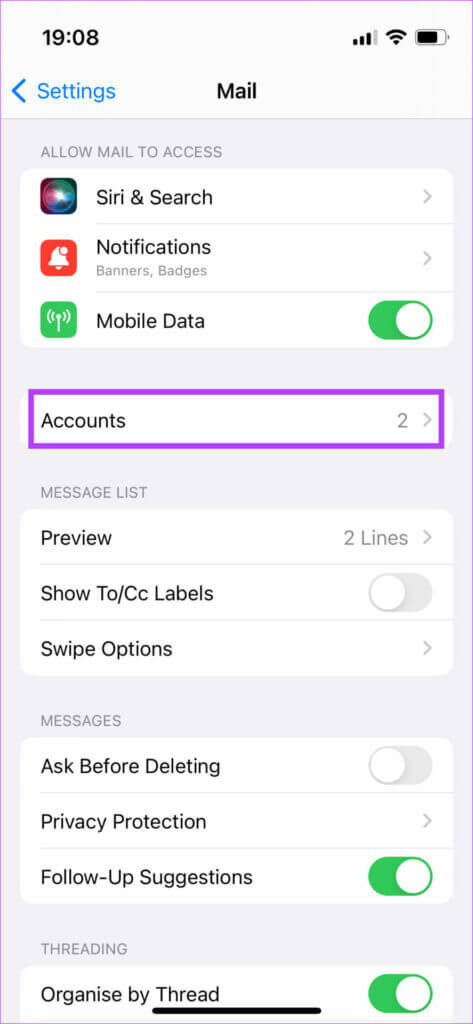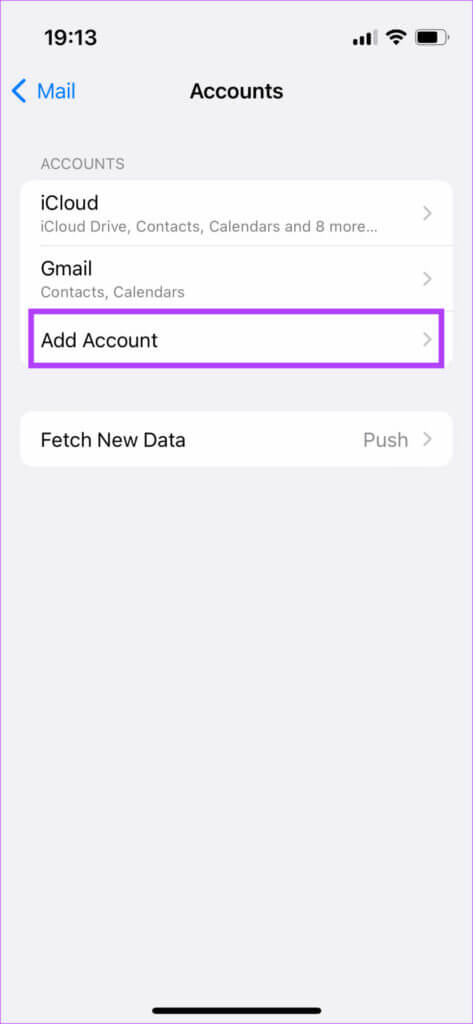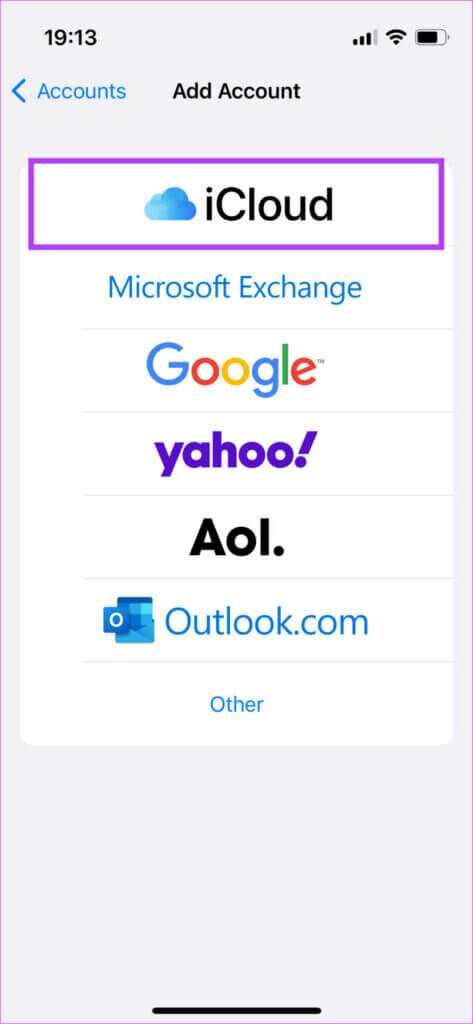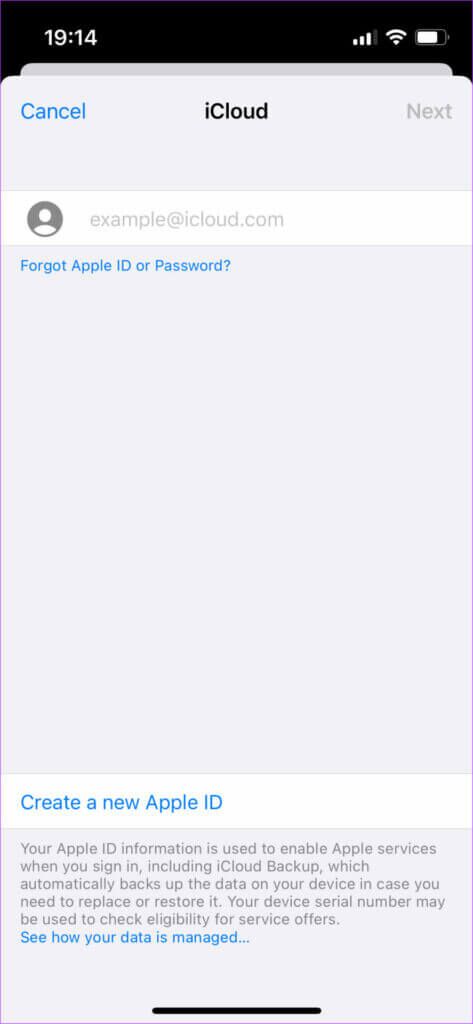Comment basculer entre plusieurs identifiants Apple sur iPhone et iPad
L'identifiant Apple est un composant essentiel de l'iPhone. Vous devez disposer d'un identifiant Apple pour utiliser les services App Store et iCloud sur votre appareil. Étant donné qu'iCloud stocke des fichiers importants tels que des photos et des mots de passe, vous pouvez ressentir le besoin d'utiliser deux comptes iCloud - un pour un usage personnel et un pour le travail/l'école. Cependant, Apple ne vous permet pas d'accéder à plusieurs identifiants Apple sur un iPhone ou un iPad en même temps.
Vous ne pouvez utiliser identifiant Apple Un à la fois, ce qui peut devenir quelque peu gênant. Si vous souhaitez toujours utiliser plusieurs identifiants Apple, il existe une solution de contournement. Vous pouvez également utiliser cette méthode si vous ne souhaitez plus utiliser un identifiant Apple spécifique et souhaitez passer à un nouveau compte. Mais avant de vous montrer comment changer votre identifiant Apple sur iPhone et iPad, comprenons les bases.
Pourquoi vous pourriez vouloir changer votre identifiant Apple
Comme mentionné précédemment, vous souhaiterez peut-être basculer entre plusieurs identifiants Apple en fonction de ceux que vous utilisez personnellement et pour le travail. Votre pièce d'identité peut contenir des photos de votre famille et des notes sur votre vie personnelle. D'autre part, votre compte professionnel peut avoir des documents numérisés ou des rappels importants synchronisés avec iCloud Votre.
Si vous ne souhaitez pas combiner les deux, c'est une bonne idée de garder vos identifiants Apple séparés. Une autre raison pourrait être que vous n'utilisez plus un certain identifiant de messagerie ou un numéro de téléphone associé à votre compte Apple. pendant que vous pouvez Modifier l'e-mail de votre identifiant Apple votre e-mail, passer à un nouvel e-mail signifie que vous avez une table rase.
Ce qu'il faut savoir avant de changer d'identifiant Apple
Tout d'abord, il est important de noter que vous ne pouvez pas utiliser plusieurs identifiants Apple simultanément sur un même téléphone. Vous pouvez entrer deux identifiants Apple pour les e-mails (nous l'expliquerons plus tard), mais c'est à peu près tout. Voici quelques conditions préalables que vous devez connaître avant de changer de compte iCloud sur iPhone :
- Vous ne pouvez pas synchroniser vos achats ou d'autres données iCloud telles que des notes, des mémos vocaux, des photos, etc. à partir des deux comptes.
Les éléments synchronisés avec iCloud sur votre ancien identifiant seront supprimés de votre iPhone lorsque vous passerez à un nouvel identifiant. Ils seront toujours accessibles lorsque vous signerez votre entrée sur iCloud avec votre ancien identifiant. - Vous ne pouvez pas utiliser le même numéro de téléphone ou identifiant de messagerie associé à votre ancien compte pour créer un nouveau compte Apple.
- Toutes les données situées localement sur votre iPhone, y compris les fichiers, les applications, les contacts, les photos, etc. ne seront pas effacées.
- Vos abonnements comme Apple Music et Apple TV+ ne seront pas transférés vers votre nouveau compte.
- Si vous avez plusieurs appareils Apple, vous ne pourrez pas vous connecter les uns aux autres à moins de vous inscrire à Entrée avec le même identifiant Apple sur chacun d'eux.
Comment trouver mon identifiant Apple
Si vous ne savez pas quel est votre identifiant Apple actuel, voici comment le savoir.
Étape 1: Ouvrir une application Paramètres sur votre iPhone. Clique sur Votre nom est en haut.
Étape 2: Identifiant e-mail ou numéro de téléphone Votre identifiant Apple actuel s'affiche directement sous votre photo.
Comment changer les identifiants Apple sur IPHONE et IPAD
Maintenant que vous êtes prêt, suivez les étapes ci-dessous pour basculer entre plusieurs identifiants Apple sur votre iPad ou iPhone.
Désactiver les fonctionnalités importantes
Étape 1: Ouvrir une application Paramètres sur votre iPhone. Faites défiler jusqu'à Rubrique Messagerie.
Étape 2: Éteignez l'interrupteur à côté de iMessage. Il s'agit de s'assurer qu'aucun Transmission d'iMessages à votre ancien ID même après vous être déconnecté.
Étape 3: Ensuite, allez à FaceTime et éteignez Commutateur Là aussi. C'est pour la même raison que ci-dessus.
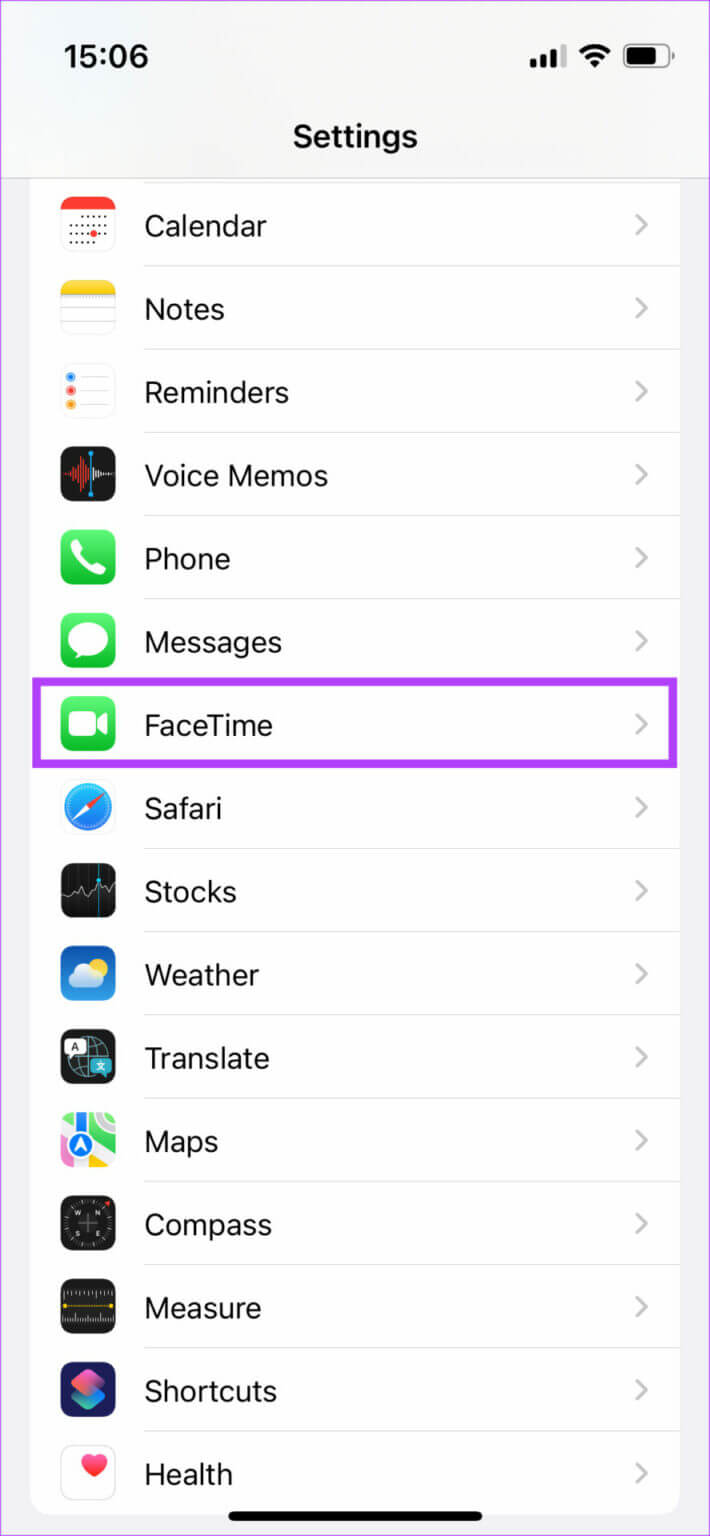
Étape 4: Maintenant, appuyez sur اسمك meilleure application Paramètres.
Étape 5: Sélectionnez l'onglet "Nom, numéros de téléphone et e-mail". Il s'agit de voir les identifiants associés à votre compte.
Étape 6: dans la boîte Connexion C'est dedans, tu verras Liste des identifiants de messagerie et les numéros de téléphone associés à iCloud. Si vous souhaitez utiliser l'un d'entre eux avec votre nouvel identifiant Apple, cliquez sur Modifier et supprimez-le de la liste.
Notez que vous ne pouvez pas supprimer l'identifiant de messagerie ou le numéro de téléphone qui mentionne "l'identifiant Apple" ci-dessous.
Comment se déconnecter de votre ancien identifiant Apple
Étape 1: Maintenant, vous devez Déconnectez-vous de votre identifiant Apple. Se référer à écran précédent Et faites défiler jusqu'à le plus bas. Clique sur "Se déconnecter" en bas.
Étape 2: Il vous sera demandé si vous souhaitez conserver une copie de l'une de vos données iCloud sur votre iPhone. Si vous souhaitez synchroniser ces données avec votre nouvel identifiant Apple, sélectionnez toutes les options pertinentes. Si vous souhaitez recommencer avec votre autre ID, ne sélectionnez aucune option ici.
Une fois terminé, cliquez sur Se déconnecter dans le coin supérieur droit.
Étape 3: Enfin, vous verrez une dernière invite vous demandant si vous souhaitez Se déconnecter. Sélectionner Se déconnecter.
Vous allez maintenant être déconnecté de votre ancien identifiant Apple depuis votre iPhone ou iPad.
Comment enregistrer l'entrée au nouvel identifiant Apple
Étape 1: Appuyez sur Option "Enregistrer l'entrée sur votre iPhone" En haut de l'application Paramètres.
Étape 2: Entrez l'identifiant La nouvelle pomme auquel vous souhaitez enregistrer l'Entrée. Si vous n'en avez pas, vous pouvez créer un identifiant Apple Nouveau de cette section.
Suivez les instructions à l'écran et vous devriez avoir votre entrée sur votre nouvel identifiant Apple en un rien de temps.
Le nouvel identifiant Apple se trouve juste en dessous de votre photo pour confirmer que vous avez déjà converti votre identifiant Apple en un nouveau.
Comment accéder à votre ancien identifiant Apple
Suivez simplement les instructions ci-dessus pour rétablir votre identifiant Apple. Cette fois, cependant, entrez votre ancien identifiant Apple et Entrée devrait s'enregistrer à nouveau. N'oubliez pas de sélectionner les éléments appropriés pour en conserver une copie, sinon vous finirez par mélanger le contenu des deux comptes iCloud, ce que vous ne voudrez peut-être pas qu'il fasse.
Comment ajouter des identifiants Apple sur IPHONE pour le courrier et les contacts
Bien que vous ne puissiez pas enregistrer deux identifiants Apple simultanément sur votre iPhone, vous pouvez ajouter plusieurs identifiants Apple pour synchroniser votre courrier, vos contacts, votre calendrier, etc. Voici comment procéder.
Étape 1: Ouvrir une application Paramètres sur votre iPhone. Faites défiler vers le bas et appuyez sur Poster.
Étape 2: Sélectionner Comptes.
Étape 3: Clique sur Ajouter un compte. donjon Avec les identifiants iCloud Votre prêt.
Étape 4: Sélectionner iCloud en haut.
Étape 5: Entrer Identifiant Apple que vous souhaitez ajouter et synchroniser. Entrez le mot de passe Aussi.
Étape 6: Suivez les instructions à l'écran pour ajouter votre deuxième compte iCloud.
Notez que vous ne pouvez utiliser ce compte que pour synchroniser les e-mails, les notes, les calendriers et les contacts. Votre identifiant Apple restera le même qu'avant.
Foire aux questions sur le changement d'identifiant Apple sur IPHONE et IPAD
1. Vais-je perdre mes données si je change d'identifiant Apple ?
Toutes les données situées localement sur votre iPhone comme les photos, les messages, les applications, etc. resteront les mêmes. Les données stockées dans iCloud seront perdues lorsque vous changerez d'identifiant Apple.
2. Mon Apple Watch sera-t-elle déconnectée si je change d'identifiant Apple ?
L'Apple Watch est suffisamment intelligente pour enregistrer l'entrée sur le nouvel identifiant Apple lui-même une fois que l'entrée est enregistrée avec le nouvel identifiant sur votre iPhone. Par conséquent, il ne sera pas séparé.
3. Puis-je sauvegarder mes données sur iCloud après avoir changé d'identifiant Apple ?
Oui, vous pouvez sauvegarder vos données existantes sur votre nouveau compte iCloud en passant simplement à un nouvel identifiant Apple.
4. AirDrop et Handoff fonctionneront-ils si je change d'identifiant Apple ?
Tous vos appareils Apple doivent être connectés au même identifiant Apple pour qu'AirDrop et Handoff fonctionnent. Ainsi, si vous avez changé votre identifiant Apple sur votre iPhone, connectez-vous au même identifiant Apple, même sur votre Mac et votre iPad.
5. Vais-je perdre mes achats si je change d'identifiant Apple ?
Oui, vous perdrez tous vos achats et abonnements lorsque vous vous inscrivez pour un nouvel identifiant Apple. Vous ne pouvez pas écouter les mêmes chansons que vous avez achetées sur Apple Music. Vous ne pourrez pas jouer à des jeux sur Apple Arcade à moins que vous n'achetiez un abonnement avec votre nouvel identifiant.
Cependant, si vous enregistrez à nouveau votre entrée avec votre ancien identifiant, vos achats seront restaurés afin que vous ne les perdiez jamais définitivement.
6. Puis-je changer d'identifiant Apple sur iPhone sans mot de passe ?
Malheureusement, ce n'est pas autorisé. Lorsque vous vous déconnectez de votre identifiant d'origine, il vous sera demandé d'entrer le mot de passe de cet identifiant particulier sans lequel vous ne serez pas autorisé à vous déconnecter. Vous devez donc connaître votre mot de passe Apple ID pour passer à un nouveau.
Alterner entre vie personnelle et vie professionnelle
Il est toujours bon de tracer les frontières entre votre vie personnelle et professionnelle. Une bonne façon de le faire est de changer votre identifiant Apple sur iPhone et iPad afin que le contenu de votre téléphone change en conséquence et ne les confondez pas.