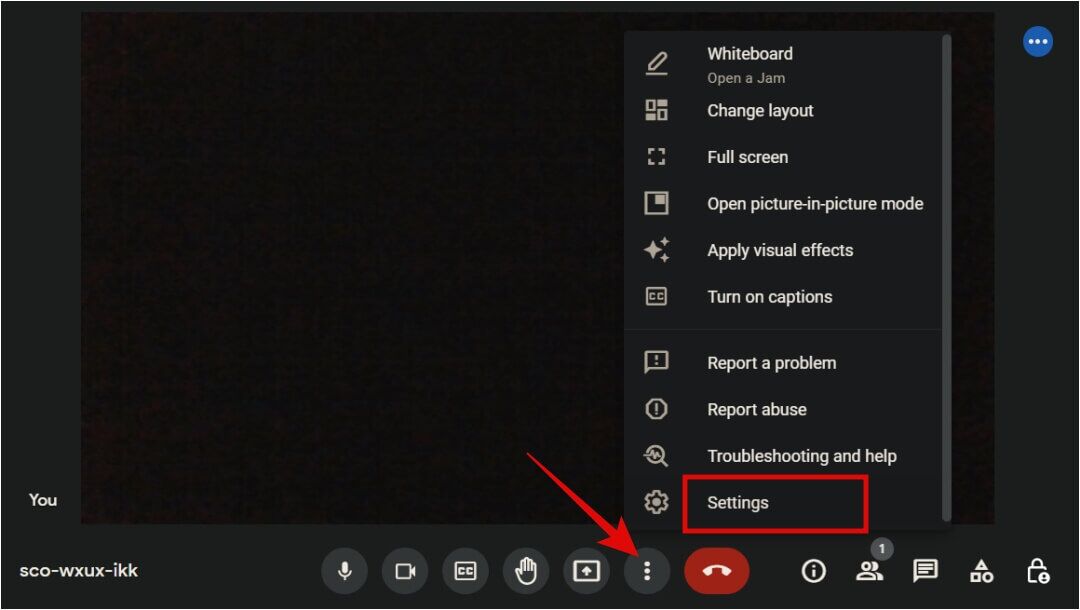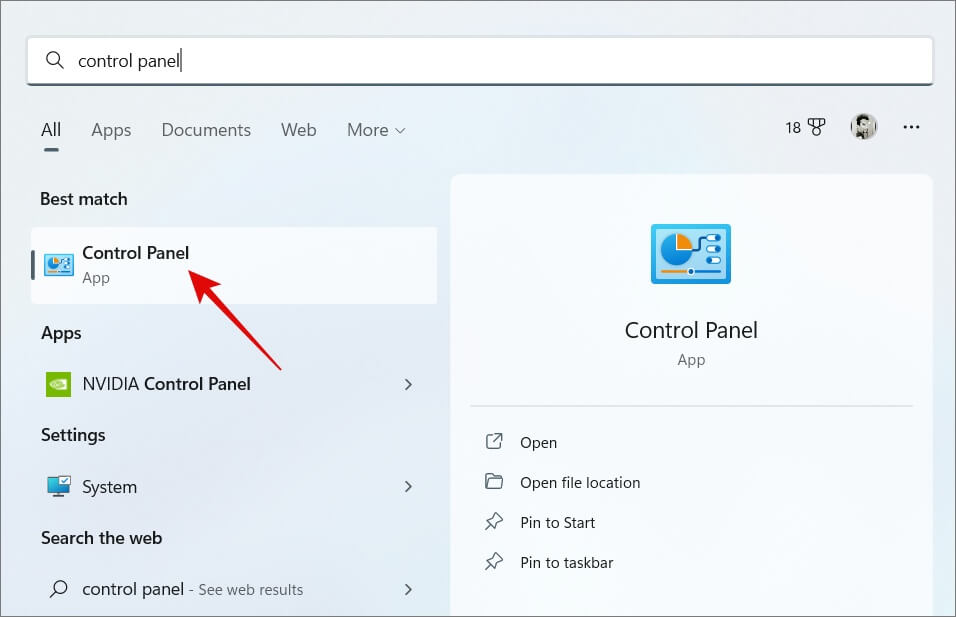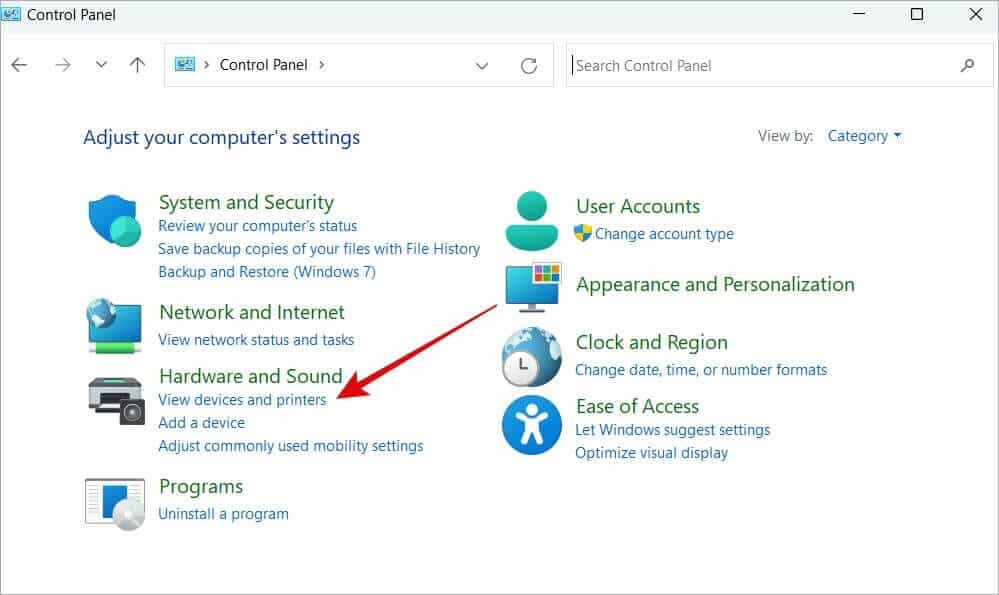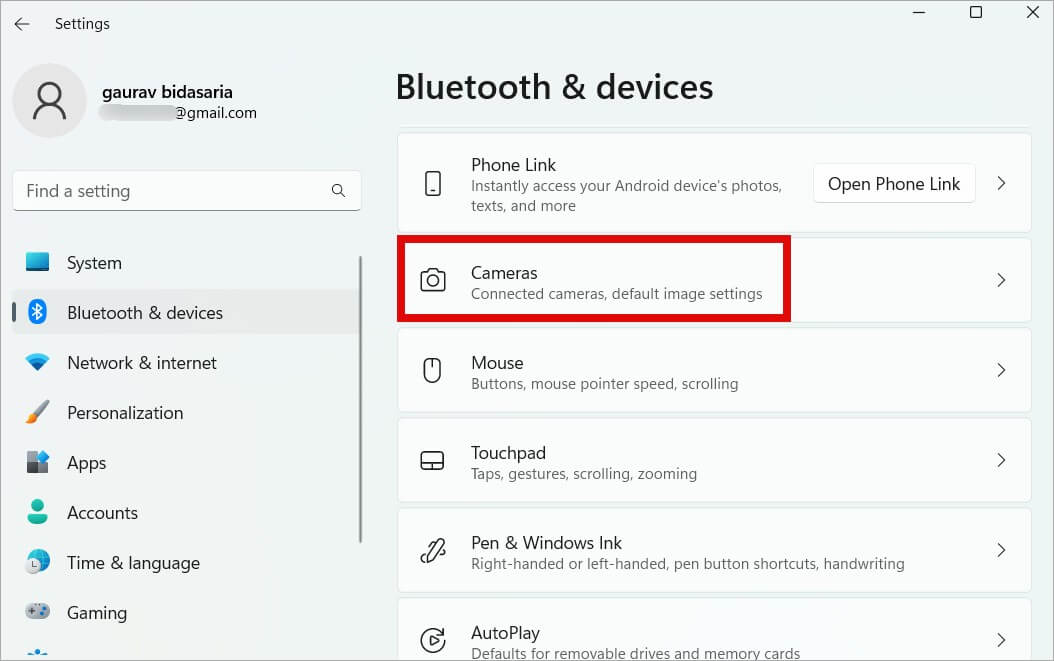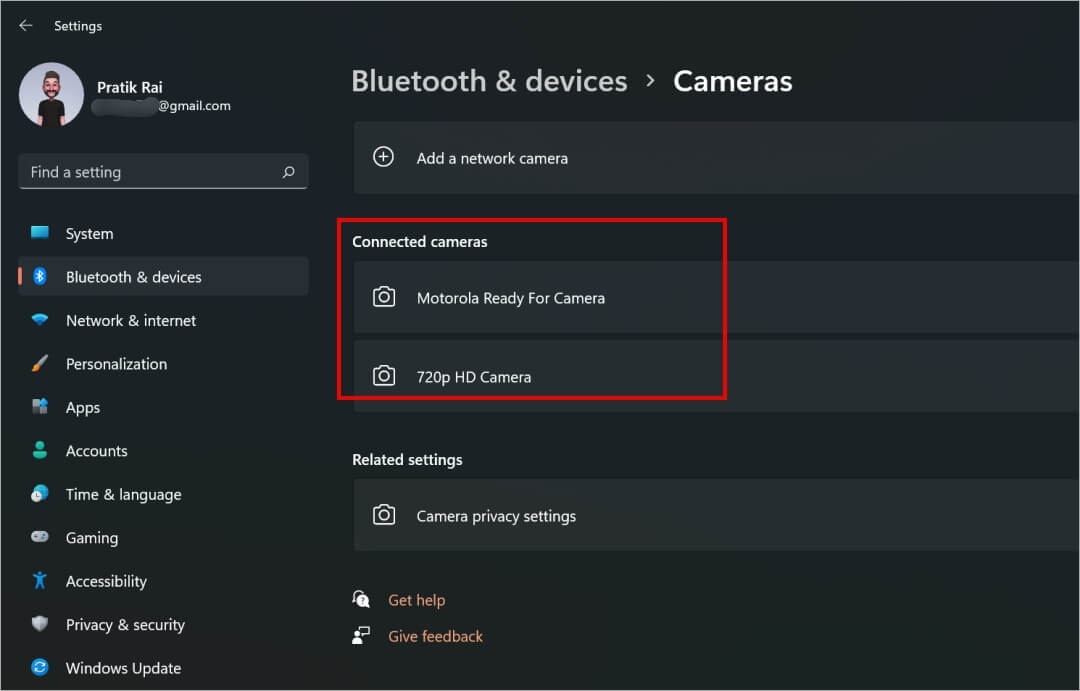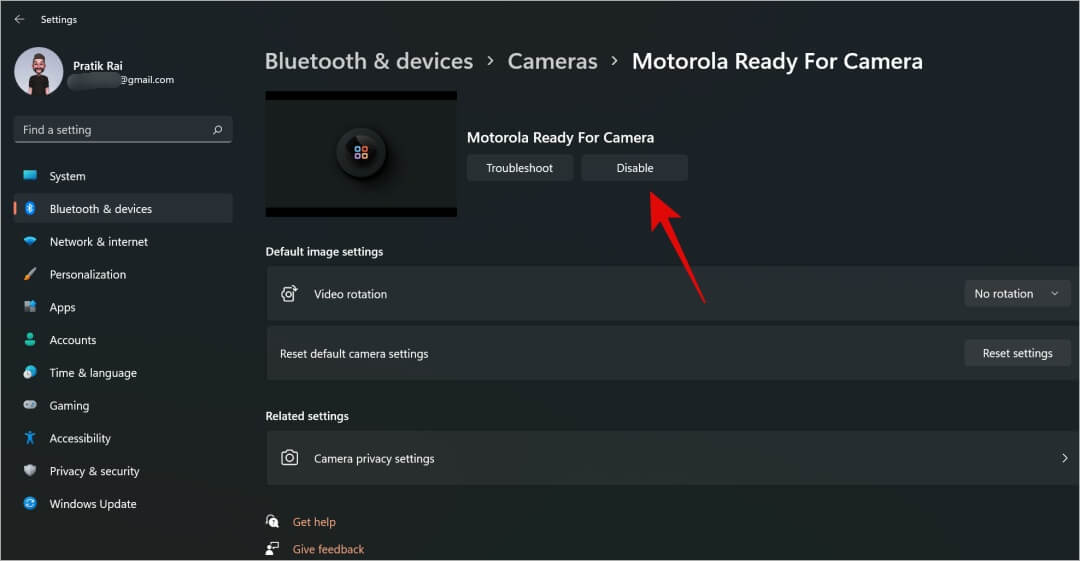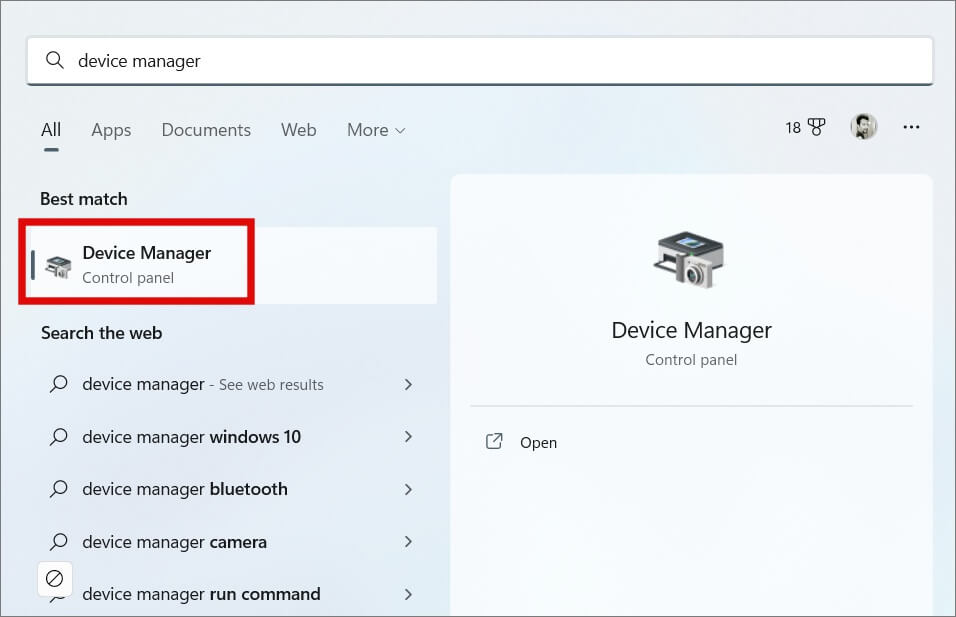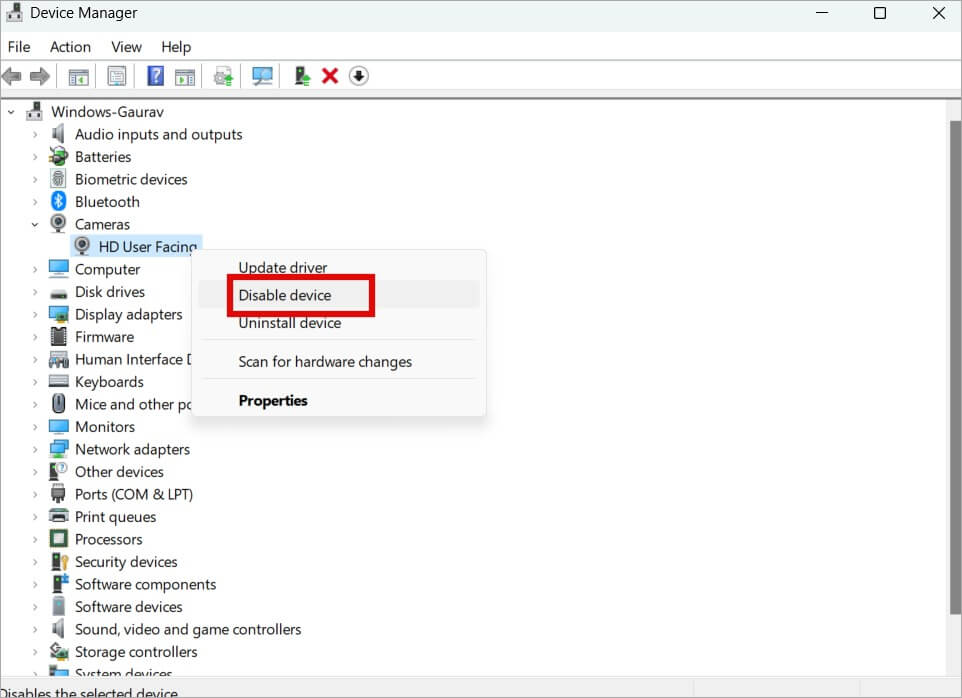Comment changer ou changer la caméra par défaut dans Windows 10/11
Presque tous les ordinateurs portables sont équipés d'une webcam virtuelle (je te regarde Xiaomi) mais même cela ne répond généralement pas à nos normes habituelles. De nombreux utilisateurs, en particulier les professionnels, finissent par utiliser une webcam externe. Le problème se produit lorsque Windows 10 ou 11 ne reconnaît pas cette webcam. Alors, comment ajouter ou modifier la caméra par défaut sur les PC Windows 10 et 11 ?
Commençons.
Ajouter une webcam externe à votre ordinateur
De nos jours, la plupart des appareils sont plug-n-play, ce qui signifie qu'il y a très peu de processus de configuration requis. Connectez simplement l'appareil photo à l'aide du câble USB fourni avec celui-ci. Windows devrait détecter le nouveau périphérique et commencer à installer les pilotes automatiquement. Vous devriez voir une notification sur le bureau ou dans la zone de notification de la barre des tâches lorsque l'appareil est prêt. La webcam doit avoir une LED verte qui doit s'allumer lorsque vous ouvrez des applications d'appel vidéo comme Google Meet ou Zoom.
Changer la webcam par défaut sur votre PC Windows
Idéalement, votre ordinateur ou votre application d'appel vidéo devrait automatiquement détecter et basculer vers votre webcam externe tierce. En cas d'échec, voici comment définir la nouvelle webcam comme webcam par défaut sur Windows 10 et 11. Notez que même si les étapes sont exactement les mêmes pour Windows 10 et 11, j'utilise cette dernière pour ce guide. .
Basculer la webcam à partir des paramètres de l'application d'appel vidéo
La plupart des applications de visioconférence avancées telles que Meet et Zoom permettent aux utilisateurs de basculer entre les webcams à la volée directement depuis l'application.
1. Par exemple, allez dans le menu Kebab (icône à XNUMX points) En Google Meet Et cliquez sur “Paramètres" .
2. Sous l'onglet Vidéo , sélectionnez kprincesse du web virtuel votre intérieur Section caméra.
J'aime le plus cette méthode car elle est rapide, flexible et me permet de basculer entre les webcams lors de mes déplacements. Vous trouverez cette option dans n'importe quelle application d'appel vidéo qui en vaut la peine et qui inclut également Zoom.
Définir la webcam par défaut depuis le panneau de configuration
Si vous voulez une solution permanente et que vous souhaitez définir une fois pour toutes une webcam par défaut sur Windows 10 et 11, vous pouvez le faire à partir du Panneau de configuration de Windows.
1. Appuyez sur le bouton Windows Sur le clavier, recherchez et ouvrez le Panneau de configuration.
2. Aller à Matériel et audio> Matériel et imprimantes.
3. Vous devriez voir une liste des appareils connectés à votre PC Windows. Trouvez votre webcam externe, cliquez dessus avec le bouton droit de la souris et sélectionnez Définir comme périphérique par défaut dans la fenêtre contextuelle.
Dans Windows 11, il s'ouvrira Paramètres Bluetooth et appareils. Cliquez sur Caméras ici.
Recherchez ensuite Sélectionner une webcam interne ou intégrée dans la liste.
Maintenant, cliquez simplement sur le bouton Désactiver. Les applications d'appel vidéo choisiront désormais votre nouvelle webcam USB comme caméra par défaut pour tous les appels vidéo Windows puisque la caméra intégrée a été désactivée.
La raison pour laquelle certains utilisateurs voient une option différente est leur version de Windows. Pour répéter, vous pouvez soit définir la nouvelle webcam par défaut, soit désactiver la webcam intégrée.
Désactivez la webcam intégrée dans Windows 10/11 à partir du Gestionnaire de périphériques
Si la méthode ci-dessus ne fonctionne pas pour vous, il existe un autre moyen. Désactivez simplement les pilotes de webcam intégrés pour marquer la nouvelle caméra comme webcam par défaut sur votre PC Windows.
1. Clique sur Touche Windows Recherchez et ouvrez le Gestionnaire de périphériques.
2. Cliquez Caméra pour l'agrandir. Faites maintenant un clic droit sur la webcam intégrée et sélectionnez Désactiver l'appareil dans le menu contextuel.
En l'absence de webcam intégrée, toutes les applications d'appel vidéo passeront automatiquement à la webcam tierce.
Qualité de la webcam virtuelle
Je souhaite que les fabricants d'ordinateurs portables installent de meilleures caméras sur leurs appareils. Bien que la qualité se soit améliorée au fil des ans, elle laisse encore beaucoup à désirer. Heureusement, il existe des moyens de résoudre ce problème et l'un d'entre eux consiste à utiliser l'appareil photo de votre smartphone comme webcam sur votre PC Windows 10 ou 11. Oui, ce serait formidable, n'est-ce pas ? Vous pouvez le faire avec des applications gratuites.