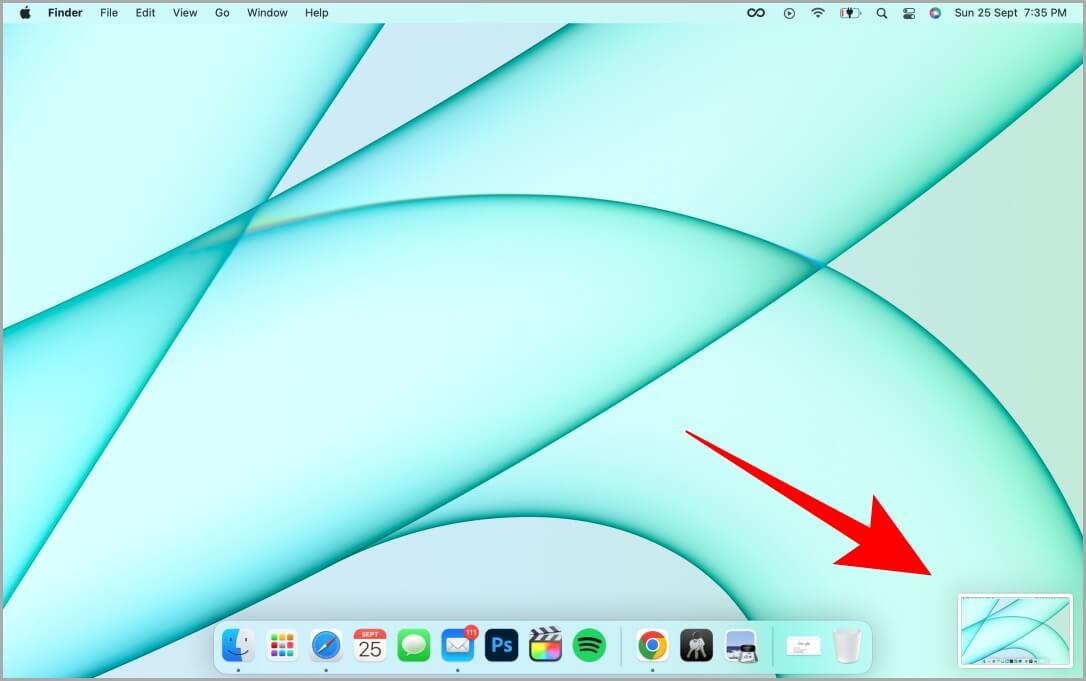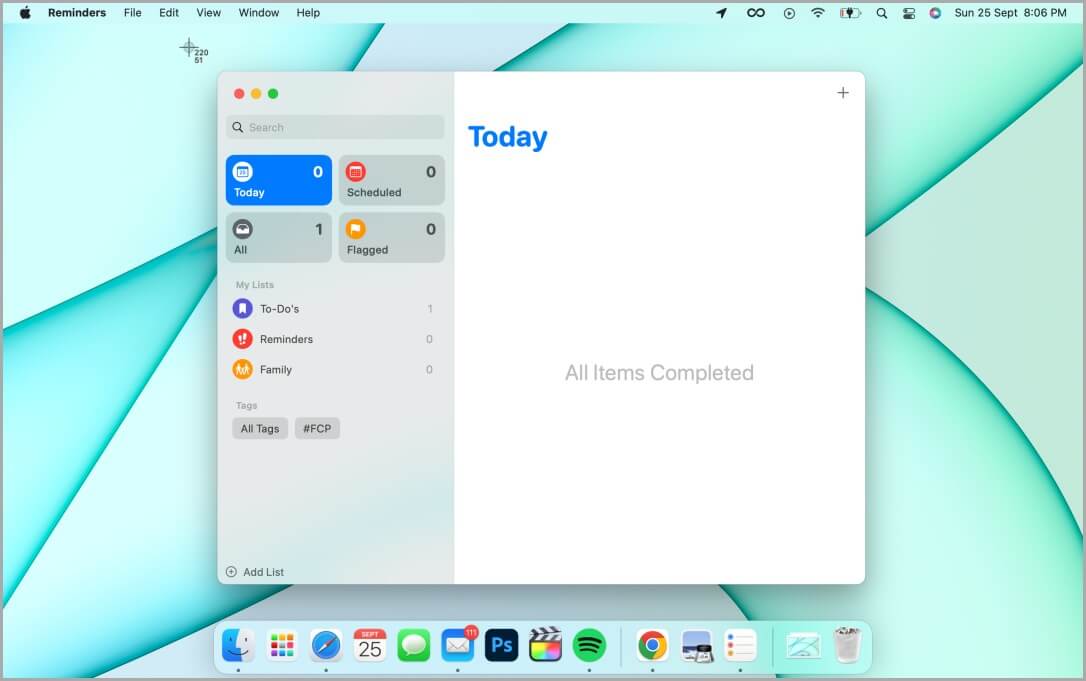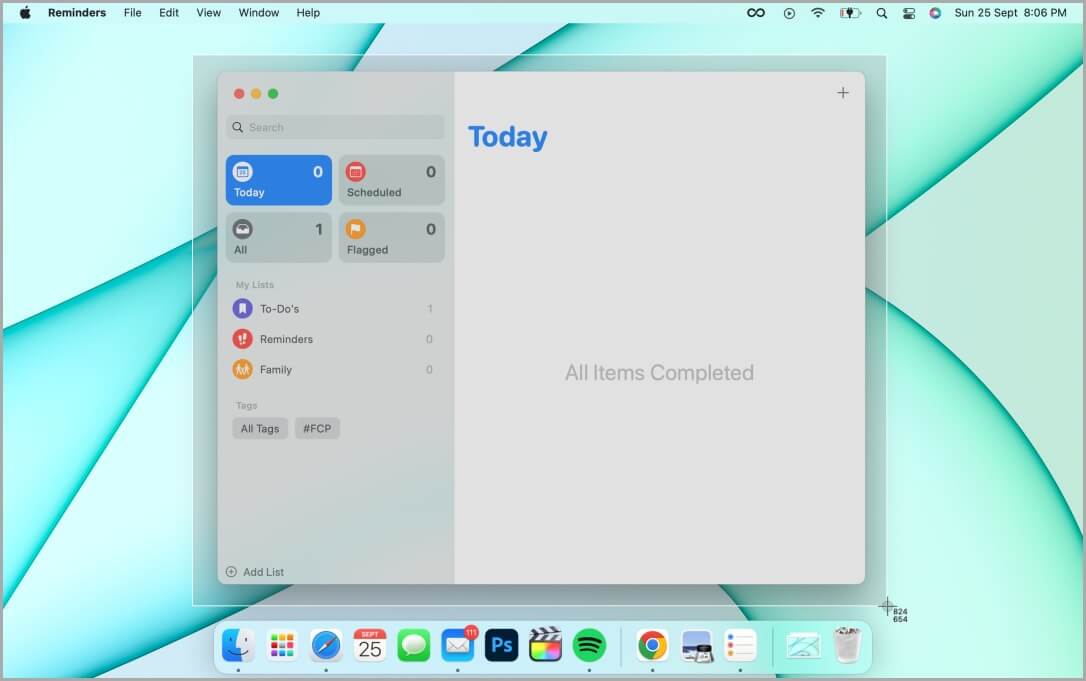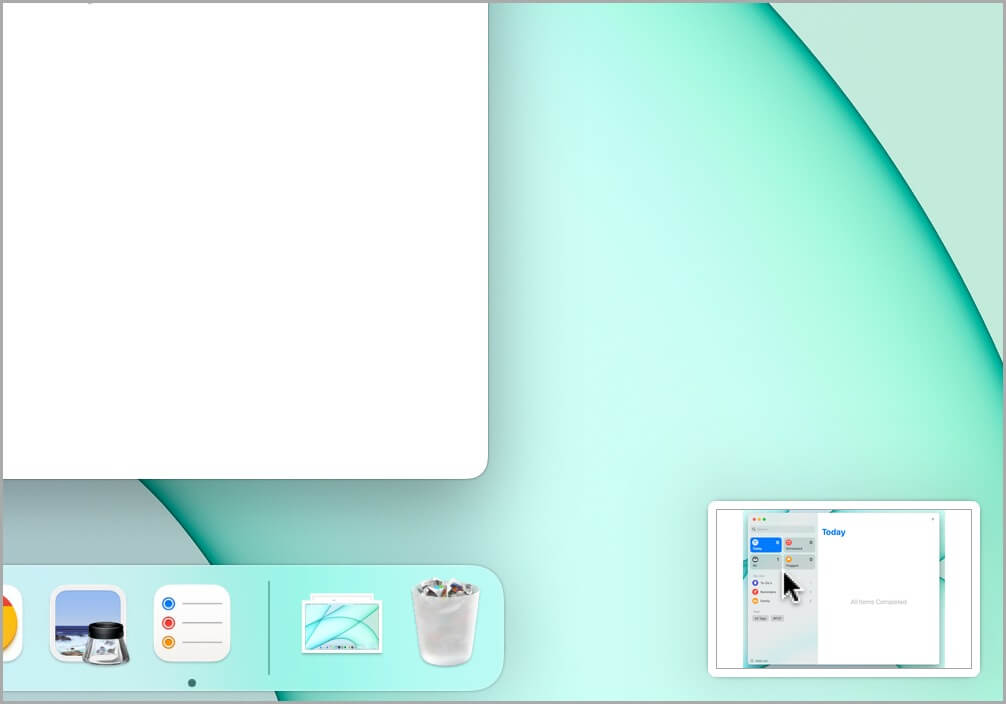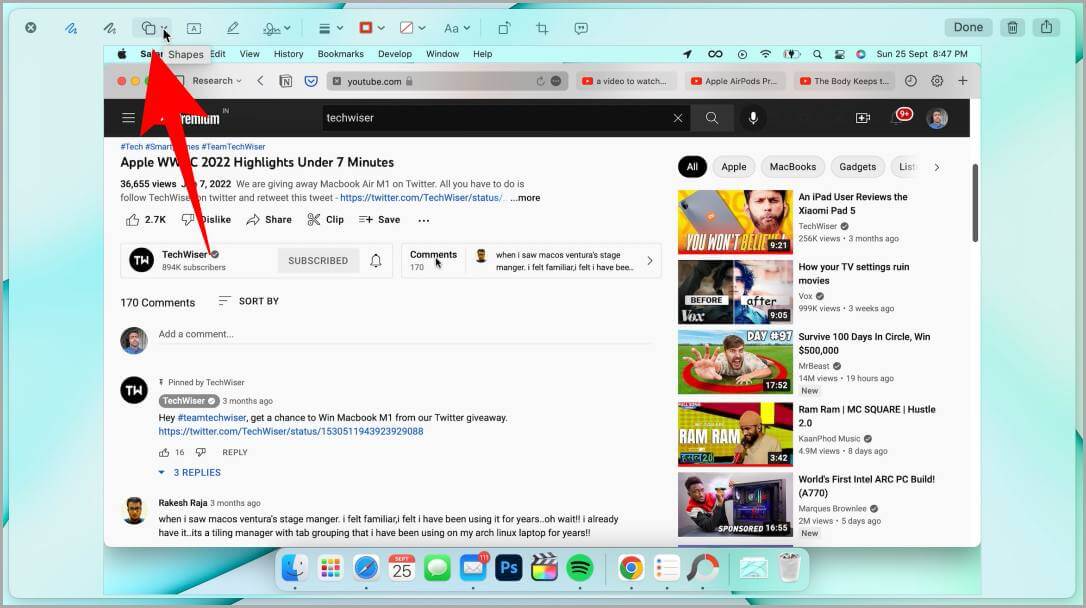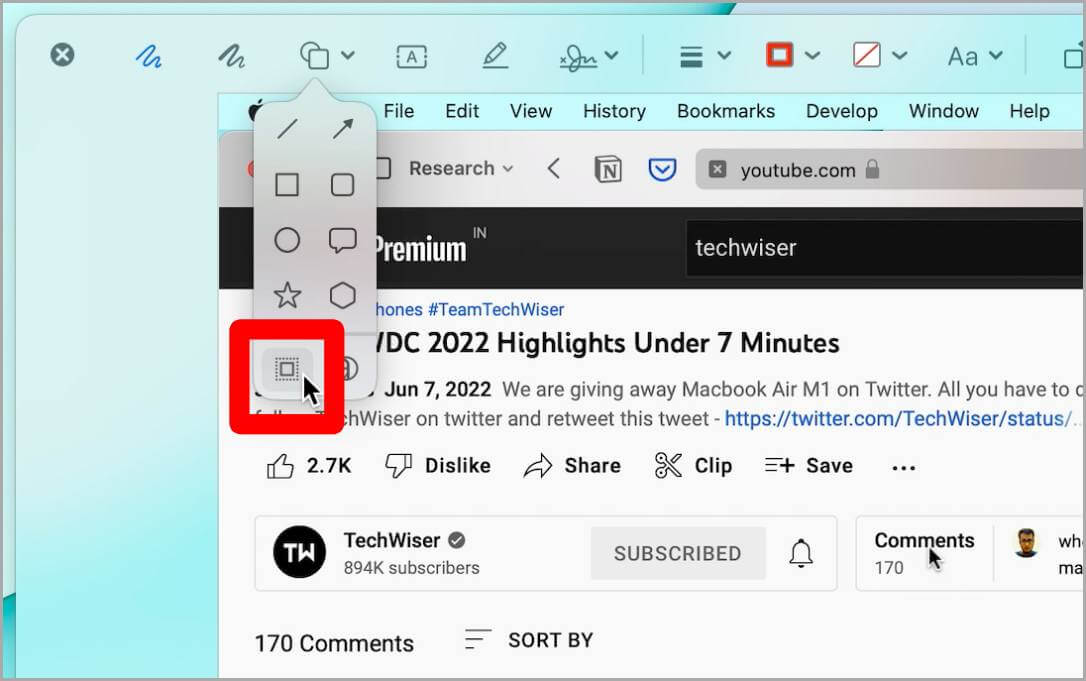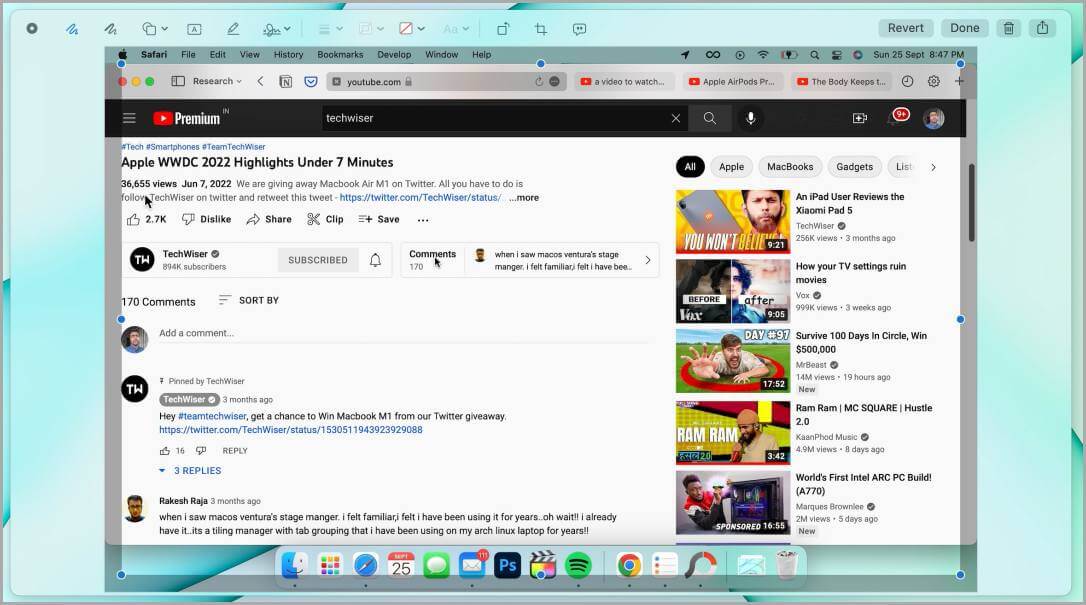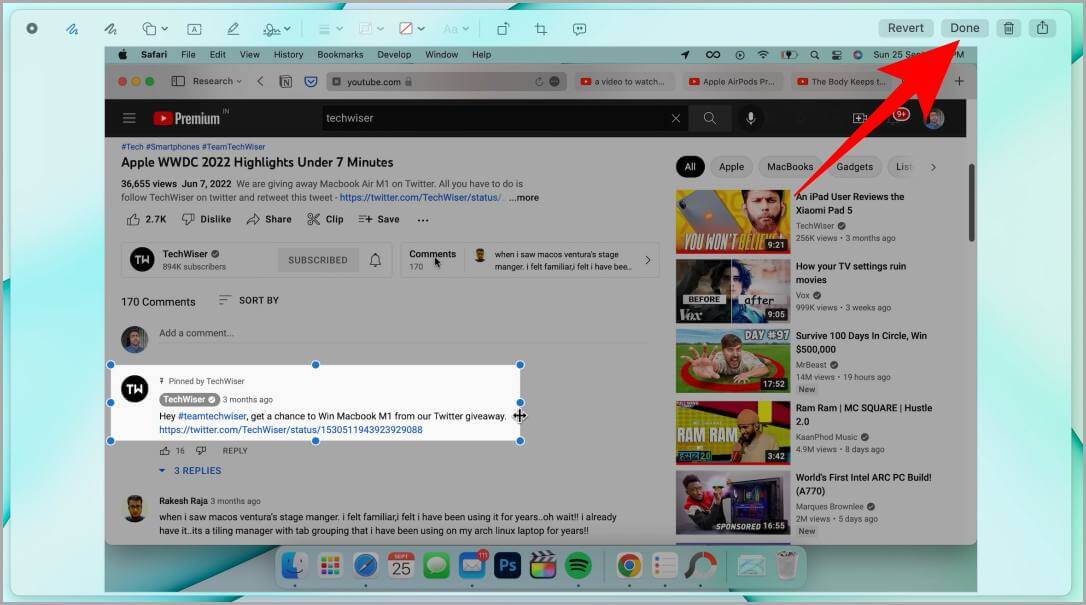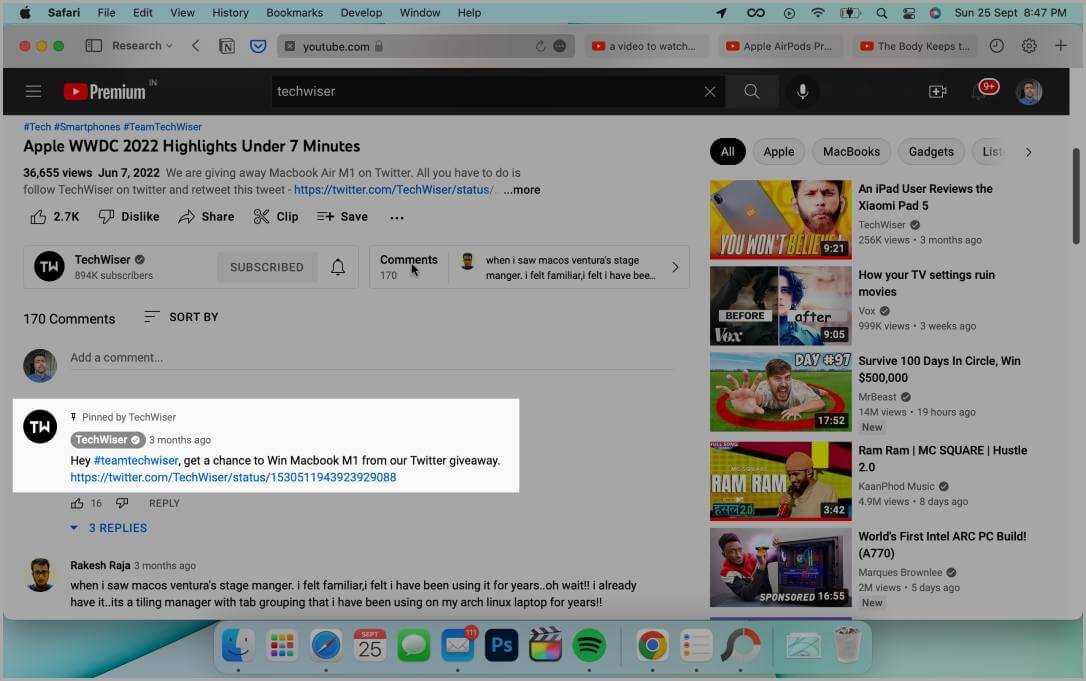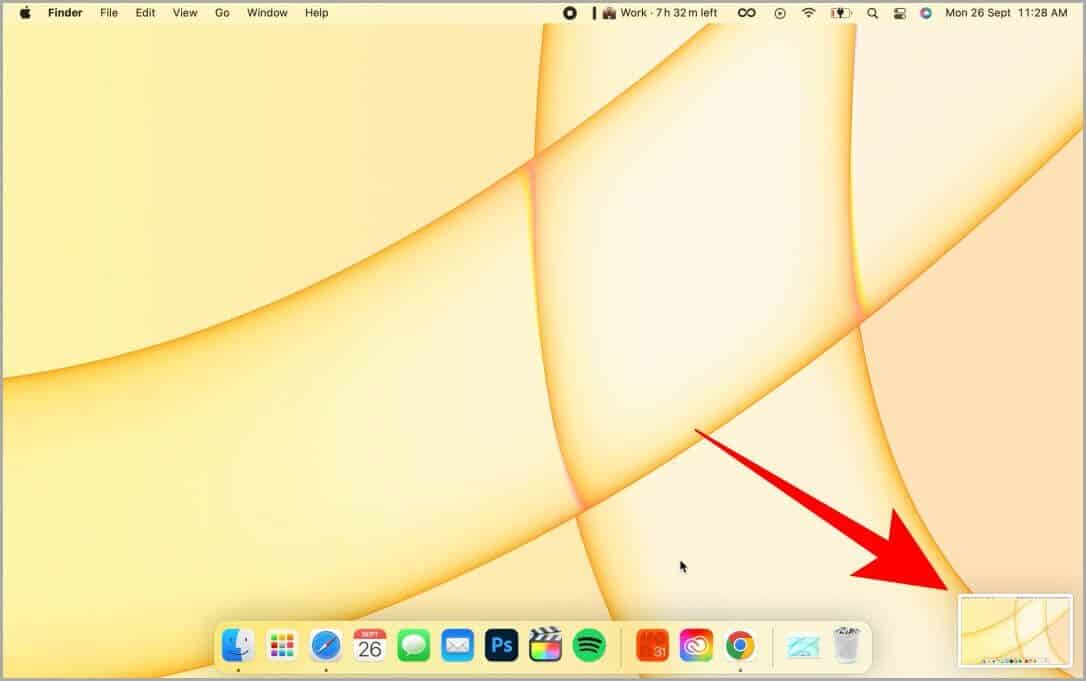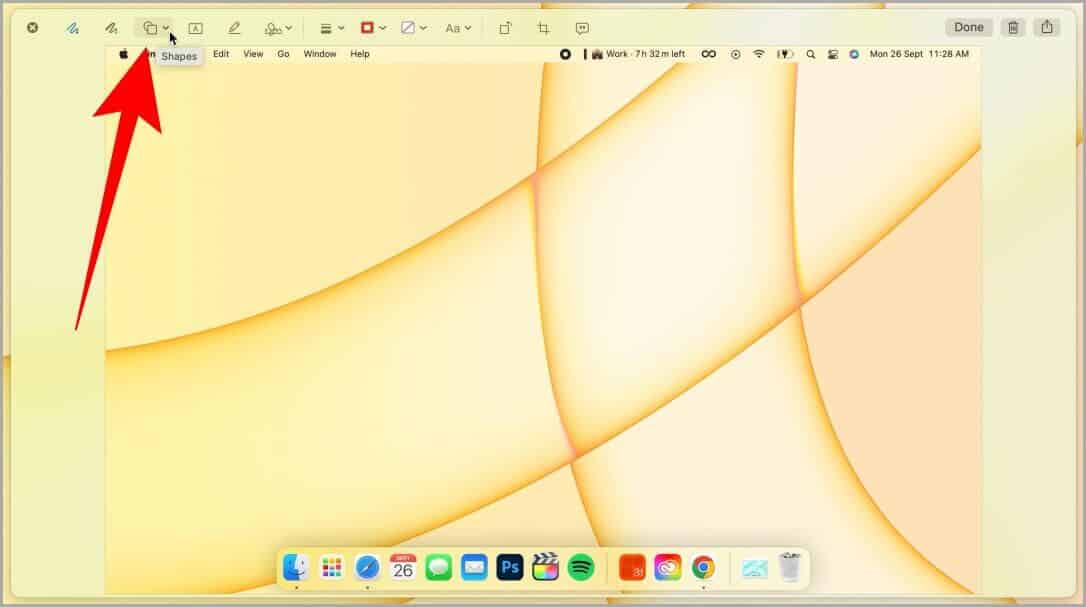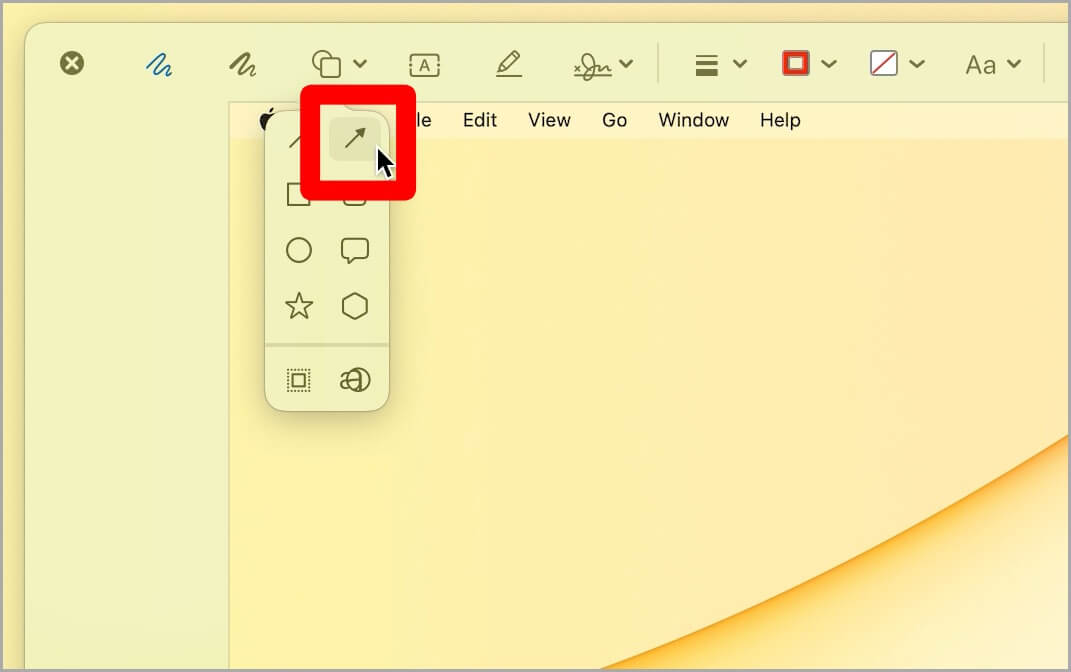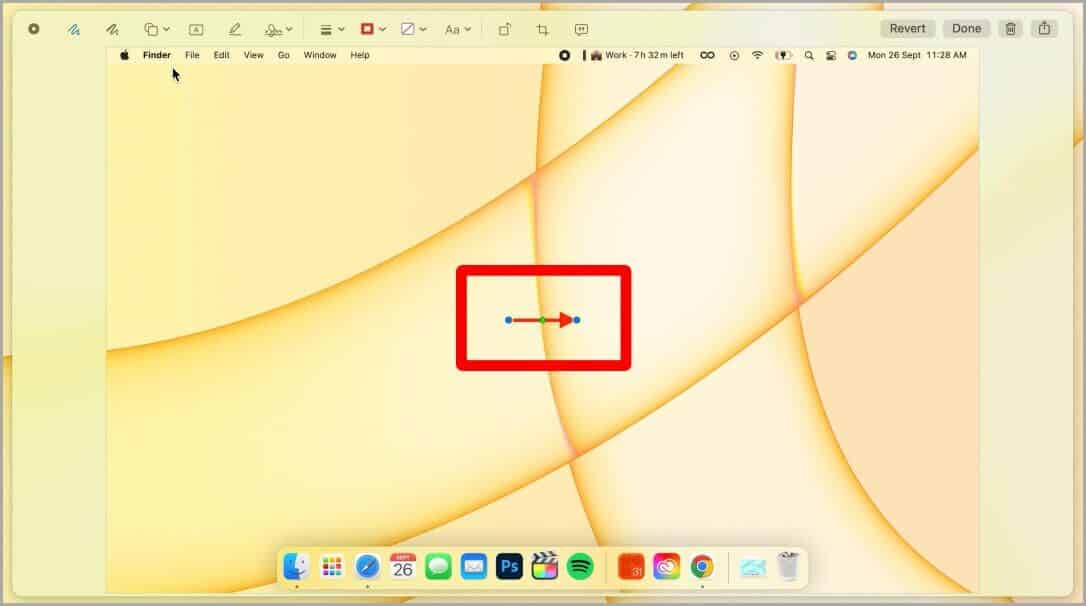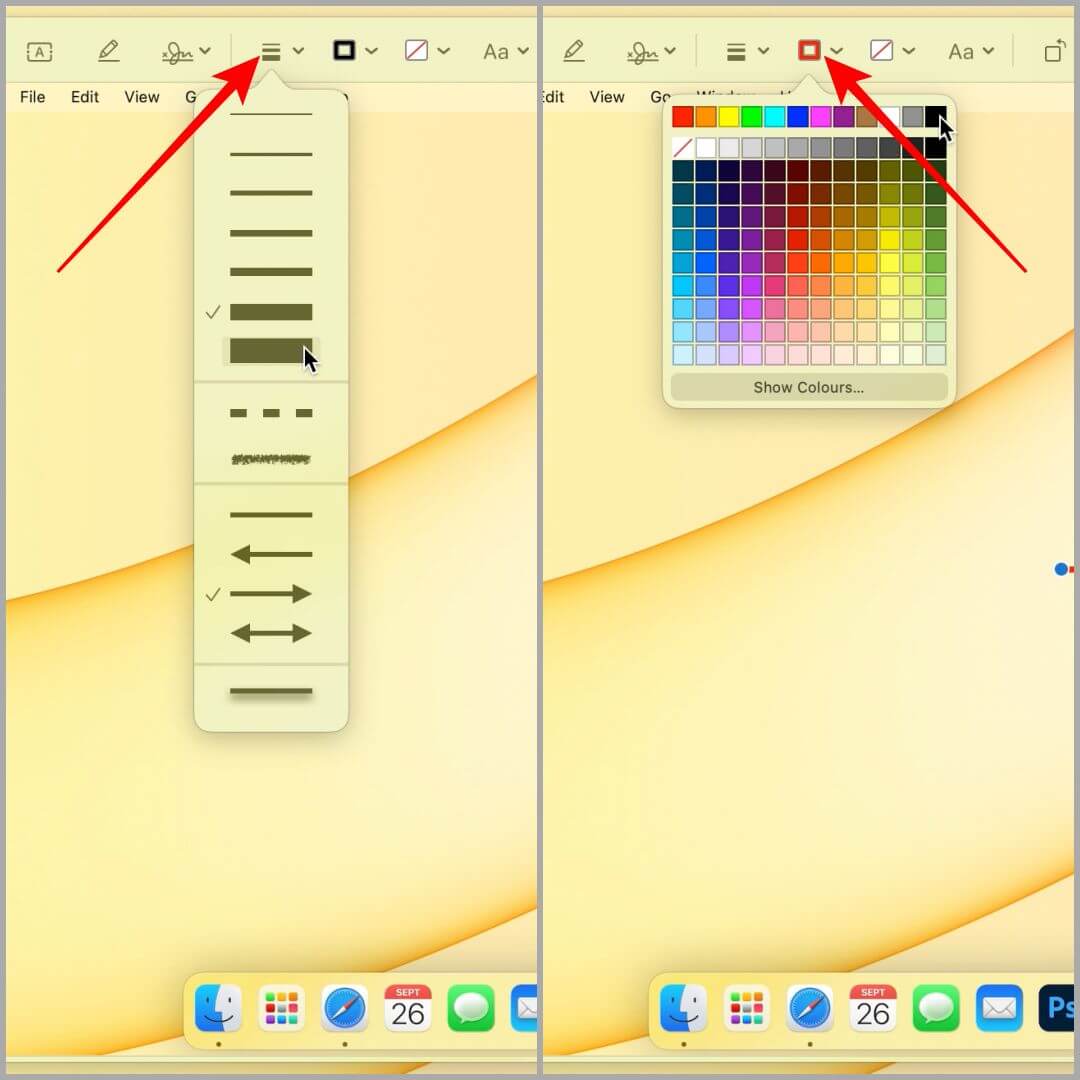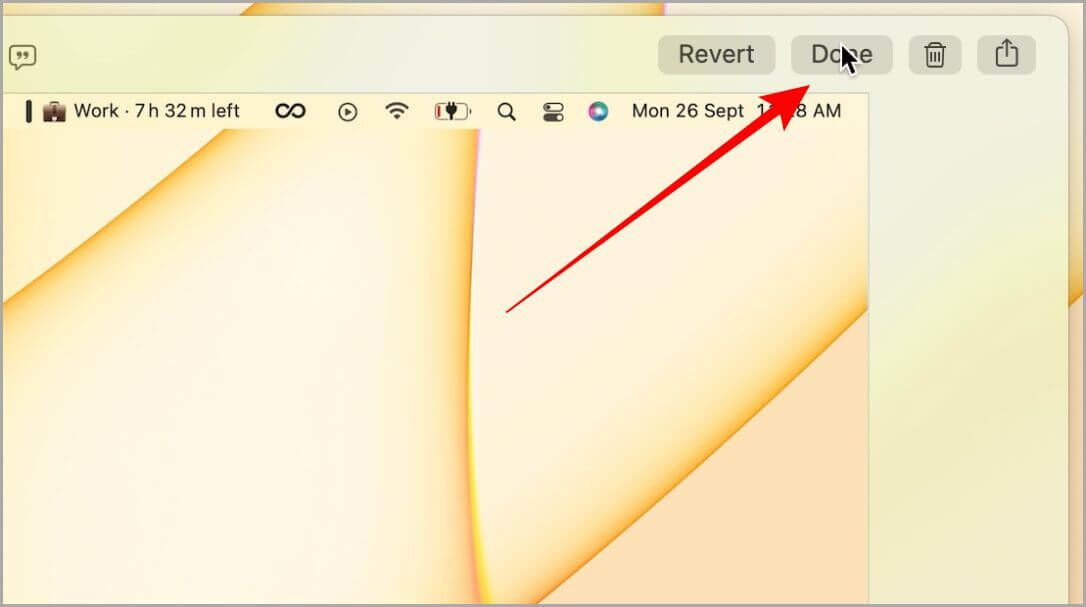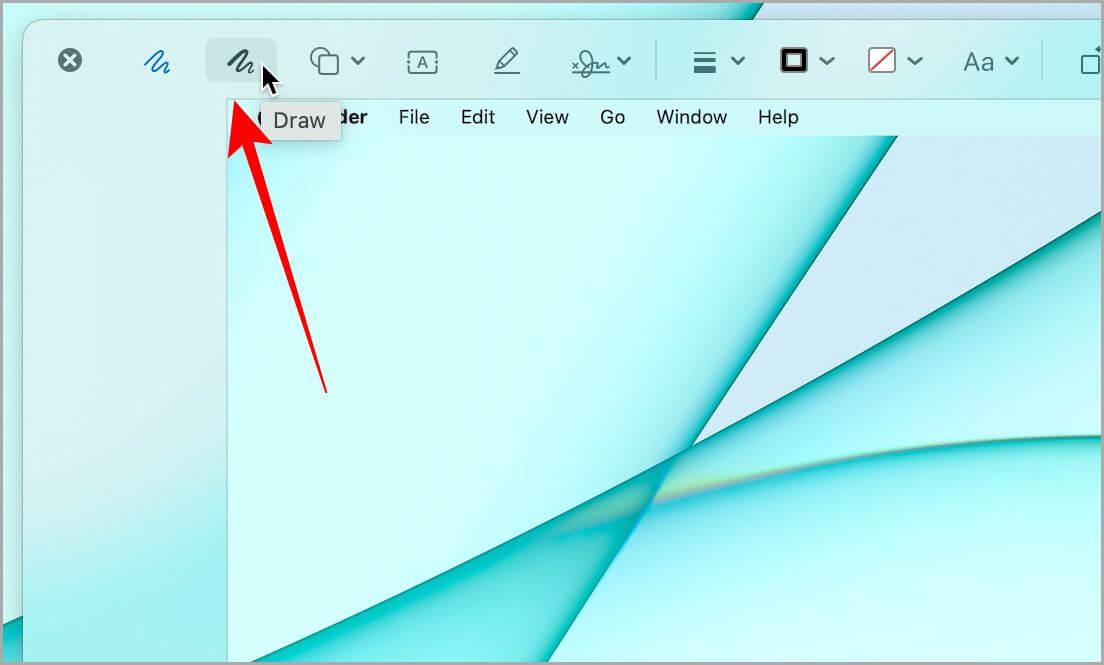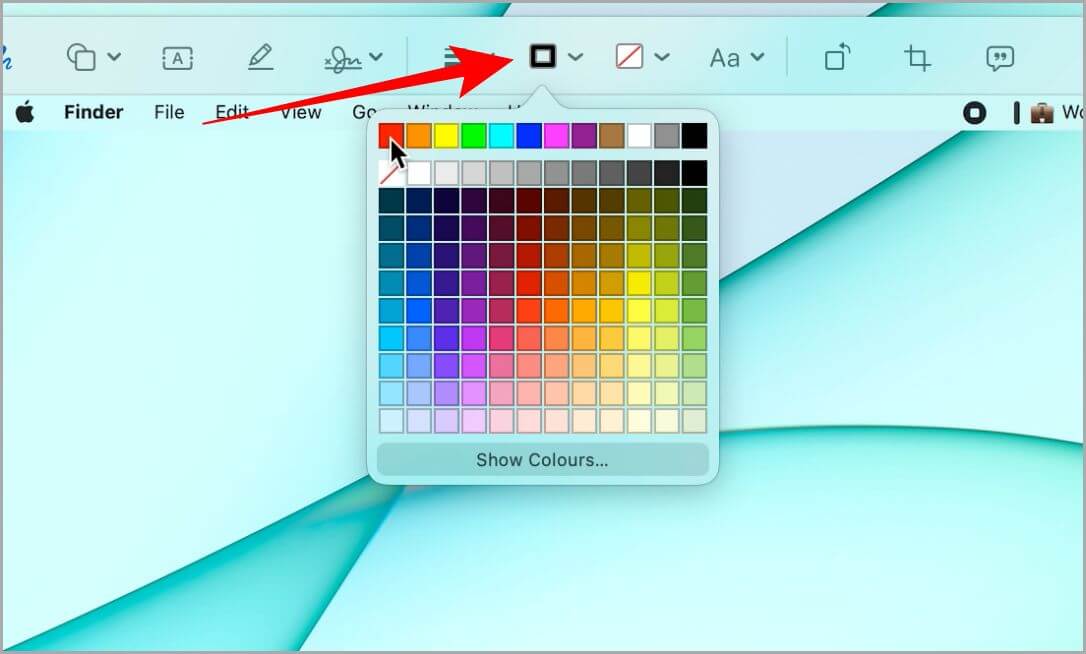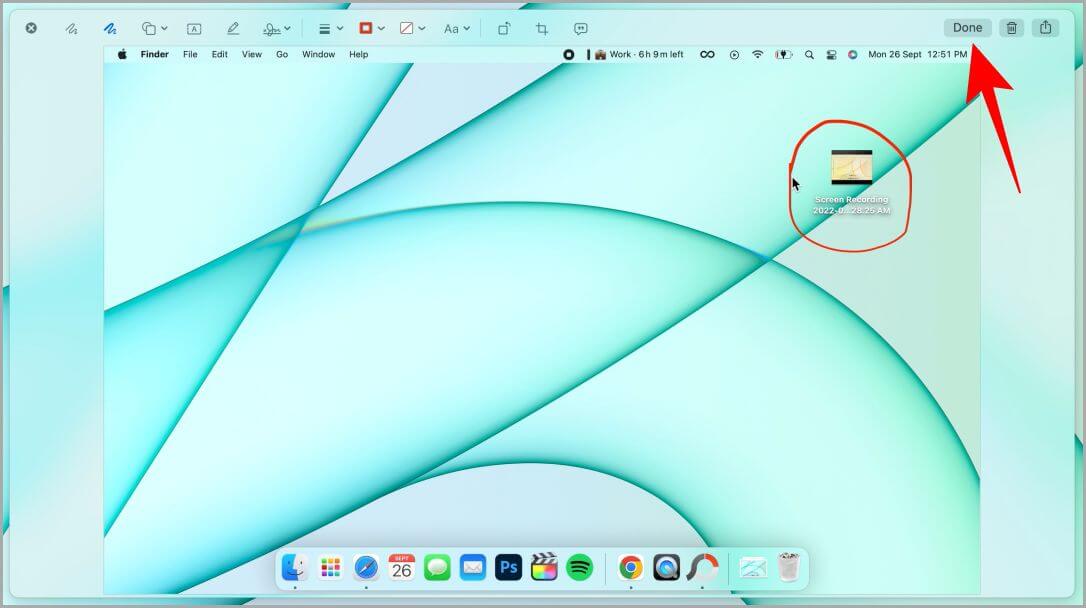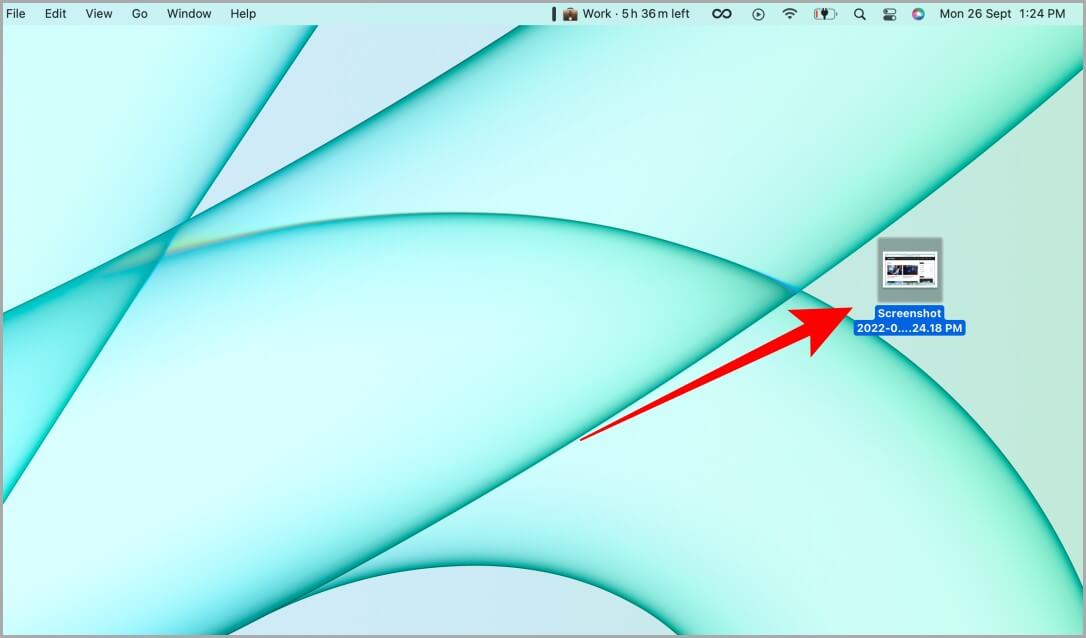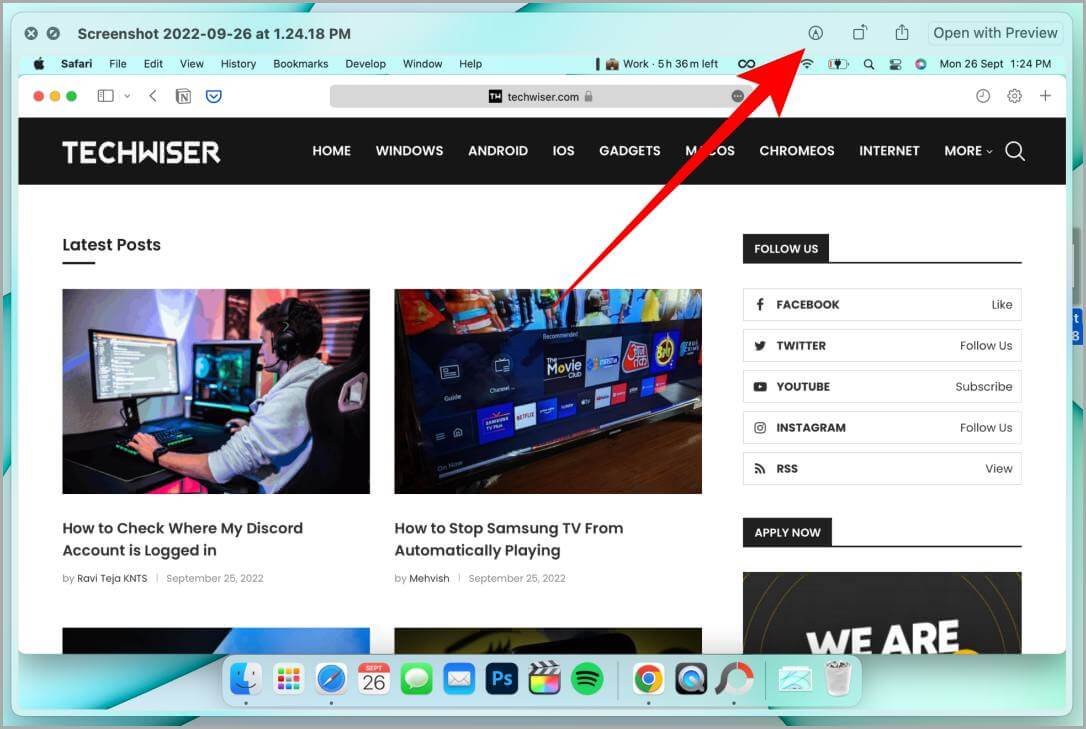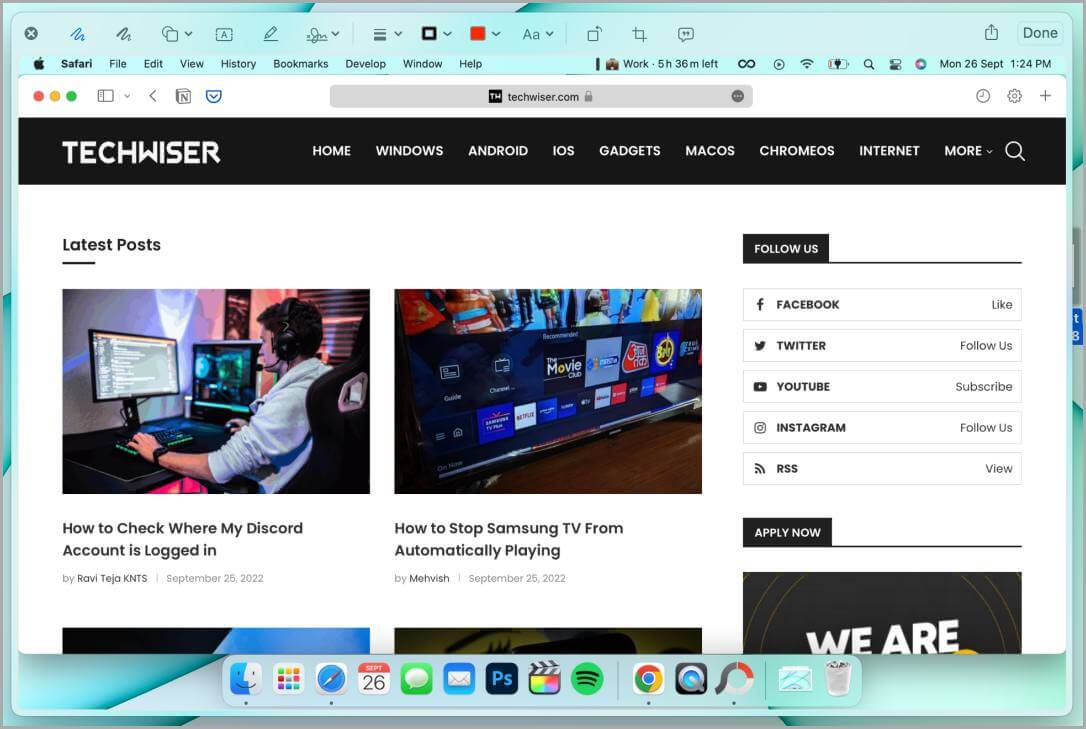Comment prendre et mettre en surbrillance une capture d'écran sur Mac
Les captures d'écran sont un bon moyen d'expliquer ce que vous faites ou vivez dans l'application. Il est également utilisé pour partager l'information ou prendre des notes. La plupart des utilisateurs prennent des captures d'écran sur iPhone, iPad et Mac. Si vous avez toujours voulu prendre une capture d'écran et mettre en évidence ou annoter quelque chose sur votre MacBook, ce guide est fait pour vous. Voyons d'abord comment prendre une capture d'écran sur Mac, puis comment marquer ou annoter cette capture d'écran.
Comment faire une capture d'écran sur Mac
Il existe deux options lorsque vous souhaitez prendre une capture d'écran sur votre Mac de manière native. Vous pouvez soit capturer tout l'écran, soit une zone spécifique de l'écran. Voici un guide pour faire les deux.
Capturez tout l'écran sur un Mac
Prendre une capture d'écran sur macOS est très simple. Appuyez simplement sur Commande + Maj + 3 sur votre clavier en même temps et une capture d'écran sera prise. Cela capturera tout votre écran et l'enregistrera automatiquement sur votre bureau.
Capturer une zone spécifique de l'écran sur un Mac
Si vous ne voulez pas capturer l'intégralité de votre écran mais plutôt une zone spécifique, vous devriez essayer ceci.
1. Appuyez simultanément sur Commande + Maj + 4 sur le clavier et le pointeur de la souris se transformera en signe + (signe de la croix).
2. Cliquez et faites glisser la souris au-dessus de la zone que vous souhaitez capturer et une fois que vous avez terminé, Relâchez le bouton de la souris.
3. Vous verrez une capture d'écran de la zone que vous venez de prendre enregistrée dans le coin inférieur droit de l'écran.
Mettre en surbrillance la capture d'écran sur Mac
Vous avez pris une capture d'écran sur votre MacBook et vous souhaitez maintenant en mettre en évidence une partie spécifique pour attirer l'attention. Il peut s'agir d'une flèche ou d'un encadré qui permet au destinataire de comprendre plus facilement ce qu'il est censé regarder. Un peu ce que nous faisons dans les captures d'écran ici à TechWiser.
1. Prenez Capture d'écran. Puis cliquez sur Capture d'écran Qui est enregistré dans le coin inférieur droit de l'écran pour s'ouvrir dans un aperçu. Une fois l'éditeur d'aperçu ouvert, cliquez sur Outil Formes.
2. Sélectionner Outil en bas à gauche (rectangle) Dans le menu déroulant de surbrillance.
3. Après avoir cliqué sur l'option Sélectionner dans la liste déroulante, Sélectionner . rectangle à l'écran Avec boutons de réglage sur les coins et les côtés.
4. Avec l'aide de ceux boutons , sélectionnez la zone que vous souhaitez mettre en surbrillance dans la capture d'écran. Ensuite, appuyez sur Terminé.
5. Après avoir cliqué sur Terminé, une capture d'écran du volet en surbrillance sera enregistrée sur votre bureau, comme indiqué ci-dessous.
Annoter une capture d'écran sur Mac
Les annotations sur une capture d'écran sont aussi simples que d'en mettre une en surbrillance. L'utilisation d'annotations est courante dans les notes, les e-mails et les utilisations quotidiennes de la productivité. Jetons un coup d'œil aux étapes pour le faire.
1. Ramasser Screenshot Une fois qu'il apparaît dans le coin inférieur droit de l'écran, appuyez dessus pour l'ouvrir En Éditeur de prévisualisation.
2. Une fois l'éditeur d'aperçu ouvert, cliquez sur la troisième icône de formes. Une liste déroulante de tous les skins disponibles pour commenter la capture d'écran s'ouvrira.
3. Sélectionnez-en un selon vos besoins. Pour notre exemple, nous continuerons avec la flèche. Cliquez sur l'icône de flèche dans le menu déroulant.
4. Une flèche apparaîtra au milieu de la capture d'écran. À l'aide de trois points sur la flèche, vous pouvez modifier sa taille et la diriger dans la direction souhaitée.
5. Vous pouvez personnaliser davantage la flèche (ou l'annotation que vous avez choisie) en modifiant sa forme, son style et la couleur de sa bordure à partir de la barre d'outils de l'éditeur d'aperçu.
6. Une fois que vous avez terminé Personnalisation , Cliquez Fait pour enregistrer la capture d'écran. Et maintenant, vous pouvez partager la capture d'écran annotée où vous voulez.
Dessiner sur une capture d'écran sur macOS
Si vous souhaitez dessiner sur une capture d'écran comme sur du papier, vous pouvez également le faire sur Mac. Voyons comment procéder.
1. Ramasser Screenshot Une fois qu'il apparaît dans le coin inférieur droit, cliquez dessus pour l'ouvrir dans Éditeur de prévisualisation.
2. Une fois la capture d'écran ouverte dans l'éditeur d'aperçu, cliquez sur la deuxième option appelée Dessiner. Cela vous permettra de dessiner sur la capture d'écran à l'aide d'une souris, d'un pavé tactile, d'une tablette ou d'un stylet (si vous en utilisez un).
3. Cliquez Couleur Bordures pour spécifier une couleur pour le dessin.
4. Une fois dessiner avec succès , Cliquez Fait Pour enregistrer la capture d'écran sur le bureau.
Conseil de pro : vous pouvez également modifier l'épaisseur et le style du dessin à l'aide de l'option Style de forme de la barre d'outils de l'éditeur d'aperçu.
Modifier une capture d'écran précédemment prise sur macOS
Il peut y avoir eu de nombreux cas où vous avez besoin de modifier une capture d'écran précédemment capturée. Voici les étapes faciles pour faire face à un tel scénario.
1. Sélectionnez un emplacement Capture d'écran , et cliquez dessus une fois pour le sélectionner.
2. Clique sur ESPACE sur le clavier pour ouvrir la capture d'écran en mode aperçu. Une fois l'aperçu ouvert, cliquez sur l'icône en forme de crayon pour l'ouvrir dans l'éditeur d'aperçu.
3. L'éditeur d'aperçu va maintenant s'ouvrir devant vous et vous pouvez maintenant marquer/annoter la capture d'écran comme vous le souhaitez. Après avoir mis en surbrillance/annoté la capture d'écran, appuyez sur Terminé pour l'enregistrer.
Le point culminant de l'écran d'aujourd'hui
Pour prendre une capture d'écran de tout l'écran en une fois, appuyez sur Commande + Maj + 3. Pour capturer une partie de l'écran en même temps, appuyez sur Commande + Maj + 4 et cliquez et faites glisser la souris sur la zone et relâchez-la lorsque vous avez terminé. .
Il existe des outils utiles dans l'éditeur d'aperçu, tels que Draw et Shapes, qui vous permettent de dessiner et de mettre en surbrillance une capture d'écran. Au lieu de rechercher une application qui fait tout cela, vous pouvez utiliser les étapes ci-dessus pour accélérer votre flux de travail et gagner du temps. J'espère que cela vous a aidé à accélérer votre jeu de capture d'écran. Découvrez également comment prendre une capture d'écran sans utiliser le bouton d'alimentation ou d'accueil de votre iPhone.