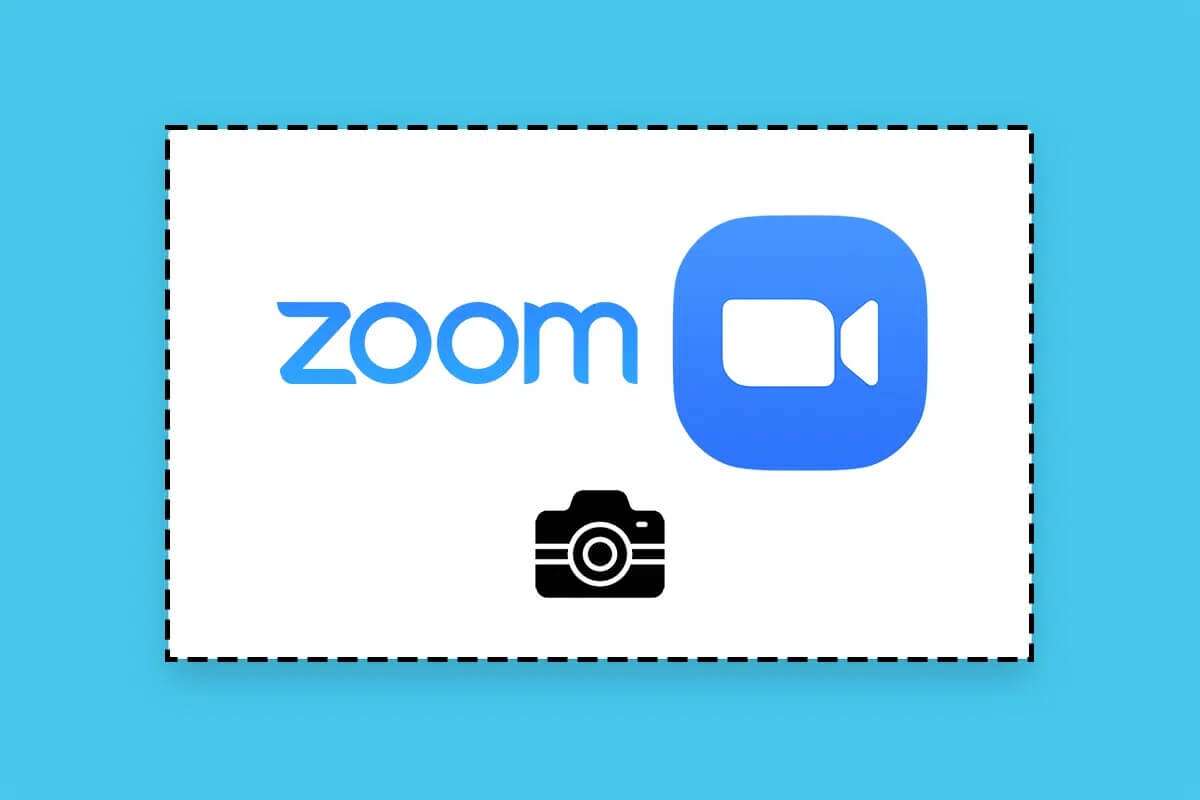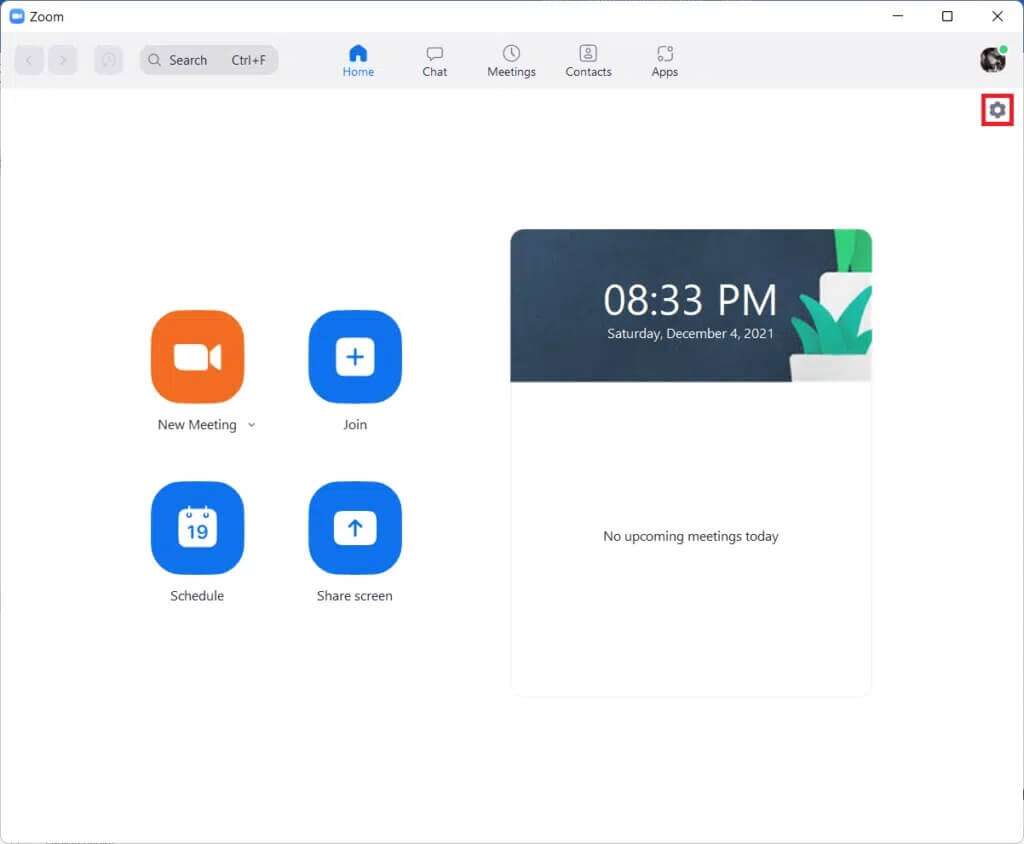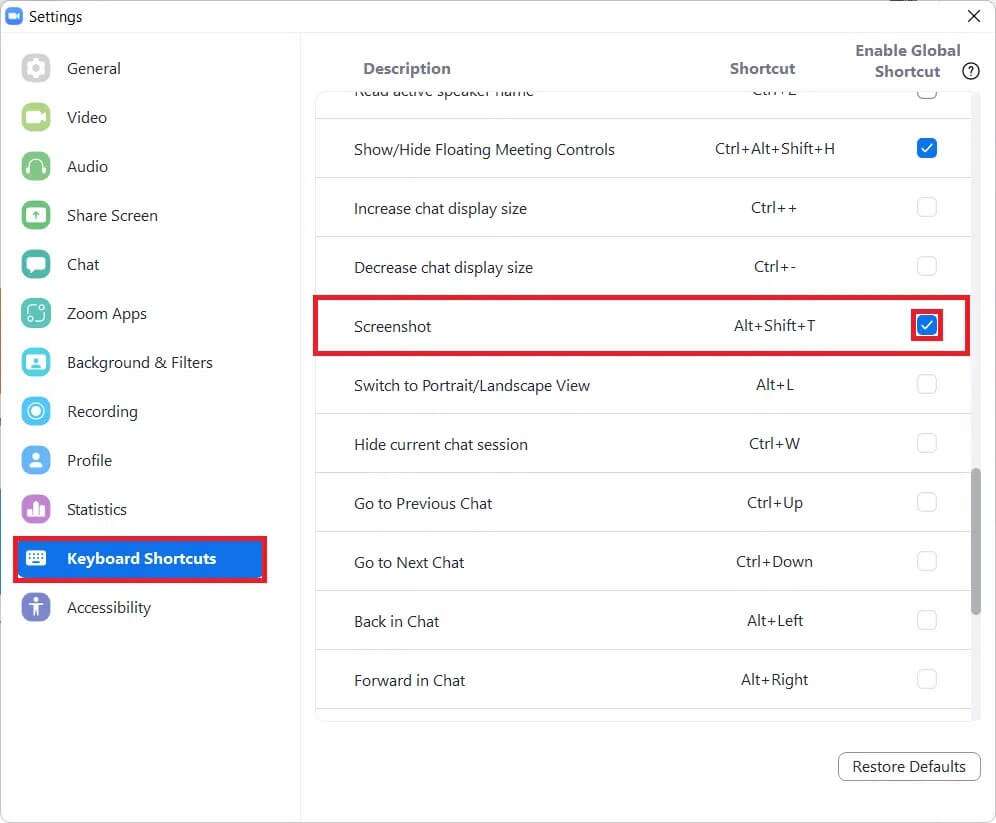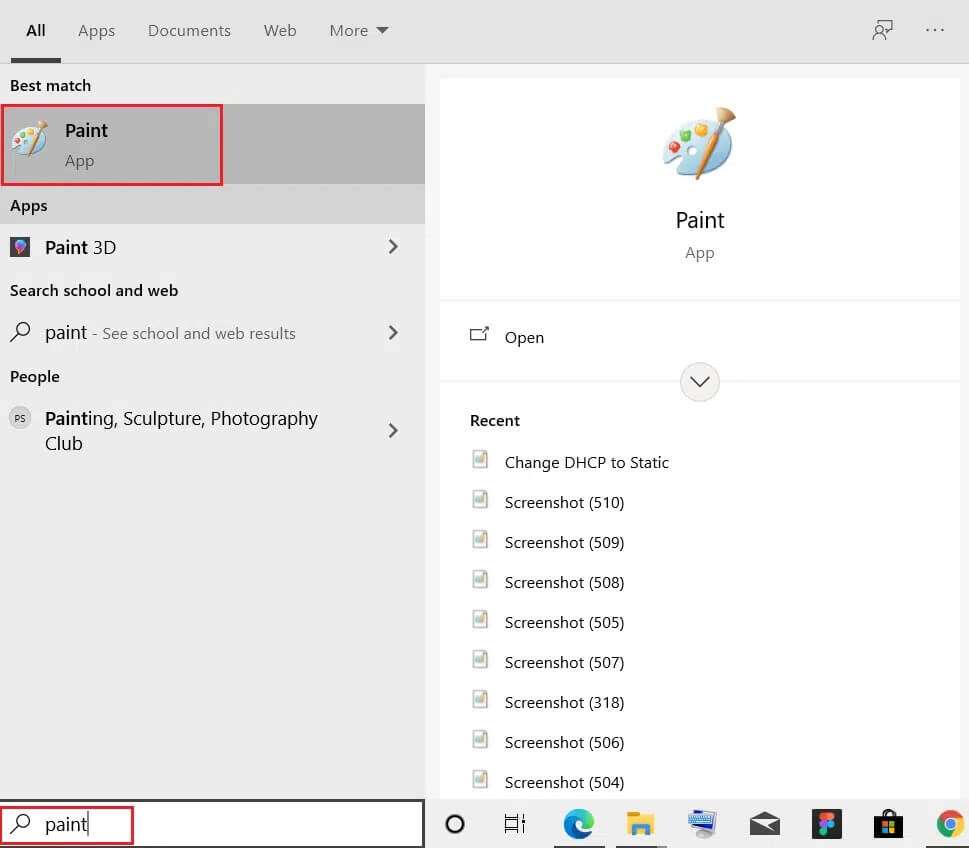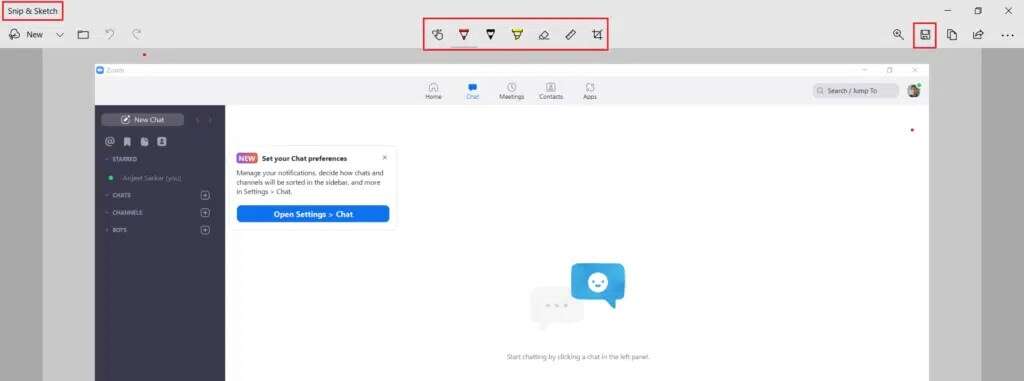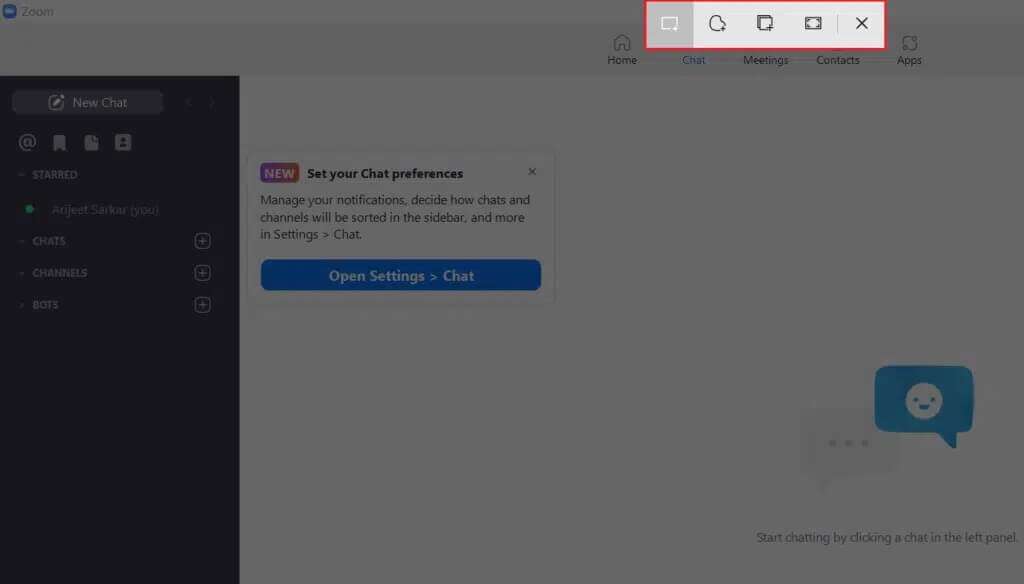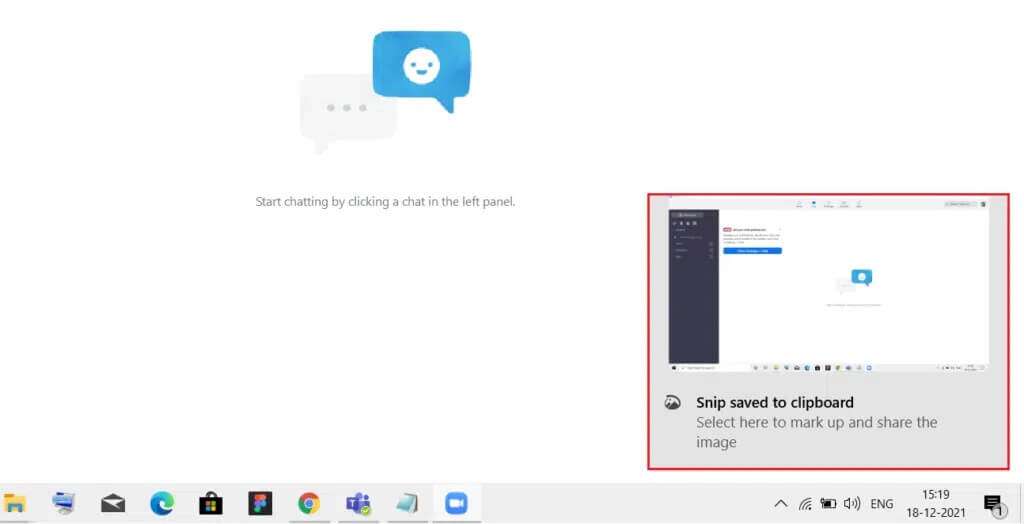Comment faire une capture d'écran d'une réunion Zoom
Avec les entreprises et les écoles qui organisent désormais des réunions et des cours en ligne en raison de la pandémie de COVID-19, il est Zoom Maintenant un nom familier dans le monde entier. Avec plus de 5 04 900 utilisateurs professionnels actifs à travers le monde, Zoom est devenu encore plus une nécessité pour la majorité de la population mondiale. Mais que faites-vous si vous avez besoin de prendre une capture d'écran d'une réunion en cours ? Vous pouvez prendre une capture d'écran d'une réunion Zoom assez facilement sans avoir besoin d'outils externes. Dans cet article, vous apprendrez à prendre une capture d'écran d'une réunion Zoom. De plus, nous avons répondu à votre question : est-ce que Zoom informe les participants des captures d'écran prises ou non.
Comment faire une capture d'écran d'une réunion Zoom
A partir de la version 5.2.0 de Zoom Pour le bureau, vous pouvez désormais prendre des captures d'écran depuis Zoom, à l'aide de raccourcis clavier. Il existe également trois autres façons de prendre des captures d'écran de réunion Zoom à l'aide d'outils intégrés sur les ordinateurs Windows et macOS. Ainsi, vous n'avez pas besoin de rechercher un bon outil de capture d'écran qui pourrait vous coûter de l'argent ou de filigraner explicitement votre capture d'écran.
Méthode XNUMX : Utilisation de l'application Zoom Desktop sur Windows et macOS
Vous devez d'abord activer le raccourci clavier à partir des paramètres de zoom.
NOTE: Vous pouvez prendre des captures d'écran même si une fenêtre Zoom est ouverte en arrière-plan.
1. Ouvrez un client Zoom sur le bureau.
2. Cliquez sur l'icône Paramètres Sur l'écran principal, comme indiqué.
3. Cliquez ensuite sur Raccourcis clavier Dans le volet droit.
4. Faites défiler la liste des raccourcis clavier dans le volet gauche et sélectionnez Capture d'écran. Cochez la case en surbrillanceActiver le raccourci global" Comme indiqué ci-dessous.
5. Vous pouvez maintenant appuyer sur les touches Alt + Maj + T Pour prendre simultanément une capture d'écran d'une réunion Zoom.
NOTE: Les utilisateurs de macOS peuvent utiliser le raccourci clavier Commande + T dans la capture d'écran après avoir activé le raccourci.
Méthode 2 : Utilisation de la touche PrtSrc sur un PC Windows
Écran d'impression C'est l'outil numéro un auquel nous pensons pour prendre une capture d'écran d'une réunion Zoom. Suivez les étapes mentionnées ci-dessous pour prendre des captures d'écran avec une clé Print Screen:
Option 1 : Configurer une vue unique
1. Allez à l'écran Réunion Zoom Pour faire une capture d'écran.
2. Appuyez sur les deux touches Windows + Impression d'écran (ou simplement PrtSrc) pour prendre une capture d'écran de cet écran.
3. Maintenant, allez à Emplacement suivant Pour afficher votre capture d'écran :
C :\Utilisateurs\ \ Images \ Captures d'écran
Option 2 : configuration multi-écrans
1. Clique sur Ctrl + Alt + PrtSrc À la fois.
2. Puis lancez l'application Peintre Dans la barre de recherche, comme indiqué.
3. Appuyez sur les deux touches Ctrl + V ensemble pour coller la capture d'écran ici.
4. Maintenant, enregistrez la capture d'écran dans le répertoire de votre choix en appuyant sur les touches Ctrl + S.
Méthode 11: Utilisation de l'outil Screen Snip sur Windows XNUMX
Windows a introduit l'outil Screen Snip pour prendre une capture d'écran de votre écran sur les PC Windows 11.
1. Appuyez sur les deux touches Windows + Maj + S ensemble pour ouvrir l'outil Capture.
2. Ici, quatre sont disponibles Les options Pour prendre des captures d'écran, comme indiqué ci-dessous :
- clip rectangulaire
- extrait gratuit
- fenêtre de clip
- extrait plein écran
Choisissez l'une des options ci-dessus pour prendre la capture d'écran.
3. Cliquez sur la notification qui couper enregistré dans Presse-papiers Une fois la capture réussie.
4. Maintenant, une fenêtre s'ouvrira Capture et esquisse. Ici, vous pouvez modifier et enregistrer la capture d'écran, si nécessaire.
Comment prendre des captures d'écran Zoom sur macOS
Semblable à Windows, macOS fournit également un outil de capture d'écran intégré pour prendre une capture d'écran de l'ensemble de l'écran, d'une fenêtre active ou d'une partie de l'écran en fonction des besoins de l'utilisateur. Suivez ces étapes pour prendre une capture d'écran d'une réunion Zoom sur Mac :
Option 1 : faire une capture d'écran
1. Allez à l'écran Réunion Dans l'application de bureau Zoom.
2. Clique sur Commande + Maj + 3 Clés ensemble pour prendre une capture d'écran.
Option 2 : Prendre une capture d'écran de la fenêtre active
1. Clique sur Commande + Maj + 4 clés ensemble.
2. Appuyez ensuite sur la touche . Distance Lorsque le pointeur se transforme en croix.
3. Enfin, cliquez sur Fenêtre Zoom réunion pour faire une capture d'écran.
Zoom informe-t-il les participants des captures d'écran prises ?
Non Non Zoom informe les participants à la réunion de la capture d'écran en cours. Dans le cas d Enregistrer la réunion Après cela, tous les participants verront la notification à ce sujet.
Nous espérons qu'à travers cet article, vous avez appris à prendre une capture d'écran d'une réunion Zoom Sur les ordinateurs en cours d'exécution Windows و MacOS. Nous serions ravis d'entendre votre réaction. Alors, postez vos suggestions et questions dans la zone de commentaires ci-dessous. Nous publions du nouveau contenu chaque jour, alors ajoutez-nous à vos favoris pour rester à jour.