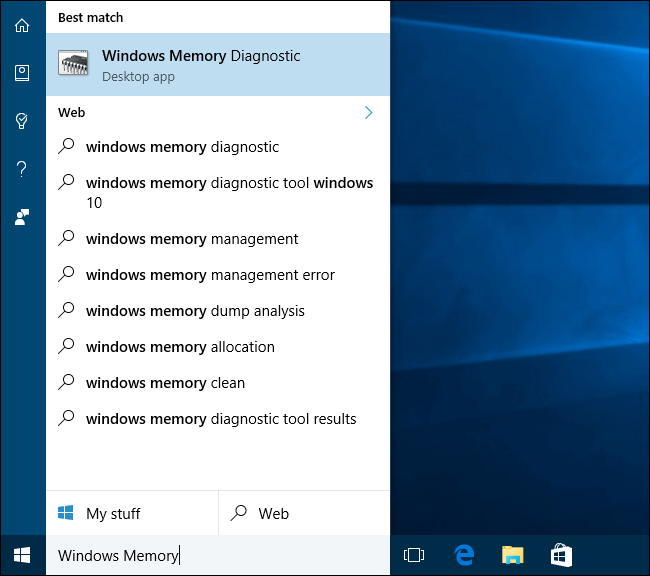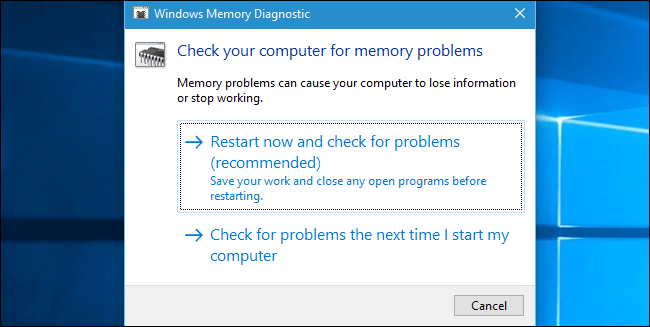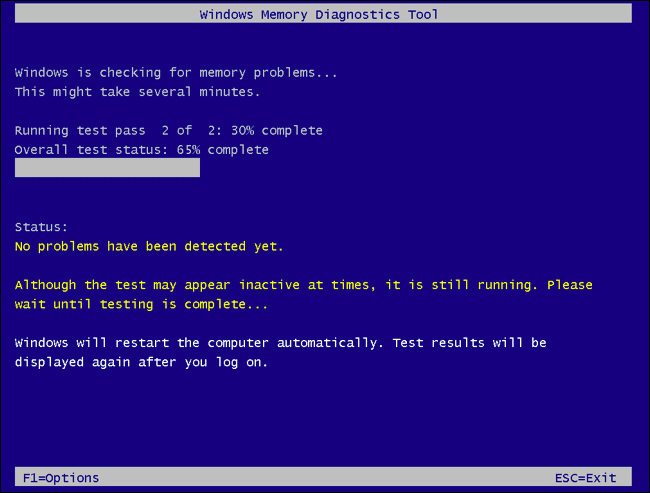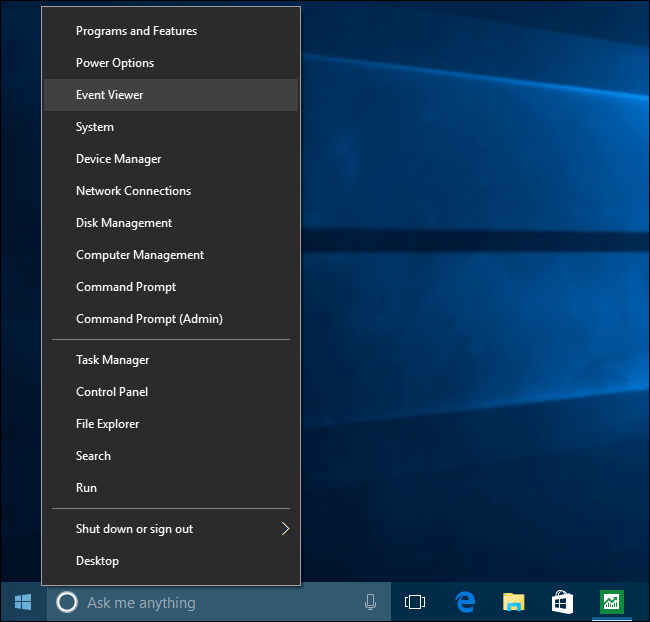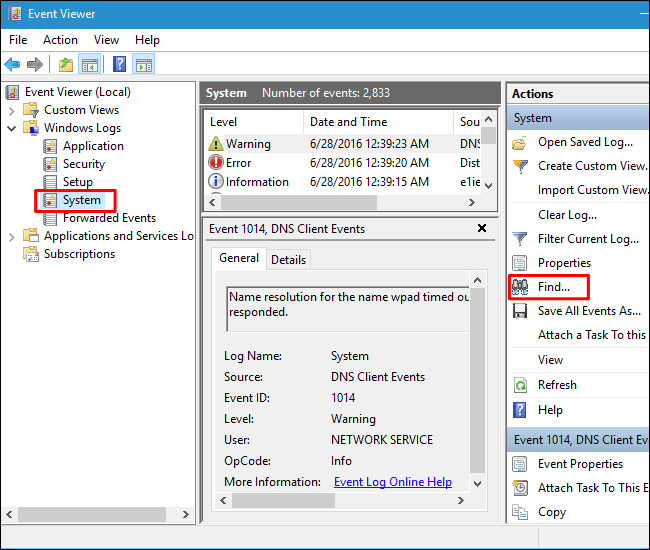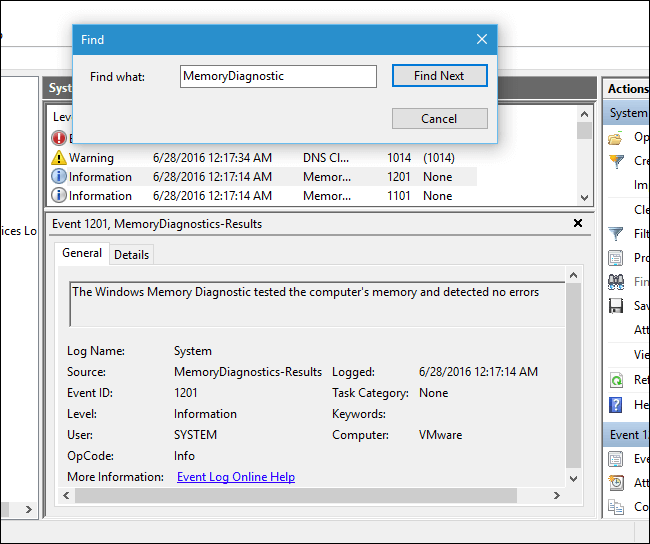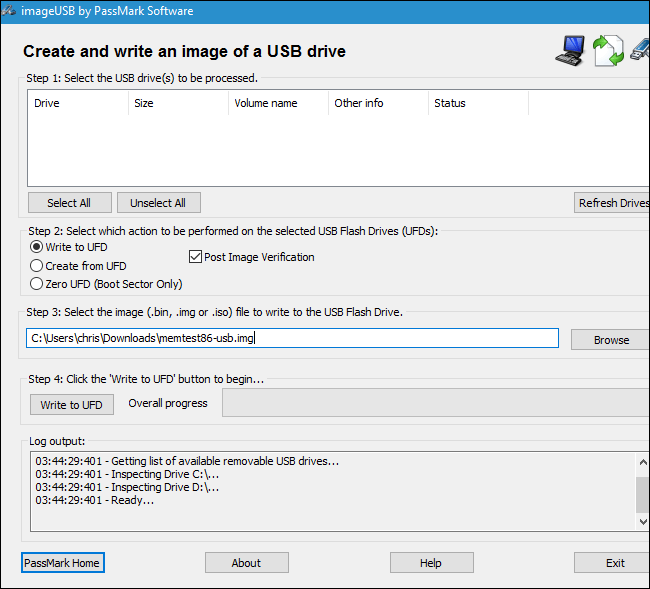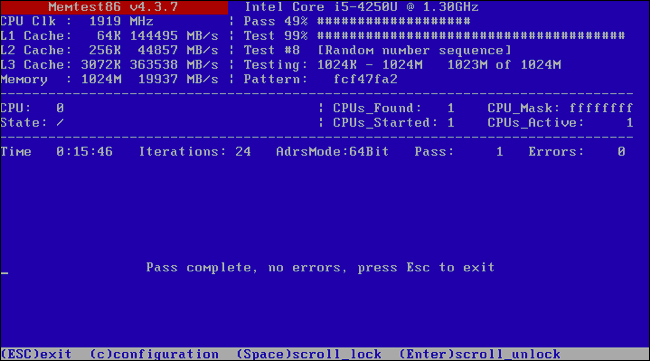Comment tester la RAM de votre ordinateur pour vous assurer qu'il n'y a pas de problèmes
Votre ordinateur est cassé, gelé ou instable ? Il peut y avoir un problème avec sa RAM. Pour vérifier, vous pouvez utiliser un outil système caché intégré à Windows 11, 10 et 7 - ou télécharger et exécuter un outil plus avancé.
Comment fonctionnent les outils de test de RAM
RAM Un ordinateur (RAM) est sa mémoire de travail. Le système d'exploitation et les applications de votre ordinateur écrivent constamment des données dans la RAM et les relisent. Par exemple, lorsqu'une page Web comme celle-ci est chargée, le navigateur Web la stocke dans la RAM pendant sa lecture. Lorsque vous exécutez un jeu sur PC, le jeu charge les informations d'un stockage système plus lent (comme un disque SSD ou un disque dur) dans une RAM beaucoup plus rapide.
Si la RAM de votre ordinateur est défectueuse, cela peut causer des problèmes. L'ordinateur enregistrera les données dans la RAM et il trouvera des données différentes lorsqu'il ira lire la RAM. Cela peut entraîner des plantages de l'application, des blocages du système, des écrans bleus de la mort (BSOD), une corruption des données et d'autres problèmes.
Ces outils fonctionnent en écrivant des données dans chaque secteur de la RAM de votre ordinateur, puis en les relisant à tour de rôle. Si l'outil lit une valeur différente, cela indique que votre RAM est défectueuse.
Les meilleurs outils de test de RAM vous obligent à redémarrer votre ordinateur dans un système amorçable spécial. Cela met Windows (ou un autre système d'exploitation) à l'écart et garantit que l'outil dispose d'un accès complet de bas niveau à votre RAM. Il existe des outils que vous pouvez exécuter à partir de Windows, comme MemTest de HCI Design, mais ils ne seront pas fiables. Nous ne les recommandons pas.
Option 1 : exécuter le diagnostic de la mémoire Windows
Windows dispose d'un outil de test de RAM intégré. Il est inclus dans Windows 10, Windows 11, Windows 7 et toutes les autres versions modernes de Windows.
Pour lancer l'outil de diagnostic de la mémoire Windows, ouvrez le menu Démarrer, tapez « Diagnostic de la mémoire Windows » et appuyez sur Entrée.
Vous pouvez également appuyer sur Touche Windows + R, Et tapez "mdsched.exe" dans la boîte de dialogue Exécuter qui s'affiche, puis appuyez sur Entrée.
Vous devrez redémarrer votre ordinateur pour passer le test. Pendant le déroulement du test, vous ne pourrez pas utiliser votre ordinateur.
Pour accepter cela, cliquez sur « Redémarrez maintenant et recherchez les problèmes (recommandé) ». Assurez-vous d'abord d'enregistrer votre travail. Votre ordinateur redémarrera immédiatement.
Votre ordinateur redémarrera et l'écran de l'outil de diagnostic de la mémoire Windows apparaîtra. Laisse-la juste partir et laisse-la faire le test. Cela peut prendre plusieurs minutes. Au cours de ce processus, vous verrez une barre de progression et un message d'état vous indiquera si des problèmes ont été détectés au cours du processus.
Cependant, vous n'avez pas besoin de regarder le test - vous pouvez laisser votre ordinateur seul et revenir pour voir les résultats plus tard.
Une fois terminé, votre ordinateur redémarrera automatiquement et reviendra au bureau Windows. Après avoir enregistré votre entrée, les résultats du test apparaîtront.
Du moins, c'est ce que l'outil dit qui est censé se produire. Les résultats ne s'affichent pas automatiquement pour nous sur Windows 10. Mais voici comment les trouver, si Windows ne vous les montre pas.
Tout d'abord, ouvrez l'observateur d'événements. Cliquez avec le bouton droit sur le bouton Démarrer et sélectionnez Observateur d'événements. Si vous utilisez Windows 7, appuyez sur la touche Windows + R, tapez « eventvwr.msc » dans la boîte de dialogue Exécuter et appuyez sur Entrée.
Aller à Journaux Windows > Système. Vous verrez une liste d'un grand nombre d'événements. Cliquez sur Rechercher dans le volet de gauche.
Tapez « MemoryDiagnostic » dans la zone de recherche et cliquez sur « Rechercher suivant ». Vous verrez le résultat affiché, ainsi que des détails supplémentaires sur votre RAM, en bas de la fenêtre.
Option 2 : démarrer et exécuter MemTest86
Si vous recherchez un outil de test plus puissant, vous pouvez télécharger MemTest86 et l'utiliser. Il effectue une variété de tests et peut détecter des problèmes que Windows Embedded Test ne détecterait pas. Les dernières versions de cet outil offrent une version payante avec des fonctionnalités supplémentaires, bien que la version gratuite devrait faire tout ce dont vous avez besoin. Vous n'avez rien à payer. MemTest86 est signé par Microsoft, il fonctionnera donc même sur les systèmes sur lesquels Secure Boot est activé.
Si vous cherchez une autre option, vous pouvez également essayer
Si vous recherchez une autre option, vous pouvez également essayer le MemTest86+ gratuit et open source. Cependant, nous utilisons MemTest86 depuis longtemps.
Les deux sont des outils autonomes qui sont amorçables. MemTest86 fournit une image USB que vous pouvez copier sur une clé USB. Exécutez simplement le fichier EXE inclus dans le téléchargement et fournissez une clé USB de sauvegarde pour créer une clé USB amorçable.
Avertissement : L'écriture d'une image MemTest86 sur une clé USB effacera son contenu. Assurez-vous d'abord de sauvegarder tous les fichiers importants sur le lecteur.
Gratuit et open source. Cependant, nous utilisons MemTest86 depuis longtemps.
Les deux sont des outils autonomes qui sont amorçables. MemTest86 fournit une image USB que vous pouvez copier sur une clé USB. Exécutez simplement le fichier EXE inclus dans le téléchargement et fournissez une clé USB de sauvegarde pour créer une clé USB amorçable.
Avertissement : L'écriture d'une image MemTest86 sur une clé USB effacera son contenu. Assurez-vous d'abord de sauvegarder tous les fichiers importants sur le lecteur.
Une fois le support de démarrage créé, redémarrez votre ordinateur et demandez-lui de démarrer à partir de la clé USB sur laquelle vous avez copié l'outil de test de mémoire.
L'outil démarrera et commencera automatiquement à vérifier votre mémoire, l'exécutera test après test et vous informera s'il détecte un problème. Il continuera à exécuter des tests jusqu'à ce que vous décidiez de l'arrêter, vous permettant de tester le comportement de la mémoire sur une plus longue période de temps. Des informations sur les erreurs s'afficheront sur votre écran. Lorsque vous avez terminé, vous pouvez simplement appuyer sur la touche "Esc" pour en sortir et redémarrer votre ordinateur.
Que faire si le test de mémoire trouve des erreurs
Si les tests de mémoire vous donnent des erreurs, il est très probable que la RAM - au moins une des clés - soit défectueuse et doive être remplacée. Nous vous recommandons de contacter le fabricant de votre ordinateur pour le service s'il est toujours sous garantie.
Si vous avez de la RAM de rechange, vous pouvez échanger vos modules de RAM actuels et voir si votre ordinateur fonctionne de manière fiable avec une RAM différente. Ou, si votre ordinateur dispose de plusieurs modules RAM, vous pouvez essayer d'en supprimer un et voir si cela vous aide, vous pourrez peut-être identifier et remplacer le composant RAM défaillant.
Si vous avez construit votre ordinateur ou simplement installé la RAM vous-même, il est également possible que la RAM ne soit pas compatible avec la carte mère pour une raison quelconque. Il est également possible que votre RAM ne fonctionne pas de manière fiable à ses vitesses actuelles. Vous souhaiterez donc peut-être régler la vitesse de votre RAM sur un paramètre inférieur dans l'écran des paramètres UEFI ou BIOS.
Après avoir effectué une modification, vous pouvez relancer le test RAM pour voir s'il y a un problème.