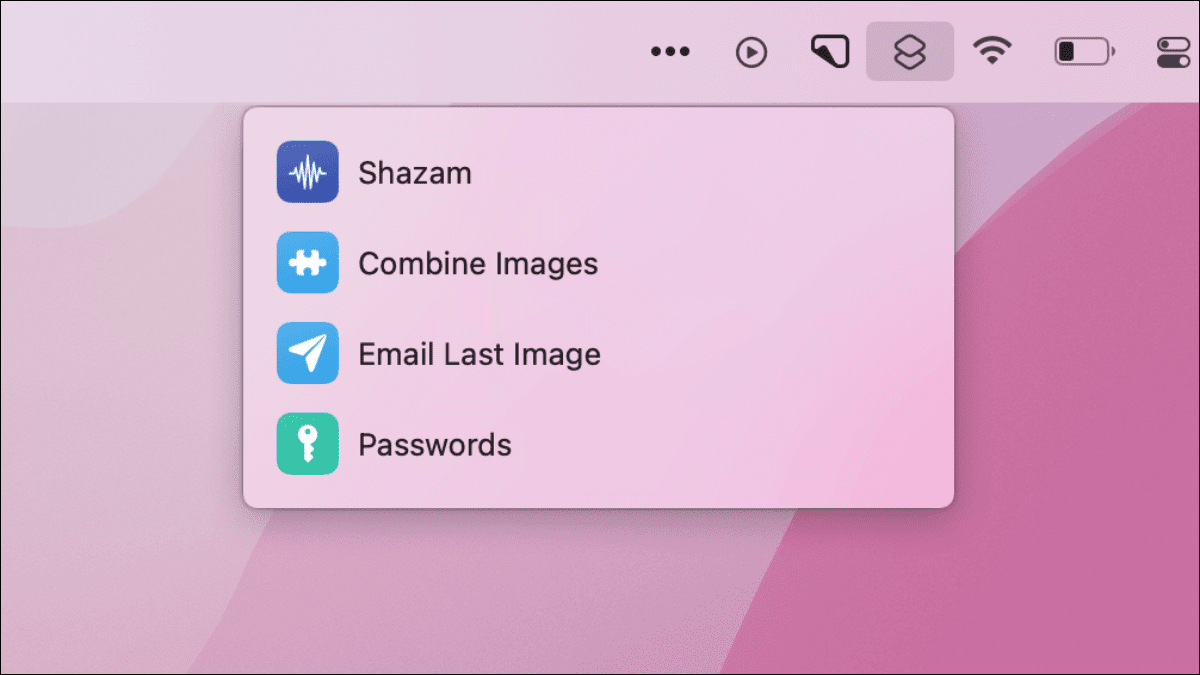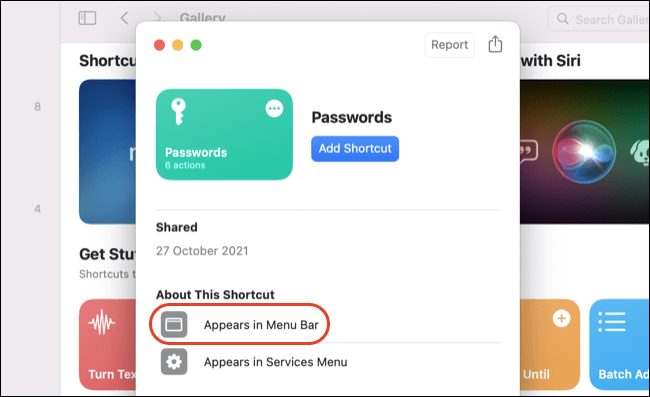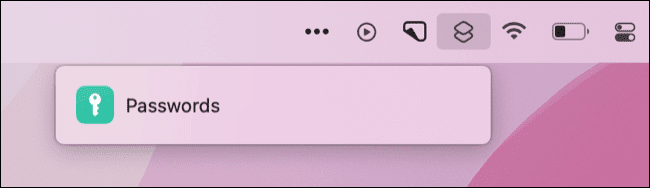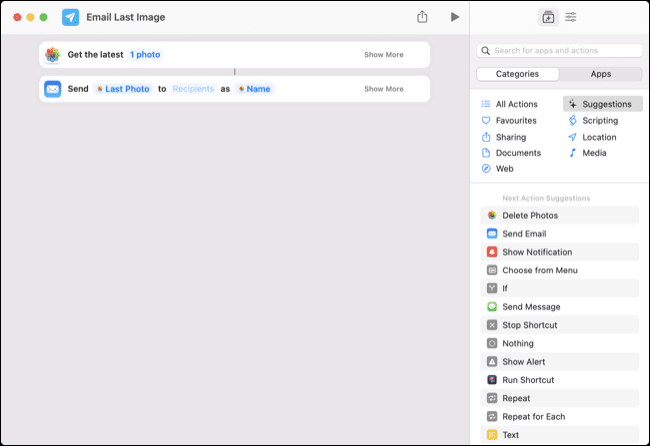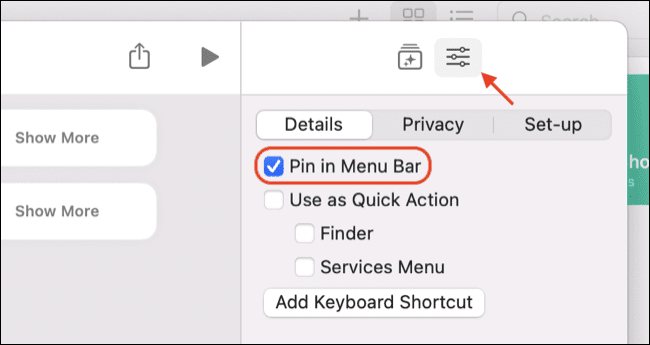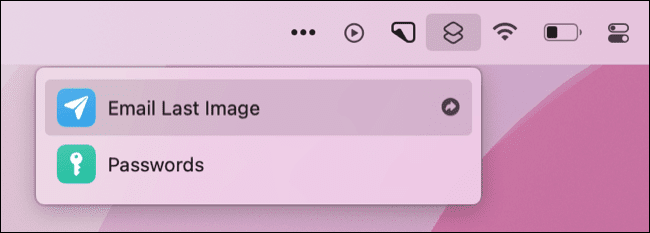Comment lancer les raccourcis Mac à partir de la barre de menus
L'application Raccourcis d'Apple, qui permet de gagner du temps, est disponible sur les Mac, et de nombreux flux de travail iPhone et iPad existants s'exécutent également sur le bureau. L'une des fonctionnalités de raccourcis les plus utiles est la possibilité de lancer ces actions directement à partir de la barre de menus.
Quels sont les raccourcis sur un Mac ?
L'application a commencé comme Workflow avant d'être acquise par Apple en 2017, après quoi elle a été rebaptisée Raccourcis et publiée avec iOS 12. Dans le cadre du programme annuel de mise à niveau du système d'exploitation d'Apple, l'application Raccourcis arrive enfin sur Mac, elle est accessible depuis le dossier Applications une fois que vous avez effectué la mise à niveau vers macOS Monterey.
Vous pouvez utiliser les raccourcis pour créer vos propres flux de travail, les partager avec le monde ou simplement télécharger des flux de travail préexistants à partir de la galerie. Sur l'iPhone, L'application permet aux utilisateurs de combiner des images, d'exécuter une automatisation avec des AirTags et même de faire crier votre appareil lorsqu'il est branché.
Les raccourcis ne sont pas aussi puissants que certains des autres outils d'automatisation d'Apple, notamment Automator. ne remplace pas AppleScript Aussi, mais c'est plus convivial. Les raccourcis utilisent une simple interface glisser-déposer qui les rend faciles d'accès, mais les flux de travail peuvent devenir compliqués.
Si vous avez des raccourcis sur votre iPhone, tous les flux de travail que vous avez téléchargés ou créés apparaîtront sur votre Mac (en supposant que vous partagez le même identifiant Apple sur les deux appareils).
Comment exécuter des raccourcis à partir de la barre de menu
Il existe plusieurs façons d'entrer des raccourcis dans la barre de menus, mais l'icône n'apparaîtra pas tant que vous n'aurez pas ajouté au moins un raccourci. Lorsque cela se produit, vous pourrez cliquer sur la petite icône de raccourcis dans le coin supérieur droit de l'écran :
Le moyen le plus simple de le faire est simplement de télécharger des widgets à partir de la galerie ou d'une ressource Web comme r / Raccourcis. Une fois que vous avez trouvé le raccourci que vous souhaitez ajouter, vérifiez la description pour voir si "Afficher dans la barre de menu" est répertorié.
Cliquez "Ajouter un raccourci" pour ajouter le raccourci et il apparaîtra automatiquement dans la barre de menu. Vous pouvez maintenant cliquer sur l'icône des raccourcis dans le coin supérieur droit pour le lancer :
Il est également facile de modifier le raccourci pour le rendre accessible depuis la barre de menus ou activer la fonctionnalité dans vos raccourcis. Tout d'abord, téléchargez le raccourci souhaité sur le Web ou la galerie.
Dirigez-vous vers l'onglet "Tous les raccourcis" Et double-cliquez sur le raccourci pour le modifier.
Cliquez maintenant sur l'icône "Détails du raccourcidans le coin supérieur droit de l'écran et sélectionnez "Installer dans la barre de menu" sous l'ongletالتفاصيل" .
Vous pouvez également activer d'autres paramètres ici, notamment Autoriser l'apparition du raccourci dans le menu contextuel « Actions rapidesOu attribuez un raccourci clavier. Fermez le raccourci et vous verrez maintenant l'élément répertorié dans l'icône de la barre de menu :
N'oubliez pas d'activer ce paramètre pour tous les raccourcis que vous avez créés vous-même si vous souhaitez qu'ils apparaissent également dans cette section.
Faites un plus avec Automator
Les raccourcis sont parfaits pour la compatibilité entre appareils, permettant au flux de travail de fonctionner sur iOS, iPadOS et macOS. Vous pouvez même exécuter des raccourcis depuis votre Apple Watch si vous en avez un.
Automator va encore plus loin, offrant des flux de travail puissants conçus spécifiquement pour le Mac. Vous pouvez faire des choses comme redimensionner des images en une seule fois, quitter toutes les applications ouvertes et automatiser toutes sortes d'actions répétitives.