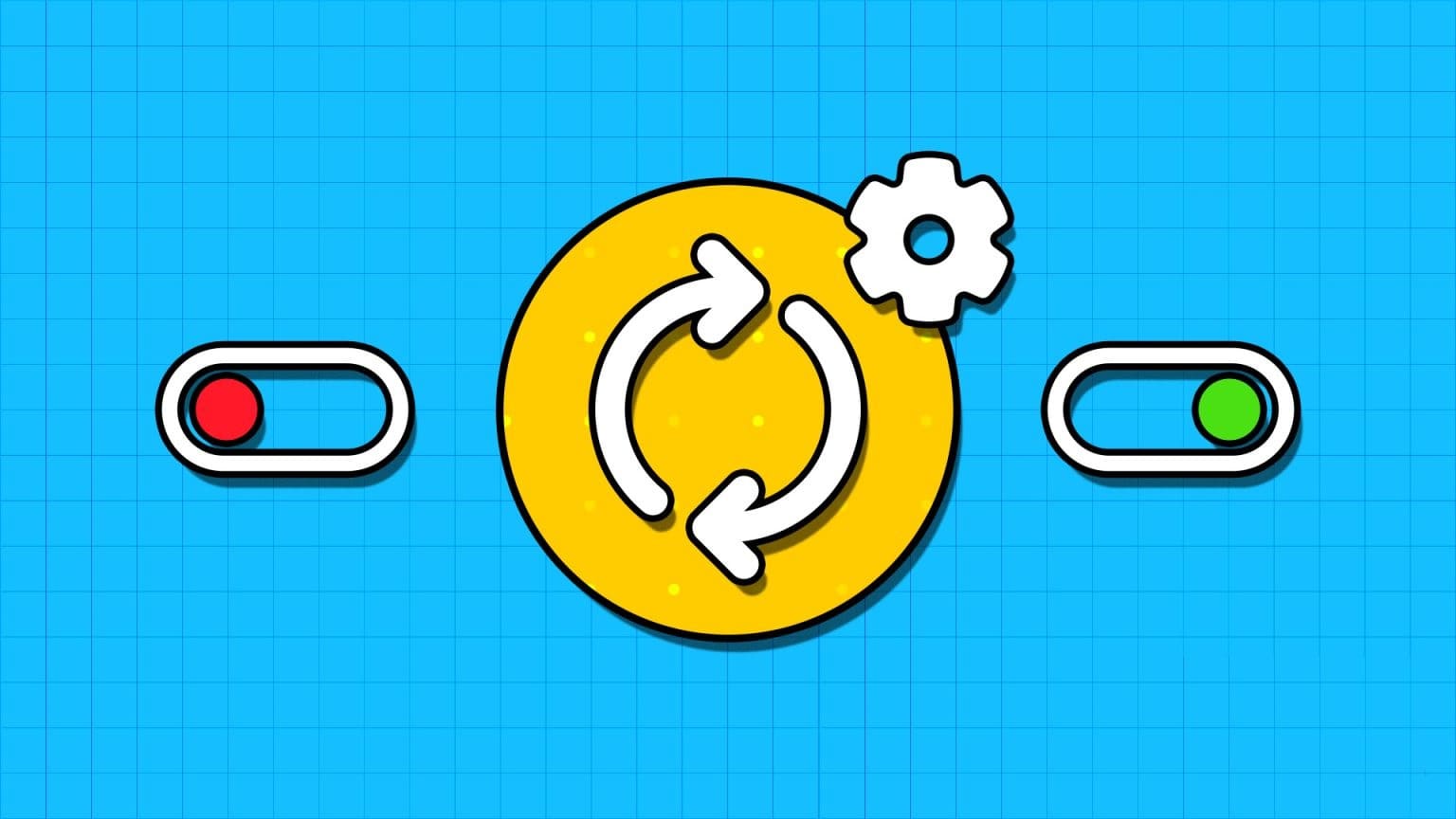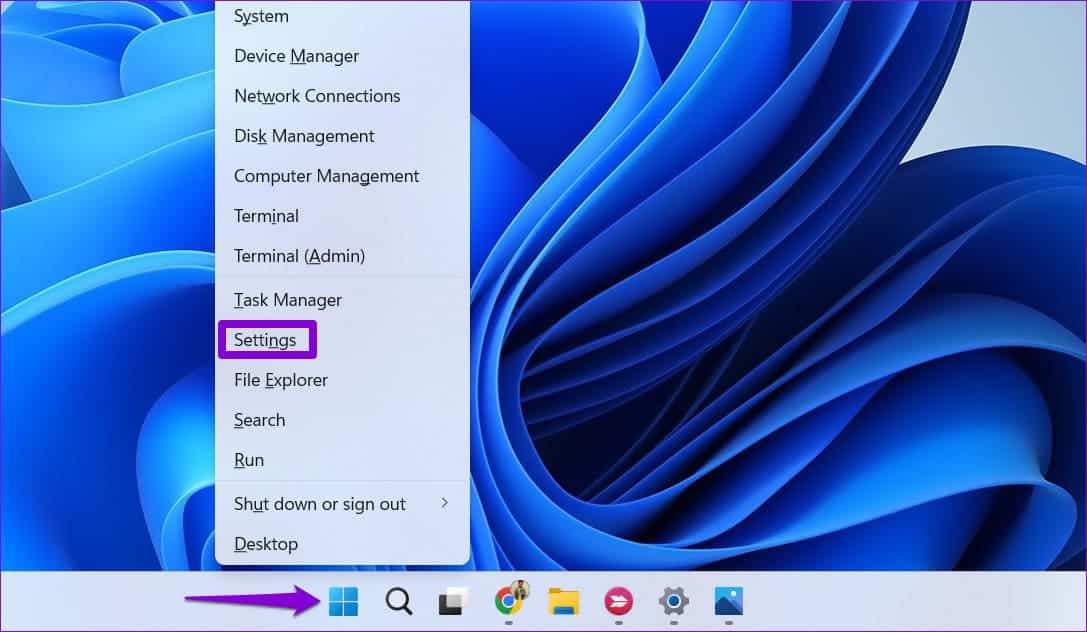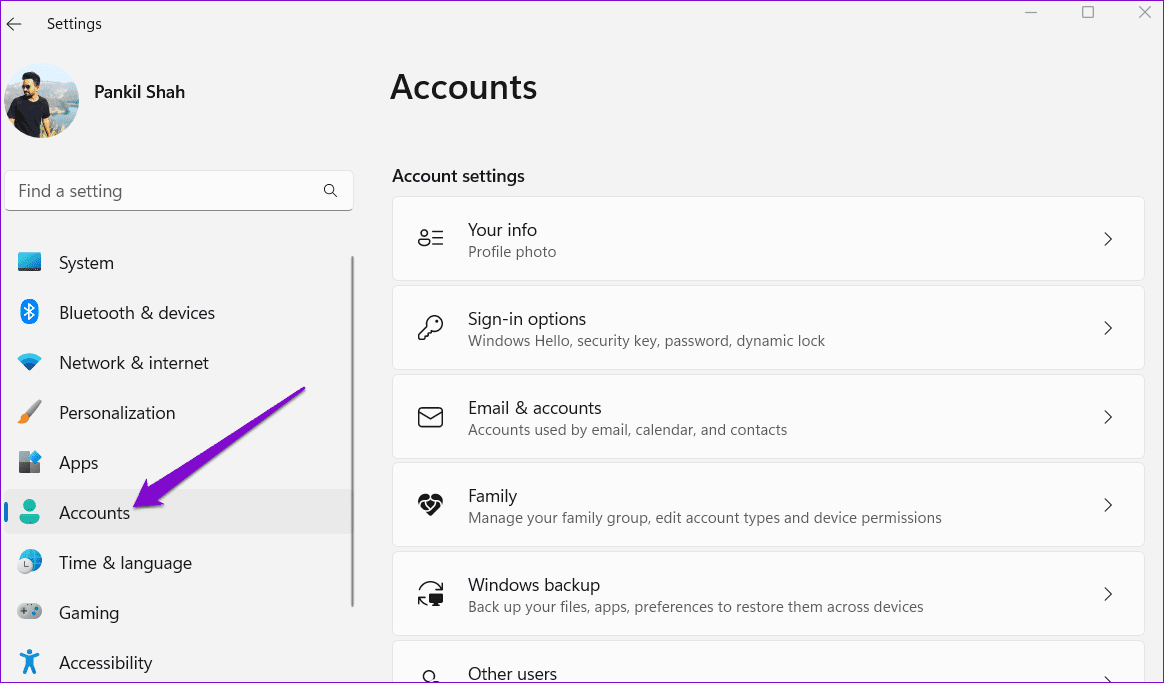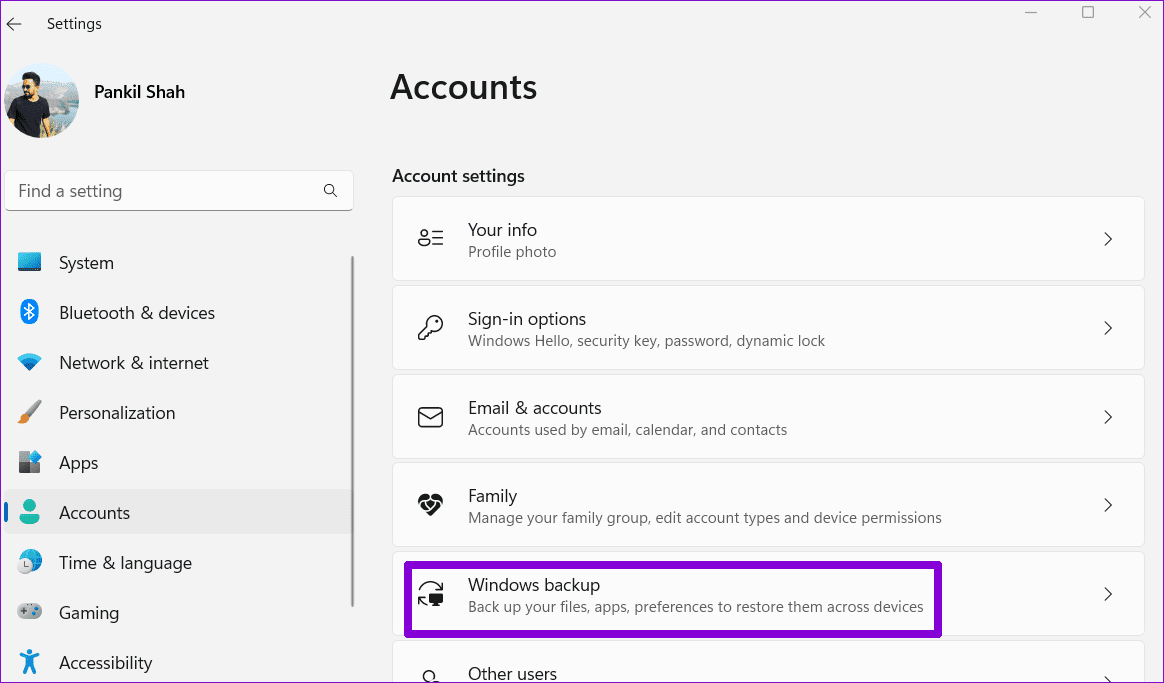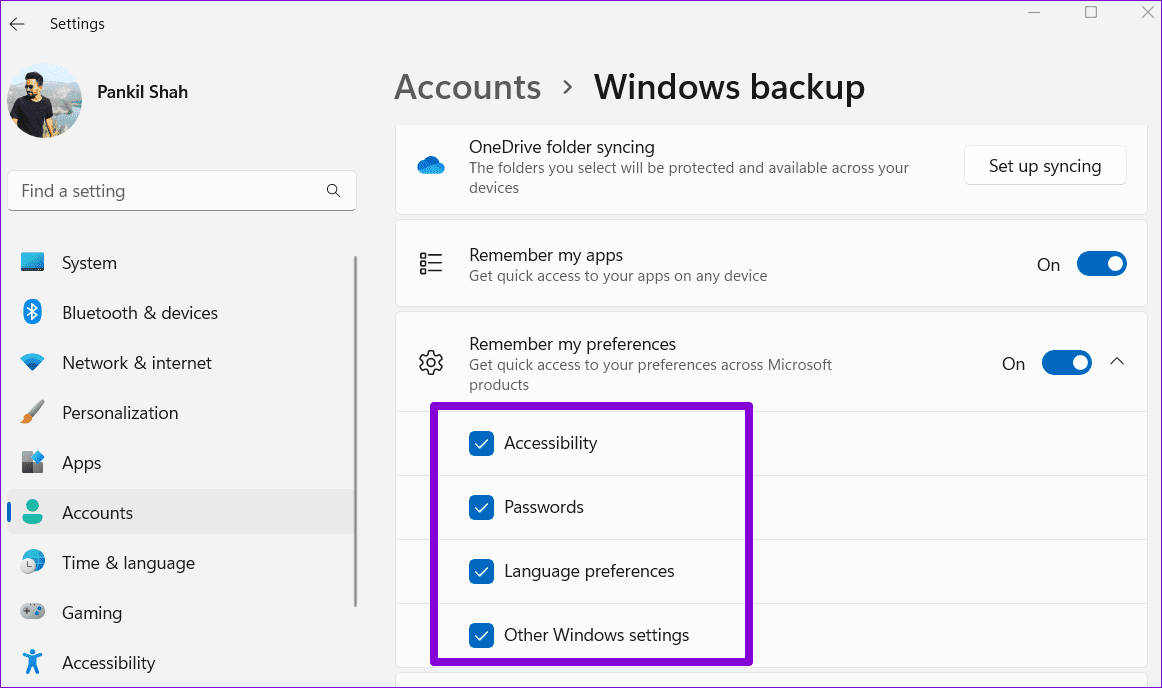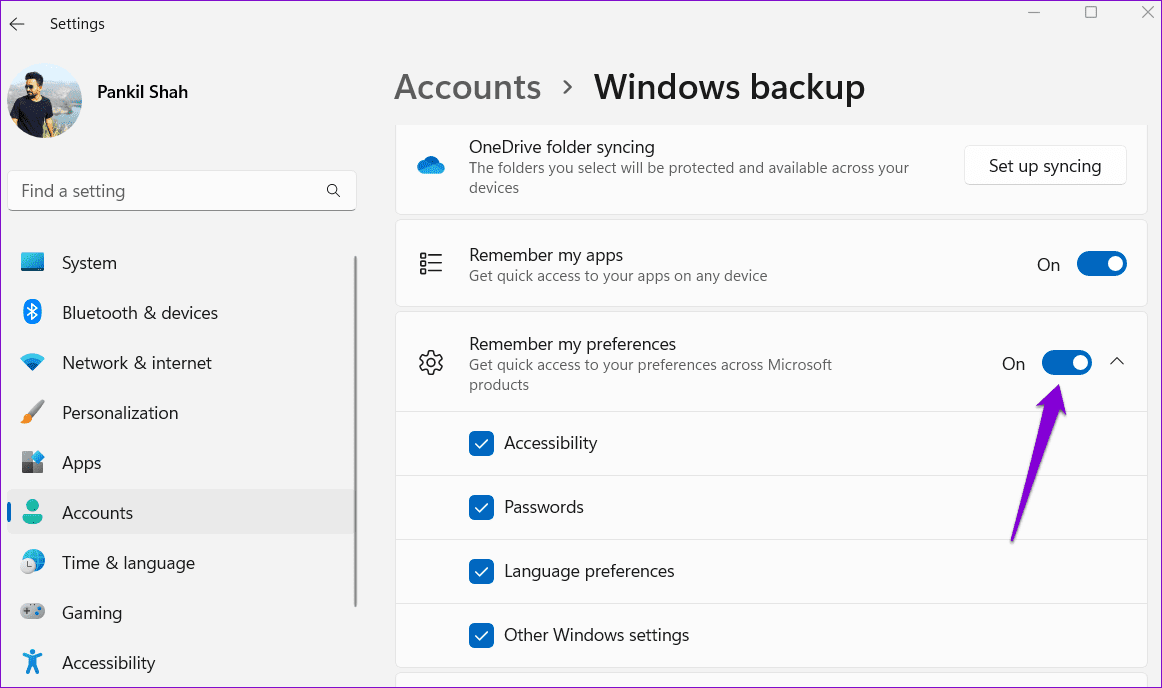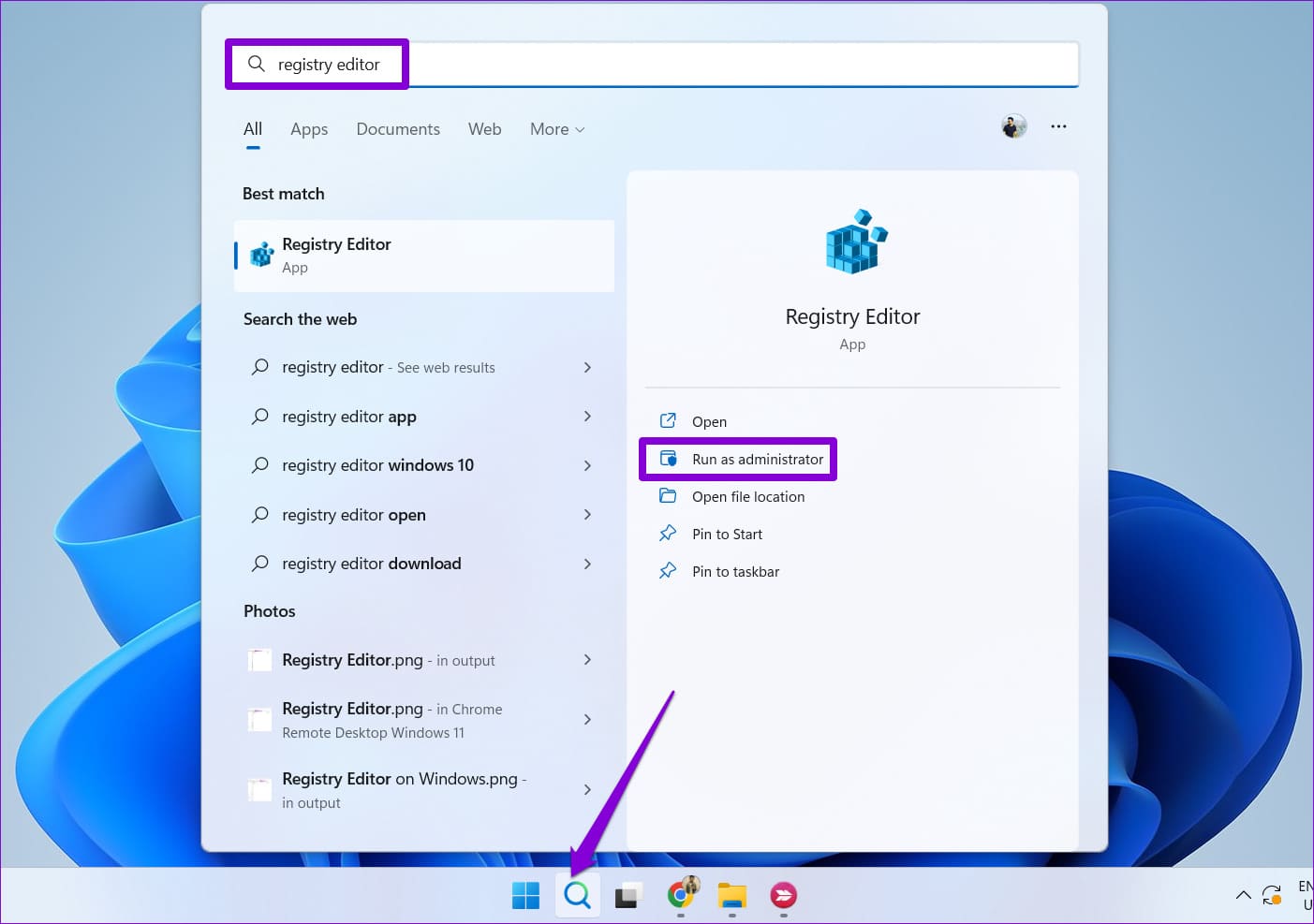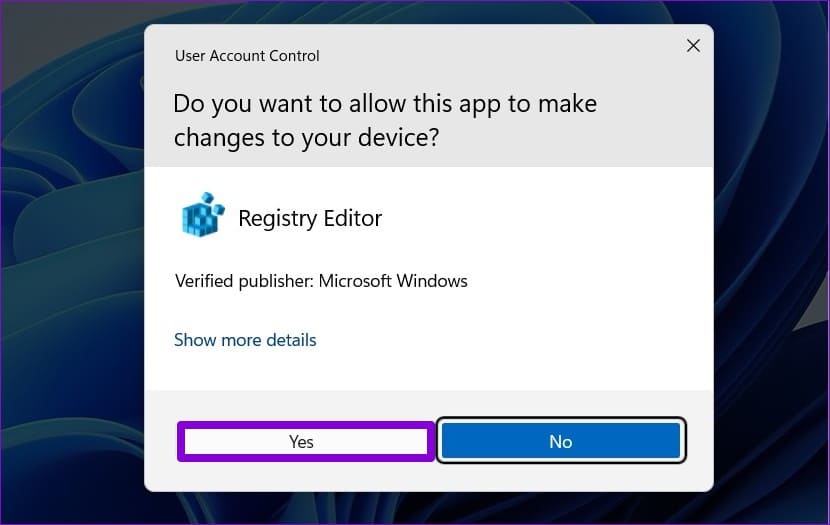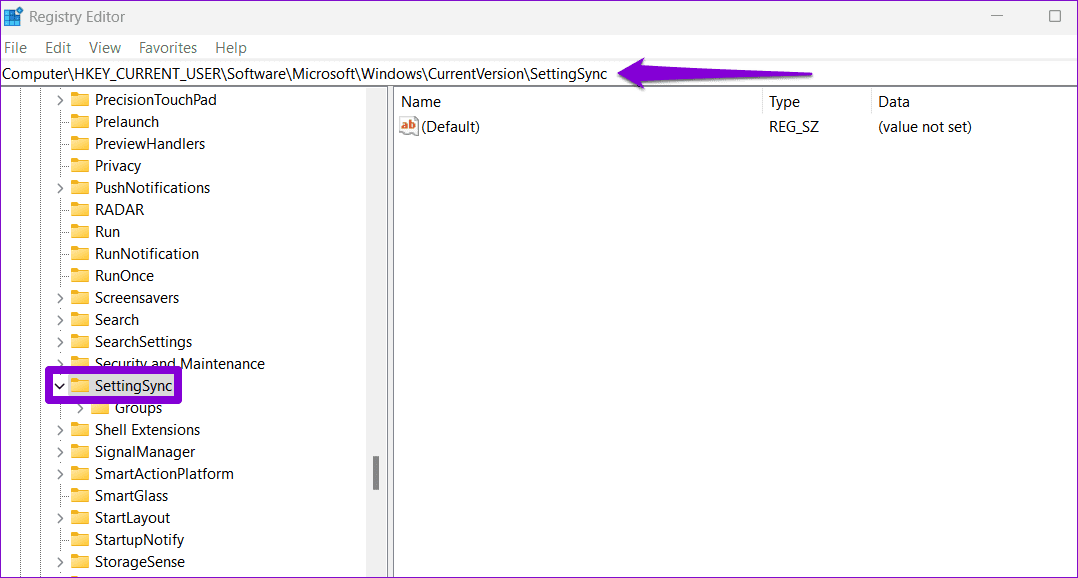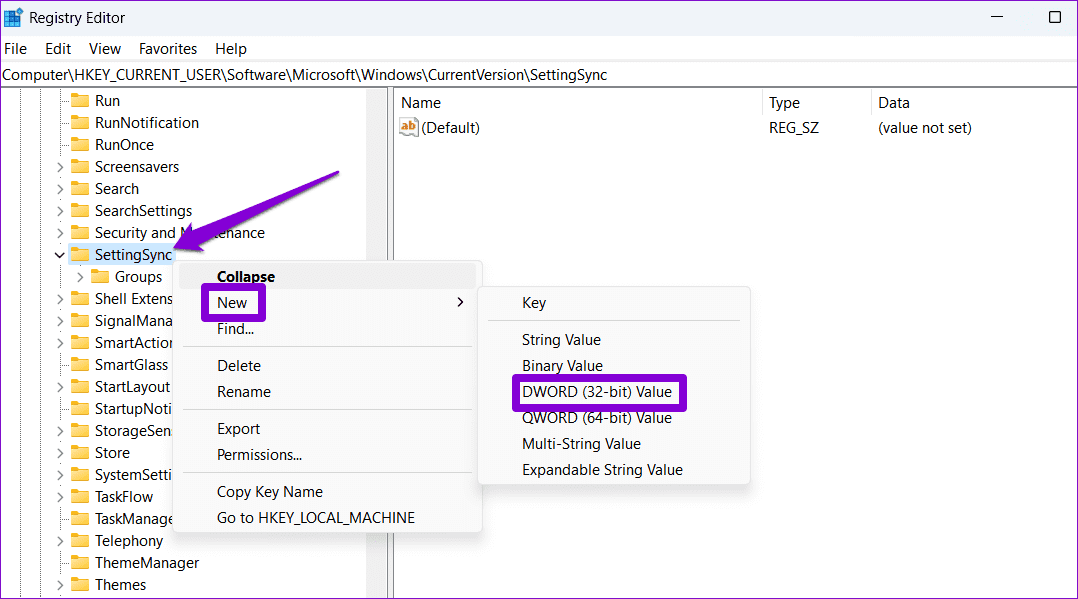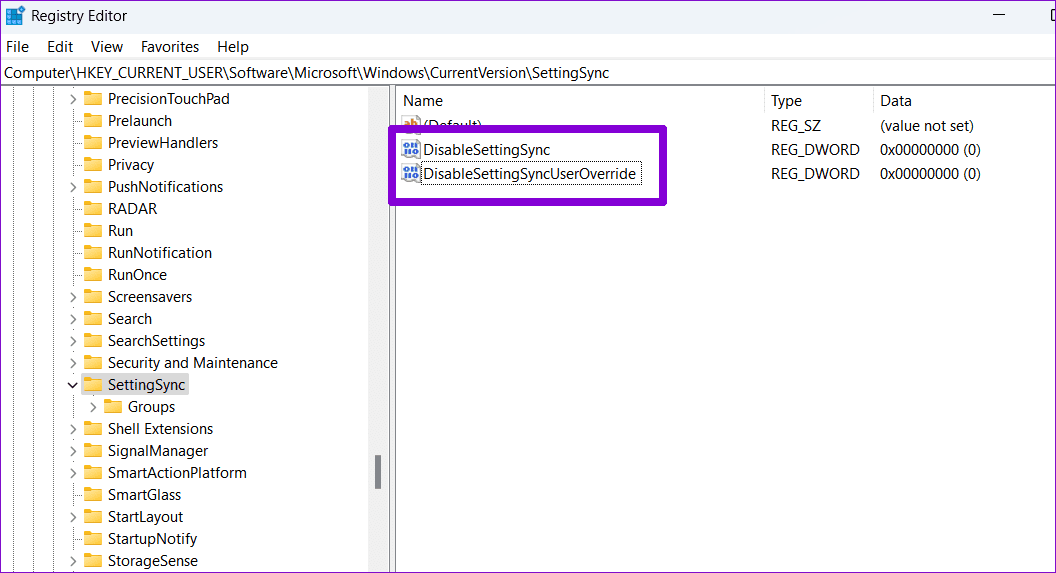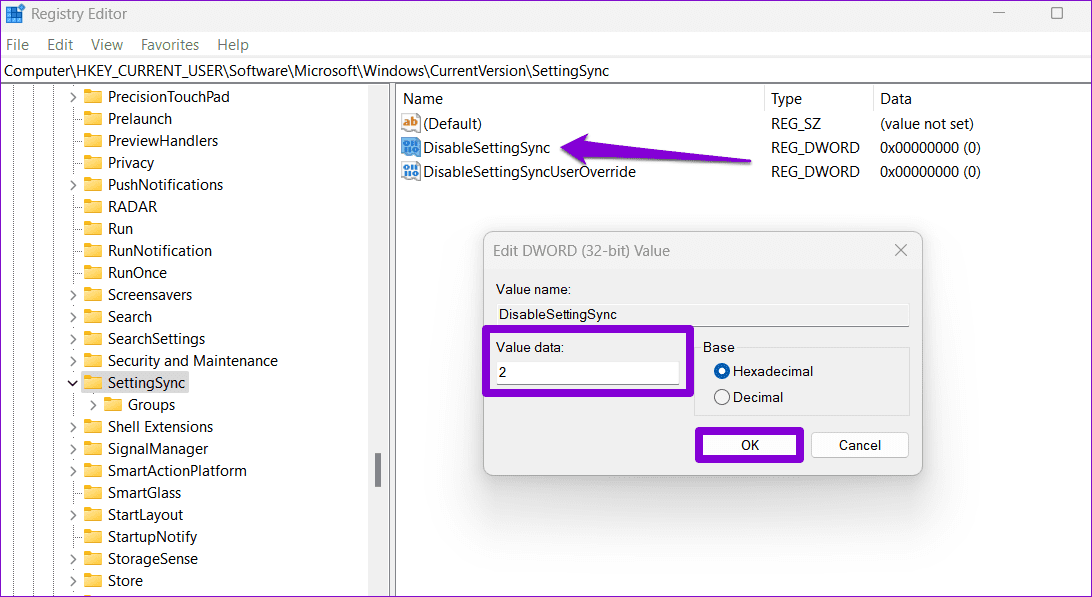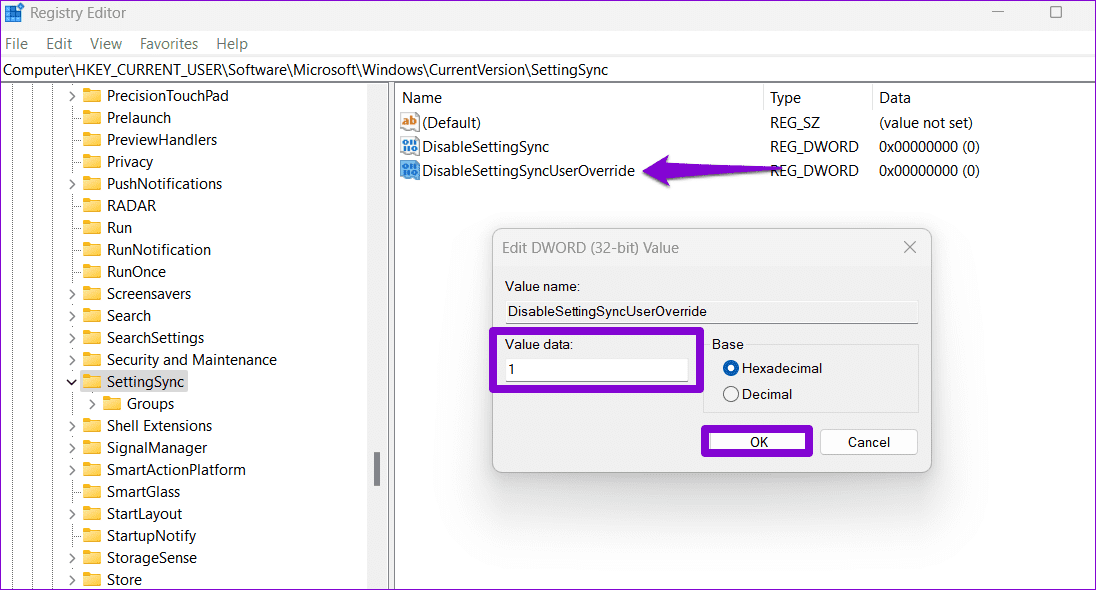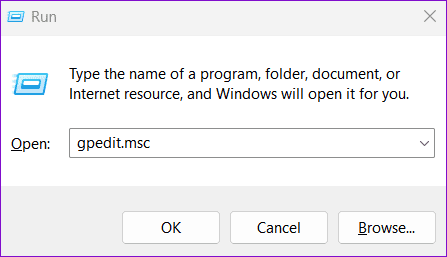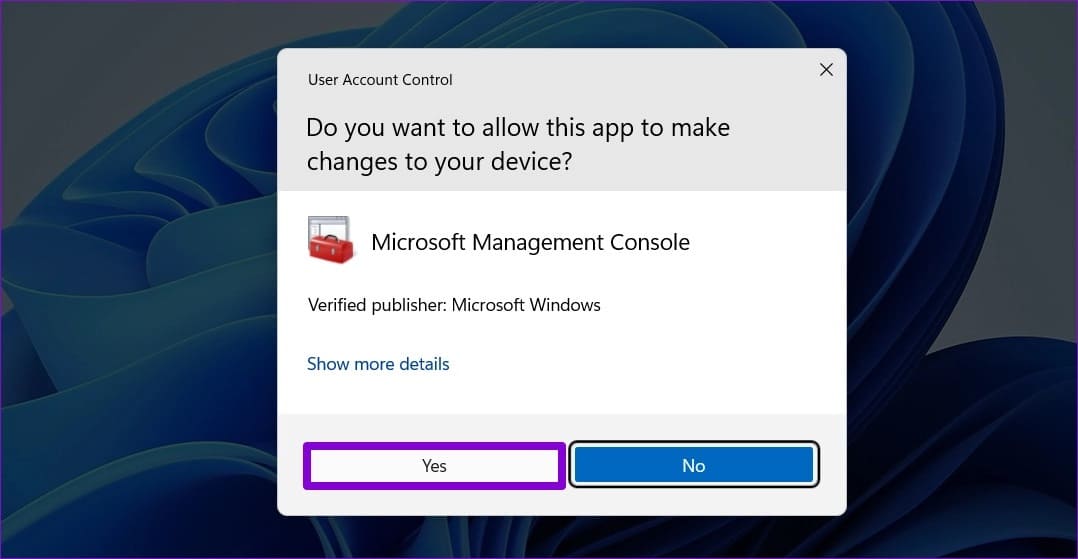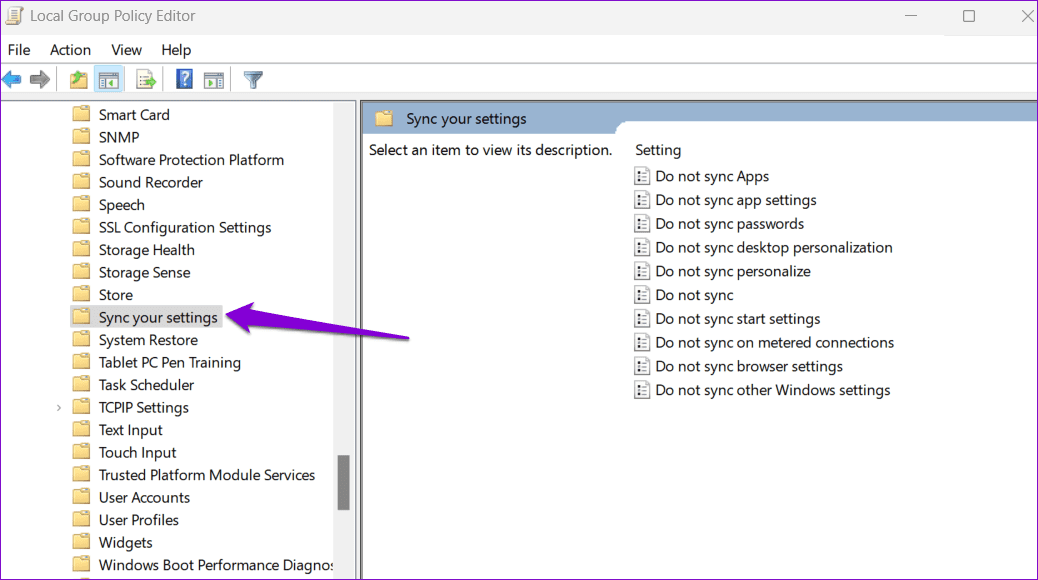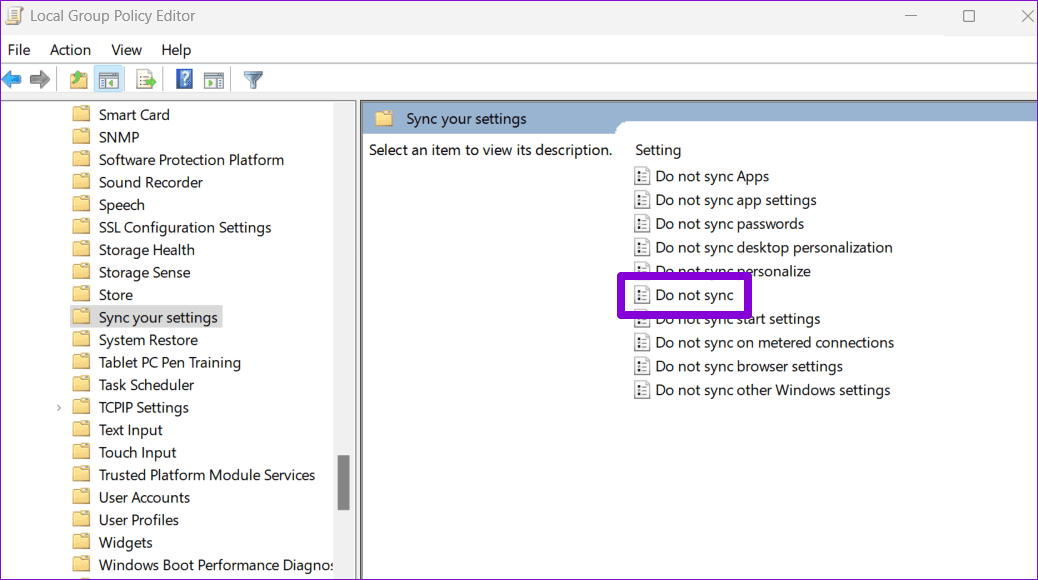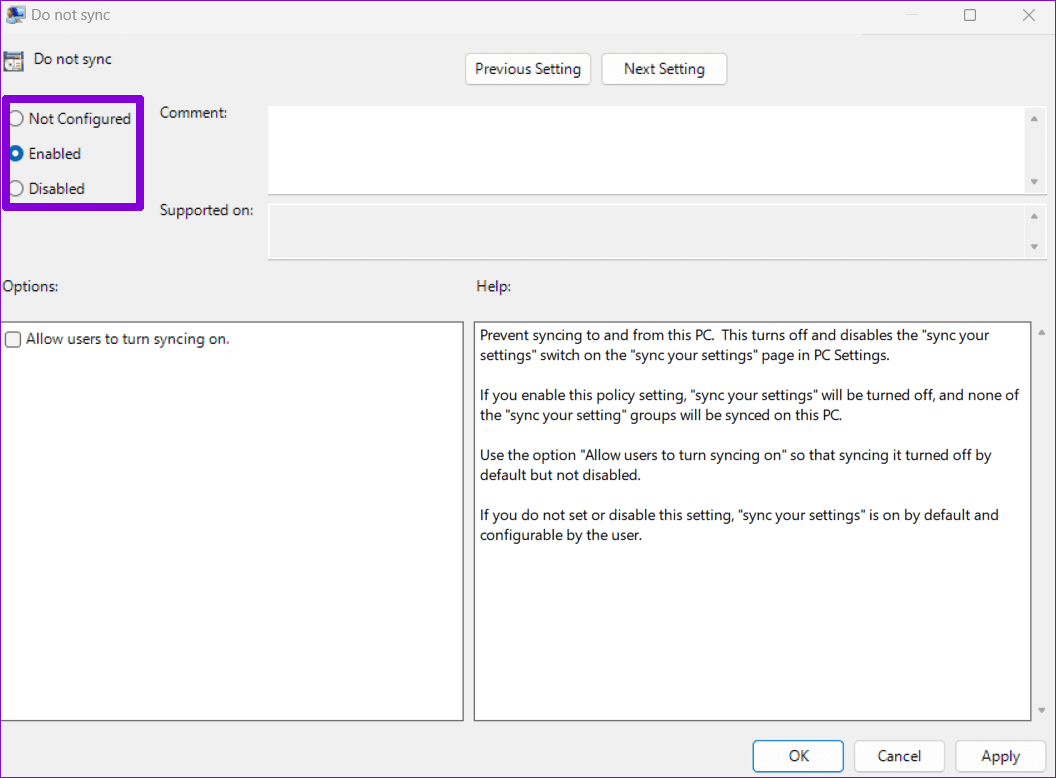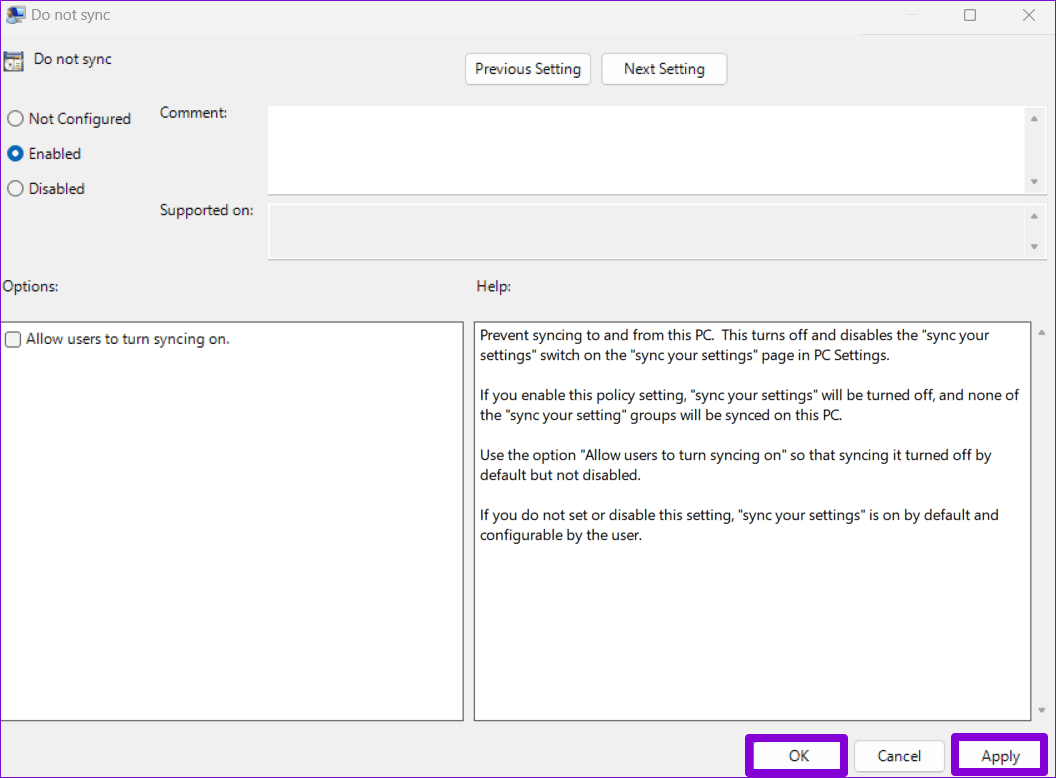Les 3 meilleures façons d'activer ou de désactiver les paramètres de synchronisation dans Windows
Lorsque vous utilisez le même compte Microsoft sur tous vos appareils, Windows vous permet de synchroniser divers paramètres, tels que les fonds d'écran, les mots de passe, la langue, etc. Avec cette fonctionnalité, vous pouvez également synchroniser les appareils Windows 10 et Windows 11, éliminant ainsi le besoin d'appliquer les mêmes paramètres à chaque appareil individuellement.
Vous pouvez désactiver les paramètres de synchronisation sur les appareils que vous ne souhaitez pas synchroniser. Vous pouvez activer ou désactiver les paramètres de synchronisation à l'aide de Appliquer les paramètres ou Éditeur de registre ou Éditeur de stratégie de groupe. Dans cet article, nous aborderons trois méthodes en détail.
1. Comment activer ou désactiver les paramètres de synchronisation à l'aide de l'application Paramètres
L'application Paramètres vous offre plusieurs options pour gérer les préférences de votre compte, y compris la possibilité d'activer ou de désactiver la synchronisation. Que vous souhaitiez configurer un seul paramètre ou arrêter complètement la synchronisation, vous pouvez suivre les étapes suivantes pour gérer les paramètres de synchronisation dans Windows.
Étape 1: Faites un clic droit sur l'icône Commencer Et sélectionnez Paramètres De la liste.
Étape 2: Utilisez le volet de droite pour accéder à l'onglet Comptes.
Passons à l'étape 3 : Sélectionner Sauvegarde Windows De la partie droite.
Étape 4: Cliquez sur Mémoriser mes préférences pour le développer. Ensuite, utilisez les cases à cocher pour activer Synchronisation Ou désactivez-les pour l'accessibilité, les mots de passe, les préférences linguistiques et d'autres paramètres Windows.
Vous pouvez également utiliser la bascule à côté de Mémoriser mes préférences pour activer ou désactiver complètement la synchronisation.
2. Comment activer ou désactiver les paramètres de synchronisation à l'aide de l'Éditeur du Registre
L'éditeur de registre est un outil utile qui vous permet de configurer divers paramètres système en modifiant certains fichiers de registre. Cependant, étant donné que les fichiers de registre contiennent des paramètres importants pour Windows et ses applications système, il est important d'être prudent lors de toute modification.
Même si vous êtes à l'aise avec l'Éditeur du Registre, vous devriez envisager Sauvegardez tous les fichiers de registre ou Créer un point de restauration pré.
Utilisez ces étapes pour activer ou désactiver les paramètres de synchronisation croisée Éditeur de registre.
Étape 1: Cliquez sur l'icône de recherche dans la barre des tâches et tapez Éditeur de registre Et sélectionnez Exécutez en tant qu'administrateur.
Étape 2: Sélectionnez Oui lorsque l'invite de commande apparaît Compte utilisateur (UAC).
Passons à l'étape 3 : Collez la piste suivante dans la barre d'adresse en haut et appuyez sur Entrer Pour passer rapidement à une clé RéglageSync.
HKEY_CURRENT_USER\SOFTWARE\Microsoft\Windows\CurrentVersion\SettingSync
Étape 4: Clic droit sur une clé RéglageSync dans la barre latérale gauche, et choisissez Nouveau à partir de Menu contextuel Et sélectionnez Valeur DWORD (bit 32) du sous-menu. Nomme le DWORD Nouveau DésactiverSettingSync.
Étape 5: Faites un clic droit sur la touche . RéglageSync dans la barre latérale gauche, choisissez Nouveau dans le menu contextuel, puis sélectionnez Valeur DWORD (bit 32) du sous-menu. Nouveau nom DWORD DisableSettingSyncUserOverride.
Passons à l'étape 6 : Double-cliquez DésactiverSettingSync DWORD Et modifiez ses données de valeur sur 2 - pour désactiver les paramètres de synchronisation. Cliquez ensuite surOk" .
Étape 7: Double-cliquez sur DisableSettingSyncUserOverride DWORD et définissez ses données de valeur sur 1 - pour désactiver les paramètres de synchronisation. Cliquez ensuite surOk" .
De même, si vous souhaitez configurer Windows Pour synchroniser Paramètres sur tous vos appareils, définissez une valeur DésactiverSettingSync و DisableSettingSyncUserOverride DWORD Au 0.
Enfin, redémarrez votre ordinateur pour appliquer les modifications.
3. Comment activer ou désactiver les paramètres de synchronisation à l'aide de l'éditeur de stratégie de groupe
il fournit Éditeur de stratégie de groupe Une autre façon de configurer les paramètres de synchronisation sur votre PC Windows. Cependant, vous ne pouvez utiliser cette méthode que si vous utilisez les éditions Windows 10, Windows 11 Professionnel, Éducation ou Entreprise. Si vous utilisez l'édition Windows Home, vous devrez utiliser l'application Paramètres ou les solutions de l'Éditeur du Registre ci-dessus pour activer ou désactiver les paramètres de synchronisation.
Pour activer ou désactiver les paramètres de synchronisation à l'aide de l'éditeur de stratégie de groupe, procédez comme suit :
Étape 1: Appuyez sur un raccourci clavier Windows + R Ouvre la boîte de dialogue Courir. Type gpedit.msc Dans la zone de texte et appuyez sur Ok.
Étape 2: Lorsque l'invite de contrôle de compte d'utilisateur (UAC) apparaît, sélectionnez oui Pour continuer.
Passons à l'étape 3 : Utilisation La bonne partie Pour passer au dossier suivant :
Configuration ordinateur\Modèles d'administration\Synchroniser vos paramètres
Étape 4: Double-cliquez politique de non-synchronisation De la partie droite.
Étape 5: Sélectionnez l'option Activé Si vous souhaitez empêcher Windows de synchroniser les paramètres entre les appareils. Si vous souhaitez activer les paramètres de synchronisation, sélectionnez Handicapés ou Pas composant Sinon.
Passons à l'étape 6 : Cliquez “Application" Puis OK.
Gardez vos appareils à l'écoute
L'activation des paramètres de synchronisation peut être utile si vous travaillez sur plusieurs appareils Windows. Cependant, vous pouvez le désactiver si vous préférez conserver différentes préférences de paramètres sur différents appareils. Dans tous les cas, activer ou désactiver les paramètres de synchronisation dans Windows avec les méthodes ci-dessus est assez simple.