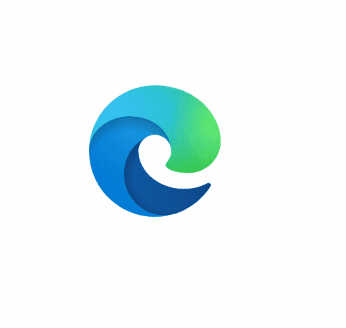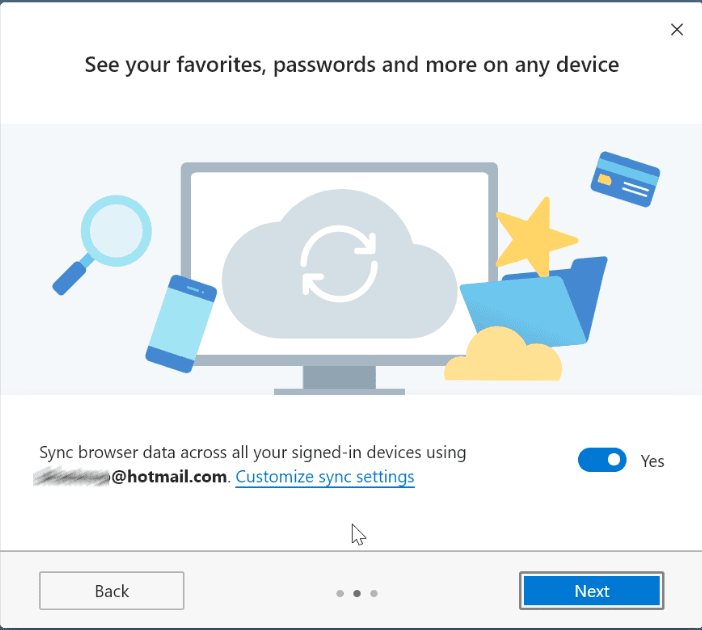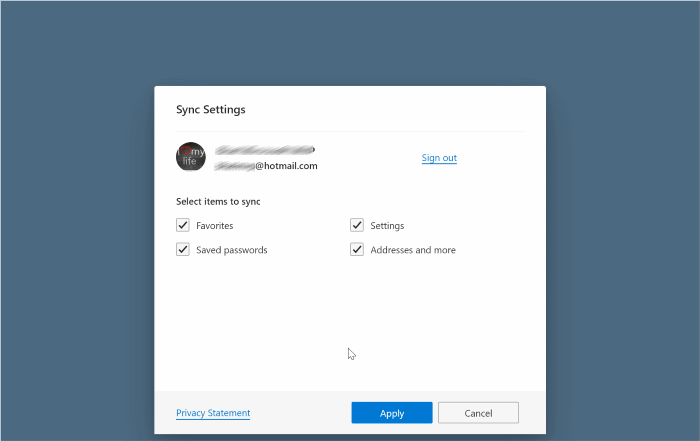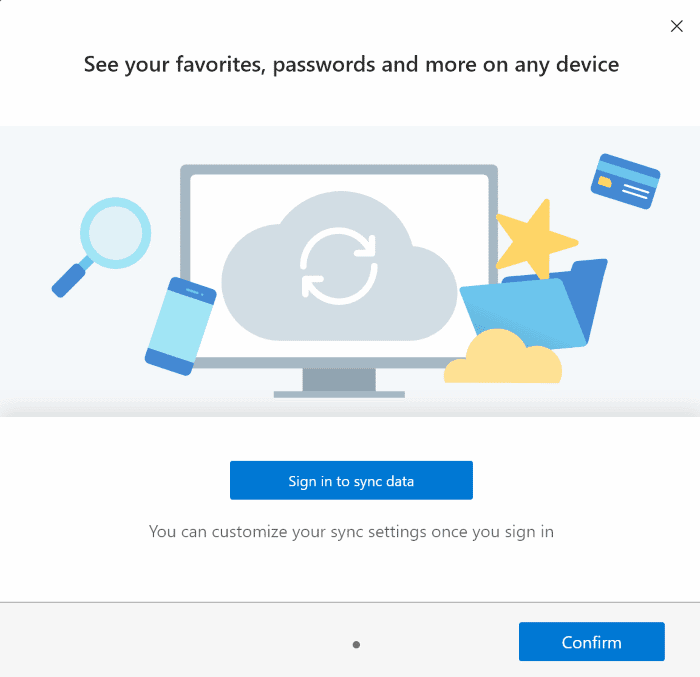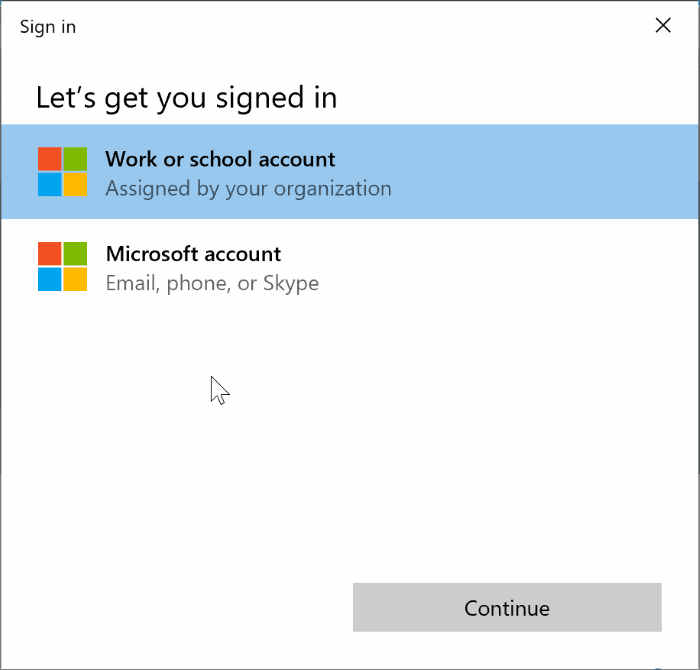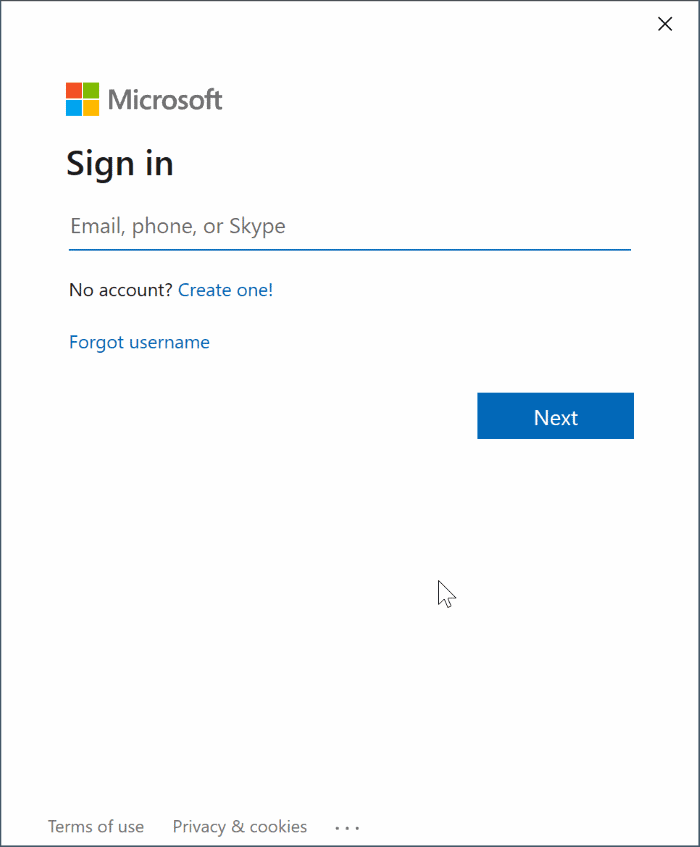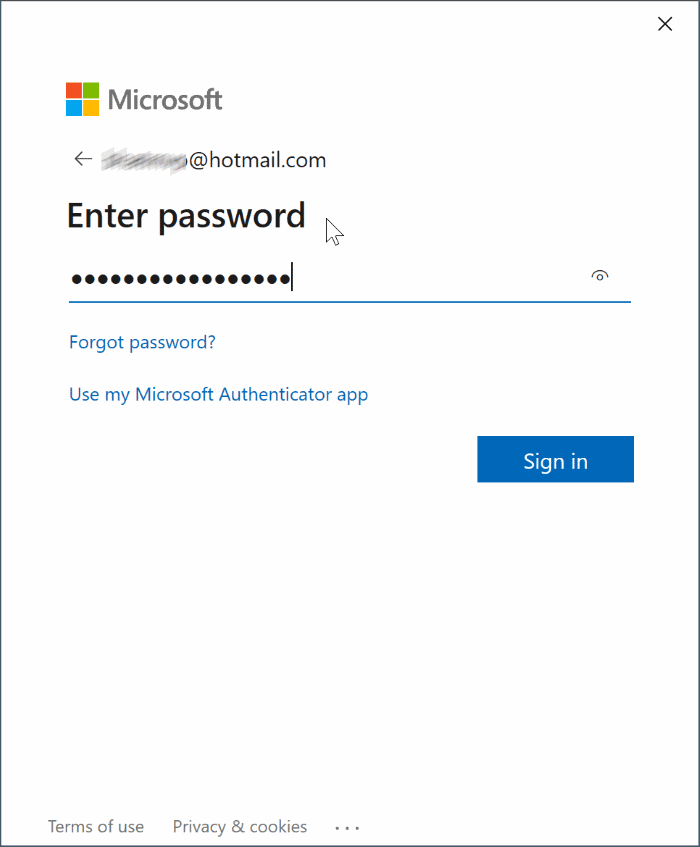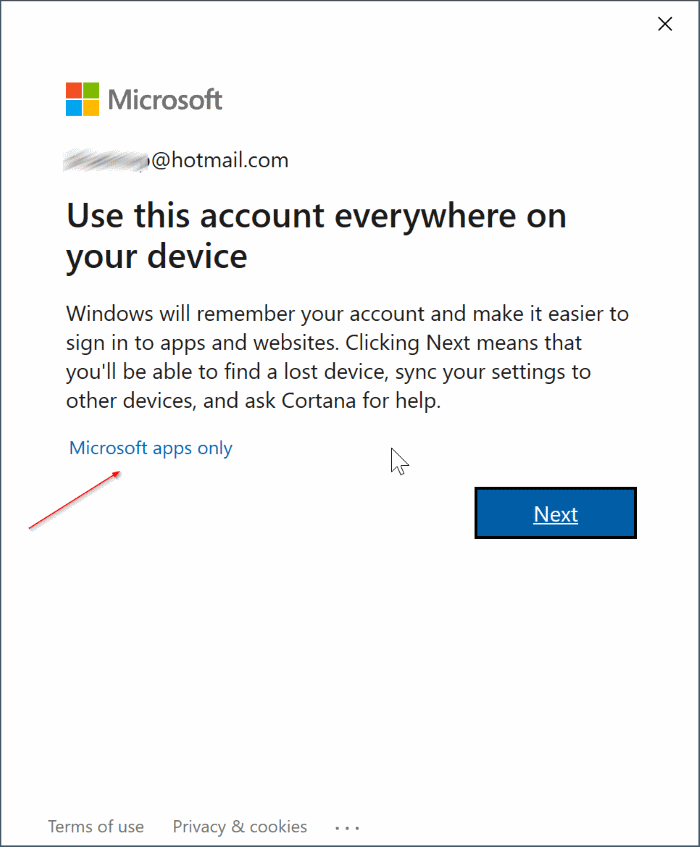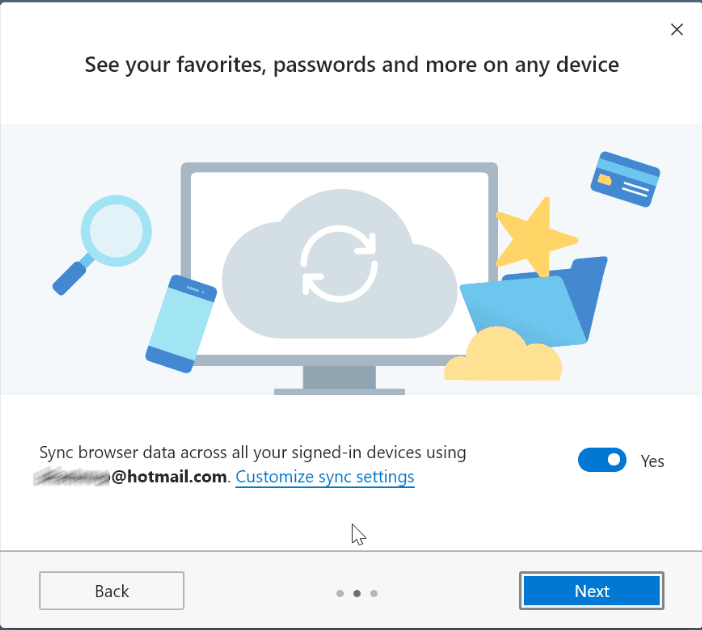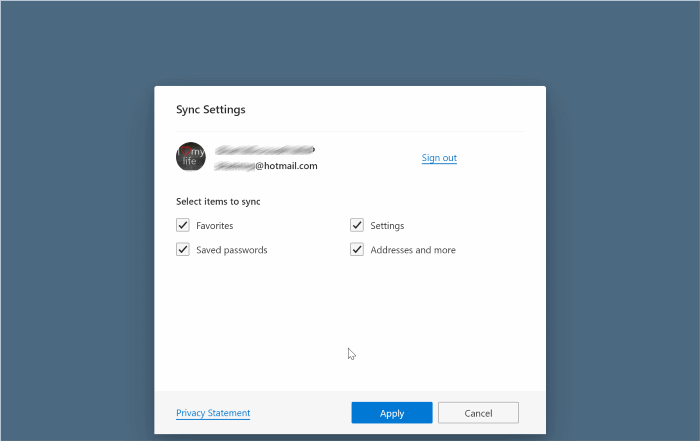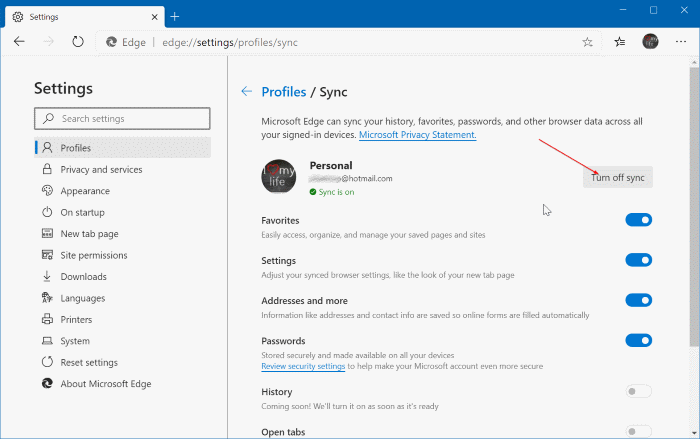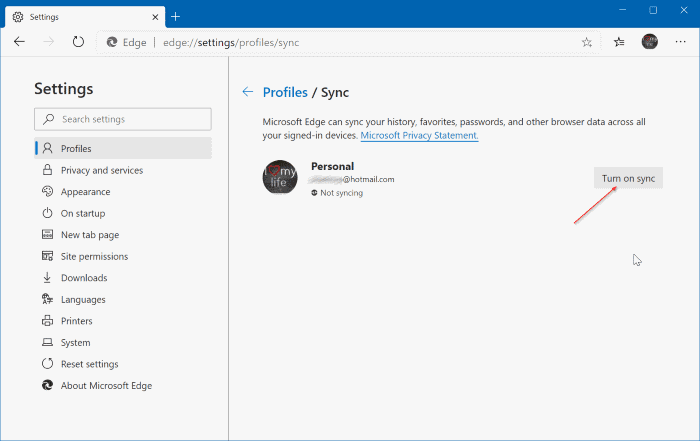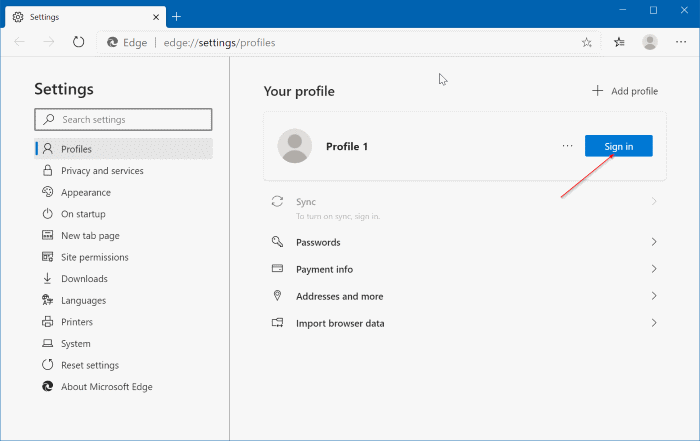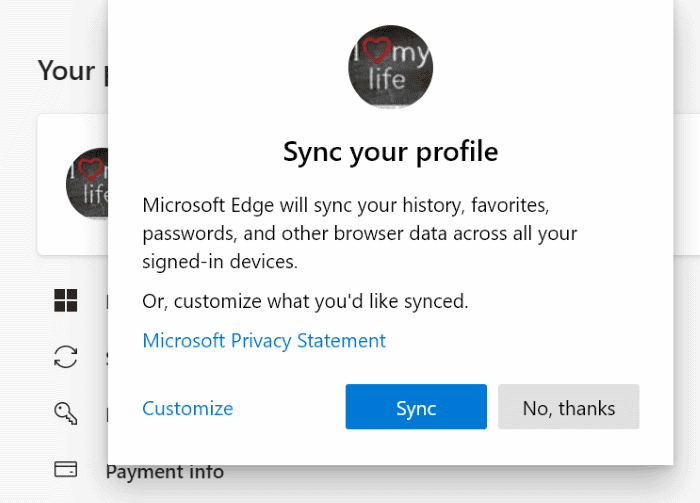Comment activer ou désactiver la synchronisation dans Microsoft Edge
Aucun navigateur disponible Microsoft Edge Nouveau sur un document basé sur Chrome Non seulement sur Windows, il est également disponible sur macOS et Android و iOS.
Parce que Edge Le nouveau dépend de Chrome , Le Extensions du navigateur Google Chrome Prêt à l'emploi, la plupart des fonctionnalités de Chrome sont également disponibles dans le nouvel Edge.
Si vous avez installé le nouveau Edge sur plusieurs appareils pris en charge, vous devrez peut-être utiliser sa fonction de synchronisation pour synchroniser les données de votre navigateur Edge Sur tous vos appareils. Cela signifie que vous pouvez Synchronisation de mot de passe Favoris, adresses, informations de contact et paramètres du navigateur sur tous vos appareils avec le même compte Microsoft sur tous vos appareils.
Notez que la version actuelle d'Edge (version 79) ne prend pas en charge la synchronisation des onglets ouverts, l'historique de navigation, les extensions et les groupes.
La meilleure partie est que vous pouvez définir ce que vous souhaitez synchroniser sur un appareil. Par exemple, vous pouvez choisir vos paramètres de synchronisation ou votre navigateur préférés uniquement si vous le souhaitez.
Voici comment activer ou désactiver la synchronisation dans le nouveau navigateur Edge.
Méthode 1 sur 4
Désactiver la synchronisation lors de l'installation d'Edge
Si Edge est déjà installé, reportez-vous aux instructions de la méthode XNUMX (balayez vers le bas pour voir).
Lors de l'installation d'Edge, vous aurez le choix Activez / désactivez et configurez la fonction de synchronisation. Ici, vous pouvez savoir comment procéder.
Étape 1: Pendant Installation Edge Lorsque vous arrivez à l'écran suivant, cliquez sur le bouton oui Pour passer Pour arrêter la synchronisation.
Pour activer la synchronisation, cliquez sur le lien تخصيص Paramètres de synchronisation.
Étape 2: Dans la boite de dialogue Paramètres de synchronisation Sélectionnez ce que vous voulez Synchronisez-le Cliquez ensuite sur "Application". Notez que ces options apparaîtront en gris si vous Désactiver la synchronisation À l'étape précédente.
Si vous souhaitez vous déconnecter de votre compte Microsoft sur Edge, cliquez sur Se déconnecter.
Méthode 2 sur 4
Exécuter la synchronisation pendant qu'Edge est installé
Étape 1: Lors de l'installation Edge , Vous obtiendrez l'écran suivant. Cliquez sur le bouton Enregistrement d'entrée pour synchroniser les données.
Étape 2: Saisissez l'adresse e-mail d'un compte Microsoft Votre. Cliquez sur BOUTON D'ENREGISTREMENT D'ENTREE. Entrez le mot de passe pour l'adresse e-mail. Cliquez sur le bouton Enregistrer l'entrée pour continuer.
Si vous avez activé la vérification en deux étapes pour votre compte Microsoft, vous devrez saisir le code PIN que vous recevez dans votre adresse e-mail ou votre téléphone portable.
Étape 3: Lorsque vous accédez à cet écran, ne cliquez pas sur le bouton "Suivant". Cliquez plutôt sur Lien vers les applications Microsoft Juste pour enregistrer une entrée à Navigateur Edge Juste au lieu d'enregistrer Entrée sur Windows 10 avec votre compte Microsoft.
Étape 4: Après cela, vous arriverez à l'écran suivant. Cliquez sur le lien تخصيص Paramètres de synchronisation.
Étape 5: Sélectionnez ce que vous voulez Synchronisez-le. Cliquez sur Appliquer. c'est ça!
Méthode 3 sur 4
Activer ou désactiver la synchronisation dans Edge (depuis Edge)
Utilisez ces instructions si elles sont Edge Déjà installé sur votre ordinateur.
Étape 1: Exécuter sur un navigateur Edge . Type bord: // paramètres / profils / synchronisation Dans la barre d'adresse et appuyez sur la touche Entrer Ouvre la page de synchronisation.
Étape 2: La page affiche le texte "La synchronisation est activéeSous l'adresse e-mail du compte Microsoft Directement pour indiquer que la synchronisation est en cours d'exécution. Cliquez sur "Désactiver la synchronisation”Pour désactiver complètement la fonction. Ou sélectionnez ce que vous souhaitez synchroniser.
Remarque : Une page vierge indique que vous n'avez pas enregistré l'entrée dans le navigateur Edge. Dans ce cas, veuillez vous reporter aux instructions de la méthode XNUMX de ce guide (faites défiler vers le bas pour voir).
Si la synchronisation est désactivée, vous verrez le texte "Ne pas synchroniser". Cliquez sur "Courir Synchronisation" .
Méthode 4 sur 4
Activer la synchronisation dans Edge (lorsque Entrée n'est pas déjà enregistrée sur Edge)
Étape 1: Dans la barre d'adresse, saisissez bord: // paramètres / profils , Et appuyez sur la touche Entrer Pour ouvrir une page Profils.
Étape 2: Ici, cliquez sur le bouton Sign Up Entrée à côté de votre nom de profil. Enregistrez Entrée avec votre compte Microsoft en saisissant l'adresse e-mail et le mot de passe de votre compte Microsoft.
Étape 3: Lorsque la fenêtre "Synchroniser votre profil" apparaît, cliquez sur le bouton "Sync«Pour commencer la synchronisation!
Pour modifier les paramètres de synchronisation, saisissez bord: // paramètres / profils / synchronisation Dans la barre d'adresse, appuyez sur la touche Entrer. Sélectionnez ce que vous souhaitez synchroniser.