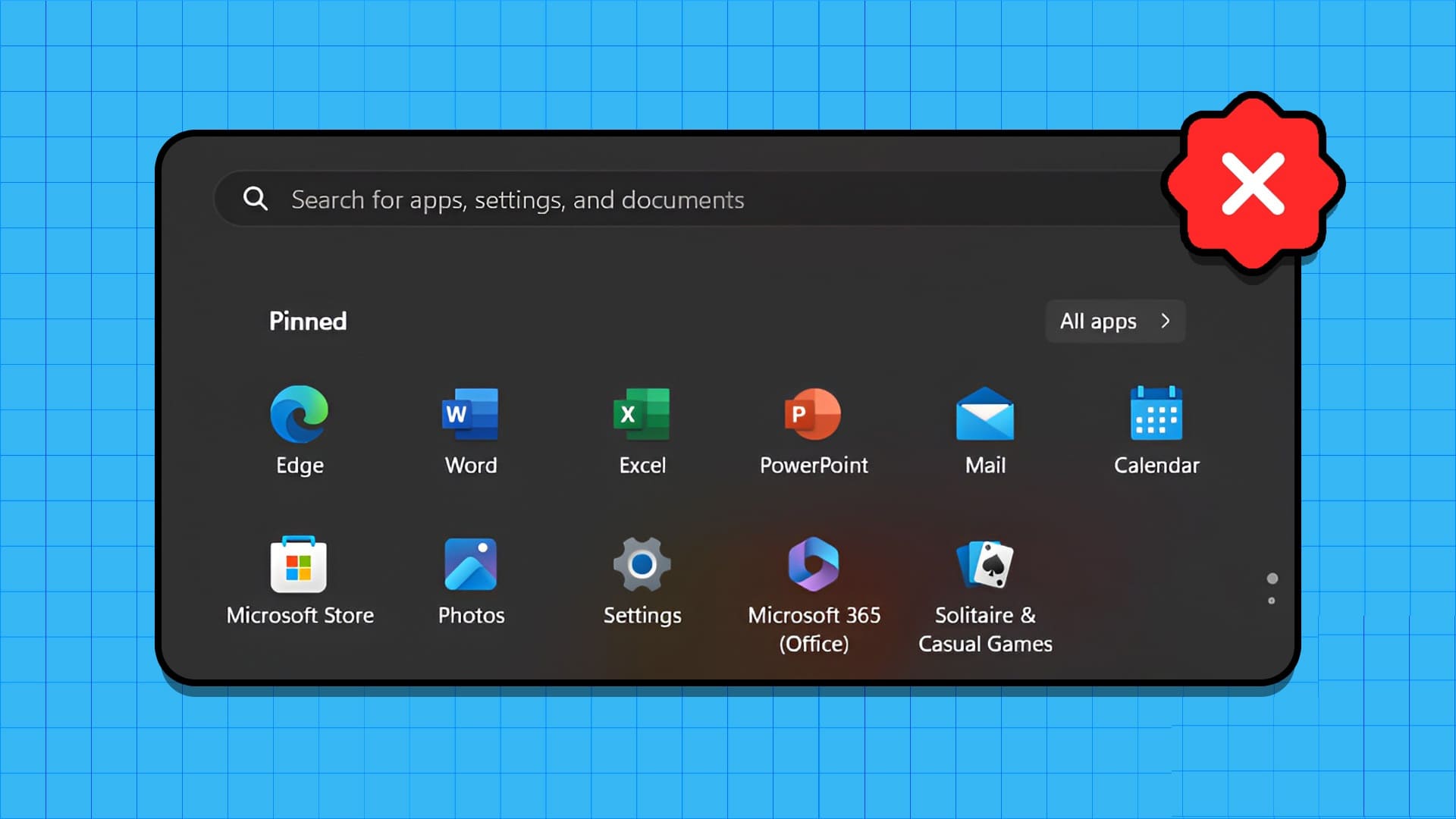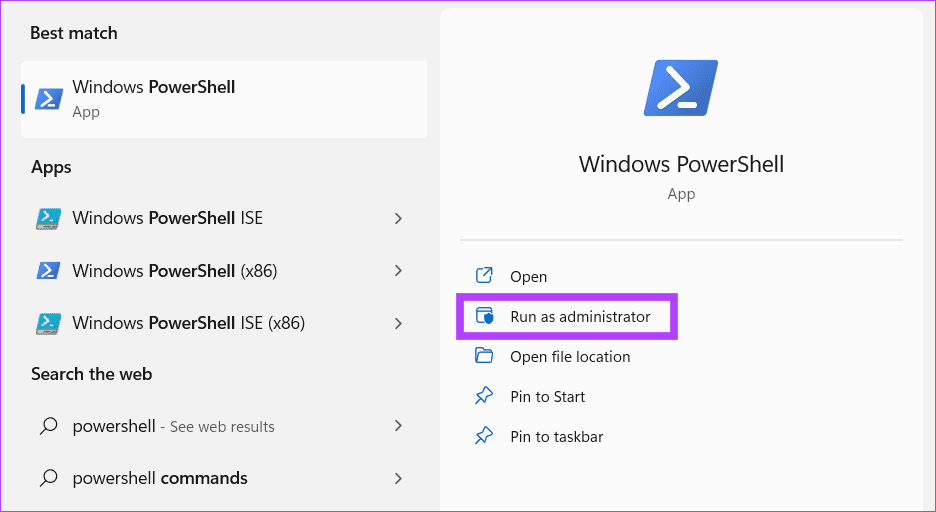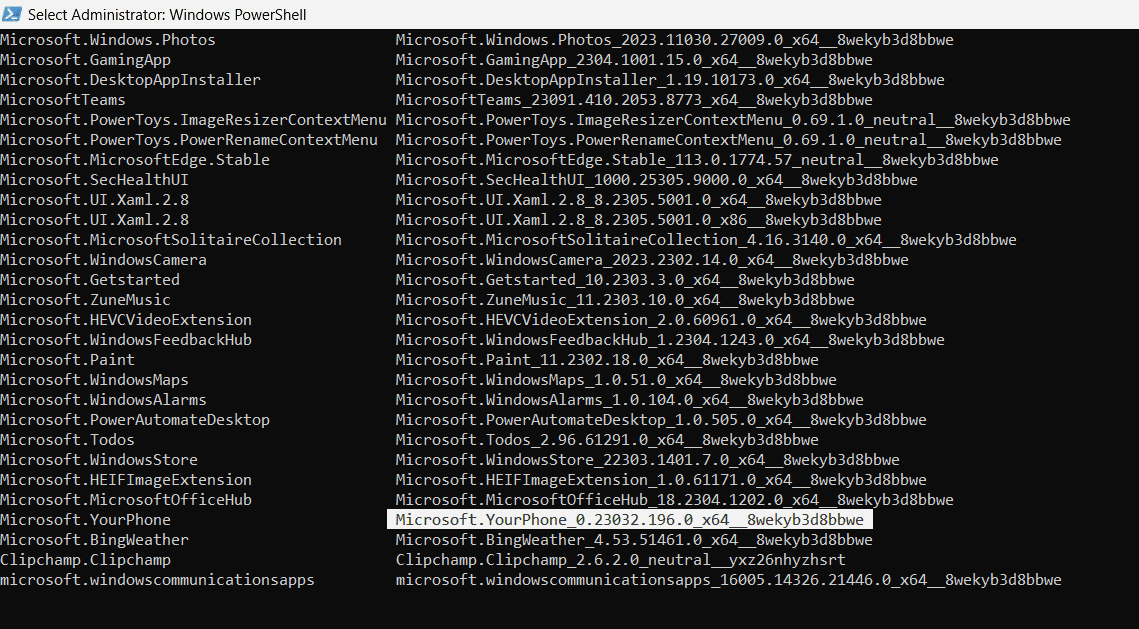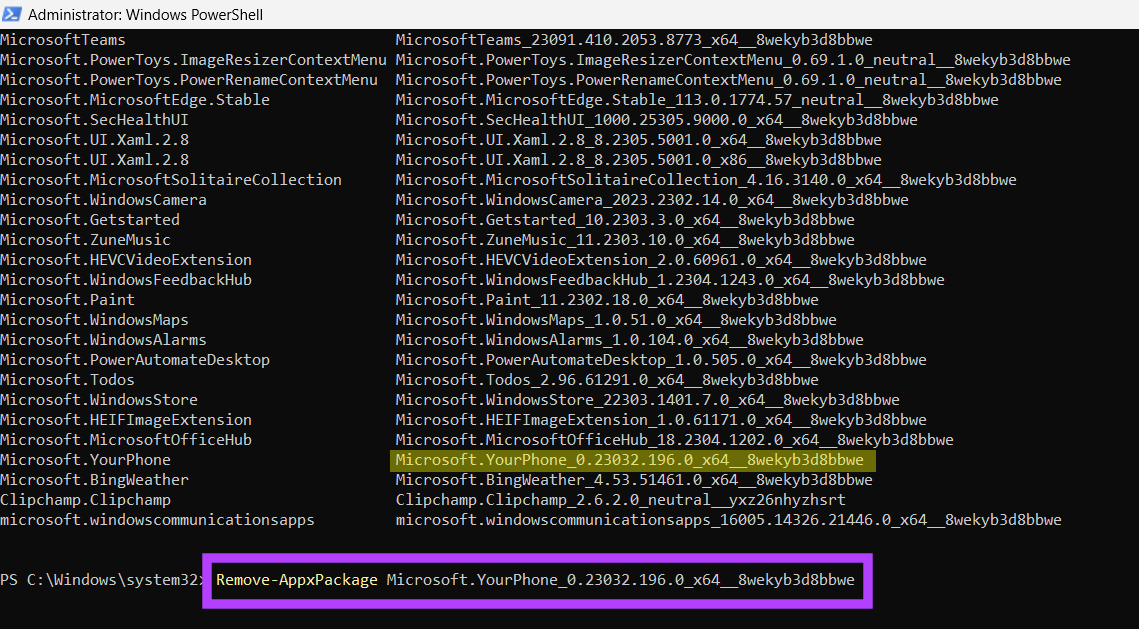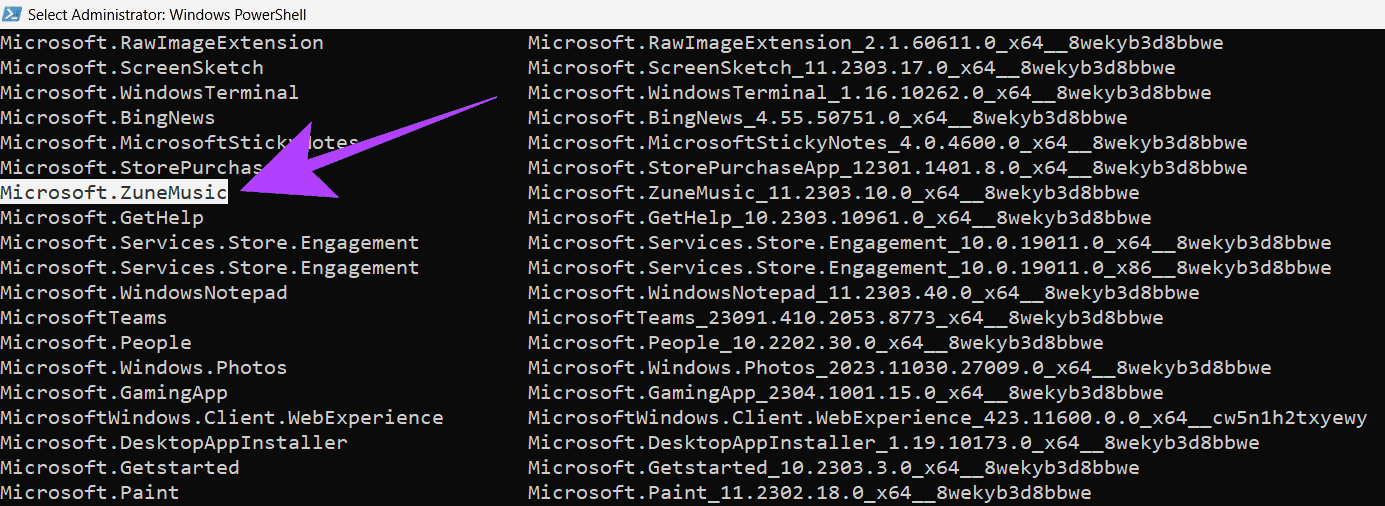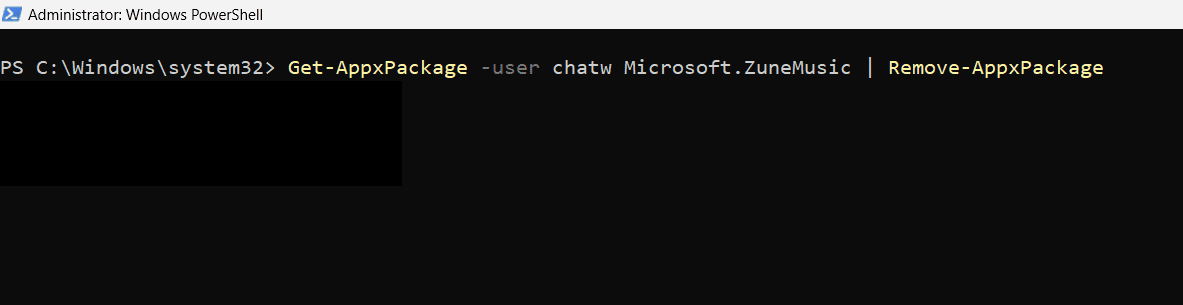Comment désinstaller des applications système sous Windows
Windows est livré avec une large gamme d'applications préinstallées pour améliorer votre productivité. Cependant, certaines de ces applications peuvent ne pas être utiles à tout le monde et finir par occuper de l'espace de stockage et des ressources sur votre ordinateur. impossible Supprimez ces applications directement. Cependant, nous avons quelques solutions pour vous aider à désinstaller les applications système dans Windows.
Le moyen le plus sûr de supprimer des applications système dans Windows consiste à utiliser Windows PowerShell. Cela peut être fait en entrant une commande, et le reste du nettoyage sera effectué par Windows lui-même. nous allons jeter un coup d'oeil.
SUPPRIMER LES APPLICATIONS WINDOWS PRÉINSTALLÉES À L'AIDE DE POWERSHELL
Windows PowerShell vous donne un contrôle total sur votre PC Windows vous permettant de supprimer toute application préinstallée. Vous pouvez soit supprimer sélectivement les applications une par une, soit même choisir de supprimer toutes les applications système à la fois. Nous avons montré les deux méthodes ci-dessous.
Remarque : vous pouvez utiliser à la fois Windows PowerShell ou l'invite de commande pour ce processus.
Méthode 1. Désinstaller les applications Windows intégrées une par une
Étape 1: Clique sur Windows + S sur le clavier et recherchez PowerShell. Sélectionner "Exécuter en tant qu'administrateur".
Étape 2: Dans la fenetre PowerShell , collez la commande ci-dessous. Cela vous montrera toutes les applications installées sur votre ordinateur avec leurs noms de packages.
Get-AppxPackage | Select Name, PackageFullNamePassons à l'étape 3 : Dans la partie gauche, recherchez le nom de l'application que vous souhaitez supprimer. Maintenant, copiez le nom du package correspondant à cette L'application du côté droit.
Étape 4: Faites défiler la fenêtre PowerShell et entrez la commande ci-dessous. remplacer Au nom de L'application que vous avez copiée. Appuyez sur Entrée après avoir entré la commande complète.
Remove-AppxPackage <PackageFullName>Ici, nous avons montré un exemple de la façon de supprimer l'application YourPhone de votre appareil Windows.
Méthode 2 : supprimer des applications d'un utilisateur local sur un PC Windows
Vous pouvez également supprimer des applications système d'un compte local spécifique sur votre PC Windows tout en gardant ces applications actives dans d'autres profils d'utilisateurs. Voici comment vous pouvez le faire.
Étape 1: Ouvert windows PowerShell sur ton ordinateur. Puisque vous utilisez un compte local, vous n'avez pas besoin d'exécuter PowerShell/CMD en tant qu'administrateur ici.
Étape 2: Entrez la commande ci-dessous pour obtenir une liste de toutes les applications. Cela nous donnera le nom complet du package dont nous avons besoin.
Get-AppxPackage | Select Name, PackageFullNamePassons à l'étape 3 : Copiez le nom de l'application que vous souhaitez supprimer du côté gauche.
Étape 4: Utilisez la commande ci-dessous pour supprimer ce Application من Compte utilisateur local. remplacerUserName> Au nom du compte local, et Au nom de L'application que vous avez copiée.
Get-AppxPackage -user <UserName> <AppName> | Remove-AppxPackageVoici un exemple d'utilisation de cette commande pour désinstaller l'application Microsoft ZuneMusic d'un compte local.
Étape 5: Redémarrez votre ordinateur une fois le processus terminé.
Méthode 3 : Supprimez toutes les applications Windows préinstallées en même temps
Étape 1: je cherche PowerShell Cliquez sur Windows + S sur le clavier. Qom Exécutez-le en tant qu'administrateur.
Étape 2: Entrez la commande donnée ci-dessous. Cela conduira à Supprimer toutes les applications préinstallées depuis votre ordinateur Windows.
Get-AppxPackage | Remove-AppxPackageRemarque : Certaines applications telles que le navigateur Microsoft Edge peuvent ne pas être supprimées à l'aide de cette méthode de désinstallation en masse. Dans de tels cas, vous devrez le désinstaller manuellement en utilisant la méthode de suppression unique de L'application.
Étape 3: Redémarrez votre ordinateur pour nettoyer les icônes restantes et les raccourcis des applications supprimées.
Si vous souhaitez annuler les modifications apportées par la suppression massive d'applications système, vous pouvez également utiliser Windows PowerShell pour cela. Voici comment vous pouvez le faire.
Restaurer les applications système supprimées dans Windows
Remarque : Vous devez disposer d'une connexion Internet active pour restaurer les applications système. Ce processus prend environ 10 minutes, pendant lesquelles vous devez garder la fenêtre PowerShell ouverte.
Étape 1: Ouvert windows PowerShell Et Exécutez-le en tant qu'administrateur.
Étape 2: Copiez et collez la commande donnée ci-dessous dans PowerShell. Cela réinstallera toutes les applications système supprimées ou manquantes dans Windows.
Get-AppxPackage -AllUsers| Foreach {Add-AppxPackage -DisableDevelopmentMode -Register "$($_.InstallLocation)\AppXManifest.xml"}Passons à l'étape 3 : Fermer windows PowerShell Redémarrez l'ordinateur.
Questions et réponses sur la suppression d'applications système dans Windows
1. Est-il sûr de désinstaller des applications système sous Windows ?
Oui, il est totalement sûr de désinstaller les applications système de Windows dont vous n'avez pas besoin. Cependant, il est conseillé d'utiliser Windows PowerShell ou l'invite de commande pour les supprimer. Si vous envisagez d'utiliser une application tierce pour supprimer des applications de votre PC Windows, assurez-vous que l'application provient d'une source fiable. Sinon, cela pourrait endommager votre système de fichiers Windows.
2. Les applications supprimées seront-elles restaurées après les mises à jour Windows ?
Si vous supprimez une application système dans Windows, elle sera restaurée s'il s'agissait d'une mise à jour majeure de Windows. Cependant, si la mise à jour ne comprend que des correctifs ou des corrections de bogues, l'application supprimée ne sera pas restaurée automatiquement. Il n'existe aucun moyen clair de vérifier si la mise à jour restaurera l'application ou non. Par conséquent, vous devez être prêt à supprimer manuellement L'application à nouveau si vous envisagez de mettre à jour votre appareil Windows.
SUPPRIMER DES APPLICATIONS SUR VOTRE ORDINATEUR WINDOWS
La suppression des applications système que vous n'utilisez pas peut libérer de l'espace de stockage sur votre PC Windows. Si vous êtes paranoïaque à l'idée de supprimer accidentellement une application importante et de placer votre système dans une boucle de démarrage, ne vous inquiétez pas, car Windows est suffisamment intelligent pour empêcher que cela ne se produise. Cependant, si vous sentez que vous avez foiré vos paramètres Windows, suivez notre guide À propos de la restauration de Windows sur votre ordinateur.