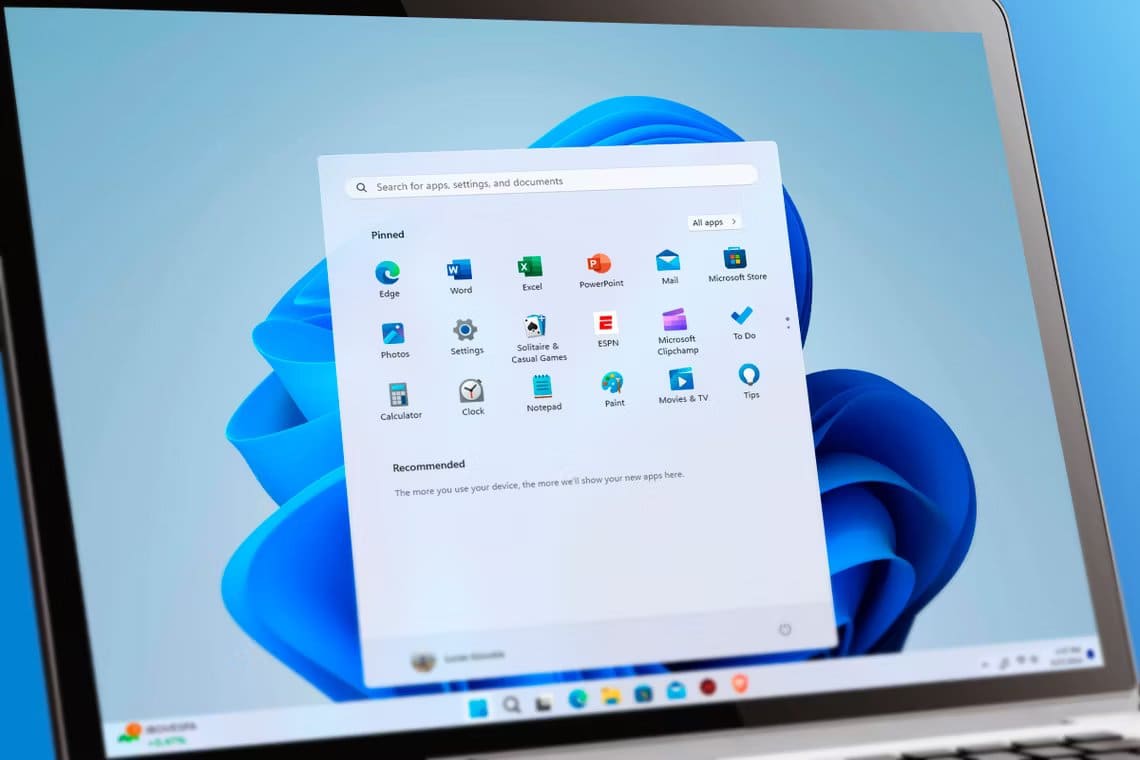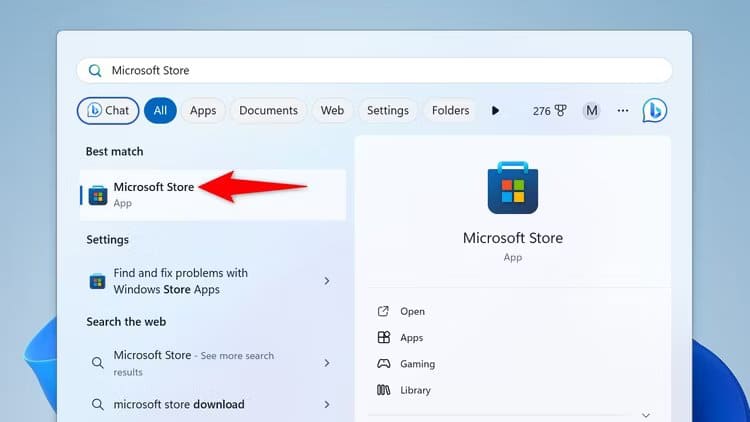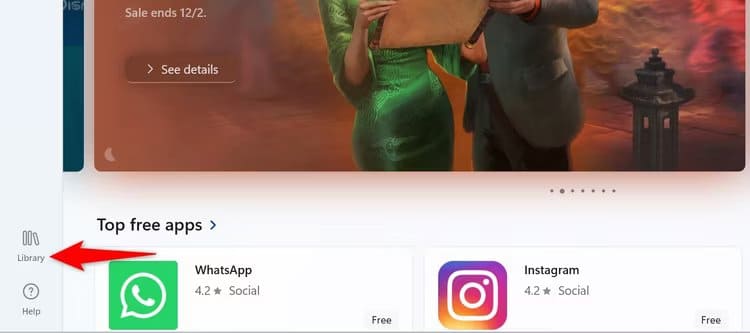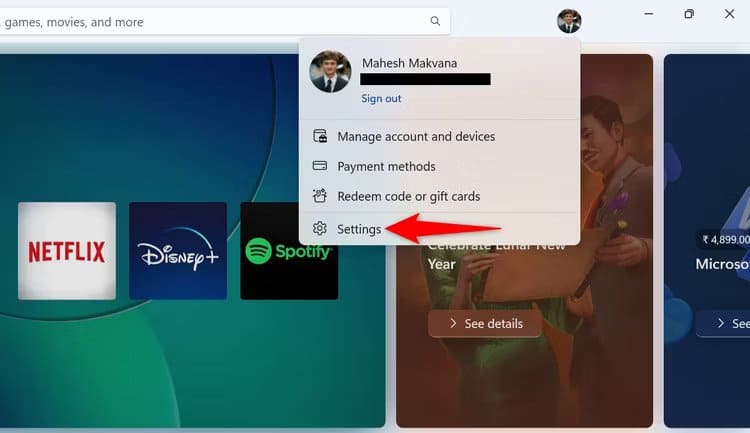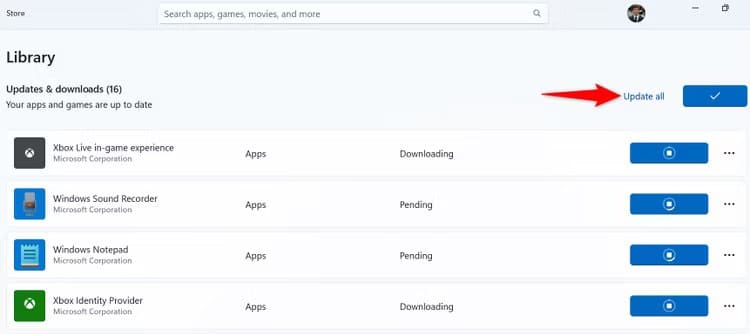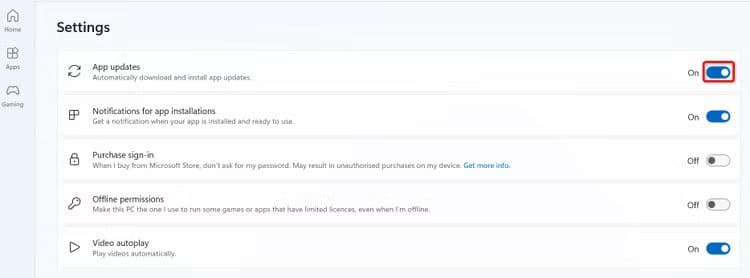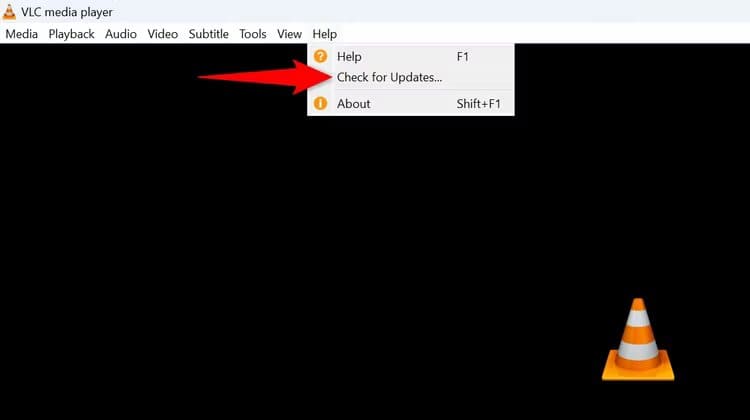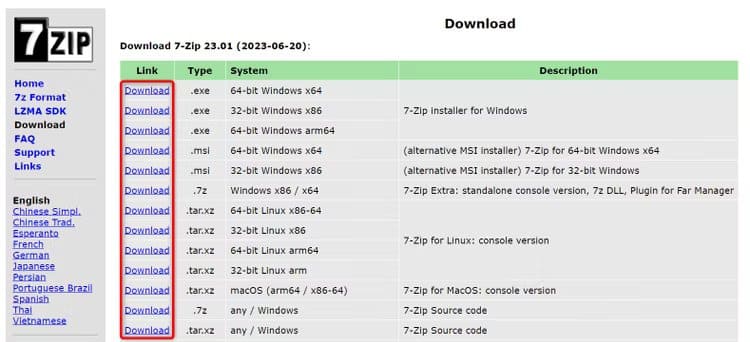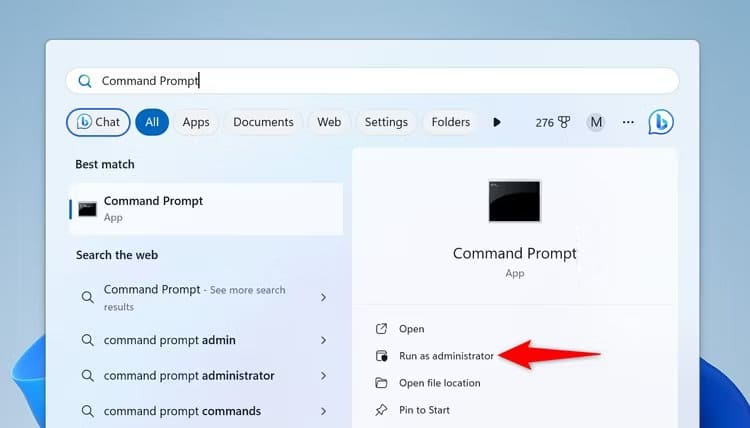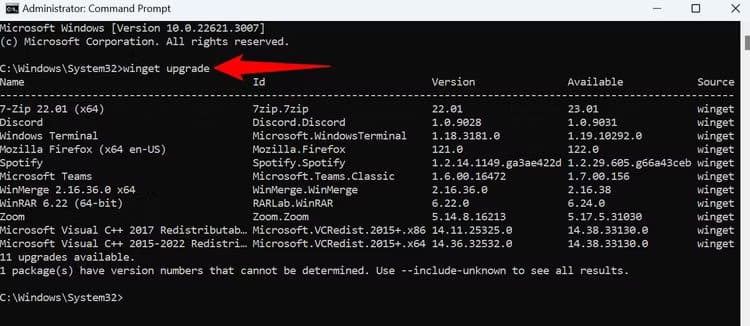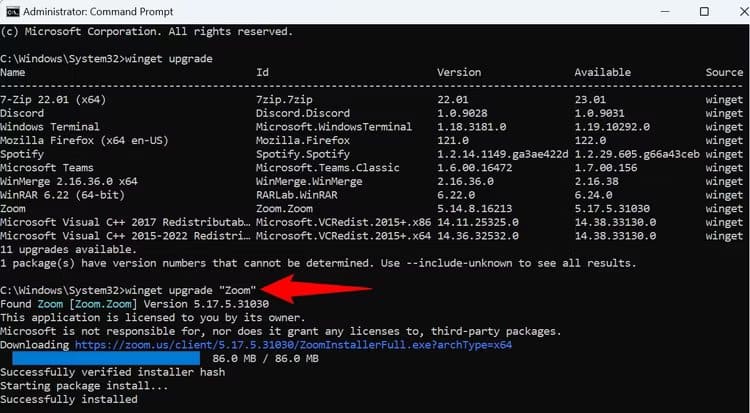Comment mettre à jour des applications sur Windows 11
Il est important de garder à jour vos applications installées, et Windows 11 facilite grandement la mise à jour des applications du Microsoft Store et des applications non-Microsoft Store. Nous allons vous montrer comment utiliser des méthodes graphiques, ainsi qu'une méthode de ligne de commande pour mettre à jour vos applications.
Comment mettre à jour les applications du Microsoft Store
Si votre ou vos applications ont été téléchargées depuis le Microsoft Store, vous pouvez les mettre à jour individuellement ou toutes en même temps en utilisant Application de magasin.
Pour ce faire, ouvrez le « Commencer", recherchez le Microsoft Store et lancez-le.
Dans la barre latérale gauche de la boutique, sélectionnez «Bibliothèque" .
Sur la page Bibliothèque, dans la section Mises à jour et téléchargementsVous trouverez des applications qui doivent être mises à jour.
Pour mettre à jour une application spécifique, à côté du nom de cette application, cliquez sur le bouton «تحديث« . Pour mettre à jour toutes vos applications en même temps, en haut de la page, cliquez sur le bouton "Tout mettre à jour."
Attendez que le Store télécharge et installe les mises à jour pour vos applications. Une fois cela fait, vous pouvez exécuter vos applications.
Comment activer les mises à jour automatiques dans le Microsoft Store
Le Microsoft Store peut mettre à jour automatiquement vos applications si vous le souhaitez. Pour activer cette option, dans le coin supérieur droit du Store, cliquez sur l'icône de profil et sélectionnez «Paramètres" .
Dans les paramètres, activez l'option "Mises à jour des applications".
À l'avenir, pour empêcher le Store de mettre à jour automatiquement les applications, désactivez l'option "Mises à jour des applications« . Nous vous recommandons de laisser l'option activée, mais si vous disposez d'une connexion limitée, vous ne souhaiterez peut-être pas que le magasin utilise une grande partie de vos données Internet.
Comment mettre à jour les applications non-Microsoft Store
Pour mettre à jour une application qui ne provient pas du Microsoft Store, utilisez une option dans L'application ou visitez le site Web de L'application Développeur d'applications.
Fournit de nombreuses applications, telles que Lecteur multimédia VLC et Spotify, Une option dans l'application pour télécharger et installer les mises à jour disponibles de l'application. Par exemple, dans VLC, vous pouvez choisir... Aide > Rechercher les mises à jour dans la barre de menu pour rechercher, télécharger et installer les dernières mises à jour.
De même, dans Spotify, Vous pouvez sélectionner Aide > À propos de Spotify Et choisir "Cliquez ici pour télécharger" Si une mise à jour est disponible.
Certaines applications, comme 7-Zip, n'offrent pas d'option de mise à jour intégrée à l'application. Dans ces cas, vous devrez visiter le site Web du développeur de l'application, télécharger le dernier programme d'installation de l'application et exécuter le programme d'installation pour remplacer la version actuelle de l'application par la dernière. Cela mettra à jour votre application.
Comment mettre à jour les applications à l'aide de l'invite de commande
Si vous préférez les méthodes de ligne de commande aux méthodes graphiques, utilisez la commande Winget (gestionnaire de packages Windows) à une invite de commande pour mettre à jour vos applications. Cette commande vous permet de mettre à jour les applications individuellement ou toutes en même temps.
Pour l'utiliser, ouvrez le menu Démarrer, recherchez Invite de commandes, puis sélectionnez "Exécuter en tant qu'administrateur".
dans l'invite"Contrôle de compte d'utilisateur (UAC), sélectionnez «oui" .
Pour lister les applications à mettre à jour, tapez la commande suivante et appuyez sur Entrée :
mise à niveau de l'aile