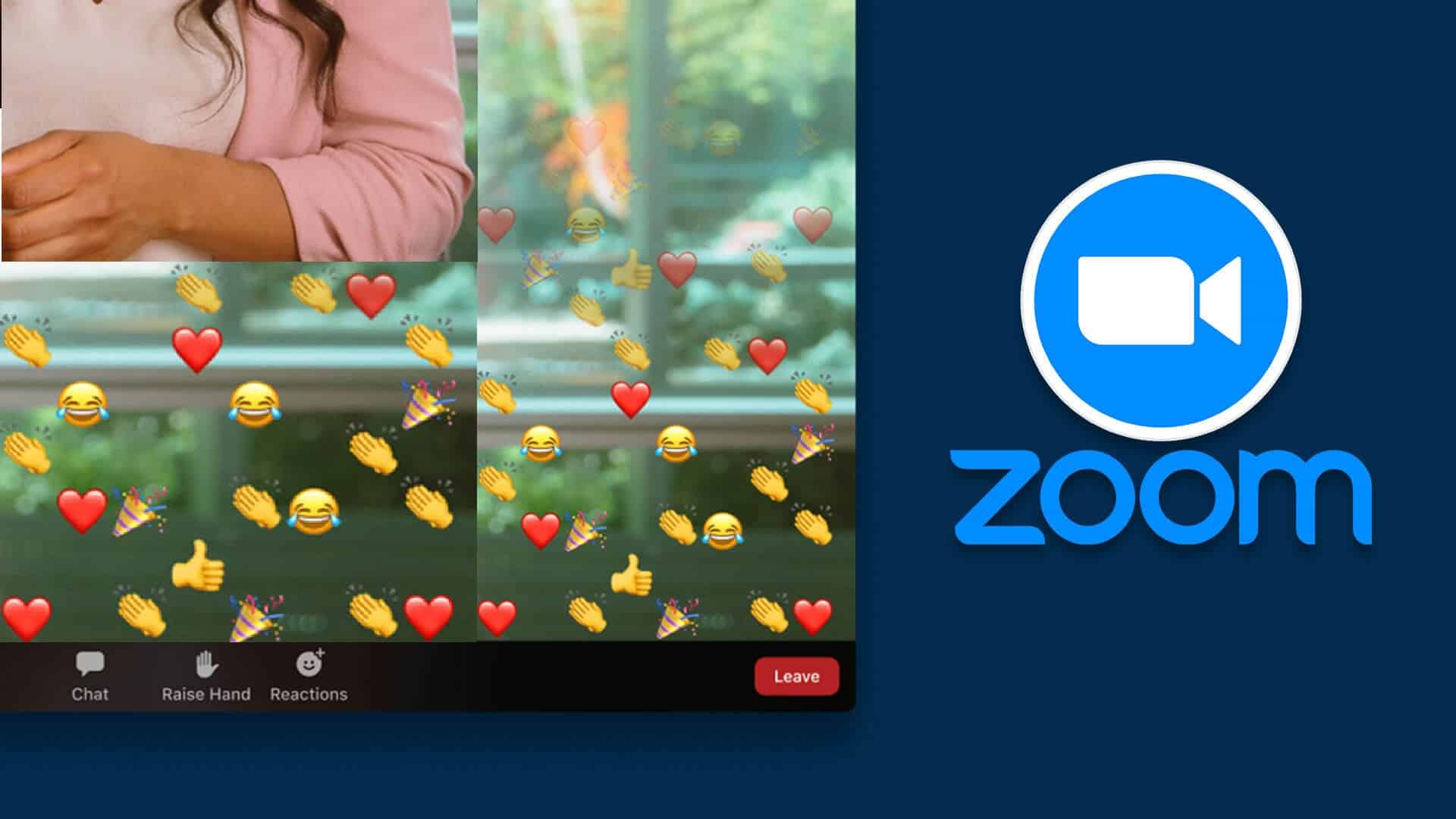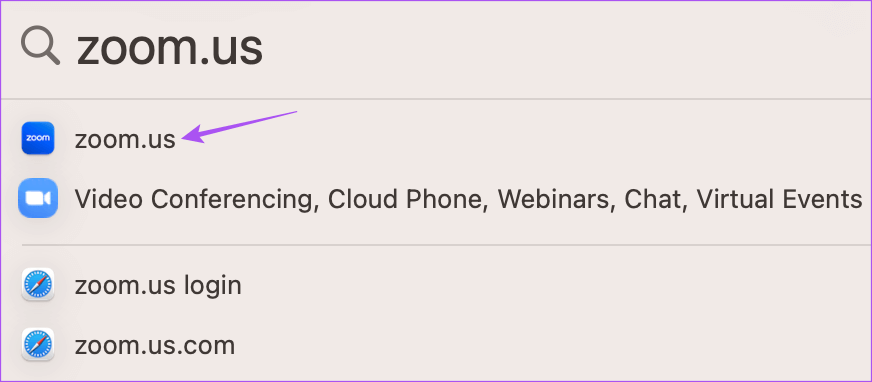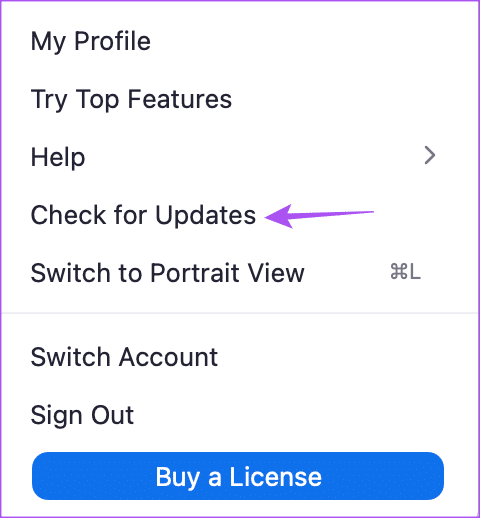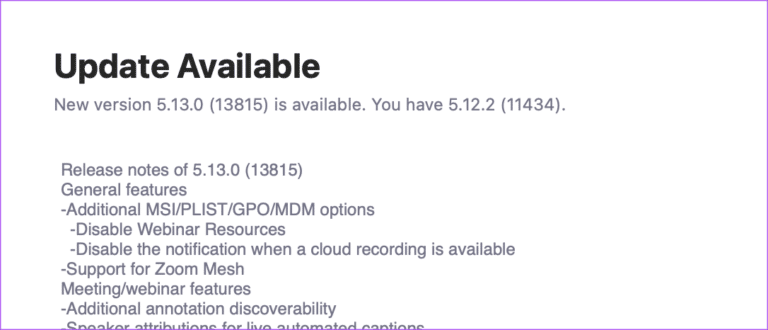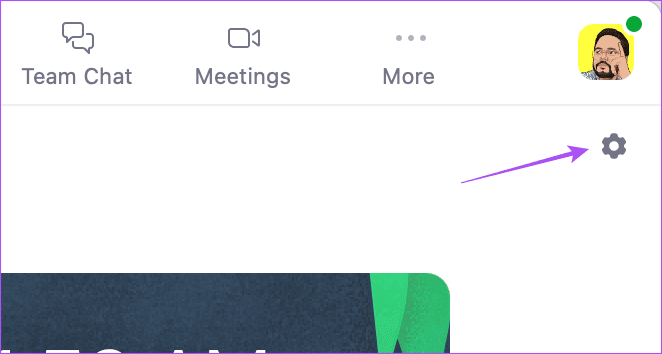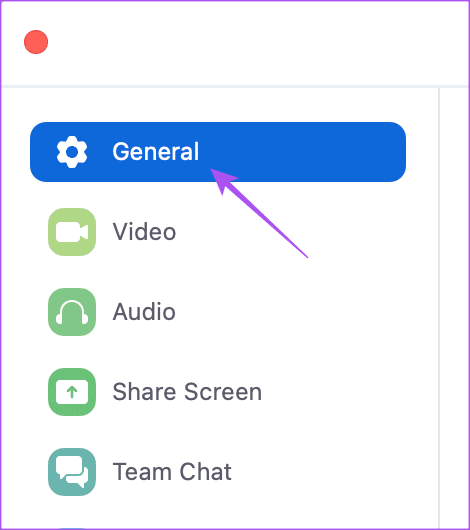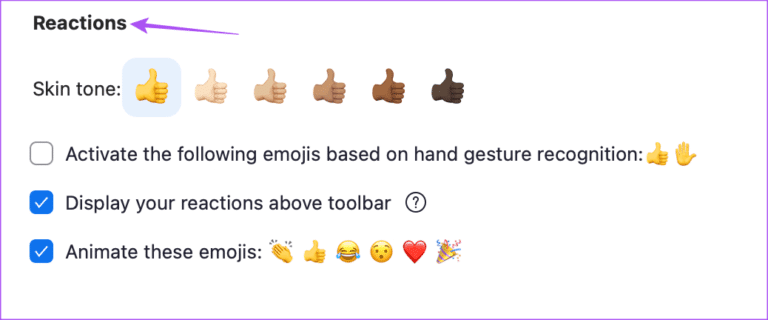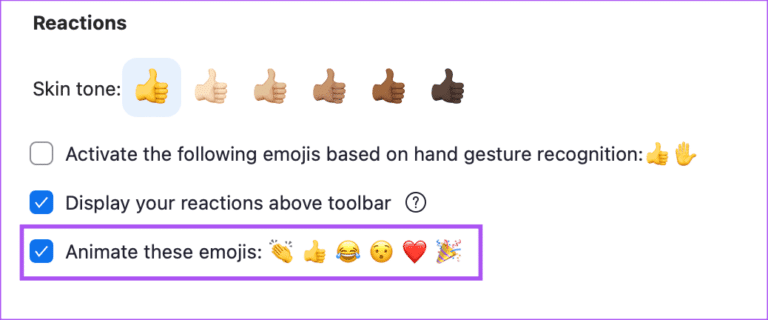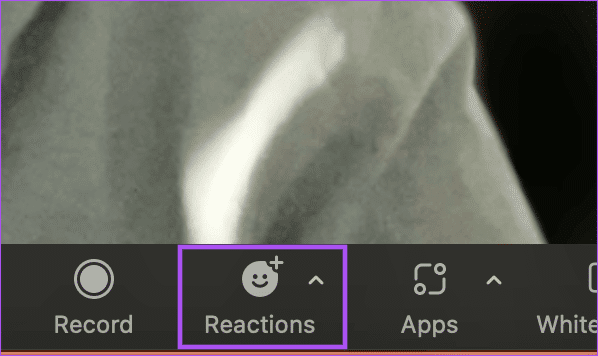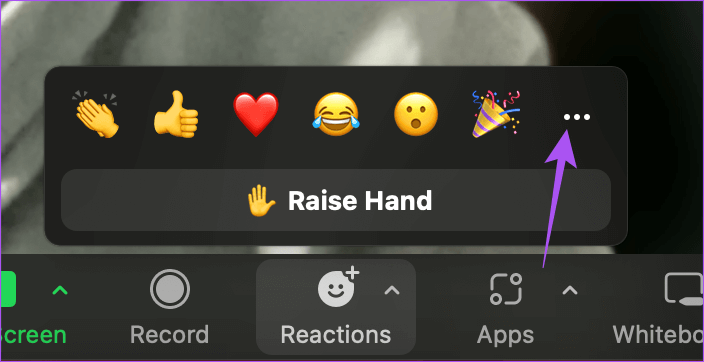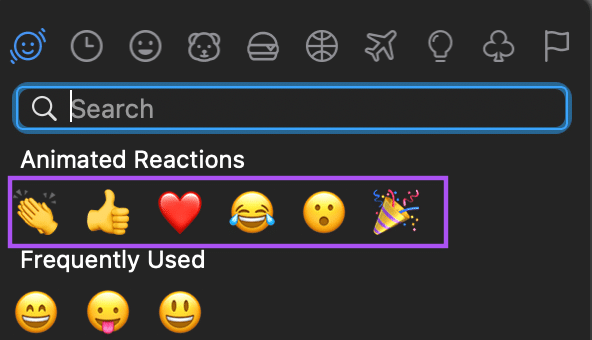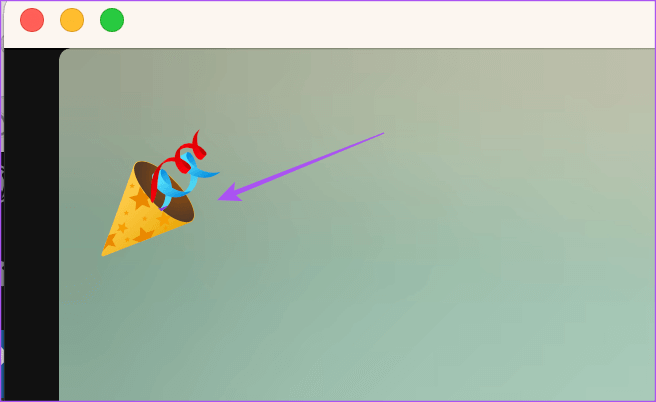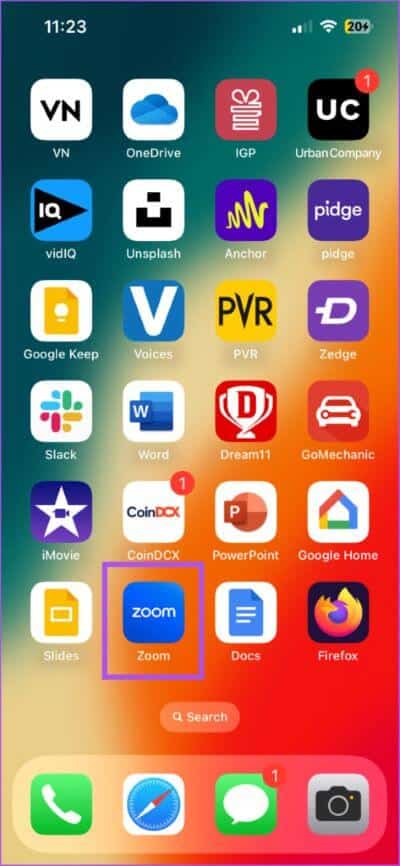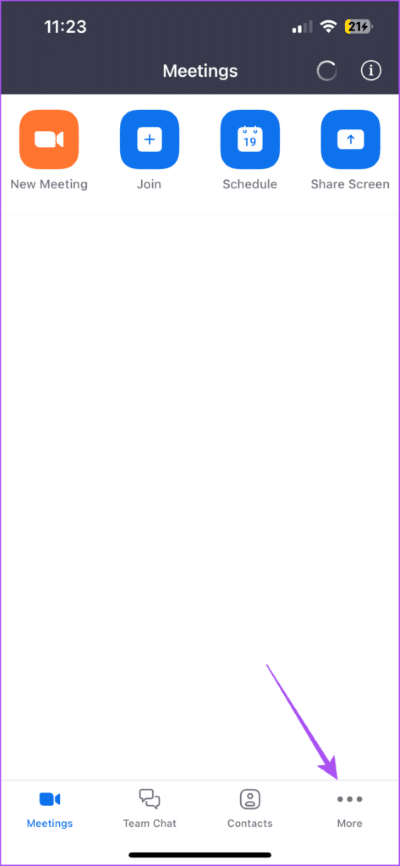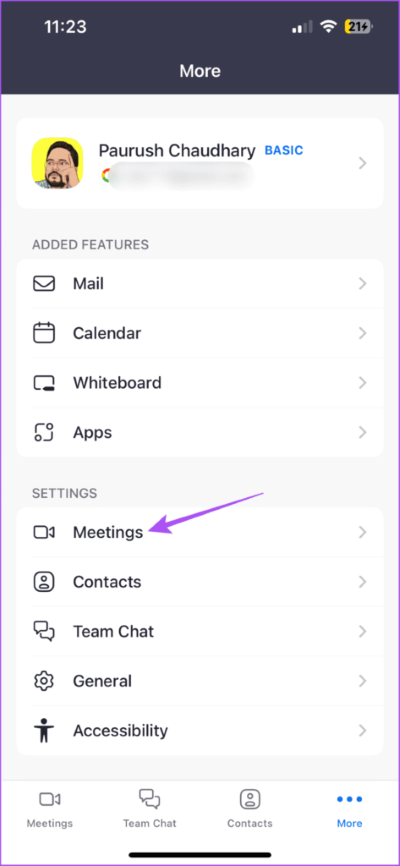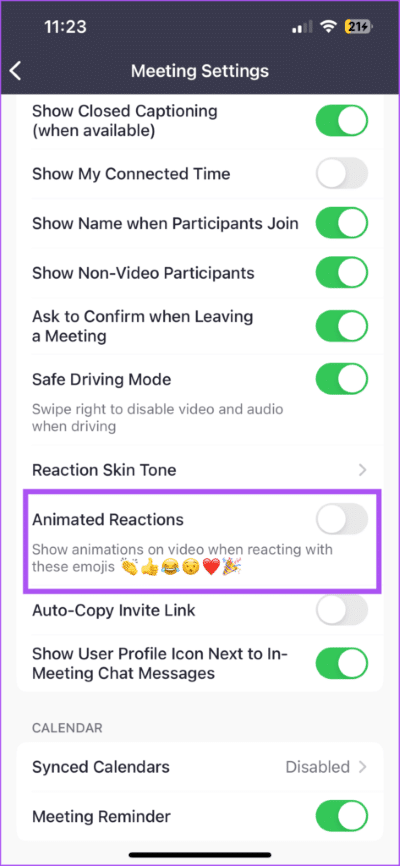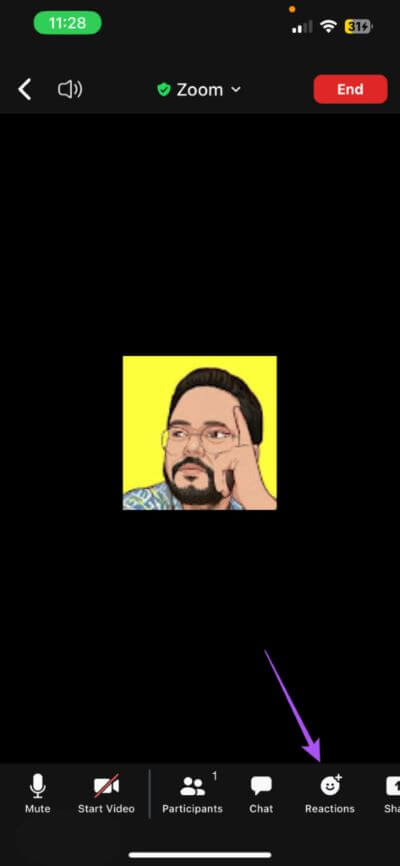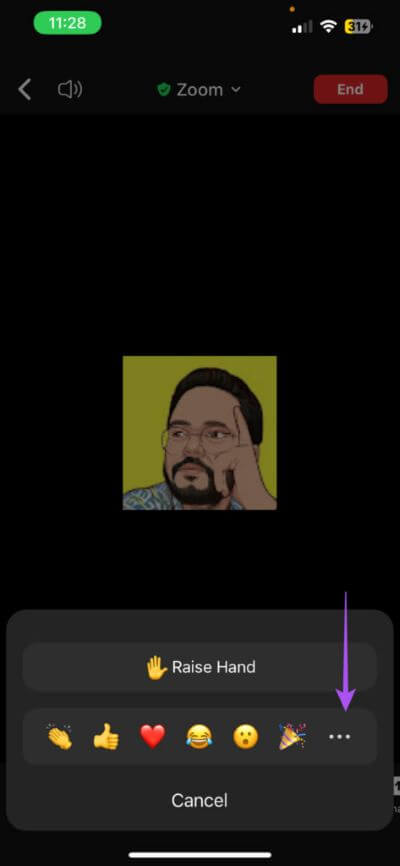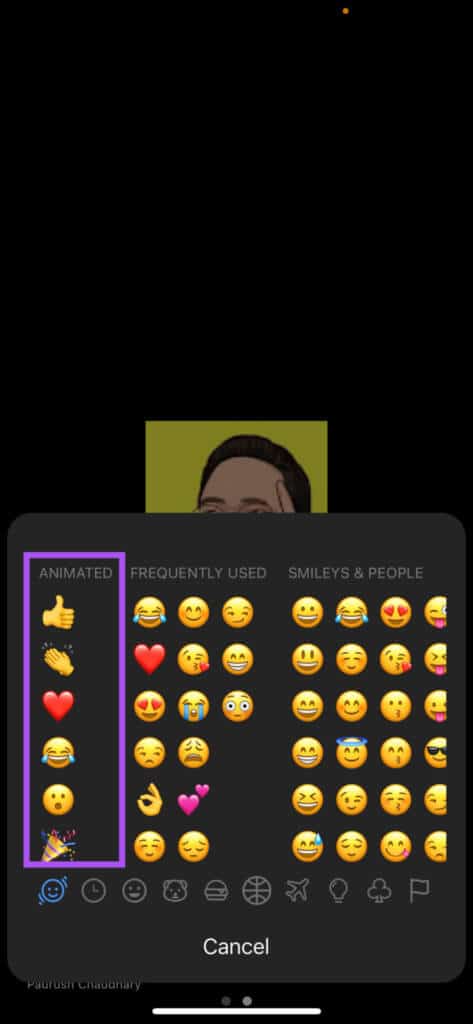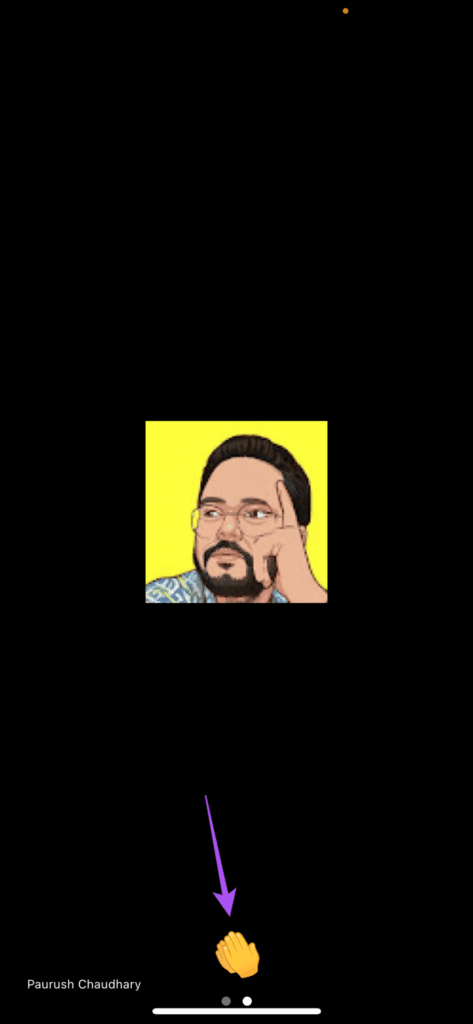Comment utiliser les réactions animées dans Zoom sur ordinateur et mobile
Zoom facilite la connexion avec vos contacts personnels et professionnels via un appel vidéo. Pour rendre les choses intéressantes, vous pouvez utiliser des annotations lors des appels Zoom Pour améliorer vos présentations. Pour encourager et partager ce que les participants ressentent, Zoom leur permet désormais d'utiliser les commentaires pour exprimer leurs opinions et leurs idées.
Bien sûr, cela nécessite que vous mettiez à jour l'application Zoom sur votre appareil. Nous vous montrerons comment utiliser les réactions animées dans l'application de bureau et mobile Zoom.
Mettre à jour l'application ZOOM
Il est important de vérifier si vous utilisez la dernière version de Zoom (au moins v5.13 ou supérieure) sur ordinateur et mobile. Voici comment vérifier et mettre à jour Zoom sur Windows ou Mac.
Étape 1: Ouvrir une application Zoom Sur un Mac ou un PC Windows.
Étape 2: après Inscription à l'entrée Dans votre compte, cliquez sur Icône de profil Dans le coin supérieur droit
Étape 3Cliquez sur "Vérifiez les mises à jour."
Étape 4: Dans le cas d Disponibilité de la nouvelle mise à jour, Téléchargez et installez-le.
Pour mettre à jour Zoom Sur votre Android ou iPhone, vous pouvez vérifier les magasins d'applications respectifs pour une mise à jour.
Comment activer les interactions animées dans Zoom sur le bureau
Pour commencer à utiliser des réactions animées pendant les appels Zoom, vous devez activer la fonctionnalité dans l'application Zoom sur votre ordinateur. Voici comment le faire sur un Mac et un PC Windows.
Étape 1: Ouvert Zoom Sur un Mac ou un PC Windows.
Étape 2: après Inscription d'entrée à votre compte , Cliquez Icône de profil Dans le coin supérieur droit
Étape 3: Cliquez “Vérifiez les mises à jour. "
Étape 4: Dans le cas d Disponibilité de la nouvelle mise à jour, Téléchargez et installez-le.
Pour mettre à jour Zoom sur votre Android ou iPhone, vous pouvez consulter les magasins d'applications respectifs pour une mise à jour.
Comment utiliser les interactions animées dans Zoom sur ordinateur
Maintenant que la fonctionnalité est activée, voici comment utiliser les réactions animées lors des appels Zoom sur Mac et PC Windows. Encore une fois, les étapes pour utiliser cette fonctionnalité sont les mêmes pour les utilisateurs Mac et Windows.
Étape 1: Ouvert Zoom Sur un Mac ou un PC Windows.
Étape 2: Commencer Réunion Zoom.
Étape 3Cliquez: Réactions dans la barre de menu du bas.
Étape 4: Cliquez Les trois points Sur le côté droit.
Étape 5: sélectionner la réponse verbe mobile De votre choix.
La réaction animée apparaîtra dans le coin supérieur gauche. Vous pouvez suivre les mêmes étapes pour utiliser plus des réactions animées lors des appels Zoom.
Comment activer les interactions animées dans Zoom sur mobile
Si vous préférez utiliser Zoom principalement sur votre téléphone mobile, vous pouvez utiliser des réactions animées lors de vos réunions. Mais avant cela, vous devez vérifier si la fonctionnalité est activée ou non. Les étapes pour vérifier qu'elles sont les mêmes pour Android et iPhone.
Étape 1: Ouvert Zoom Sur votre iPhone ou votre appareil Android.
Étape 2: Clique sur Les trois points Dans le coin inférieur droit.
Étape 3: Clique sur Des réunions De la liste Les options.
Étape 4: Faites défiler vers le bas et appuyez sur Commutateur À côté de Réactions animées pour activer la fonction.
Notez que vous ne pouvez pas changer la couleur de la peau de l'emoji et l'utiliser comme animation de réaction.
Comment utiliser les interactions animées dans Zoom sur mobile
Maintenant que vous avez activé la fonctionnalité, voici comment utiliser les commentaires animés pour effectuer un zoom avant et arrière sur votre Android et votre iPhone. Les étapes d'utilisation de cette fonctionnalité sont les mêmes pour les utilisateurs d'Android et d'iPhone.
Étape 1: Ouvrir une application Zoom Sur un appareil Android ou iPhone.
Étape 2: Commencer une nouvelle rencontre.
Étape 3: Clique sur Icône de commentaires dans la barre de menu du bas.
Étape 4: Clique sur Les trois points à côté des emojis sur le côté droit.
Étape 5: Appuyez sur n'importe quel Code d'expression Pour l'utiliser comme une animation de réaction.
La réaction animée sélectionnée sera visible en bas de l'écran.
Au moment d'écrire ces lignes, seuls six emoji sont disponibles pour être utilisés comme animations de réaction dans l'application Zoom pour Android et iPhone. Vous ne pouvez pas ajouter d'emojis plus à utiliser comme animations de réaction.
Interagissez avec des emojis animés
Tout comme Telegram et WhatsApp, Zoom améliore également son jeu en proposant des fonctionnalités telles que des réactions animées. Vous pouvez également lire notre article Sur la façon de changer l'image de profil Zoom sur le bureau et le mobile.