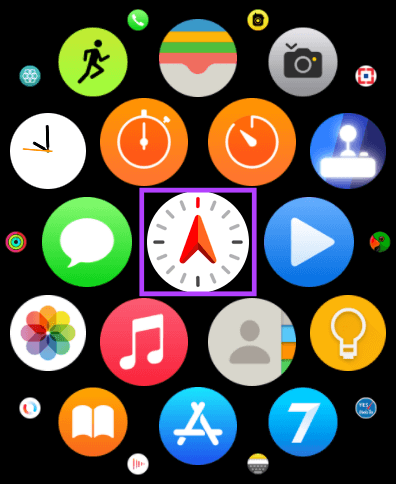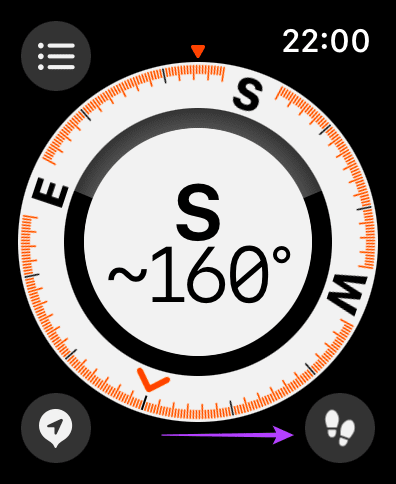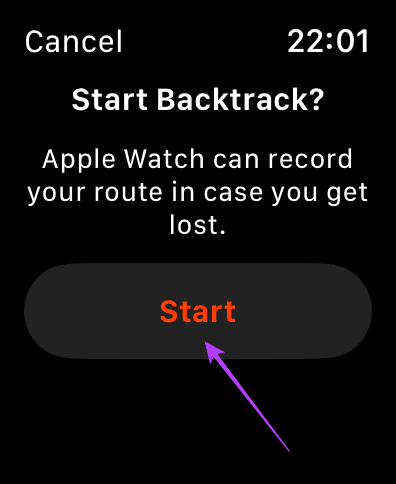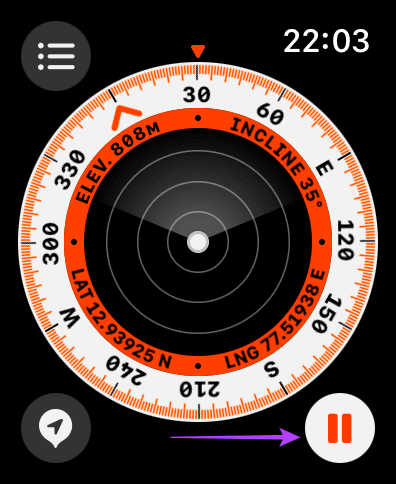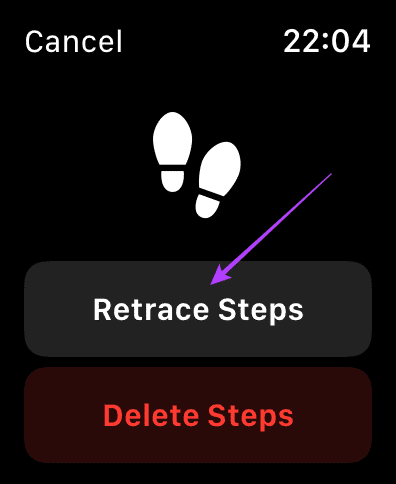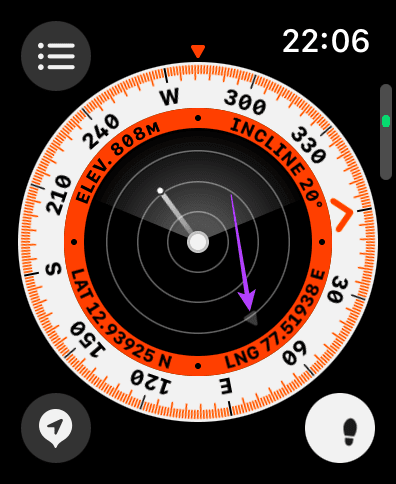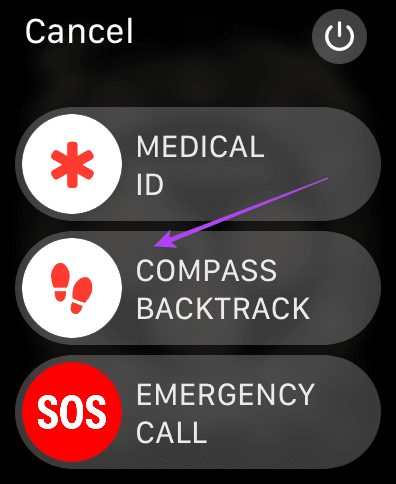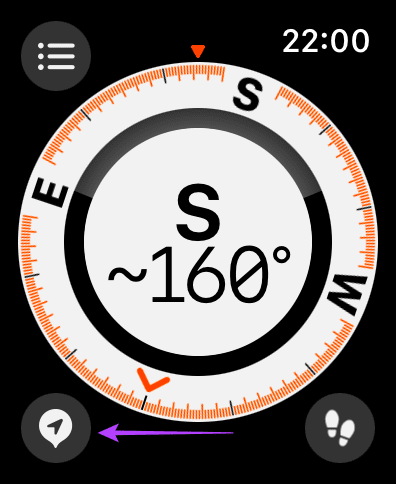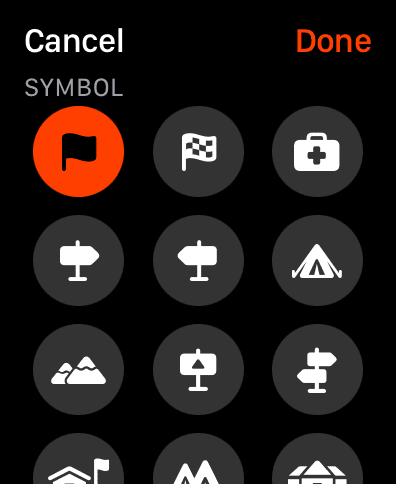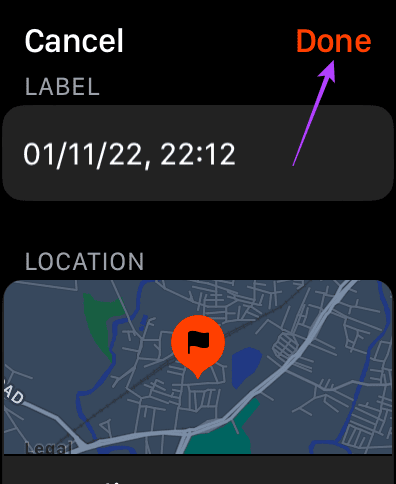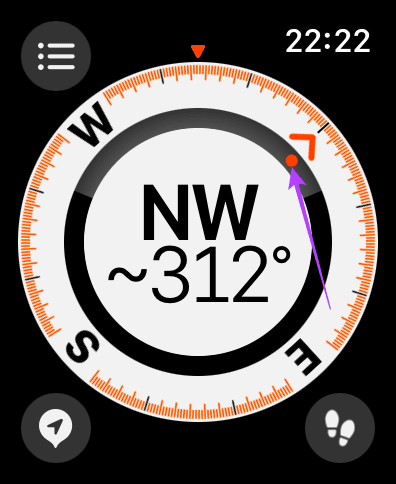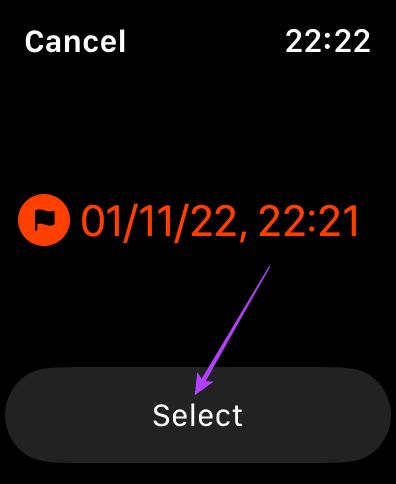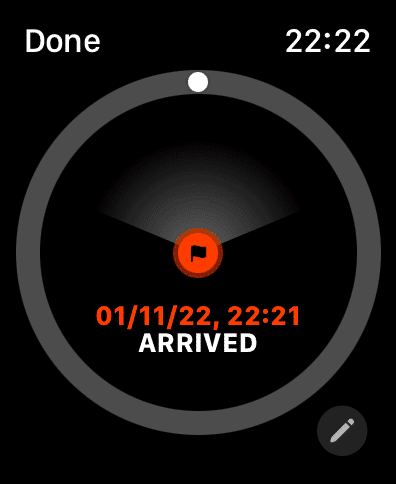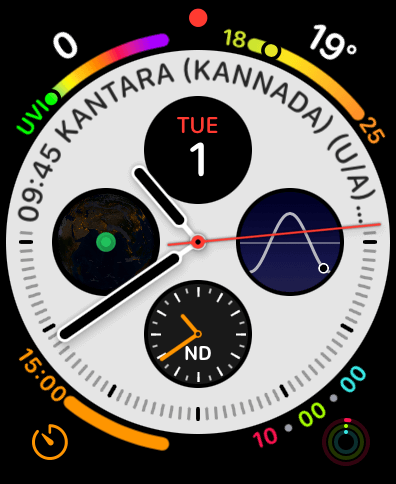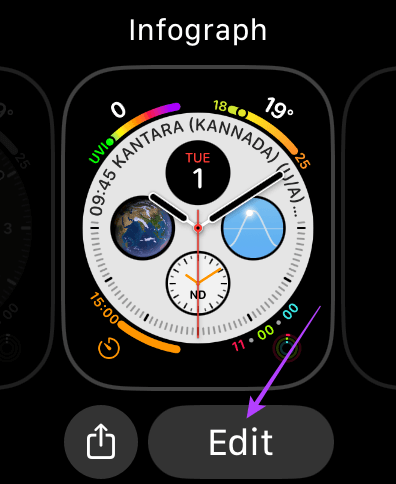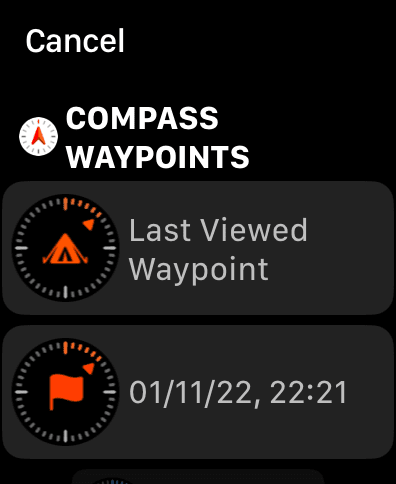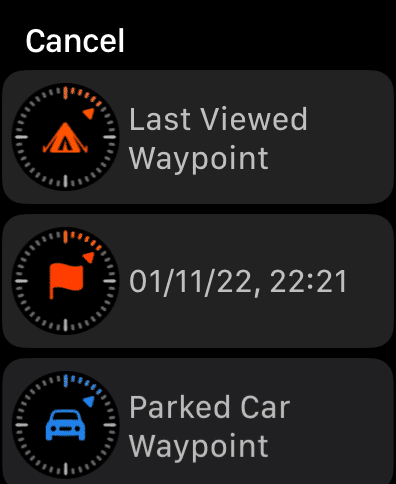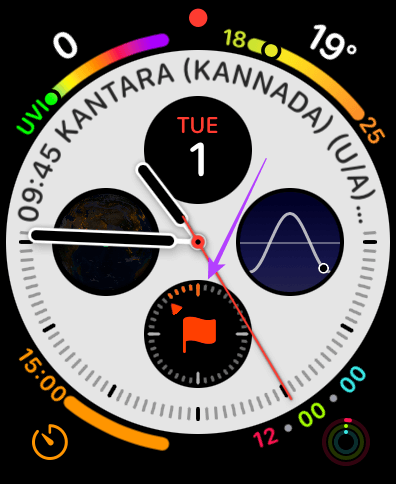watchOS 9 : Comment utiliser Compass Backtrack et Waypoints sur Apple Watch
Apple continue de fournir Nouvelles fonctionnalités sur Apple Watch Pour vous faciliter la vie. Si vous êtes averti de l'arythmie ou AssistiveTouch pour les utilisateurs qui ne peuvent pas utiliser l'écran. Avec watchOS 9, Apple a ajouté deux nouvelles fonctionnalités à l'application Compass sur l'Apple Watch : Waypoints et Backtrack.
Les waypoints vous aident à localiser un lieu d'intérêt spécifique que vous souhaitez visiter tandis que les waypoints vous permettent de retrouver votre chemin si vous vous perdez. Les deux fonctionnalités sont utiles si vous êtes en voyage ou dans un endroit inconnu sans signal téléphonique. Si cela vous semble amusant, voici comment activer les waypoints et revenir en arrière sur votre Apple Watch.
QU'EST-CE QUE LA FONCTION BACKTRACK ET WAYPOINTS DANS WATCHOS 9
Disons que vous faites de la randonnée sur un sentier en montagne ou dans les bois. Vous n'êtes peut-être pas conscient du chemin exact que vous emprunterez car il est difficile d'obtenir des filets dans la nature. En conséquence, vous aurez peut-être du mal à revenir à votre point de départ. C'est là que Backtrack entre en jeu.
Backtrack utilise l'application Compass sur votre Apple Watch pour suivre votre itinéraire. Lorsqu'il est temps de revenir en arrière, votre Apple Watch vous guidera exactement sur le même chemin que celui d'où vous venez. C'est une bouée de sauvetage dans les situations où la navigation basée sur le GPS n'est pas disponible.
Waypoints est également quelque chose de similaire mais au lieu de tracer votre chemin, il vous guide vers un point proche que vous avez peut-être identifié comme un lieu d'intérêt.
Modèles Apple Watch compatibles avec l'arrière-plan et les waypoints
Bien que Backtrack et Waypoints soient des fonctionnalités de watchOS 9, ils ne sont pas compatibles avec toutes les montres Apple exécutant le dernier logiciel. Voici toutes les versions compatibles -
- Série Apple Suivre 6
- Apple Watch SE (1re et 2e génération)
- Série Apple Suivre 7
- Série Apple Suivre 8
- montre pomme ultra
Comment utiliser la fonction de retour en arrière sur votre Apple Watch pour suivre vos pas
Backtrack a été introduit dans le cadre de l'application Compass sur l'Apple Watch qui est installée par défaut. Voici comment utiliser Backtrack et Waypoints sur votre Apple Watch.
Comment activer et utiliser Backtrack
Suivez ces étapes avant de commencer votre voyage ou de vous lancer sur votre itinéraire pour activer la fonction Backtrack sur votre Apple Watch.
Étape 1: Ouvrir une application Compas Au Regardez Apple.
Étape 2: Appuyez sur l'icône Retour en arrière. C'est le coin inférieur droit.
Étape 3: Sélectionnez un bouton Début.
L'application suivra Compas Votre chemin est maintenant. Quand il est temps de revenir au point de départ, c'est ce que vous devez faire.
Étape 4: Appuyez sur le bouton Pause Dans le coin inférieur droit.
Étape 5: Sélectionner Option Revenir en arrière.
Vous verrez maintenant une petite flèche sur la boussole pointant dans une direction spécifique. Suivez la direction que vous pointez et vous serez de retour là où vous avez commencé.
Comment commencer à revenir en arrière depuis Apple Watch Face
Alternativement, vous pouvez également démarrer l'annulation directement à partir du cadran de la montre sur votre Apple Watch. Voici comment.
Étape 1: Sur le cadran de la montre, appuyez sur Continuer sur le bouton latéral de votre Apple Watch.
Étape 2: faites glisser un curseur Porte-boussole vers la droite pour l'activer.
Cela activera automatiquement Backtrack et tracez votre chemin.
Remarque : Si vous avez une Apple Watch Ultra, vous pouvez définir le bouton d'action pour lancer Compass Backtrack ou Waypoints en fonction de celui que vous utilisez le plus fréquemment.
Comment utiliser les points chauds de la boussole sur votre Apple Watch
La définition des coordonnées est très utile lorsque vous souhaitez que votre Apple Watch se souvienne d'un lieu spécifique. L'endroit peut être votre voiture garée ou un endroit qui pourrait vous intéresser lors d'une randonnée où vous souhaitez revenir.
Créez des waypoints via l'application boussole
Étape 1: Ouvrir une application Compas Sur votre Apple Watch.
Étape 2: Une fois que vous êtes dans L'endroit Que vous voulez ajoutez-le Comme point intermédiaire, cliquez sur icône des points de cheminement. C'est le bouton dans le coin inférieur gauche.
Étape 3: Ici, vous pouvez Définir une étiquette personnalisée Pour votre propre waypoint en plus de la possibilité de définir couleur et code. Vous pouvez également afficher les coordonnées d'un lieu spécifique que vous avez défini comme point d'itinéraire.
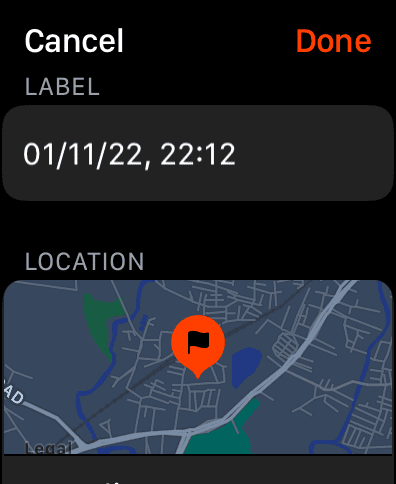
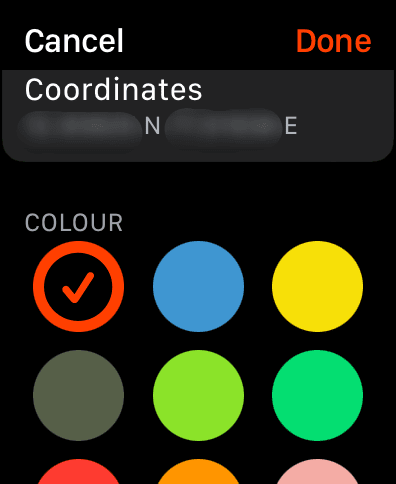
Étape 4: Clique sur Fait Une fois réglé Tous les paramètres.
c'est ça! Vous avez ajouté un waypoint avec succès. Vous pouvez définir plusieurs points d'itinéraire en utilisant le même processus et votre Apple Watch les mémorisera tous.
Aller à coordonnées Ajouté sur Apple Watch
Lorsque vous voulez vous rendre à un certain waypoint, c'est ce que vous devez faire.
Étape 1: Clique sur Waypoint Dans l'application Compas sur Apple Watch. Il est représenté par un point de la couleur choisie.
Étape 2: Ensuite, choisissez le bouton . "Déterminer".
Étape 3: Maintenant, suivez Flèche affiché à l'écran jusqu'à ce que vous atteigniez le point du chemin.
Note : Pour modifier un waypoint, cliquez sur l'icône crayon en bas à droite. De plus, appuyez sur le bas de l'écran pour afficher la carte afin d'obtenir les coordonnées exactes.
Ajoutez la complexité du waypoint de la boussole au cadran de l'Apple Watch
Alternativement, vous pouvez utiliser les coordonnées directement depuis le cadran de votre montre pour un accès facile. Voici comment.
Étape 1: Ensemble Le cadran de la montre prend en charge les complications.
Étape 2: Appuyez avec Continuer sur le visage heure. Sélectionner Libération.
Étape 3: Sous l'onglet Complications, sélectionnez la complication sur le cadran de la montre que vous souhaitez attribuer aux coordonnées. Faites défiler vers le bas pour trouver Option Boussole Waypoints.
Étape 4: Ici, sélectionnez le point de cheminement vers lequel vous souhaitez vous rendre. si tu veux Déplacer à Votre voiture garée beaucoup , choisissez l'option "Waypoint de voiture garée".
Étape 5: Clique sur Digital Crown pour quitter.
Étape 6: Maintenant, tout ce que vous avez à faire est En cliquant Sur ce complexité Et vous pouvez Afficher l'itinéraire à votre point de cheminement.
Questions et réponses sur le fond d'écran de la boussole et les waypoints
1. Est-ce que Backtrack fonctionne hors ligne ?
Oui, Compass Backtrack et Waypoints fonctionnent sans avoir besoin d'une connexion Internet ou réseau.
2. Mon Apple Watch doit-elle être connectée à mon iPhone pour que Backtrack fonctionne ?
Non, l'Apple Watch n'a pas besoin d'être connectée à votre iPhone car l'application Compass fonctionne indépendamment sur l'Apple Watch. Cependant, pour que les waypoints fonctionnent, vous devez vous assurer que la localisation est activée sur votre Apple Watch.
3. Est-ce que Backtrack fonctionne partout dans le monde ?
Heureusement, Backtrack n'est pas limité à certaines régions du monde et peut fonctionner quel que soit votre emplacement.
Ne perdez plus jamais votre chemin
Le retour en arrière de la boussole et les points de cheminement sur l'Apple Watch sont d'excellentes fonctionnalités pour ceux qui sont aventureux et aiment la randonnée ou les sentiers inexplorés. Étant donné que bon nombre de ces zones n'ont pas accès au réseau ou aux données mobiles, des fonctionnalités comme celles-ci peuvent grandement contribuer à garantir que vous reviendrez en toute sécurité.