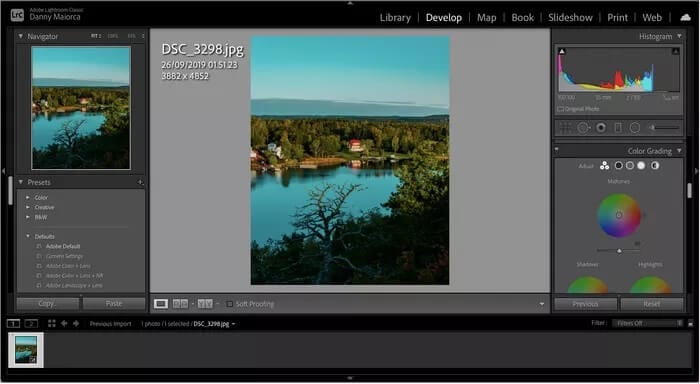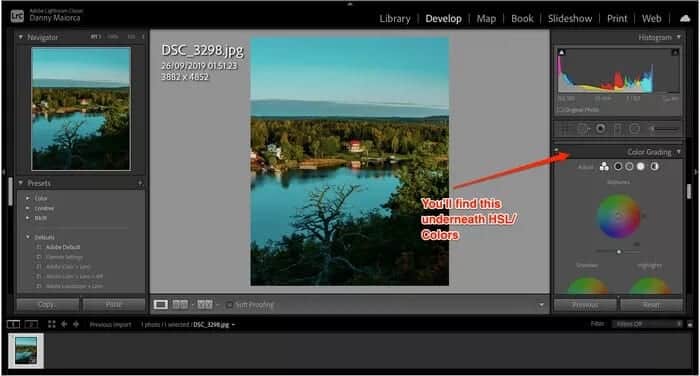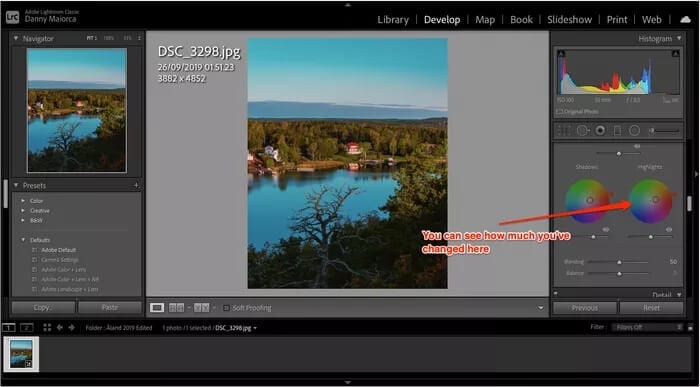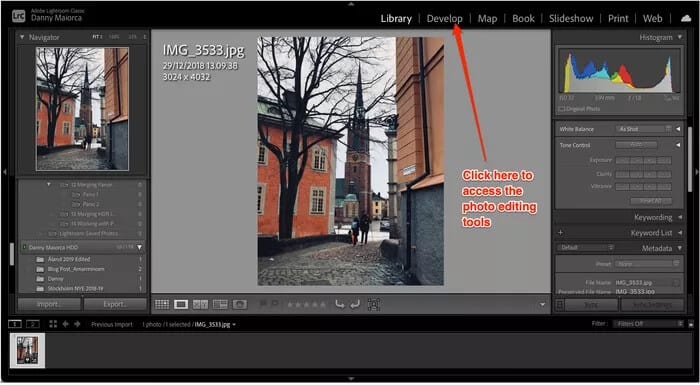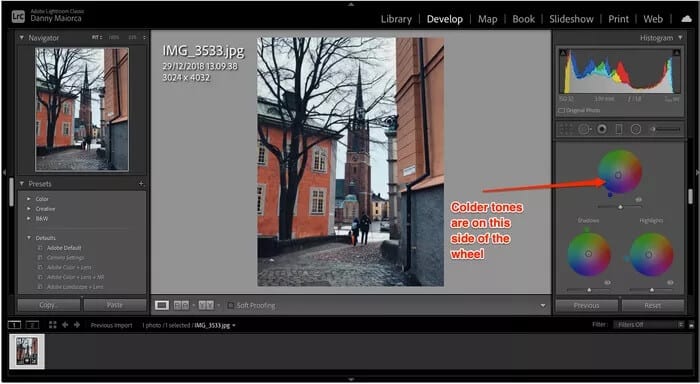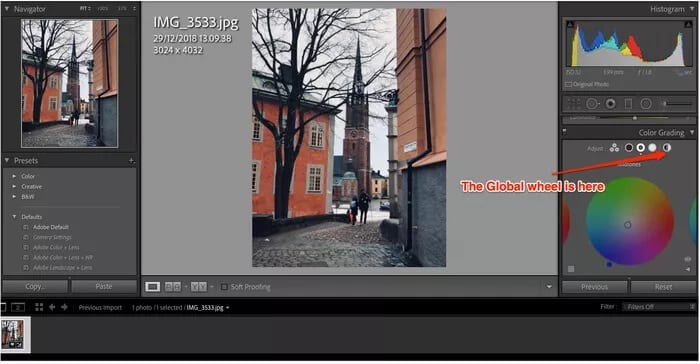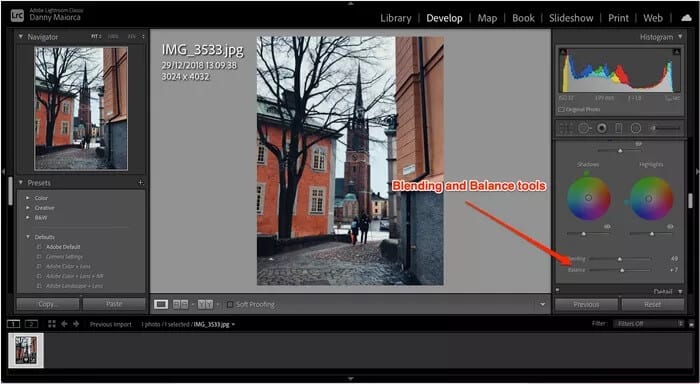Comment utiliser l'étalonnage des couleurs dans Adobe Lightroom Classic
Dans le cadre de ses outils de post-traitement, Adobe Lightroom inclut également l'étalonnage des couleurs pour ajuster les couleurs des photos. Vous pouvez donner à vos photos un aspect un peu élégant et différent en utilisant l'option d'étalonnage des couleurs. Bien qu'il vous appartienne entièrement de décider du montant que vous souhaitez ajouter et de ne pas le faire ressembler à un filtre d'une application de médias sociaux.
En plus de rendre vos photos plus chaudes ou plus froides, vous pouvez également modifier des sections spécifiques de l'image. De plus, vous pouvez modifier la luminance.
Si vous vous demandez comment utiliser et tirer le meilleur parti de l'étalonnage des couleurs dans Lightroom Classic, lisez la suite.
Des tons plus chauds
Le ton chaud indique le moment où votre image a un thème doré accueillant. Donner à vos photos ce look fonctionne particulièrement bien lorsque vous prenez des photos par temps chaud ou aux alentours de l'heure dorée.
Pour créer un ton chaleureux dans vos photos, vous devrez vous concentrer principalement sur les rouges, les jaunes et les oranges.
Lorsque vous êtes prêt à créer des tons plus chauds dans Lightroom, suivez les étapes ci-dessous.
Étape 1: Allumer Application Lightroom Ouvrez l'image que vous souhaitez modifier.
Étape 2: Choisissez Développement dans le coin supérieur droit.
Étape 3: Faites défiler jusqu'à Dégradé de couleurs Sur la barre latérale à droite. Vous trouverez cela dans Onglet TSL / Couleur.
Étape 4: Choisissez la roue chromatique liée à la zone de votre image que vous souhaitez modifier.
Étape 5: Cliquez sur le cercle du milieu à l'intérieur de la roue et faites glisser vers la droite, puis faites défiler jusqu'à ce que vous obteniez le résultat à votre goût.
Étape 6: Répétez le processus pour toutes les autres parties de l'image que vous souhaitez modifier.
Une fois terminé, vous pouvez exporter votre image et la télécharger où vous le souhaitez.
Des tons froids
Parfois, vous voudrez peut-être donner à vos photos un aspect plus sombre. Et tandis que les tons plus chauds peuvent sembler un peu bizarres les jours nuageux, les couleurs plus froides amélioreront l'apparence de votre photo et captureront ce que vous ressentez une fois prise.
Au lieu du rouge, du jaune et de l'orange, vous voudrez regarder l'autre extrémité de la roue chromatique pour des tons plus froids. Plus précisément, vous voudrez vous concentrer sur les bleus, les verts et les violettes.
Pour créer des tons plus froids dans votre image, suivez les étapes ci-dessous.
Étape 1: Ouvrez Lightroom Classic sur votre ordinateur.
Étape 2: Importez ou faites défiler jusqu'à l'image que vous souhaitez modifier.
Étape 3: Comme pour les tons plus chauds, cliquez sur l'onglet Développement et faites défiler jusqu'à l'étalonnage des couleurs.
Étape 4: Sur chaque roue, ajustez la façon dont vous voulez que cette partie de l'image apparaisse. Il n'y a pas de solution unique pour cela; Vous aurez besoin de savoir dans quelle mesure il s'intègre dans votre image individuelle.
Étape 5: Répétez le processus pour chaque partie de l'image jusqu'à ce que vous soyez satisfait du résultat.
Si vous souhaitez modifier les couleurs de l'image entière - pour des tons plus chauds et plus froids - suivez les mêmes étapes ci-dessus jusqu'à trois. Lorsque vous y arrivez, cliquez sur la roue à la fin appelée Global. Après cela, vous pouvez ajuster les tonalités.
Luminescent
En plus d'ajuster les couleurs de votre photo, vous pouvez utiliser l'étalonnage des couleurs dans Lightroom pour modifier la luminosité dans des zones spécifiques. Ceci est plus efficace lorsque vous ne souhaitez pas modifier l'image entière - par exemple, si vous n'êtes seulement pas satisfait des tons clairs.
Pour régler la luminosité d'une partie spécifique de votre photo avec Lightroom, vous devrez suivre les étapes ci-dessous.
Étape 1: Une fois que vous avez importé votre image, cliqué sur développer et fait défiler vers le bas jusqu'à l'étalonnage des couleurs, recherchez l'icône en forme d'œil au bas de chaque roue.
Étape 2: Cliquez sur la barre de défilement. Si vous souhaitez assombrir la luminance, faites défiler vers la gauche. D'autre part, vous pouvez déplacer le marqueur vers la droite si vous souhaitez l'augmenter.
Étape 3: Répétez pour toutes les autres sections, sauf si vous êtes satisfait de l'aspect de l'image.
Confusion et équilibre
Si vous avez modifié toutes les zones de l'image mais que vous n'êtes pas complètement satisfait, vous pouvez utiliser les outils de fusion et d'équilibrage.
La fusion changera la quantité d'ombres et les réglages de surbrillance contrastent les uns avec les autres. Pendant ce temps, la Balance se concentrera sur ces deux éléments en plus des tons moyens.
L'image change lorsque vous faites défiler vers la gauche ou la droite.
Si vous souhaitez utiliser les outils de fusion et d'équilibrage, suivez les étapes ci-dessous.
Étape 1: Choisissez l'image que vous souhaitez modifier, accédez à Développer et faites défiler jusqu'à Graduation des couleurs.
Étape 2: Faites défiler sous les roues. Vous verrez les deux options juste à côté.
Étape 3: Ajustez les curseurs de fusion et d'équilibre autant que vous le souhaitez.
Essayez de jouer avec les couleurs de votre image
L'étalonnage des couleurs est un outil simple à la base, mais avec le pouvoir de transformer vos photos. Apprendre à l'utiliser peut prendre un certain temps, mais vous finirez par apprendre. Les essais et erreurs sont essentiels.
Une fois que vous avez modifié votre photo, c'est une bonne idée de vous éloigner de votre écran pendant un moment. À votre retour, vous verrez si vous avez accompli beaucoup de choses ou non, et vous pourrez ensuite faire des ajustements en conséquence.