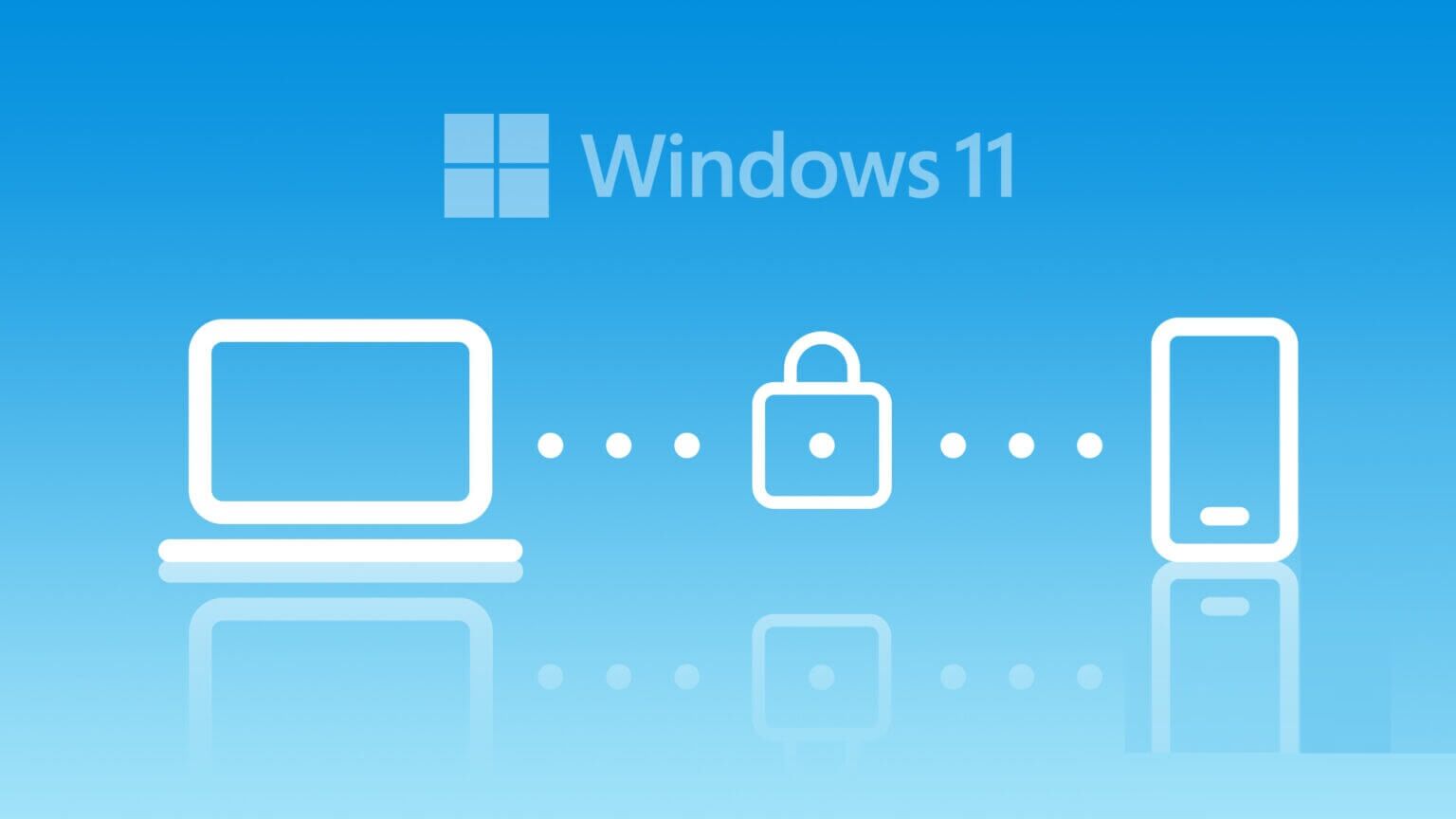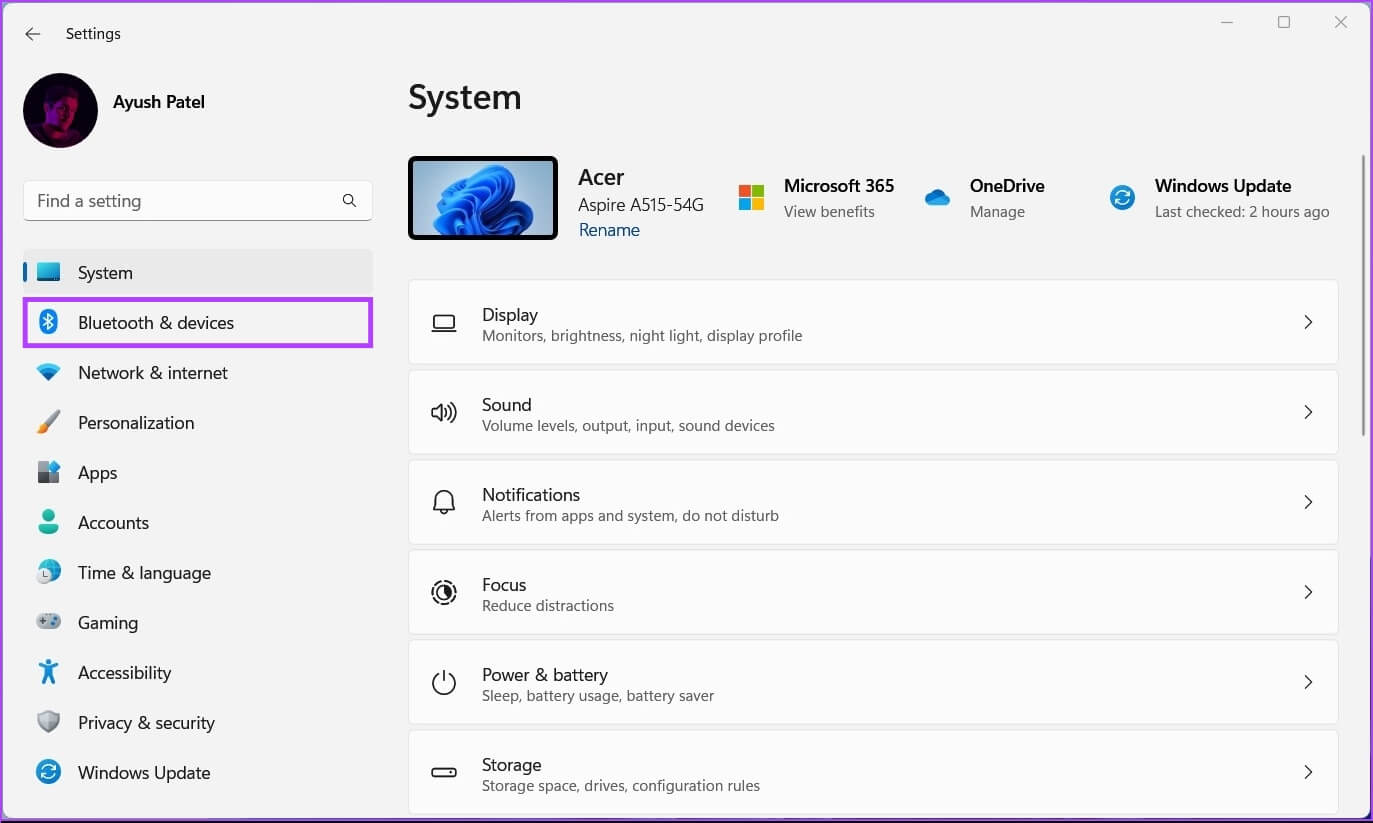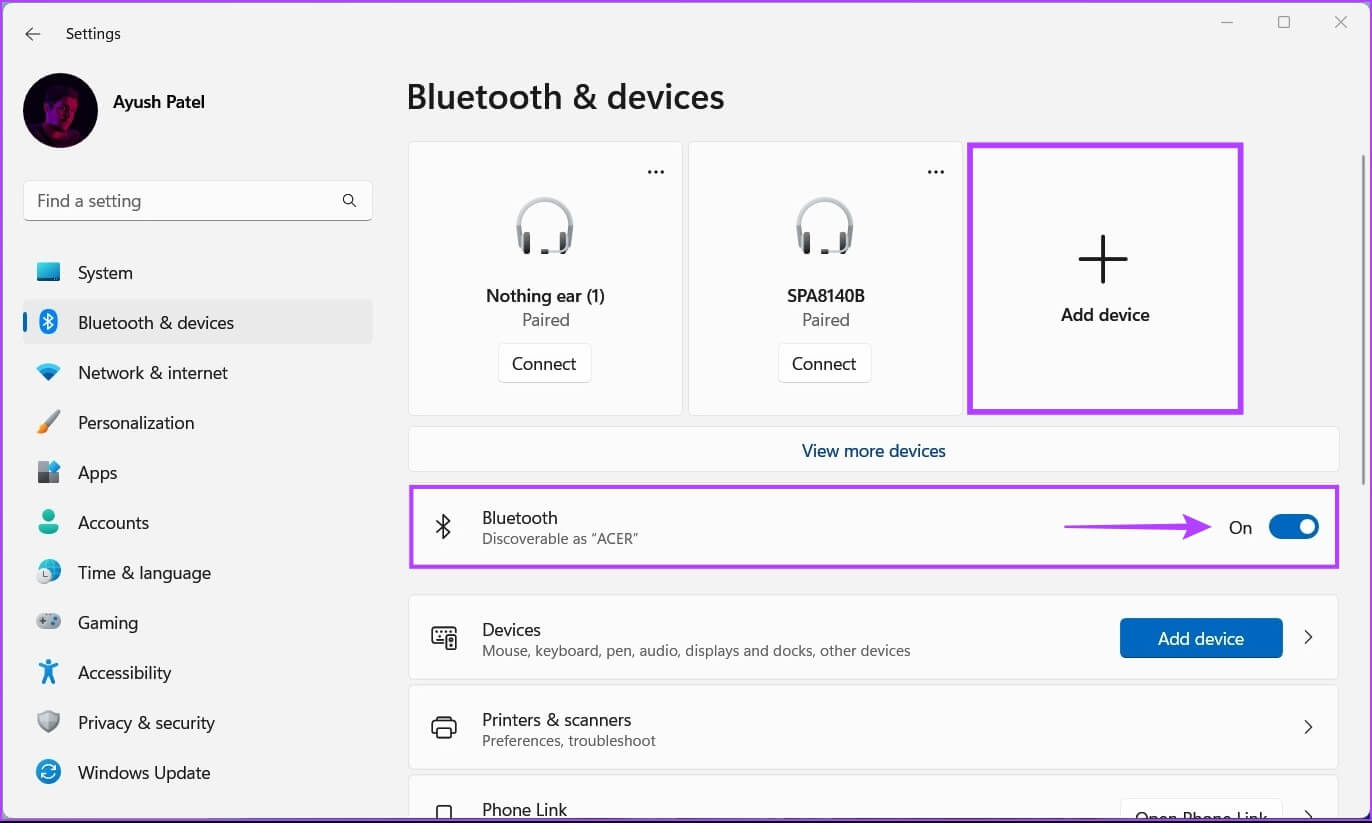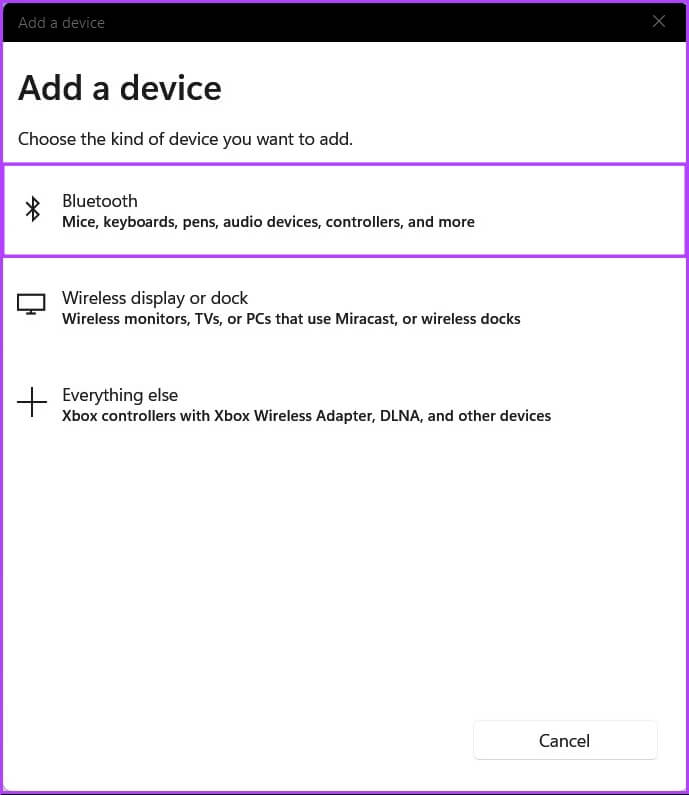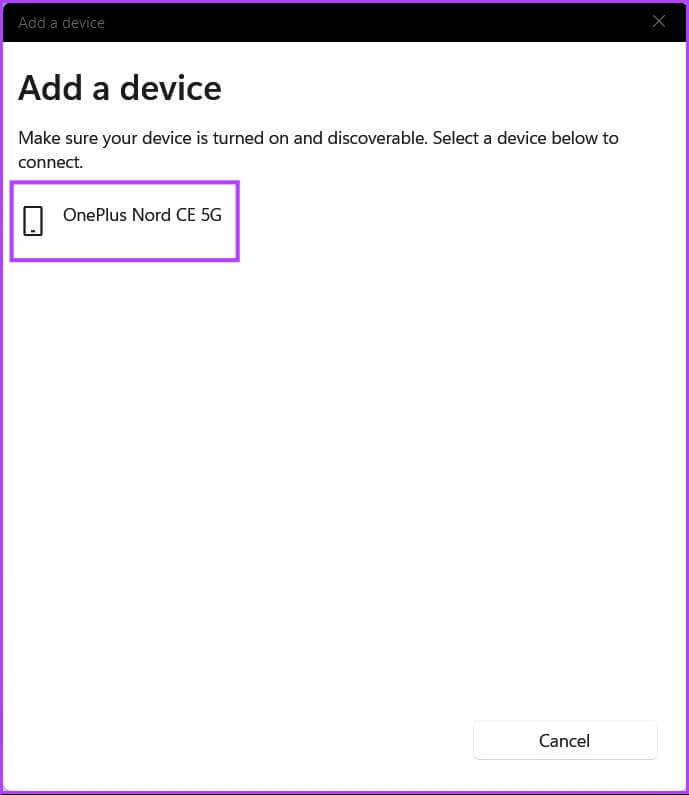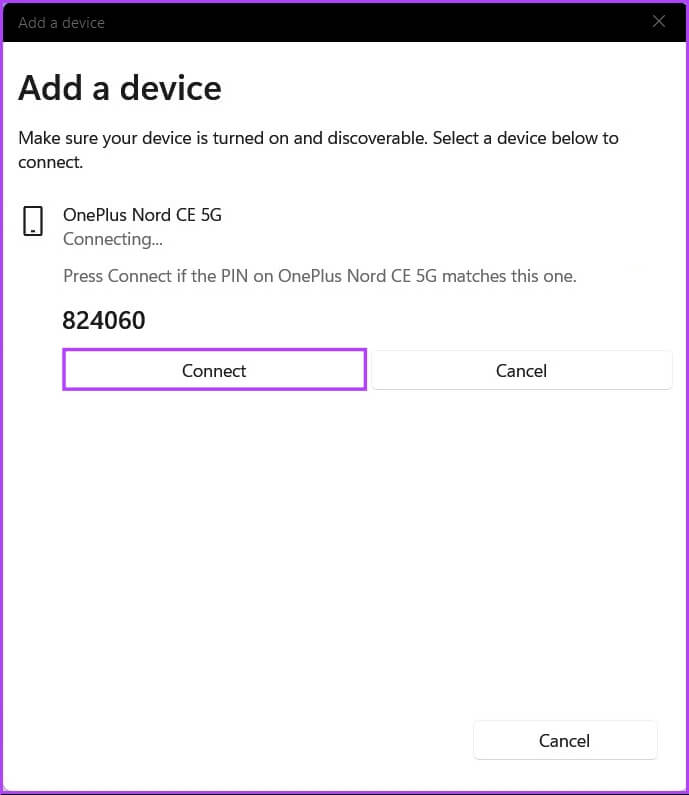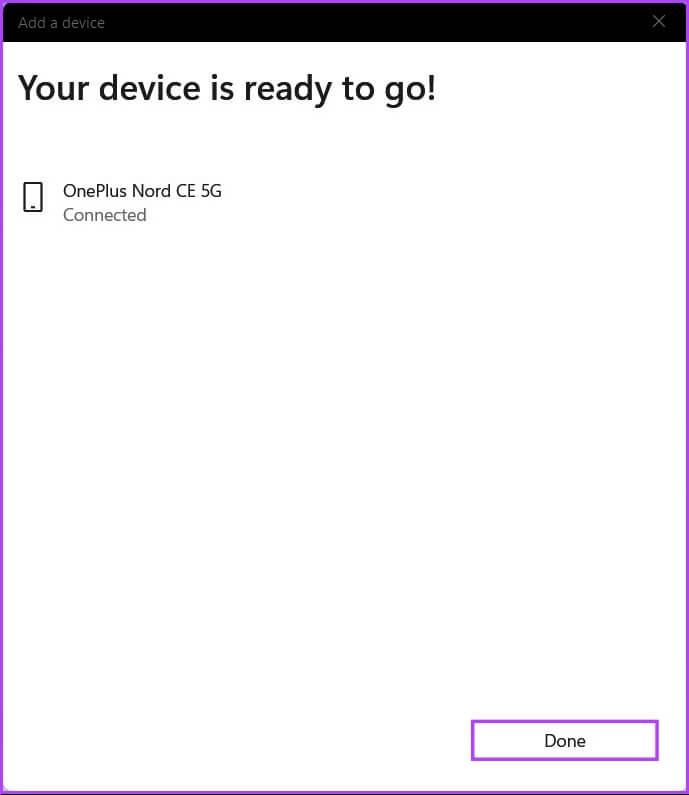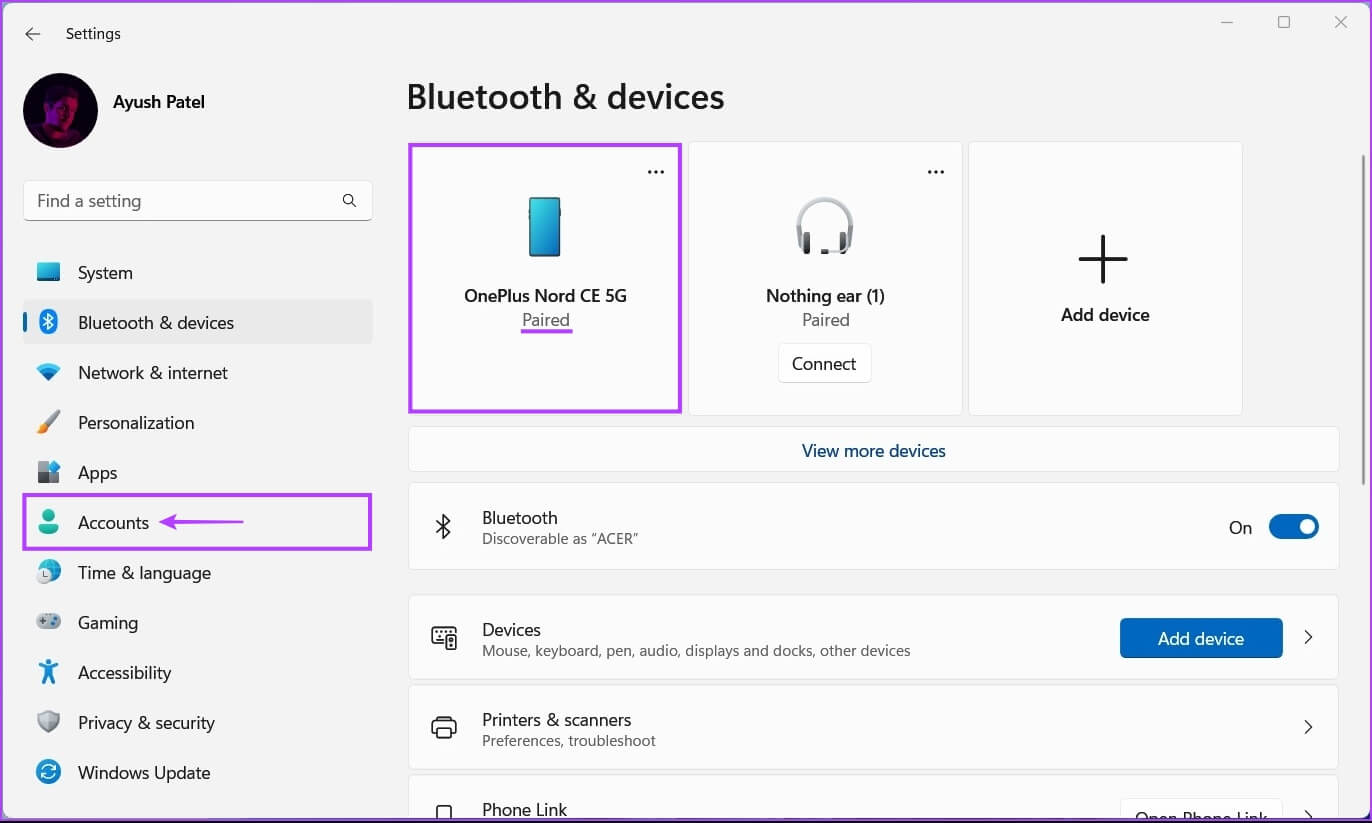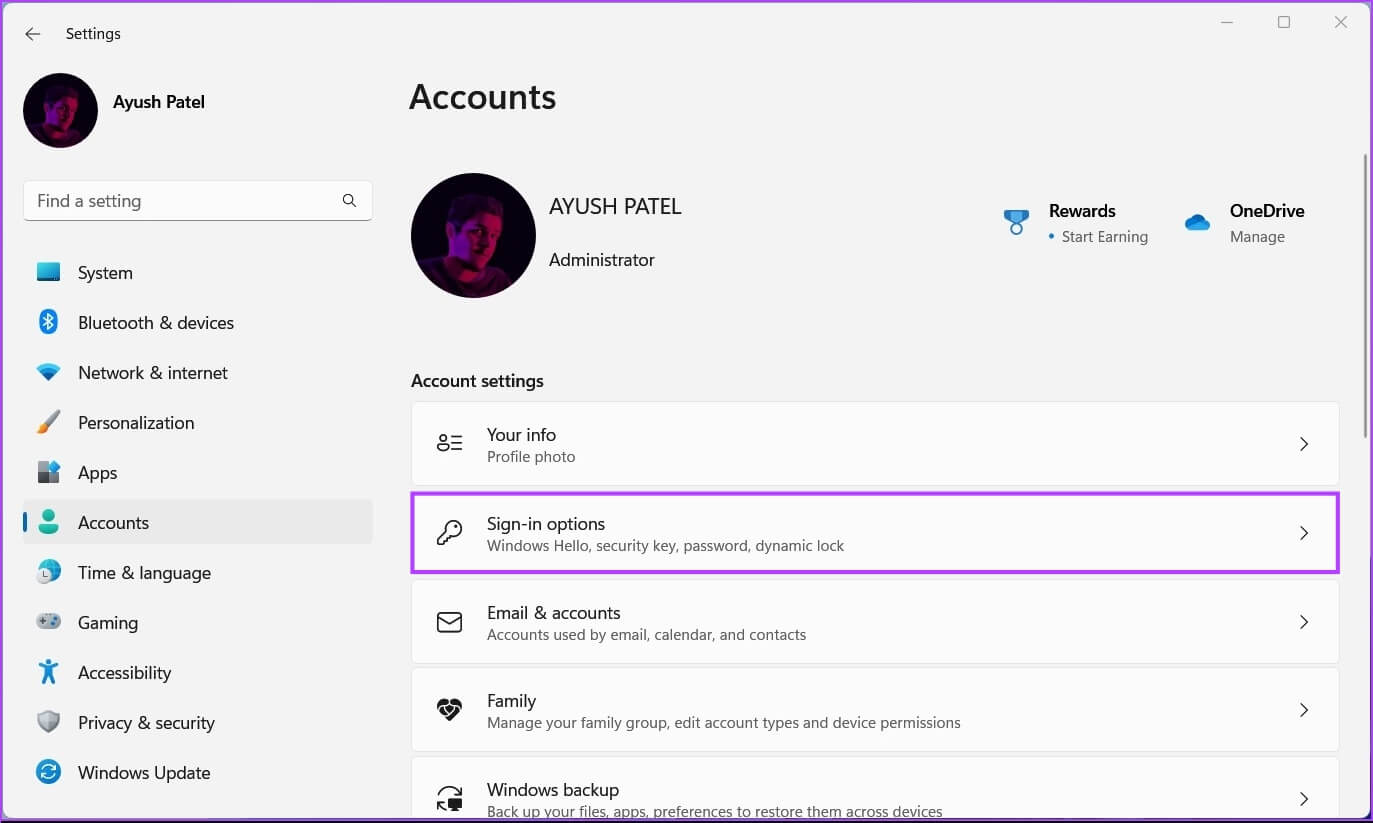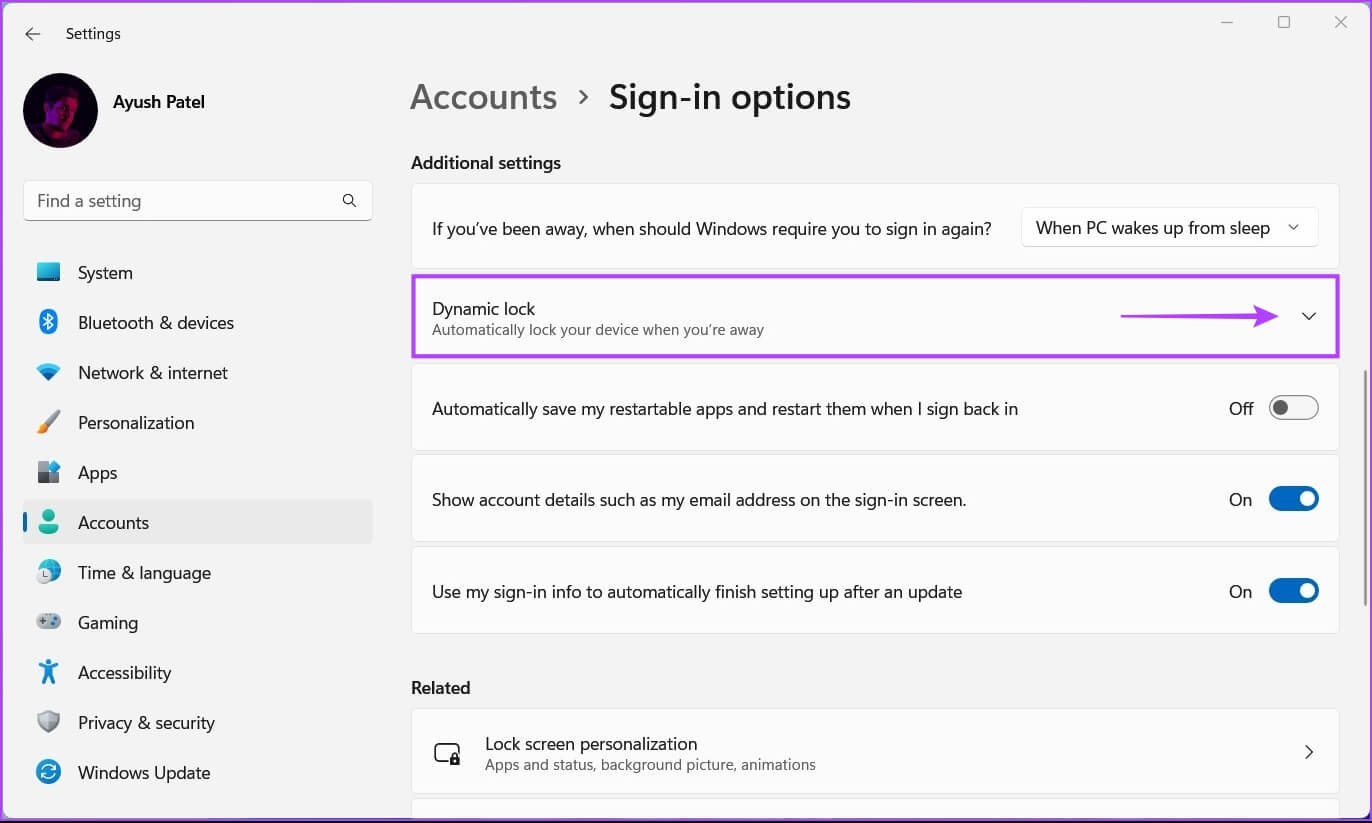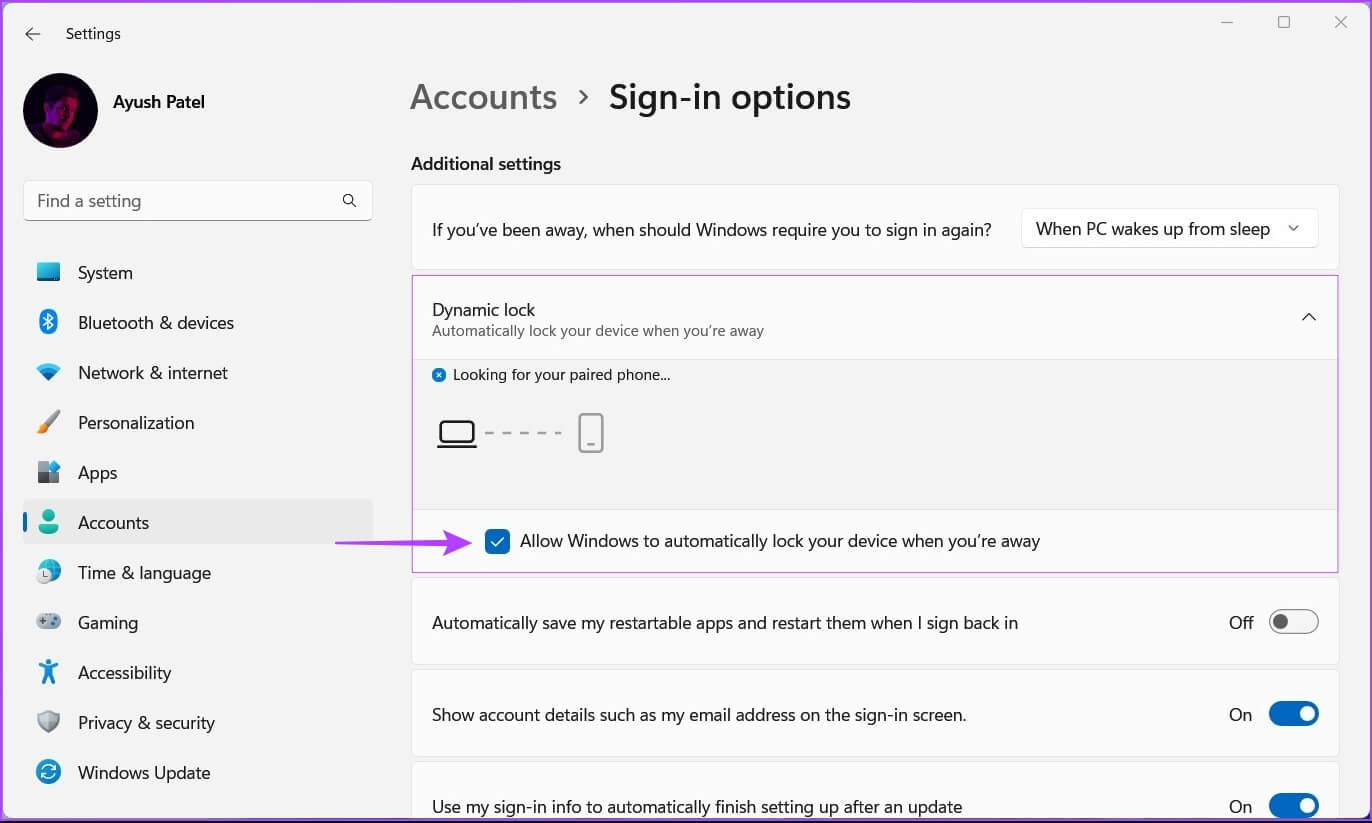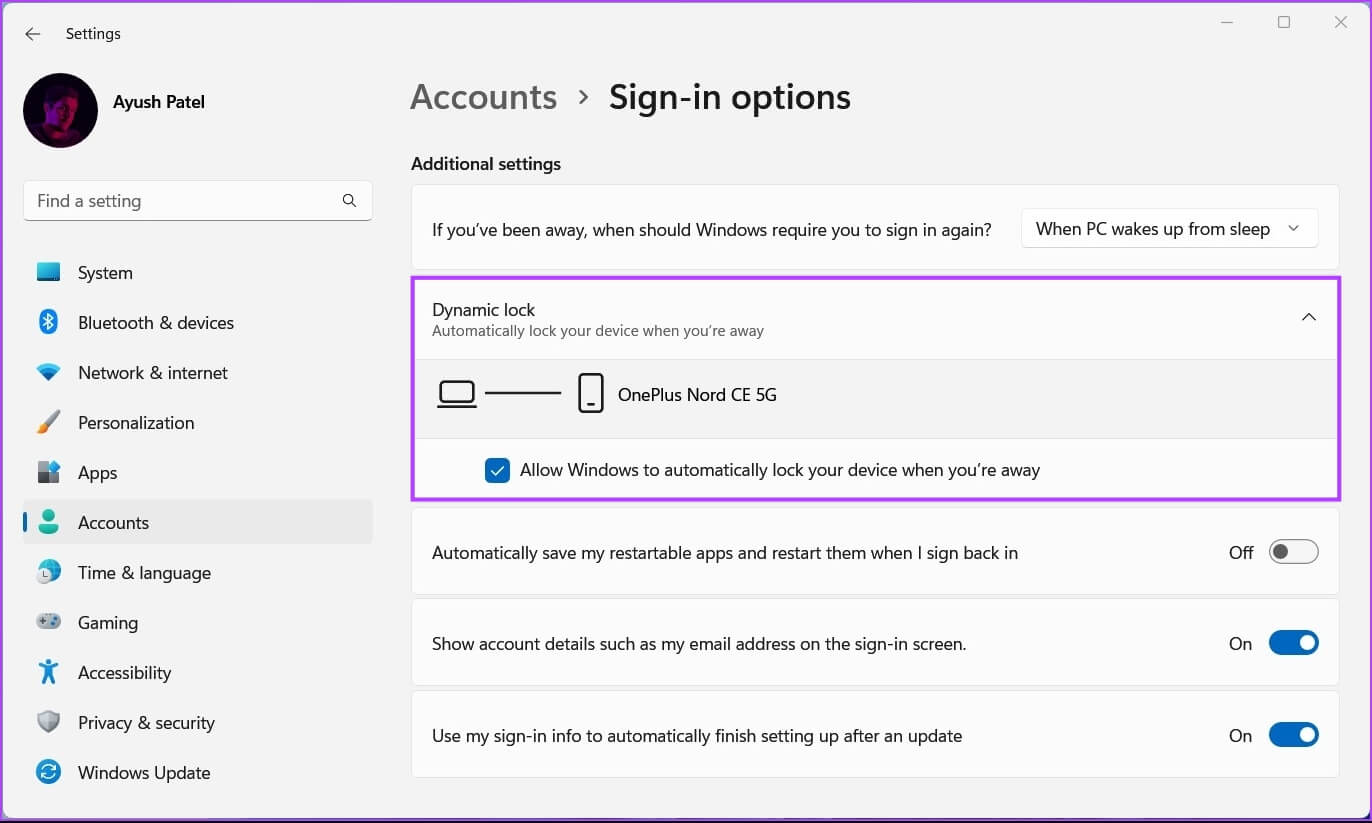Comment utiliser Dynamic Lock sur un PC Windows 11
Combien de fois avez-vous été loin de votre ordinateur sans vous déconnecter ? C'est bien si vous êtes à la maison. Cependant, nous vous déconseillons de le faire dans des lieux publics tels que les cafés ou votre lieu de travail. Votre ordinateur contient des informations sensibles telles que vos coordonnées bancaires, mots de passe enregistrés, photos et autres fichiers essentiels, qui doivent être protégés des regards indiscrets et des utilisateurs malveillants.
Pour contrer de tels scénarios, Windows 11 est livré avec une fonction de sécurité astucieuse appelée Dynamic Lock, qui vous permet de refuser l'accès non autorisé à votre PC pendant votre absence. Voici tout ce que vous devez savoir à ce sujet et comment l'activer rapidement sur votre PC Windows 11.
Qu'est-ce que le verrouillage dynamique et comment ça marche
Le verrouillage dynamique est une fonction de sécurité utile intégrée à Windows qui permet à votre ordinateur de se verrouiller automatiquement lorsque vous vous en éloignez, fournissant essentiellement une autre couche de sécurité.
La fonction de verrouillage dynamique mesure la force du signal, ou Valeur de l'indicateur de puissance du signal Bluetooth Récepteur (RSSI) pour les appareils Bluetooth couplés afin de déterminer leur proximité avec votre ordinateur. Si le signal entrant de l'appareil jumelé est inférieur à la valeur maximale de l'indice d'intensité du signal reçu (RSSI) (mesurée en dB ou dB), le mécanisme de verrouillage dynamique démarre et éteint automatiquement l'ordinateur.
Après avoir couplé votre appareil avec votre PC via Bluetooth et activé la fonction de verrouillage dynamique, Windows peut utiliser RSSI pour détecter quand vous êtes loin du PC. Si le périphérique Bluetooth associé à l'ordinateur est hors de portée et n'est pas trouvé dans les 30 secondes d'inactivité, Windows verrouille automatiquement l'ordinateur. Cette fonctionnalité rend difficile l'accès non autorisé à votre ordinateur si vous vous en éloignez sans le verrouiller.
COMMENT ACTIVER LE VERROUILLAGE DYNAMIQUE SUR PC WINDOWS 11
Pour utiliser la fonction de verrouillage dynamique sur Windows 11, vous devez d'abord coupler votre smartphone ou un autre appareil avec votre ordinateur via Bluetooth, afin qu'il puisse détecter si vous êtes à proximité de votre ordinateur et activer la fonction de verrouillage dynamique sous les options d'enregistrement Entrée.
Cependant, voici comment coupler un appareil avec votre PC Windows 11 via Bluetooth et activer rapidement la fonction de verrouillage dynamique :
Étape 1: Appuyez sur ma touche Windows + I sur le clavier pour ouvrir l'application Paramètres. Cliquez ensuite sur Options « Bluetooth et matériel » De la partie droite.
Étape 2: Dans la page « Bluetooth et appareils » , Cliquez sur le bouton bascule Bluetooth pour l'activer. Cliquez ensuite sur Options Ajouter un périphérique.
Étape 3: Lorsque la boîte de dialogue Ajouter un appareil apparaît à l'écran, appuyez sur Option Bluetooth.
Étape 4: Donnez-lui une minute pour rechercher les appareils disponibles et appuyez sur le nom de votre appareil une fois qu'il apparaît dans la liste.
Étape 5: Acceptez la demande d'association sur votre appareil et vérifiez si le code PIN affiché correspond au code PIN de votre ordinateur. Si le code PIN correspond, appuyez sur Contact.
Étape 6: Après avoir reçu un message, il dit, « Votre appareil est prêt ! » Cliquez Fait.
Maintenant que votre smartphone est couplé avec succès avec votre PC Windows 11, effectuez les étapes suivantes pour activer le verrouillage dynamique :
Étape 7: dans l'écran du système ou Bluetooth et appareils , Cliquez Options de comptes Dans le volet droit.
Étape 8: Dans la page Les comptes , cliquez sur l'option qui dit "Options d'enregistrement d'entrée".
Étape 9: Faites défiler l'écran vers le bas.Options d'inscription à l'entrée. Cliquez ensuite sur le menu déroulant Verrouillage dynamique.
Étape 10: Cliquez sur la case à cocher Autoriser Windows à verrouiller automatiquement votre appareil lorsque vous êtes absent en cliquant dessus.
Après avoir activé la fonction Dynamic Lock sur votre PC Windows 11, vous verrez le nom de votre smartphone ou appareil couplé apparaître sous la section Dynamic Lock.
Pendant ce temps, si le verrou dynamique refuse de fonctionner avec l'appareil couplé, dissociez votre appareil et reconnectez-le à votre ordinateur, ou vous pouvez consulter notre guide de dépannage pour les quatre meilleures méthodes. Pour réparer le verrouillage dynamique sur Windows 11.
Refuser l'accès non autorisé à votre ordinateur
Une fois que vous avez activé le verrouillage dynamique sur Windows 11 en suivant les étapes ci-dessus, votre PC surveillera en permanence la distance entre l'appareil couplé et votre PC pour s'assurer que vous ne vous éloignez pas de votre PC avec votre smartphone ou appareil couplé.
Si l'appareil jumelé n'est pas à proximité, le verrouillage dynamique verrouillera automatiquement votre PC dans les 30 secondes d'inactivité. Cette fonctionnalité est idéale si vous souhaitez protéger votre vie privée et refuser tout accès non autorisé à votre PC Windows 11 lorsque vous êtes éloigné du clavier.