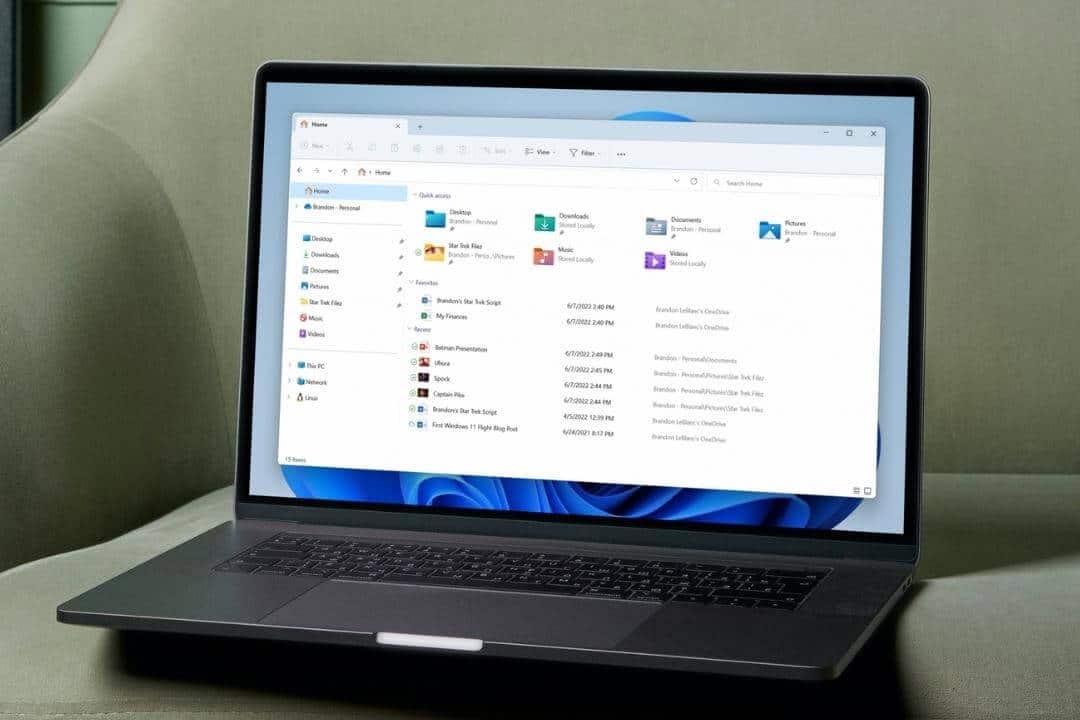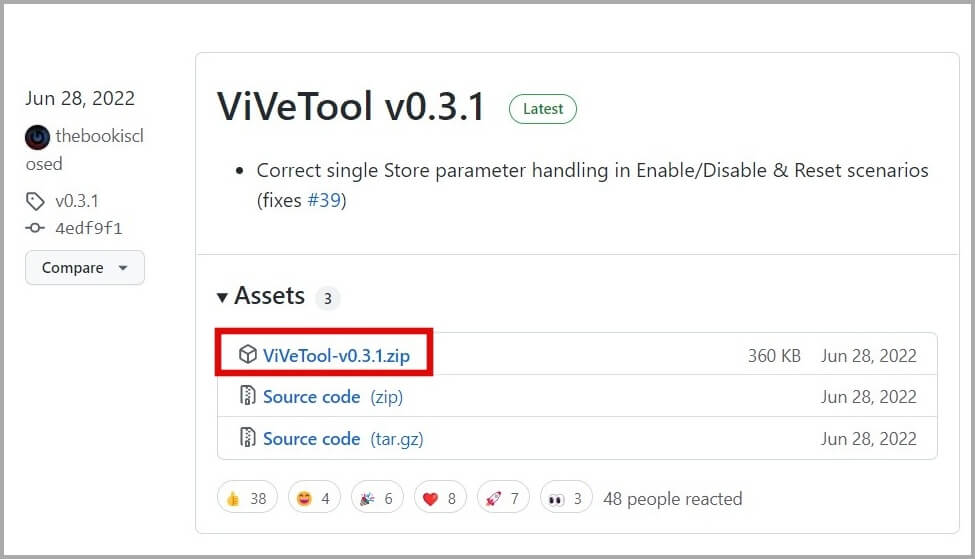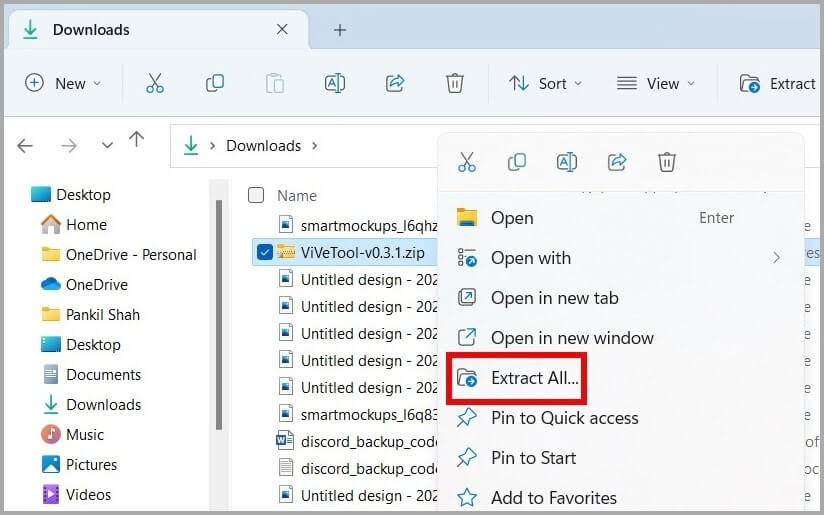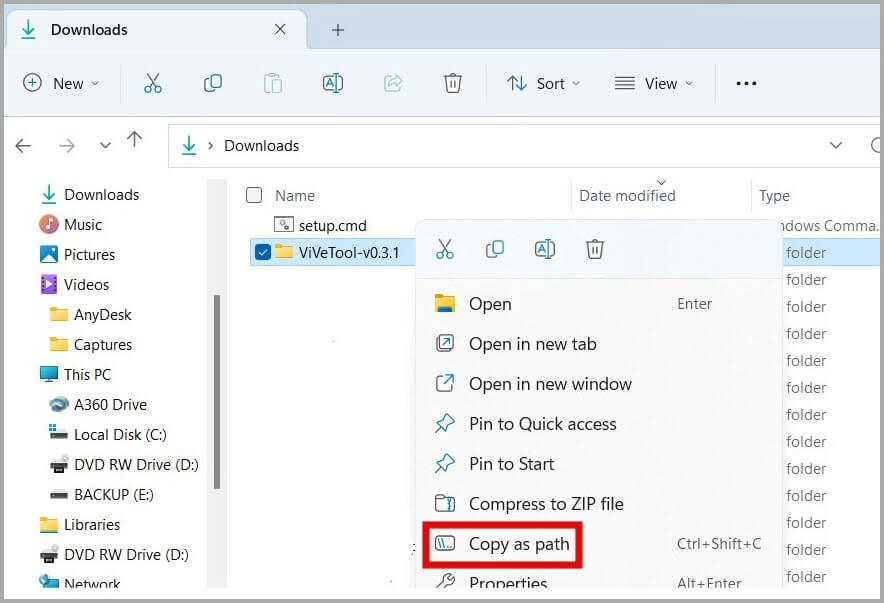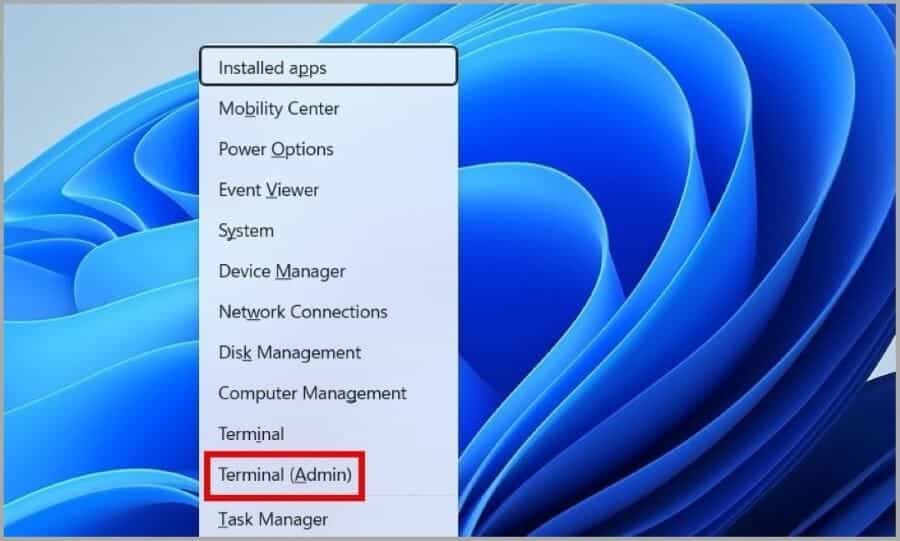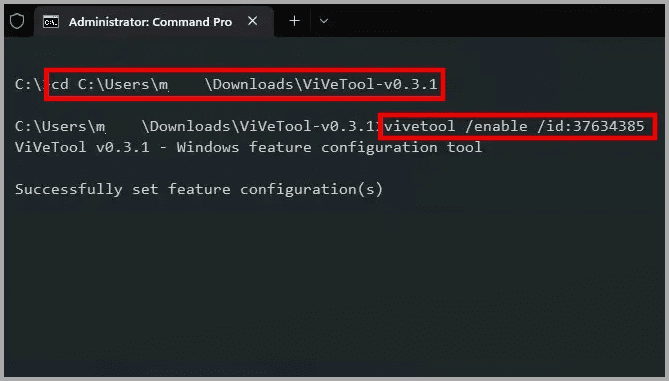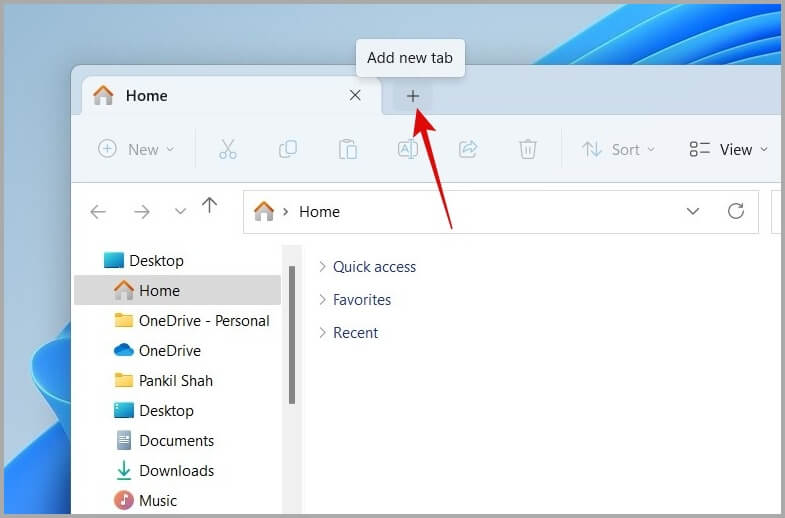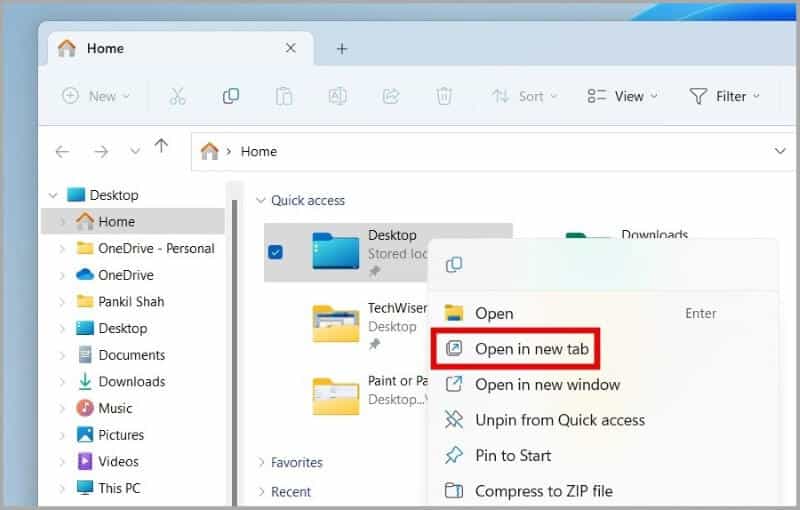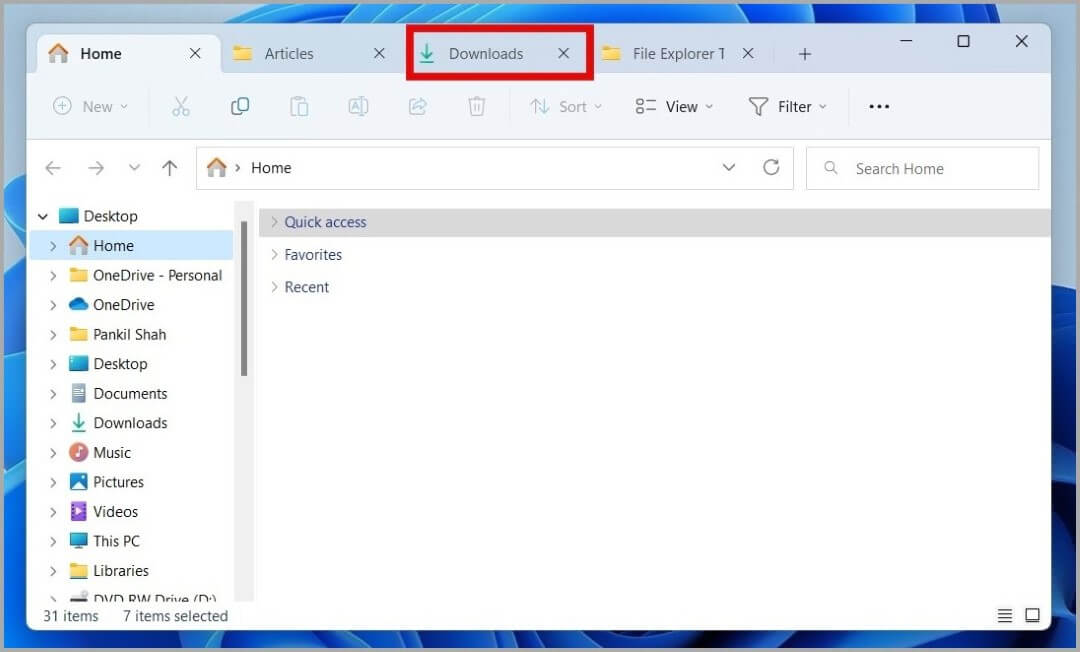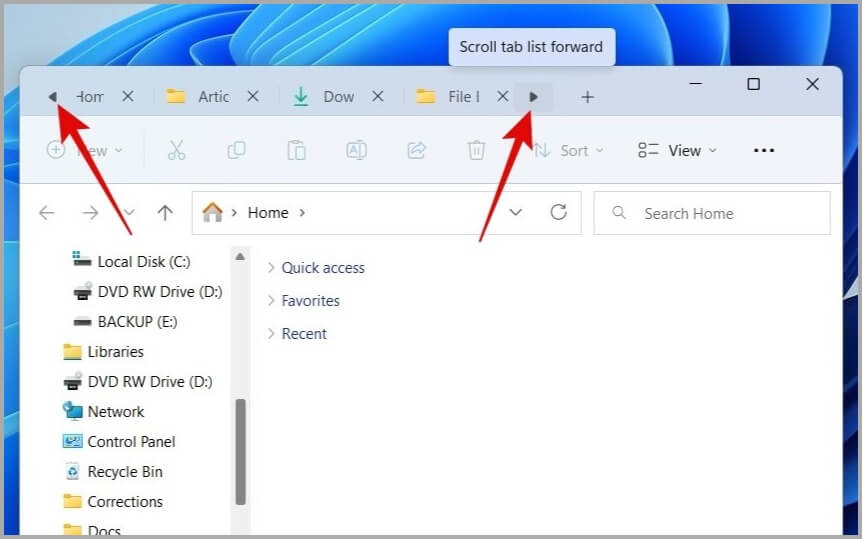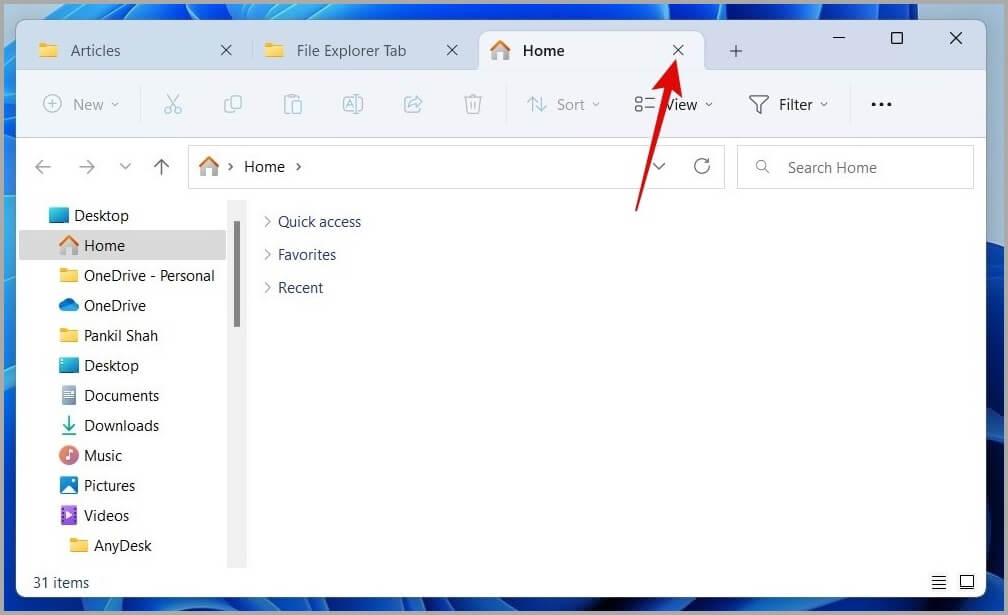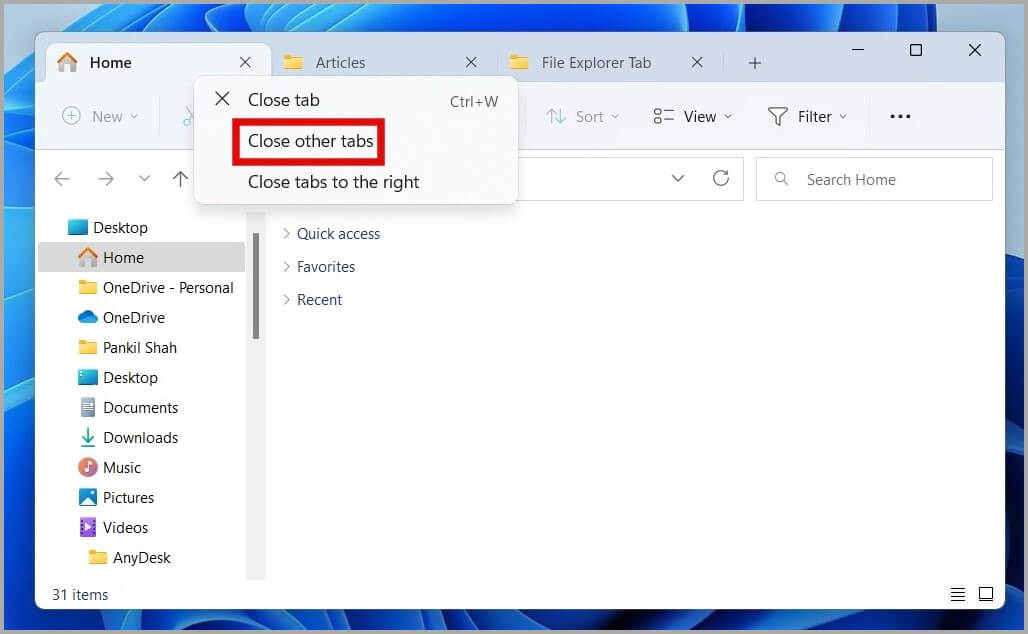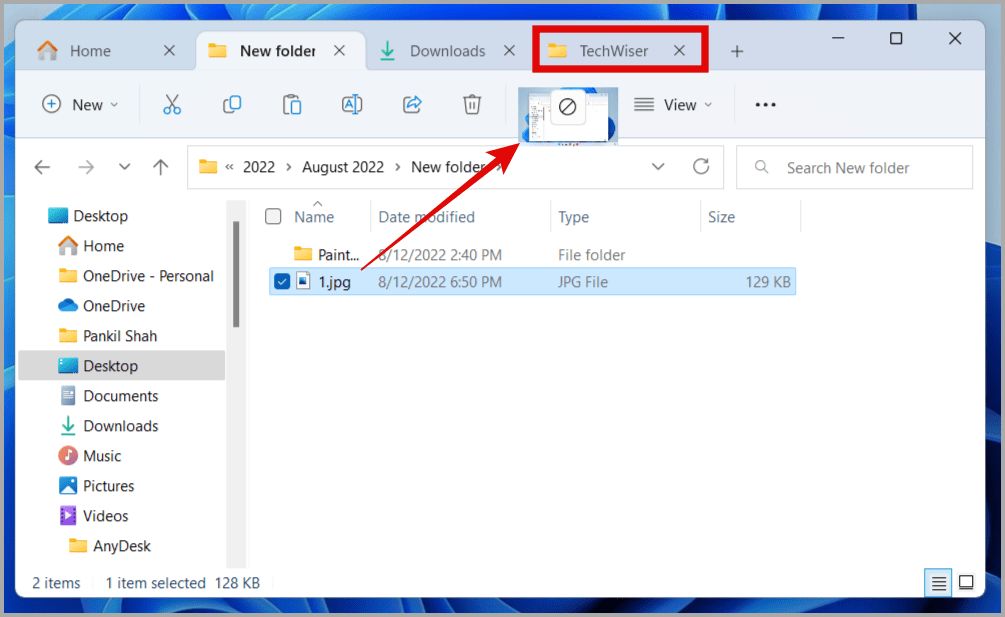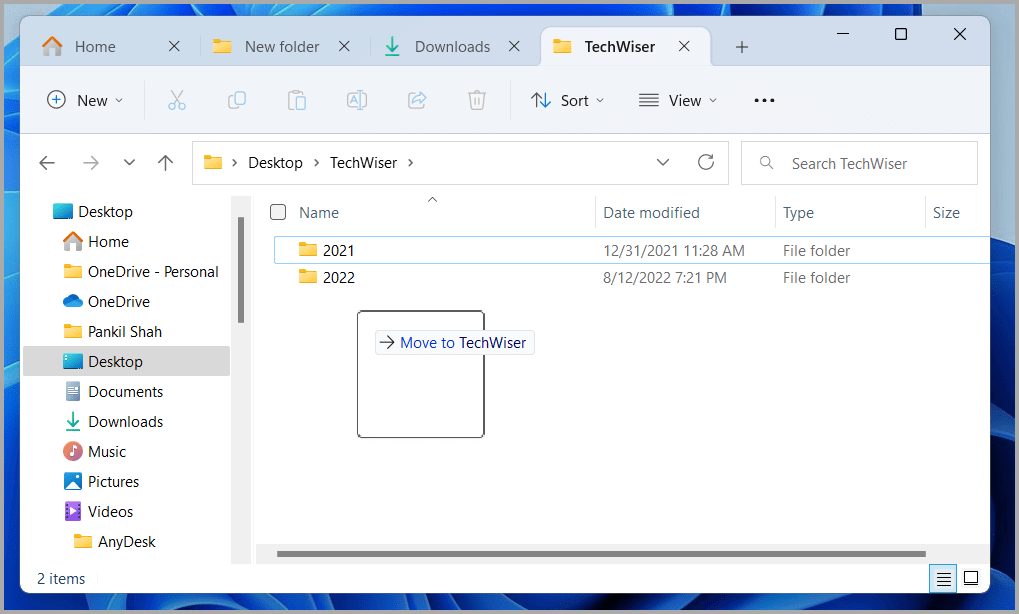Comment utiliser les onglets de l'Explorateur de fichiers sur Windows 11
Microsoft a introduit une multitude de changements et de nouvelles fonctionnalités dans son système d'exploitation de bureau avec Windows 11. Cependant, il semble que les meilleurs d'entre eux soient encore à venir. Microsoft a commencé à tester les fonctionnalités des onglets de l'explorateur de fichiers dans ses versions d'aperçu de Windows 11. Dans cet article, nous vous montrerons comment activer et utiliser les onglets de l'Explorateur de fichiers sur Windows 11 à votre avantage. Alors, commençons.
Comment activer les onglets de l'explorateur de fichiers sur Windows 11
Actuellement, l'option permettant d'activer les onglets de l'Explorateur de fichiers n'est disponible que dans Windows 11 Insider Preview Build 25136 ou supérieur. Donc, si vous ne l'avez pas déjà fait, assurez-vous d'être inscrit au programme Windows 11 Insider et d'exécuter la dernière version.
Après cela, vous pouvez activer Onglets de l'Explorateur de fichiers En suivant les étapes ci-dessous.
1. Ouvrir GitHub pour télécharger un fichier Zip ViVeTool Sur ton ordinateur.
2. Clic droit Le fichier compressé téléchargé et sélectionnez l'option "Extraire tout".
3. Faites un clic droit sur le dossier extrait et sélectionnez Copier comme chemin.
4. Cliquez avec le bouton droit sur l'icône Démarrer et sélectionnez Terminal (administrateur) De la liste.
5. Dans la console, exécutez la commande suivante :
cd <folderpath>remplacerchemin d'accès au dossier> dans la commande ci-dessus avec le chemin du fichier copié à l'étape 4.
6. Exécutez la commande suivante pour activer les onglets de l'explorateur de fichiers :
vivetool /enable /id:37634385Redémarrez votre ordinateur après cela et l'explorateur de fichiers devrait avoir une nouvelle interface avec des onglets.
Comment utiliser les onglets dans l'explorateur de fichiers sous Windows 11
Maintenant que les onglets de l'explorateur de fichiers sont activés, voici comment les utiliser pour augmenter votre productivité.
Créer de nouveaux onglets d'explorateur de fichiers
Les onglets de l'explorateur de fichiers fonctionnent de la même manière que les onglets des navigateurs Web courants. Vous pouvez cliquer sur le + (icône plus) en haut pour ajouter un nouvel onglet. Vous pouvez également utiliser le raccourci clavier Ctrl + T pour ajouter rapidement un nouvel onglet dans l'Explorateur de fichiers.
Vous pouvez également cliquer avec le bouton droit sur un dossier ou un lecteur et sélectionner l'option Ouvrir dans un nouvel onglet pour l'ouvrir dans un nouvel onglet.
Basculer entre les onglets de l'explorateur de fichiers
Vous pouvez basculer entre les onglets de l'Explorateur de fichiers avec votre souris, comme vous le feriez dans un navigateur. De même, vous pouvez utiliser des raccourcis clavier pour passer à l'onglet suivant ou précédent.
viendra te chercher Ctrl + Tab tabulation Explorateur de fichiers sur votre droite, et il vous conduira Ctrl + Maj + Tab à l'onglet sur votre gauche.
Utilisation d'un raccourci clavier Ctrl + <numéro>, Vous pouvez accéder à un onglet spécifique dans l'explorateur de fichiers. Remplacez <numéro> par n'importe quel nombre compris entre 1 et 9.
Notez que Windows L'onglet le plus à gauche est comme l'onglet 1. Ainsi, par exemple, si je voulais passer à l'onglet Téléchargements (voir image ci-dessous), j'appuierais sur Ctrl + 3 sur mon clavier.
Réorganiser les onglets de l'explorateur de fichiers
Si vous utilisez trop d'onglets de l'explorateur de fichiers, vous remarquerez des flèches gauche et droite de chaque côté du menu de l'onglet de l'explorateur de fichiers. Vous pouvez faire défiler la liste des onglets vers l'avant ou vers l'arrière en cliquant sur les flèches.
De plus, vous pouvez réorganiser les onglets de l'explorateur de fichiers à votre guise en faisant simplement glisser un onglet en haut de la fenêtre de l'explorateur de fichiers.
Fermez les onglets de l'explorateur de fichiers
Pour fermer les onglets dans l'explorateur de fichiers, vous avez plusieurs options. Vous pouvez fermer un onglet particulier en cliquant sur l'icône X à côté de celui-ci. Si c'est l'onglet en cours que vous souhaitez fermer, vous pouvez également utiliser le raccourci clavier Ctrl + W.
Vous pouvez également fermer plusieurs onglets de l'explorateur de fichiers en même temps. Pour ce faire, faites un clic droit sur l'onglet que vous souhaitez conserver et choisissez Fermer les autres onglets.
Vous pouvez sélectionner Fermer les onglets à droite pour fermer tous les onglets à gauche de l'onglet actuel.
Faites glisser et déposez des fichiers entre les onglets de l'Explorateur de fichiers
L'interface de l'onglet Explorateur de fichiers facilite le déplacement de fichiers entre des dossiers ouverts dans deux onglets. Pour ce faire, cliquez et faites glisser le fichier vers le haut de l'onglet de destination.
Une fois l'onglet de destination ouvert, vous pouvez simplement déposer votre fichier dans ce dossier.
Vous avez peut-être remarqué que les raccourcis clavier et bien d'autres fonctionnalités imitent votre navigateur Web moyen et c'est une bonne chose. Il est facile de s'y habituer.
C'est un travail en cours
Les onglets de l'explorateur de fichiers sont certainement un ajout bienvenu à Windows 11. Cependant, ils sont toujours en cours de développement et de nombreuses fonctionnalités semblent manquer pour le moment. Vous ne pouvez pas, par exemple, faire glisser un onglet de l'Explorateur de fichiers et créer une nouvelle fenêtre à partir de celui-ci. Vous ne pouvez pas épingler ou dupliquer des onglets importants.
Cependant, nous pouvons nous attendre à ce que ces fonctionnalités apparaissent à un moment donné dans le futur. Jusque-là, vous pouvez utiliser les conseils ci-dessus pour profiter des onglets de l'Explorateur de fichiers sur Windows 11.