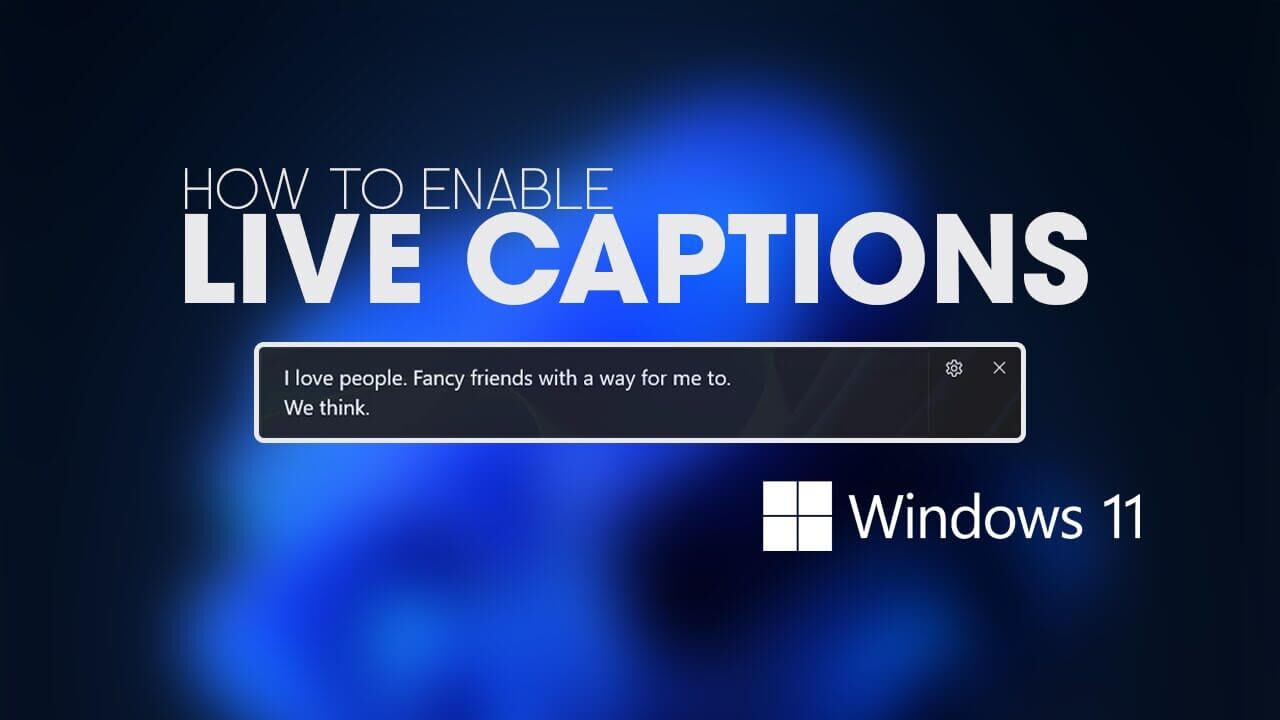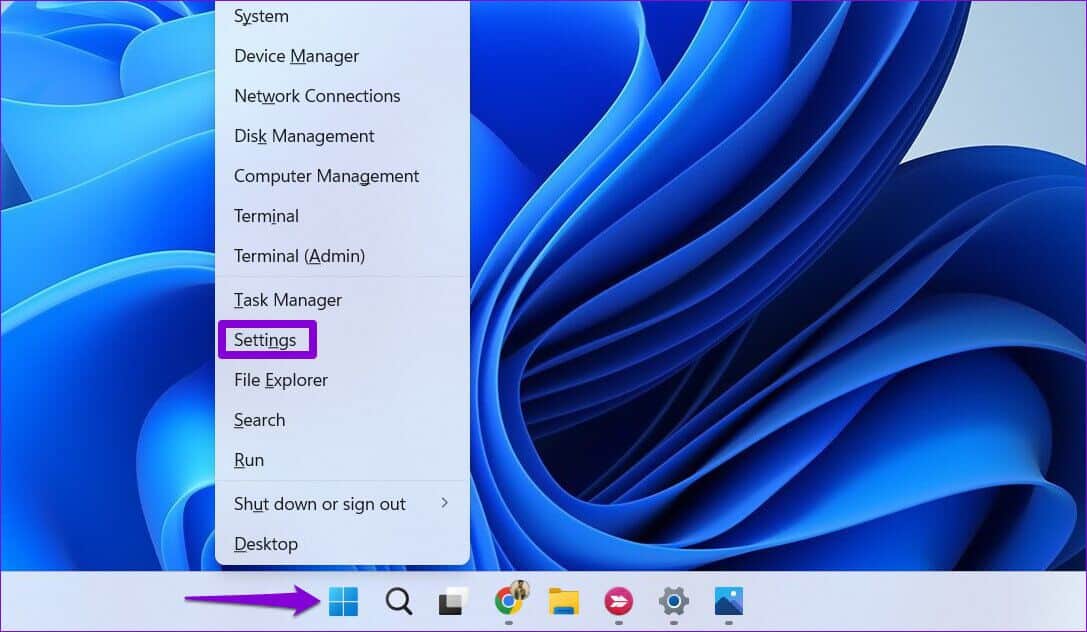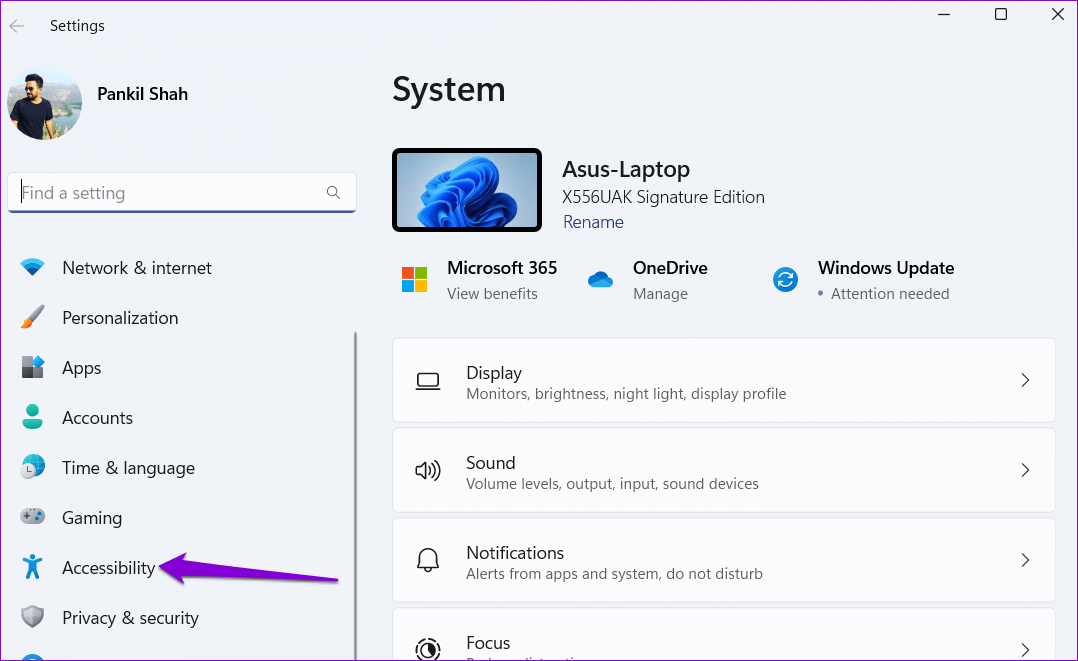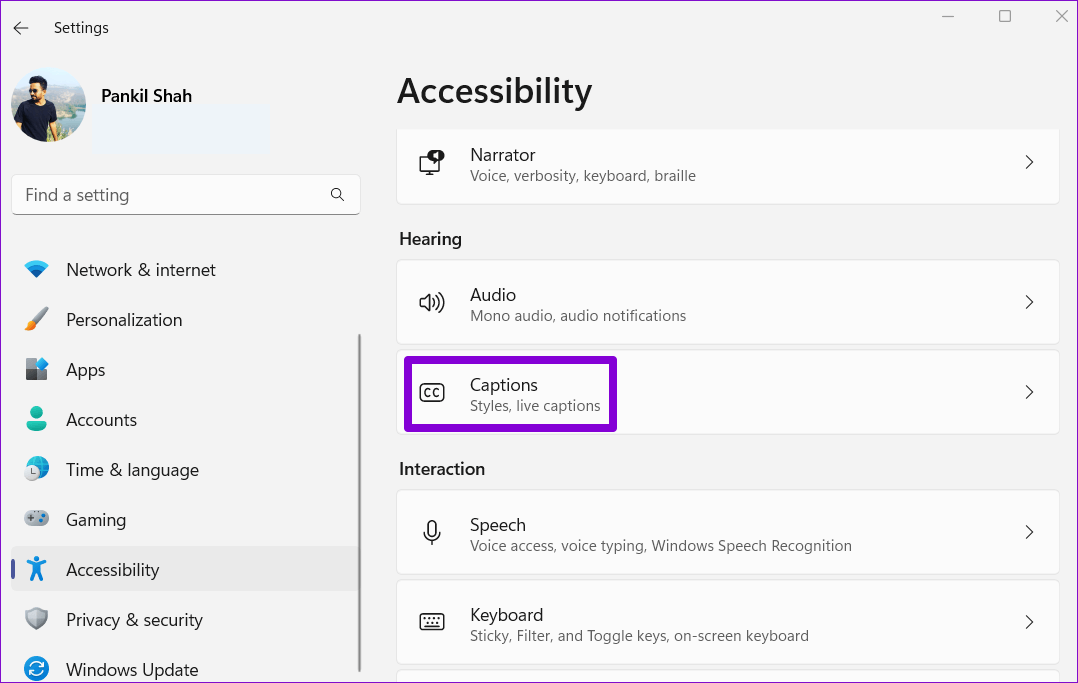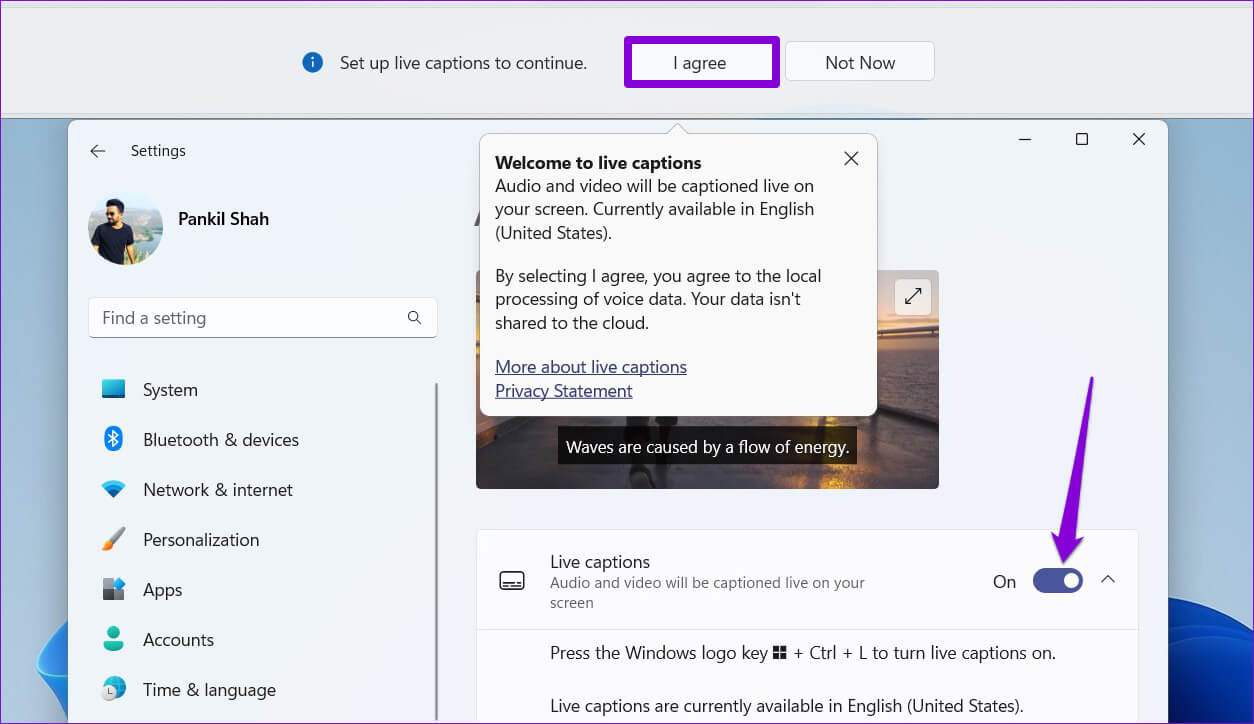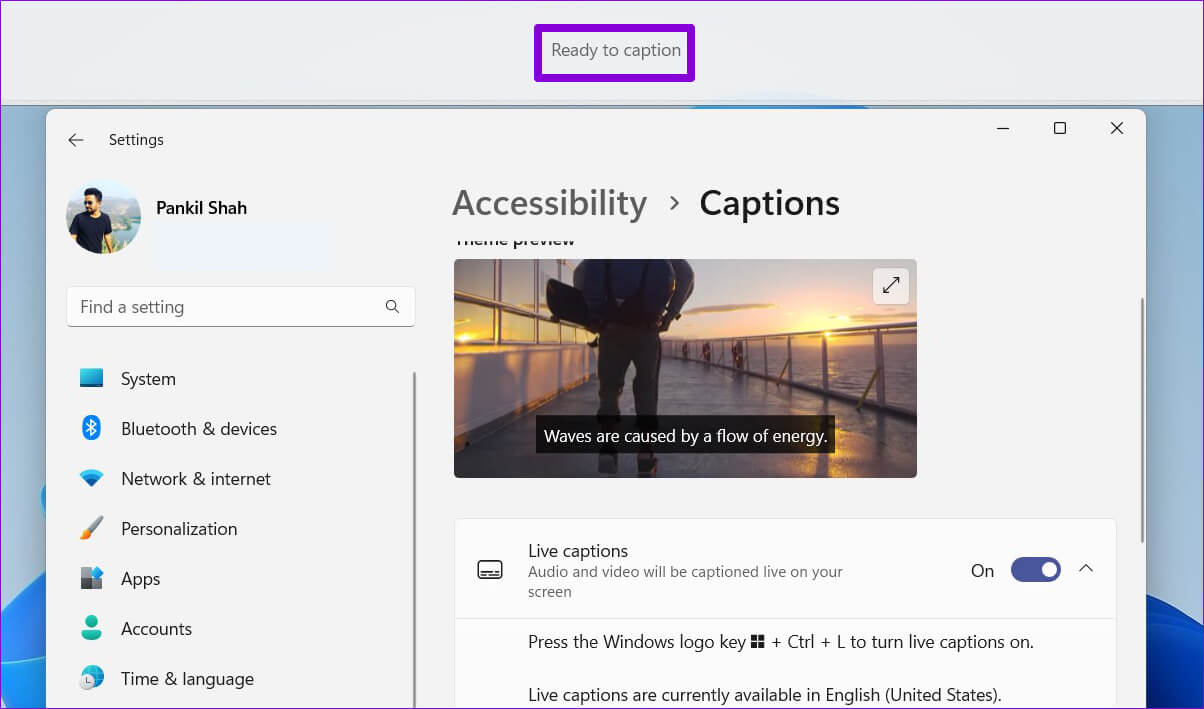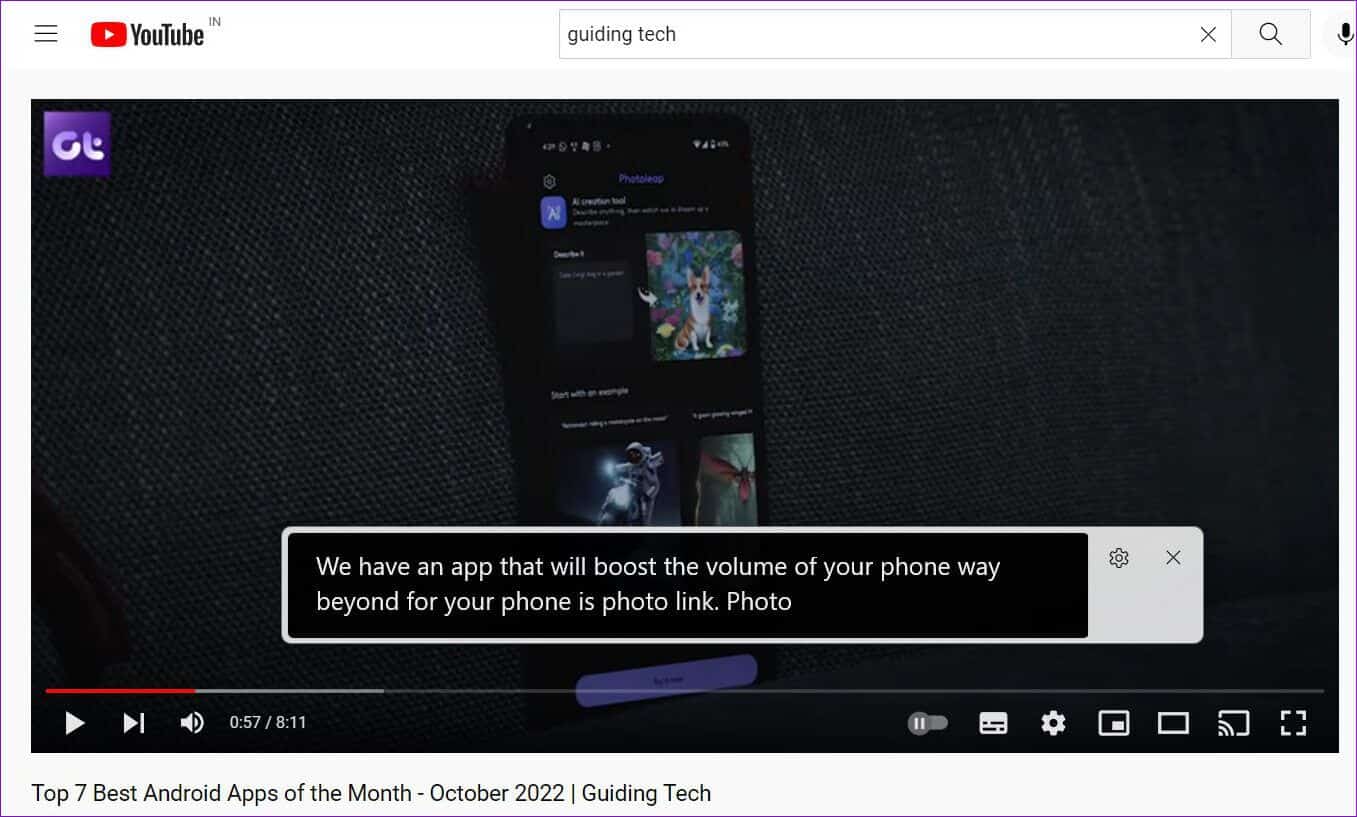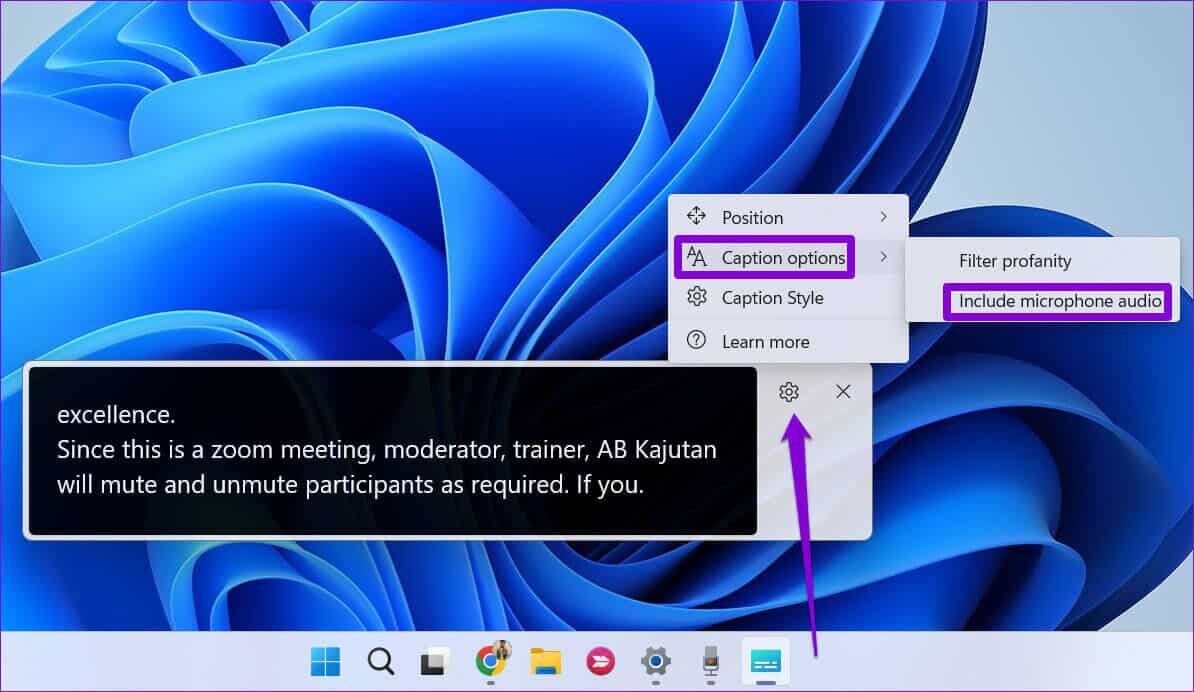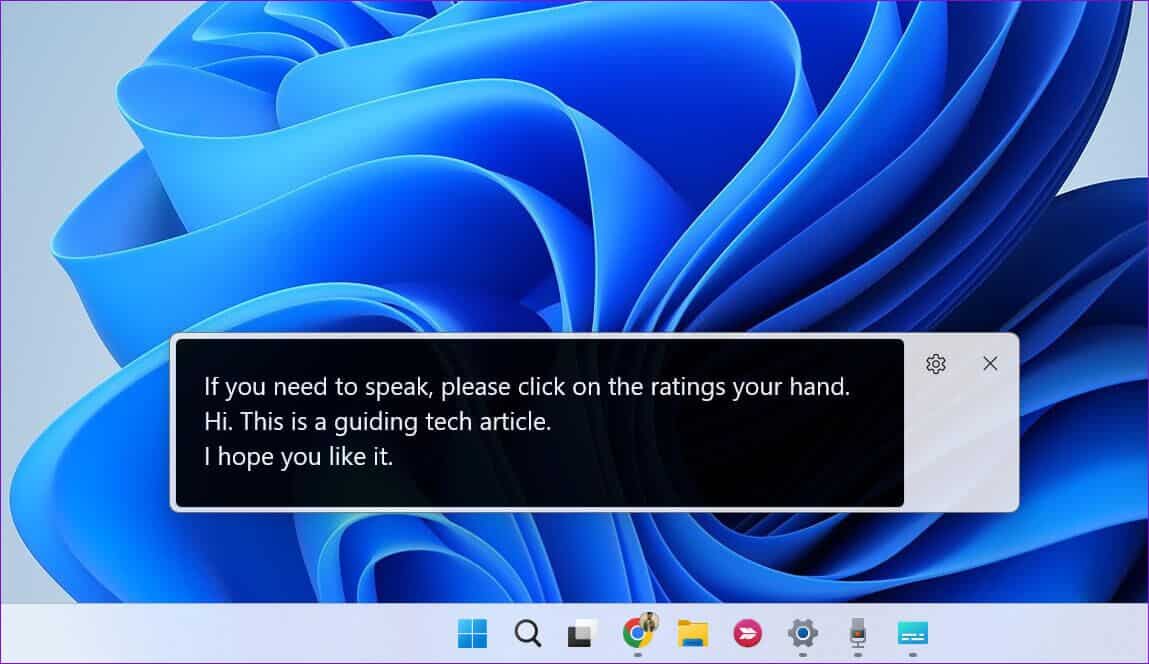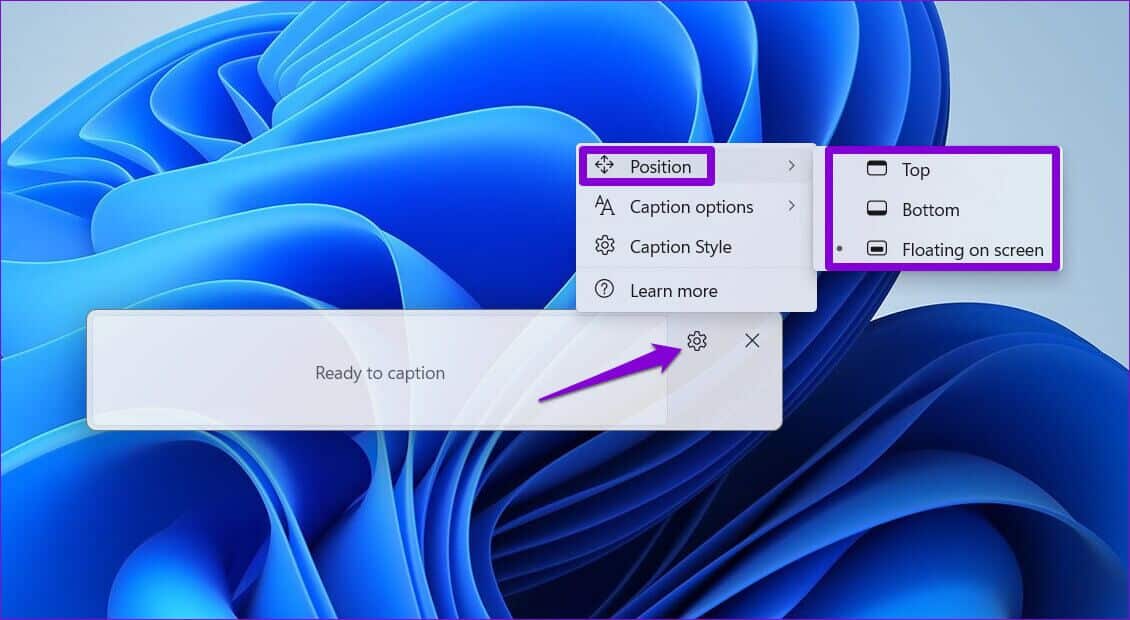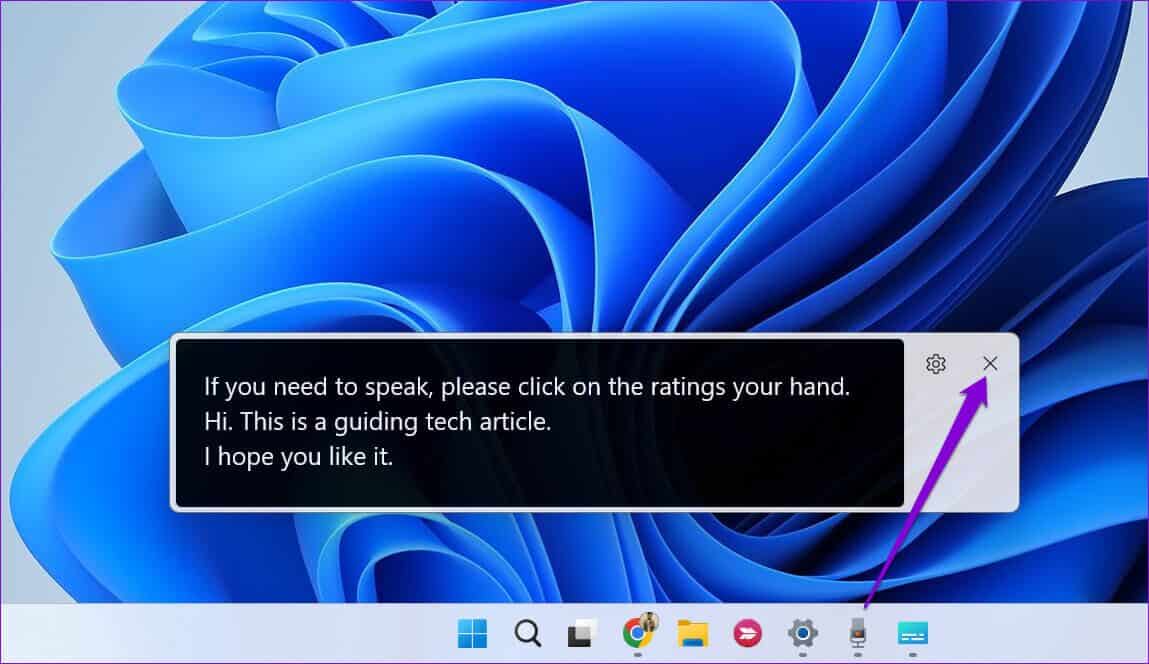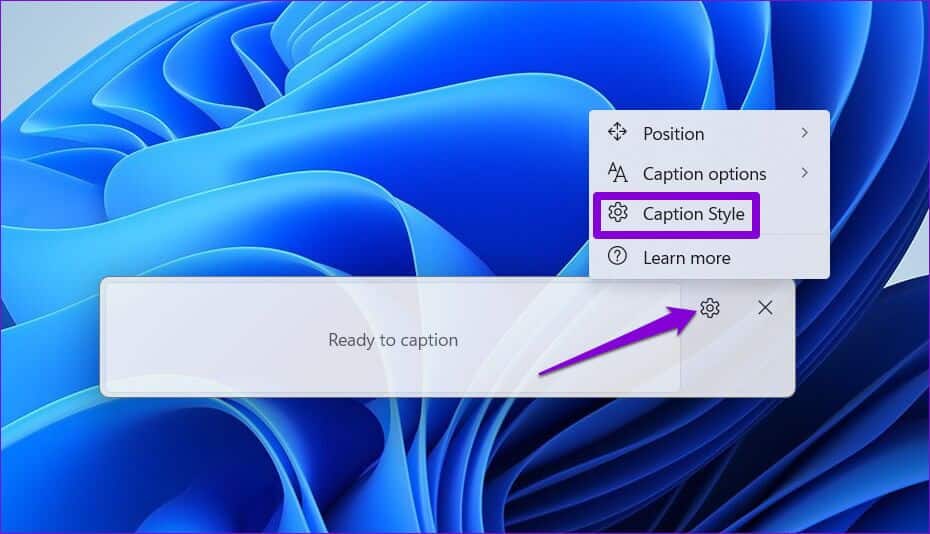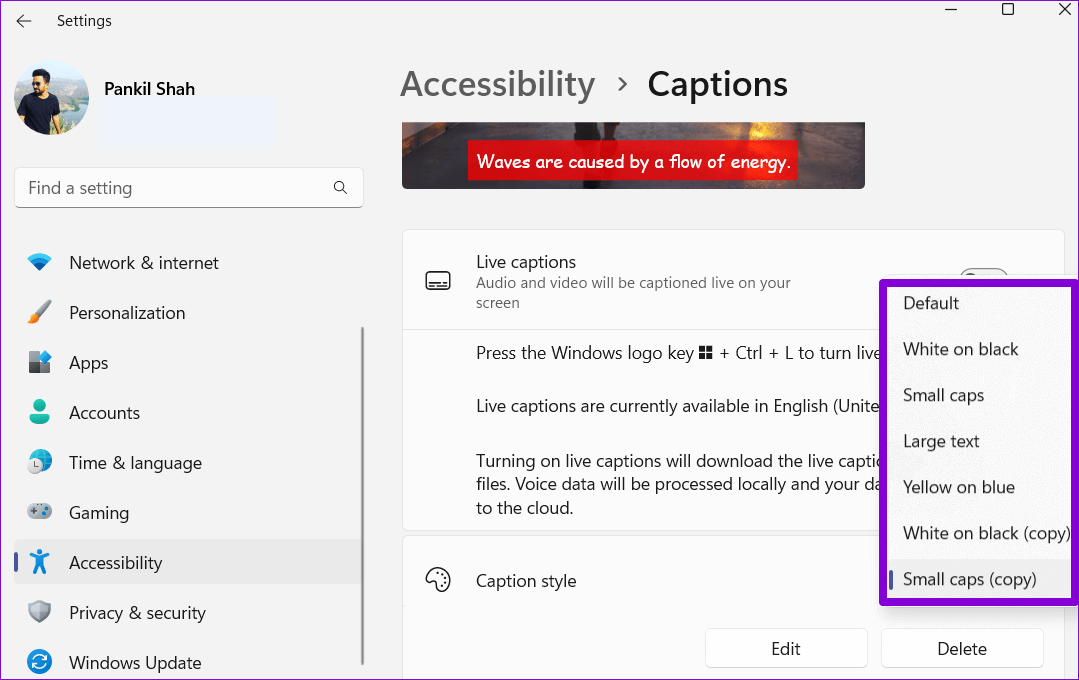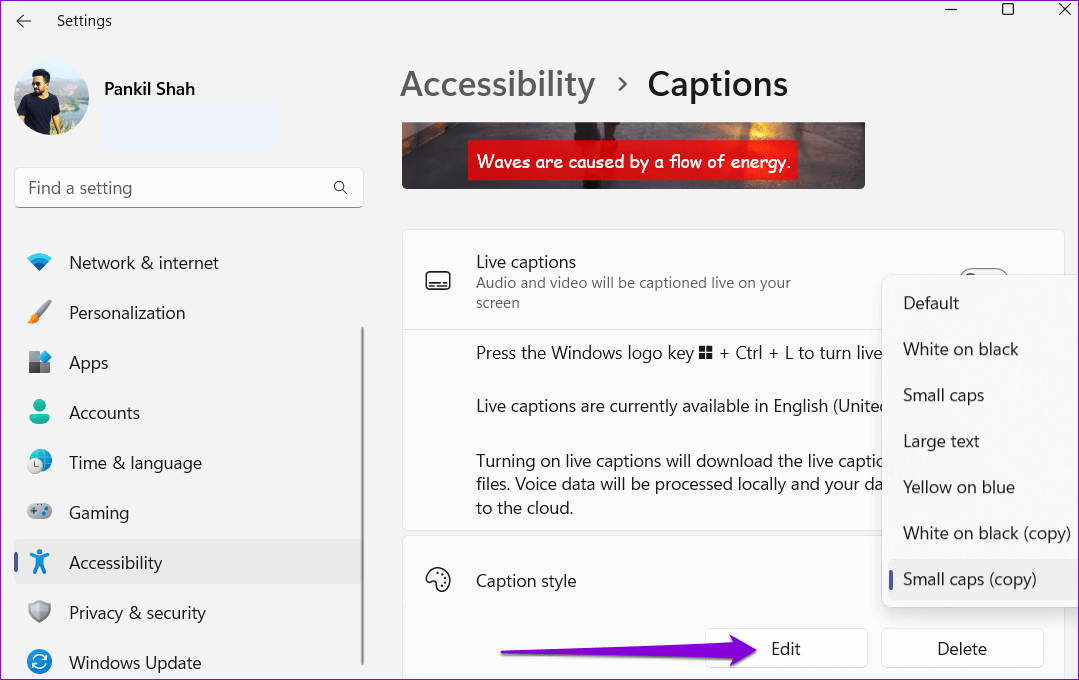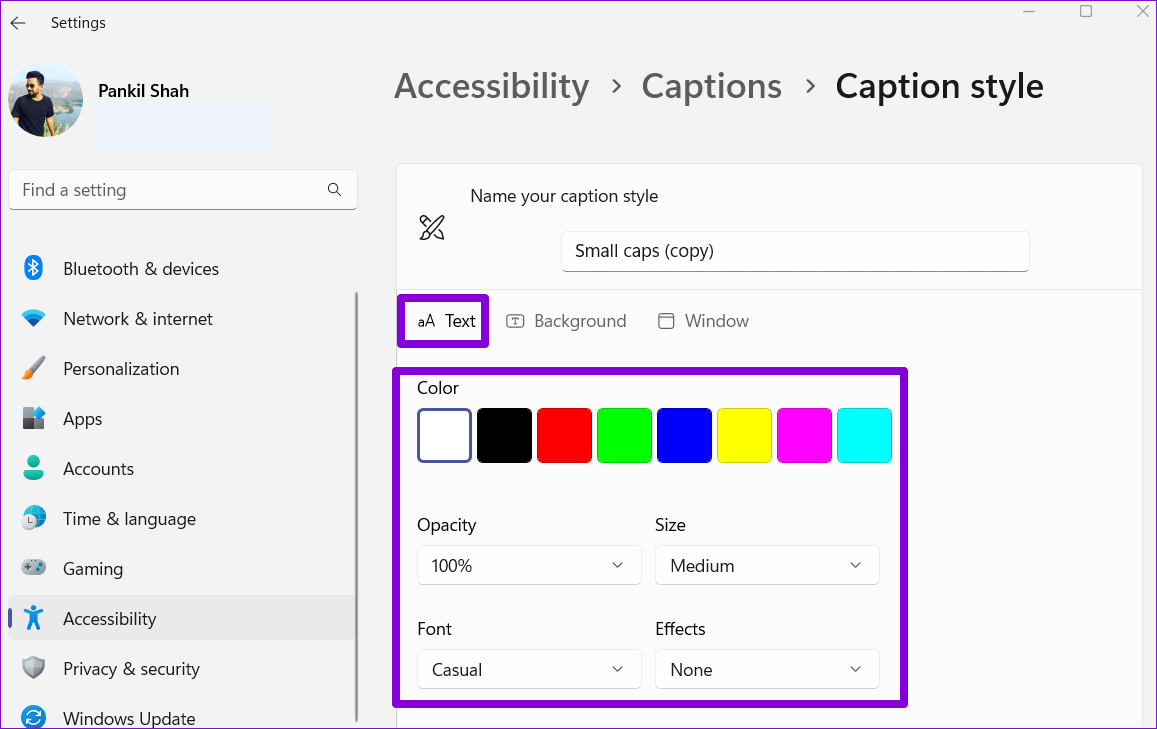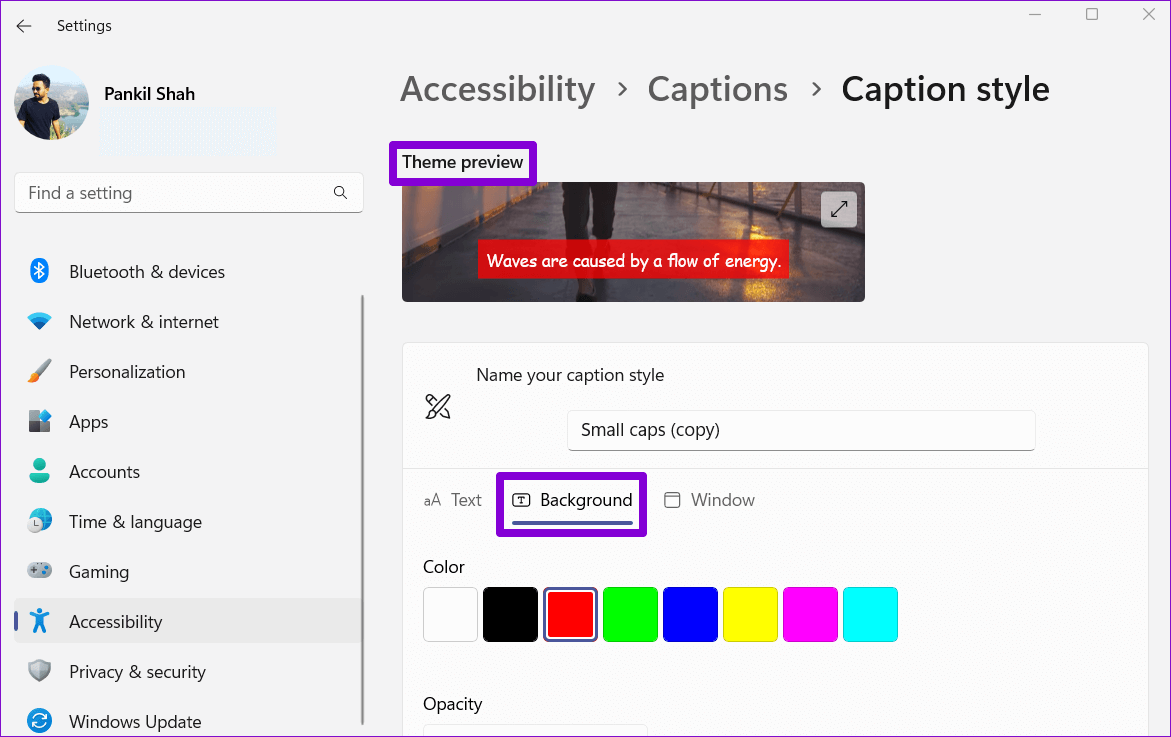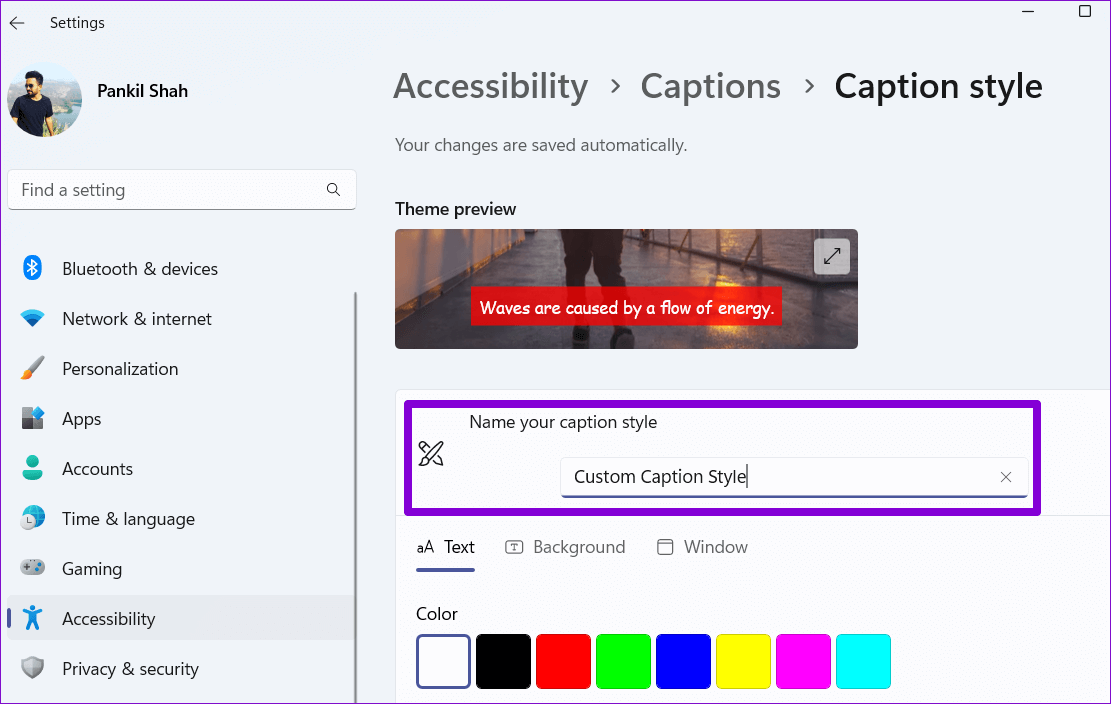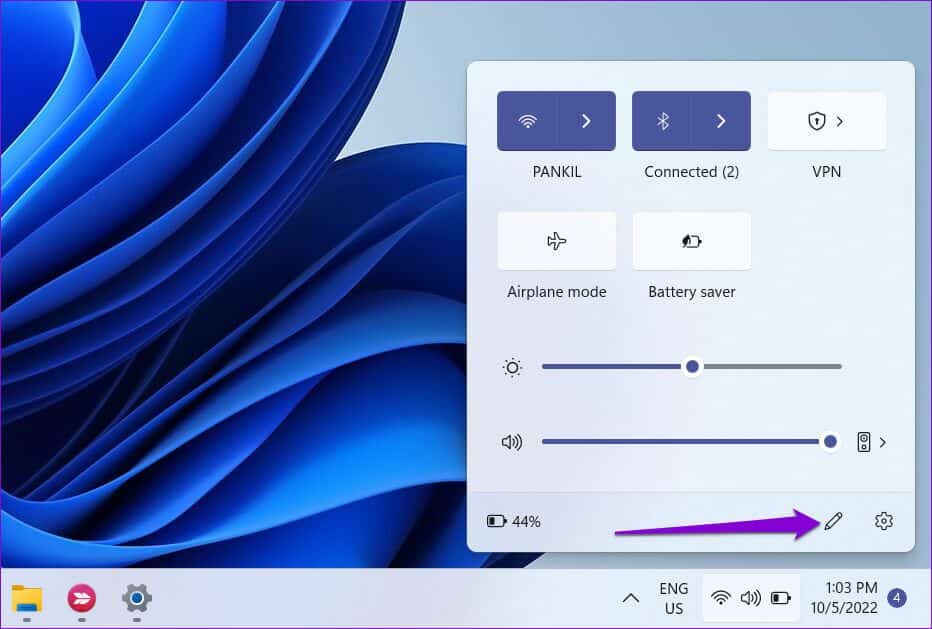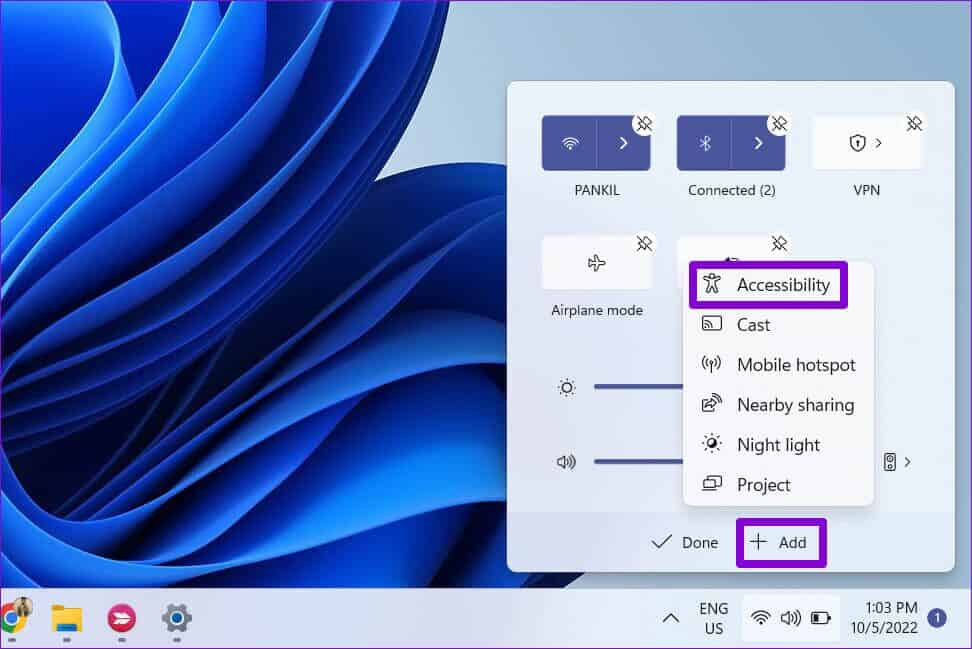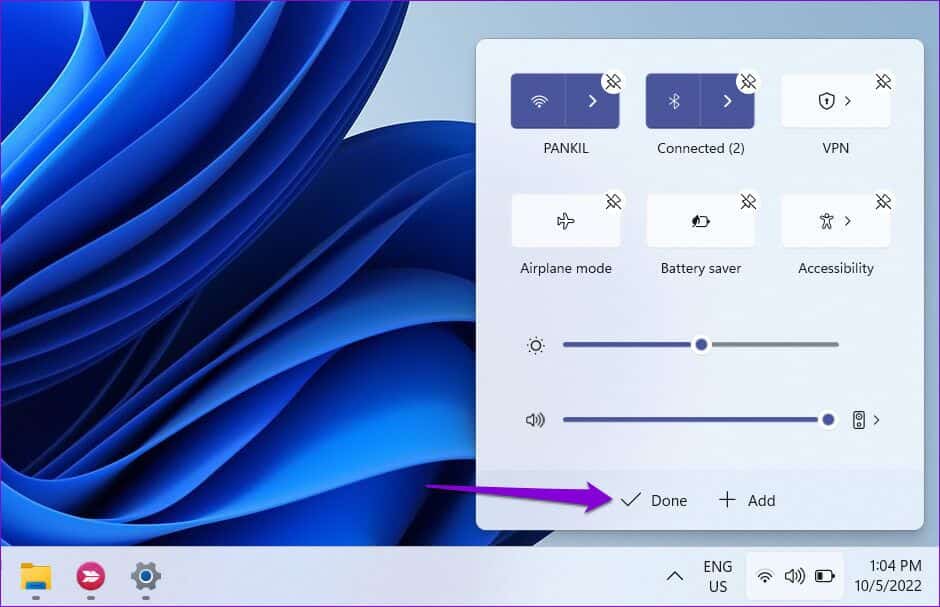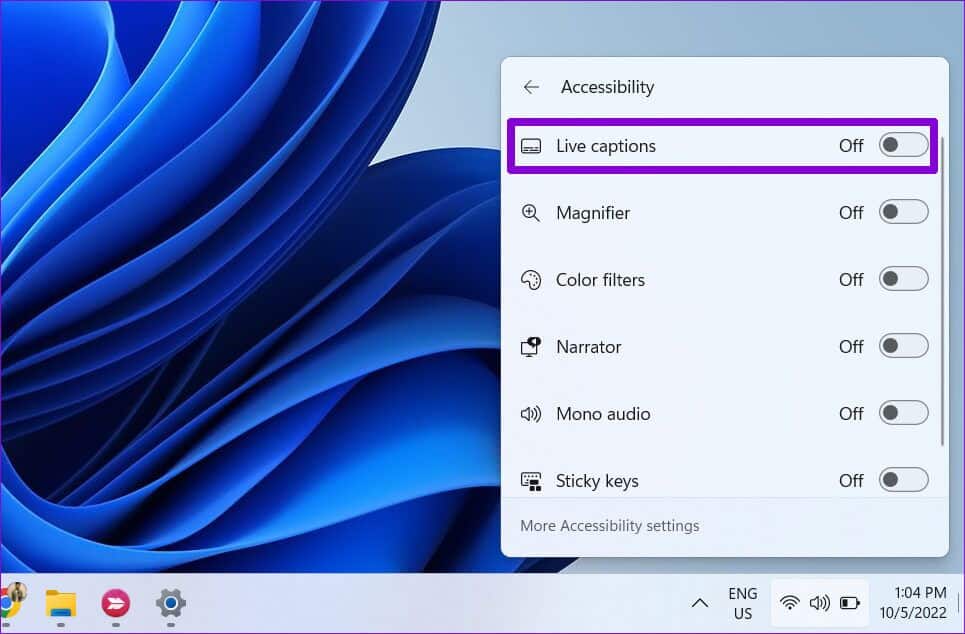Comment utiliser les sous-titres dynamiques sur Windows 11
Live Captions est une fonctionnalité d'accessibilité de Windows 11 qui fournit une transcription automatique de toute vidéo ou audio sur votre ordinateur. Bien que la fonctionnalité soit principalement conçue pour les personnes malentendantes, n'importe qui peut créer des sous-titres pour des podcasts, des vidéos ou des chansons.
La fonctionnalité de commentaires en direct est uniquement disponible dans Windows 11 22H2 ou version ultérieure. Alors, assurez-vous que vous utilisez la dernière version de Windows. Une fois que vous avez fait cela, vous pouvez utiliser le guide suivant pour activer et utiliser les sous-titres en direct dans Windows 11.
Comment activer la fonctionnalité Live Captions dans Windows 11
Par défaut, Windows vous offre la possibilité d'activer les sous-titres dynamiques à l'échelle du système sur votre PC. Voyons comment activer les sous-titres en direct sur votre PC Windows 11.
Étape 1: Faites un clic droit sur l'icône Commencer Et sélectionnez Paramètres De la liste.
Étape 2: Utilisez le volet de droite pour accéder à Onglet Accessibilité.
Étape 3: Dans une section Écoute , Cliquez Légendes.
Étape 4: Activer la bascule "Sous-titres en direct". Après cela, sélectionnez Je suis d'accord Lorsque la fenêtre contextuelle apparaît en haut de l'écran.
Si vous utilisez cette fonctionnalité pour la première fois, vous verrez une invite pour télécharger les fichiers de langue des sous-titres en direct. Cliquez sur le bouton Téléchargez suivre. Après cela, vous n'aurez plus besoin d'une connexion Internet pour utiliser Live Captions dans Windows 11.
Après l'apparition de "Message"prêt à commenterVous pouvez commencer à utiliser Live Captions sur Windows 11.
Comment utiliser les sous-titres dynamiques sur Windows 11
Après avoir activé les sous-titres en direct, lisez n'importe quelle vidéo sur votre ordinateur et les sous-titres apparaîtront sur votre écran. Les sous-titres en direct fonctionneront également avec les fichiers audio, vous permettant Écoutez vos chansons préférées Vous avez en lisant les paroles. Il convient de noter que Live Captions ne prend actuellement en charge qu'une seule langue - l'anglais (États-Unis).
Outre les fichiers audio et vidéo, les sous-titres en direct fonctionnent également lorsque vous participez à un appel vidéo avec quelqu'un. Par défaut, il n'affichera les sous-titres que lorsque d'autres personnes parleront. Pour afficher les sous-titres de votre voix, cliquez simplement sur l'icône d'engrenage dans la fenêtre des sous-titres, accédez à Options de sous-titres et sélectionnez "son micro inclus" du sous-menu.
Ensuite, vous verrez des légendes pour votre discours. Étant donné que les sous-titres en direct sont générés sur votre appareil, vous n'avez pas à vous soucier de l'envoi de vos données audio par Microsoft dans le cloud.
Vous pouvez placer la boîte de sous-titres comme bon vous semble. Pour ce faire, cliquez sur l'icône d'engrenage dans la fenêtre des légendes, faites défiler jusqu'à Position et sélectionnez parmi les options disponibles.
Après avoir utilisé les commentaires en direct, cliquez sur l'icône en forme de croix dans la fenêtre des commentaires pour la fermer. Vous pouvez utiliser le raccourci clavier touche Windows + Ctrl + L pour activer rapidement les sous-titres dynamiques sous Windows.
COMMENT PERSONNALISER LES SOUS-TITRES LIVE SUR WINDOWS 11
Windows 11 vous permet de personnaliser le texte, la taille, les polices et d'autres aspects des sous-titres afin que vous puissiez facilement lire les sous-titres.
Pour personnaliser les commentaires en direct sur Windows 11, suivez les étapes ci-dessous.
Étape 1: Appuyez sur la touche Windows + I Pour exécuter une application Paramètres. Passer à l'onglet Accessibilité Et cliquez Légendes.
Alternativement, vous pouvez également cliquer sur Icône d'engrenage Dans la fenetre Commentaires et sélectionnez le motif légende.
Étape 2: Utilisez le menu menu déroulant À côté du style de légende à choisir les choix disponibles.
Si vous souhaitez personnaliser un style de légende spécifique, cliquez sur le bouton Libération.
Tu peux Modifier la couleur, la police, la taille et l'opacité du texte et l'influence de cette liste.
Vous pouvez également modifier l'arrière-plan des commentaires en direct et la couleur de la fenêtre. Toutes les modifications sont enregistrées automatiquement et vous pouvez les prévisualiser dans la section d'aperçu du thème.
Enfin, vous pouvez facilement changer le nom du style de légende pour l'identifier.
Comment ajouter des sous-titres dynamiques au panneau Paramètres rapides
Vous pouvez également activer ou désactiver les sous-titres en direct à partir de Menu des réglages rapides. Vous devrez ajouter une boîte d'accessibilité au panneau des paramètres rapides. Voici comment procéder.
Étape 1: Appuyez sur la touche Windows + A Pour atteindre l'assiette Réglages rapides.
Étape 2: Cliquez sur une icône crayon modifier la peinture.
Étape 3: Cliquez "Ajouter" Et sélectionnez Accessibilité de la liste résultante.
Étape 4: Cliquez Fait Pour enregistrer les modifications.
Après avoir terminé les étapes ci-dessus, cliquez sur le panneau d'accessibilité dans les paramètres rapides et activez ou désactivez les commentaires en direct sur Windows 11
Les légendes
Les sous-titres dynamiques sont certainement un ajout utile à Windows 11, en particulier pour ceux qui ont des problèmes d'audition. Bien qu'il ne prenne actuellement en charge que l'anglais (États-Unis), vous pouvez vous attendre de Microsoft Ajouter plus de langues quelque temps dans le futur.
Trouvez-vous cette fonctionnalité utile ? Partagez votre opinion dans les commentaires ci-dessous.