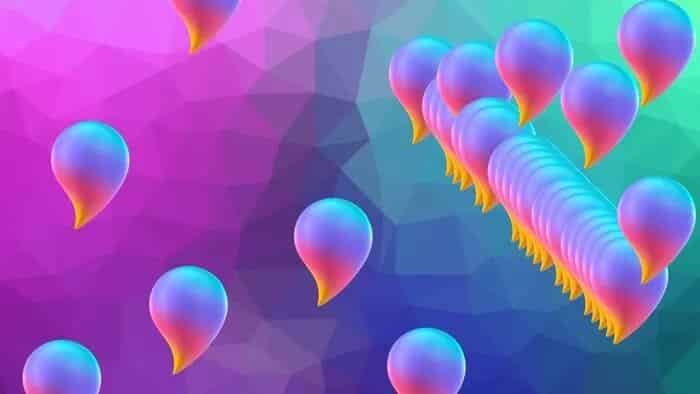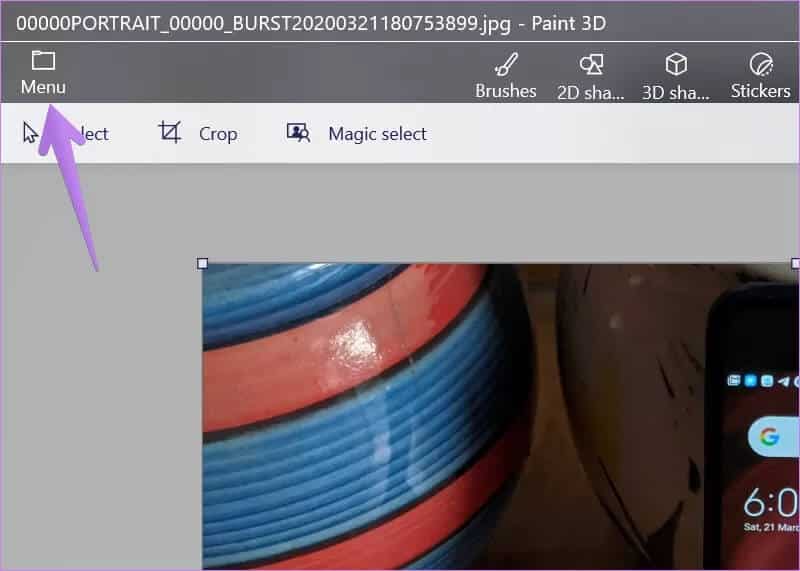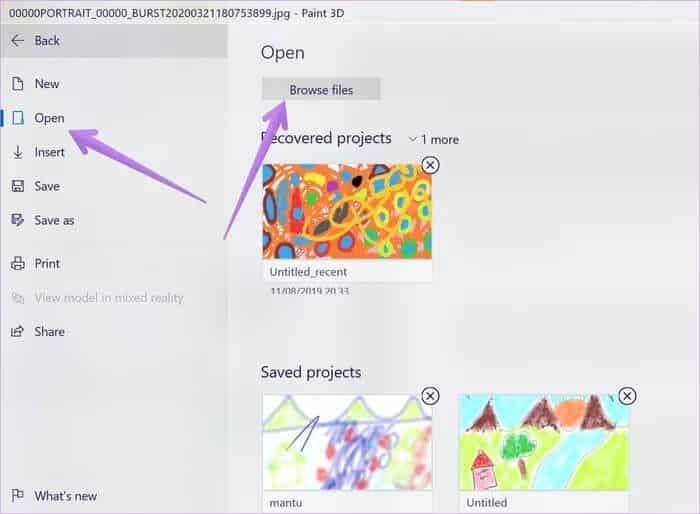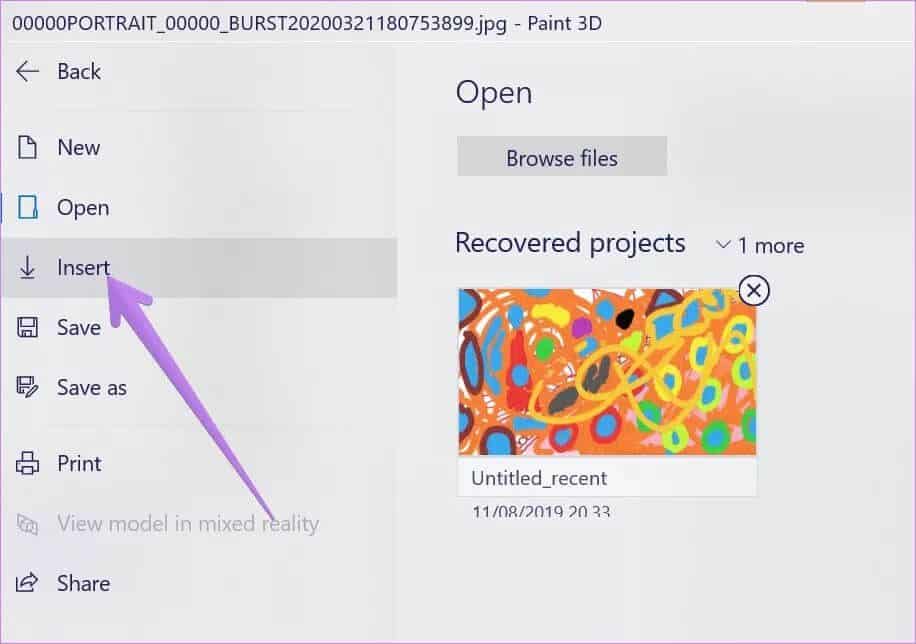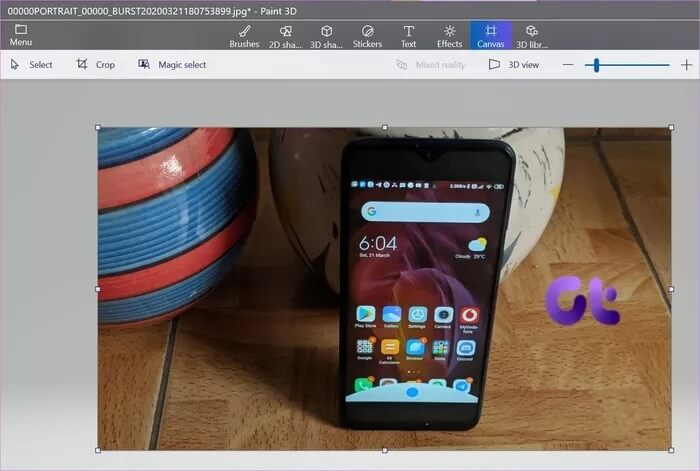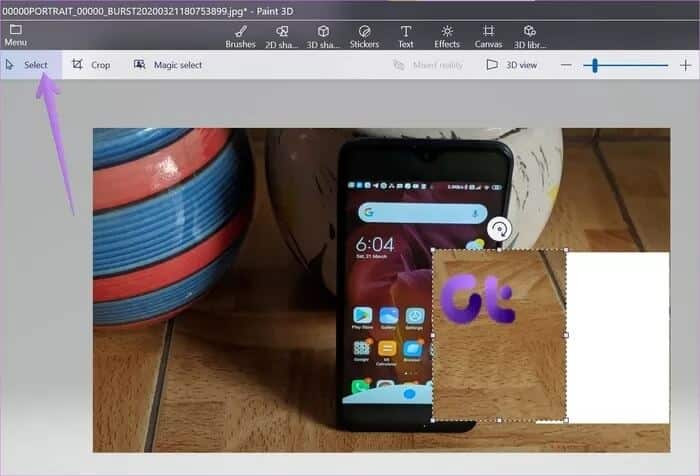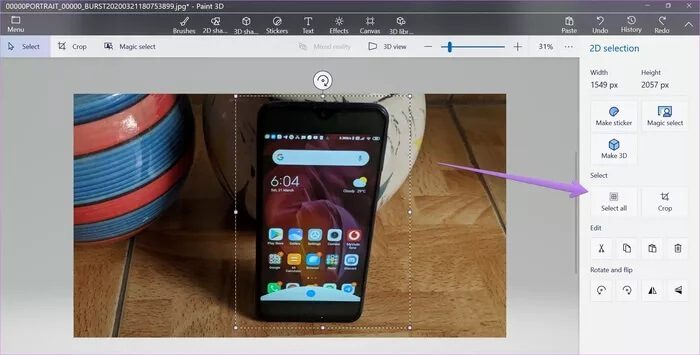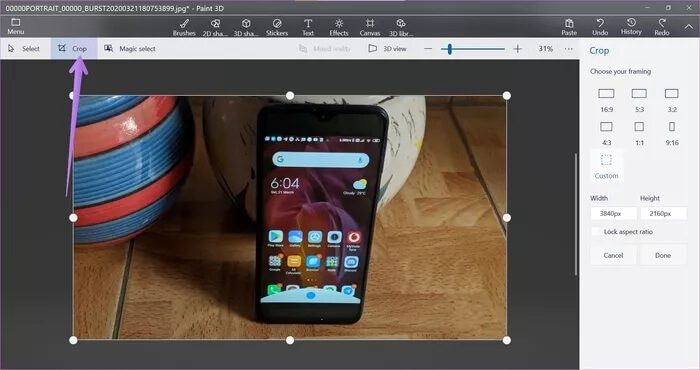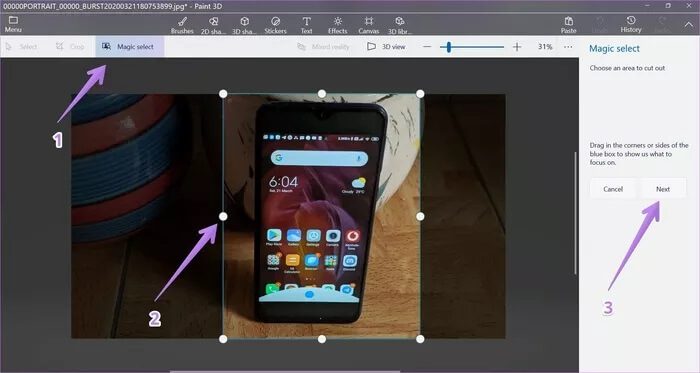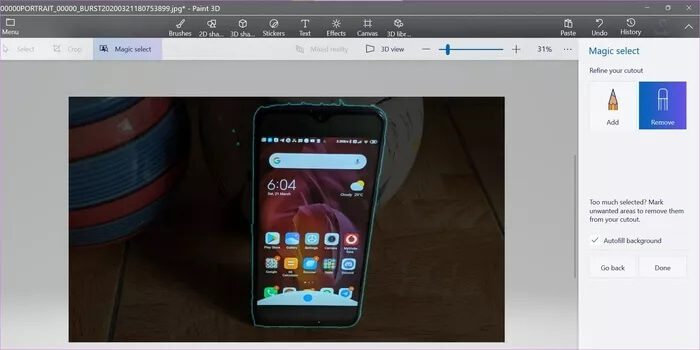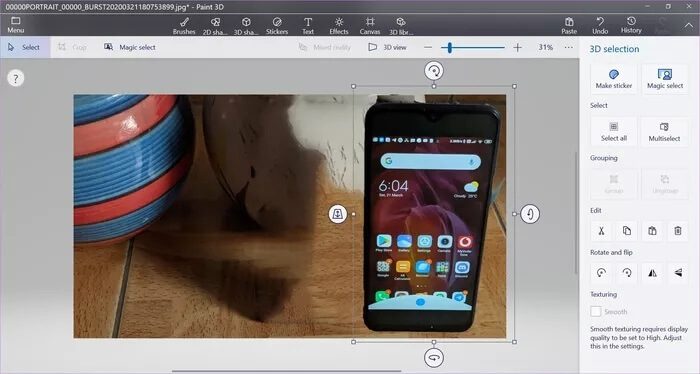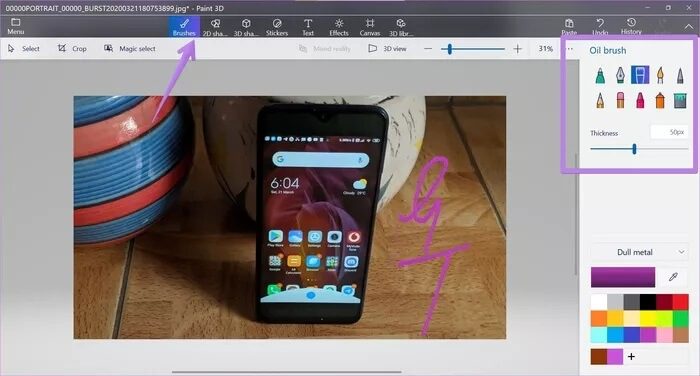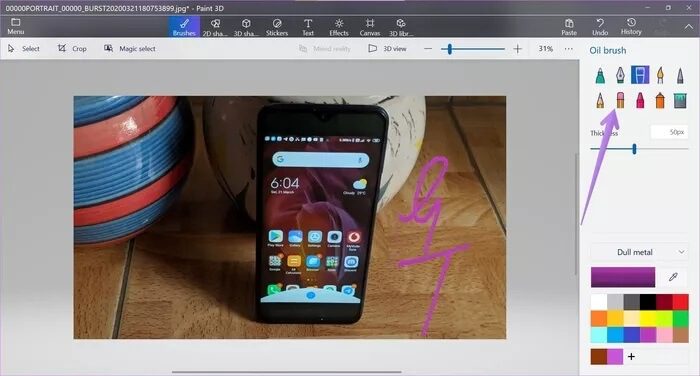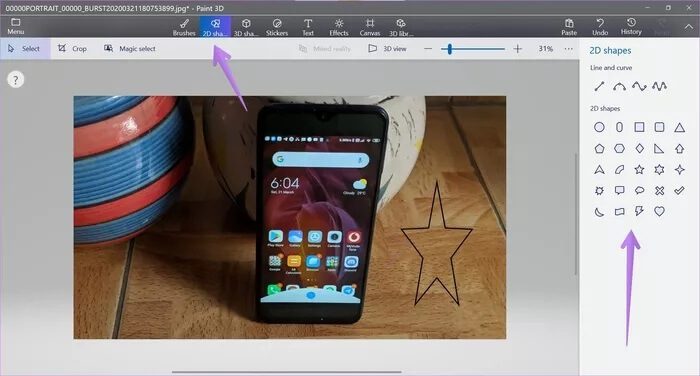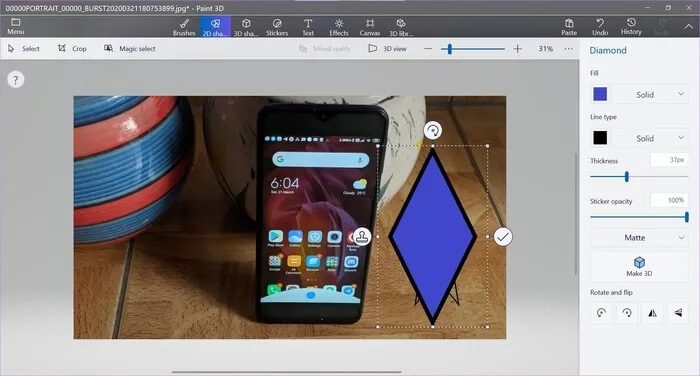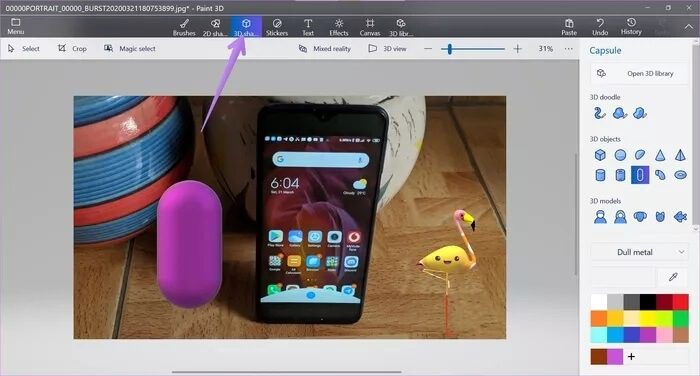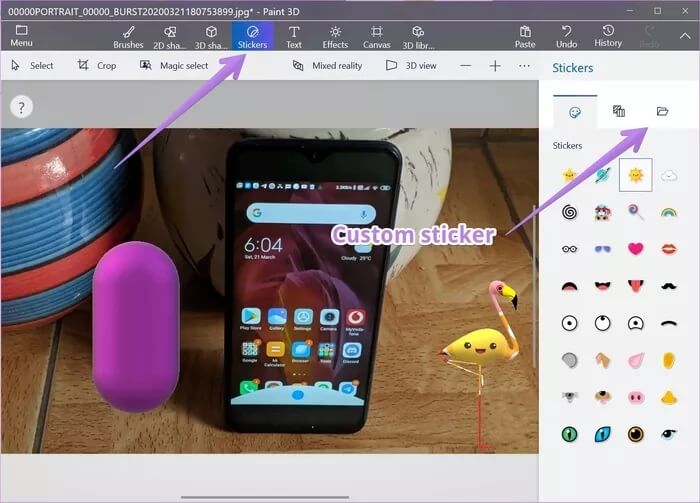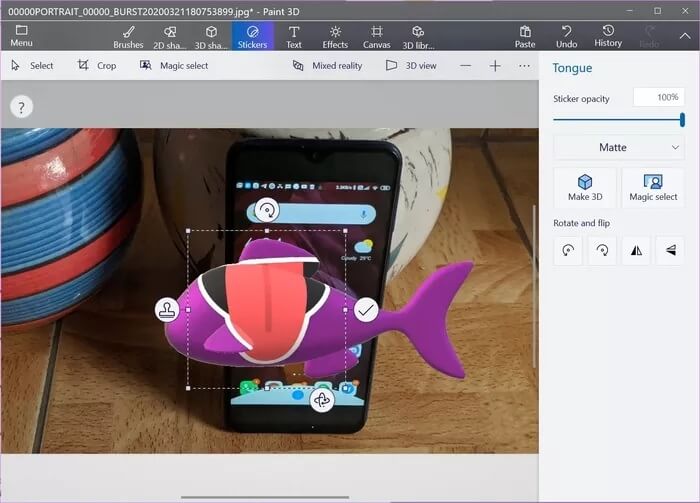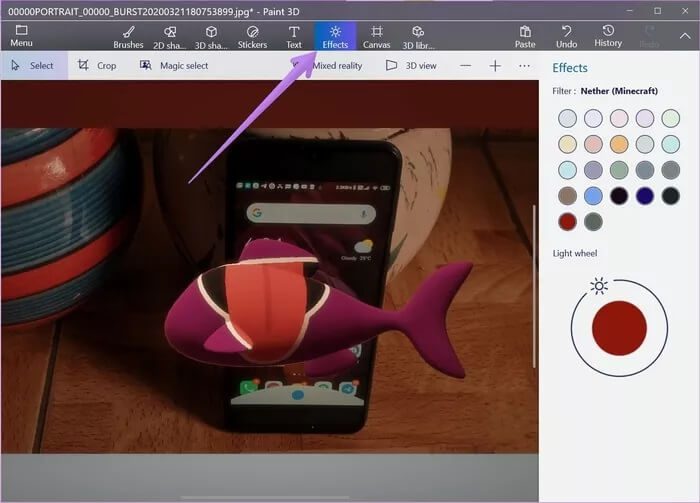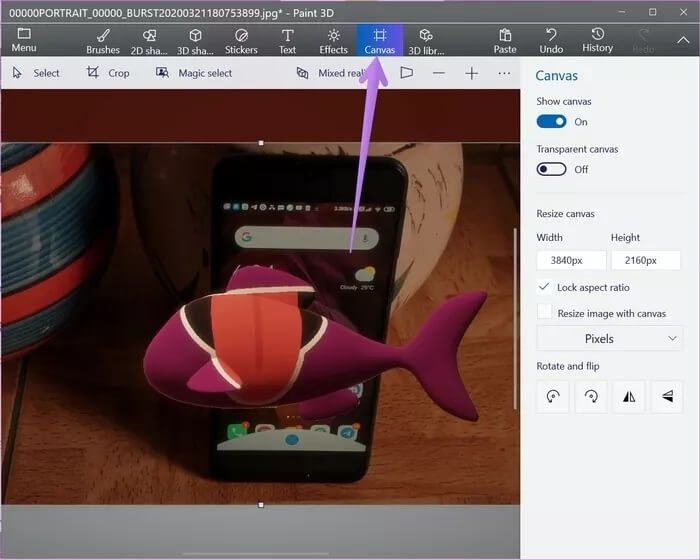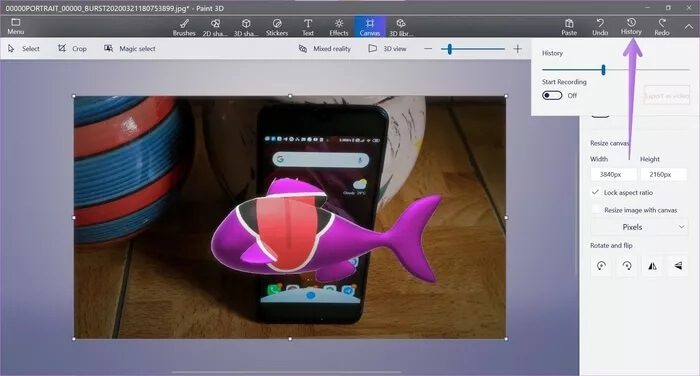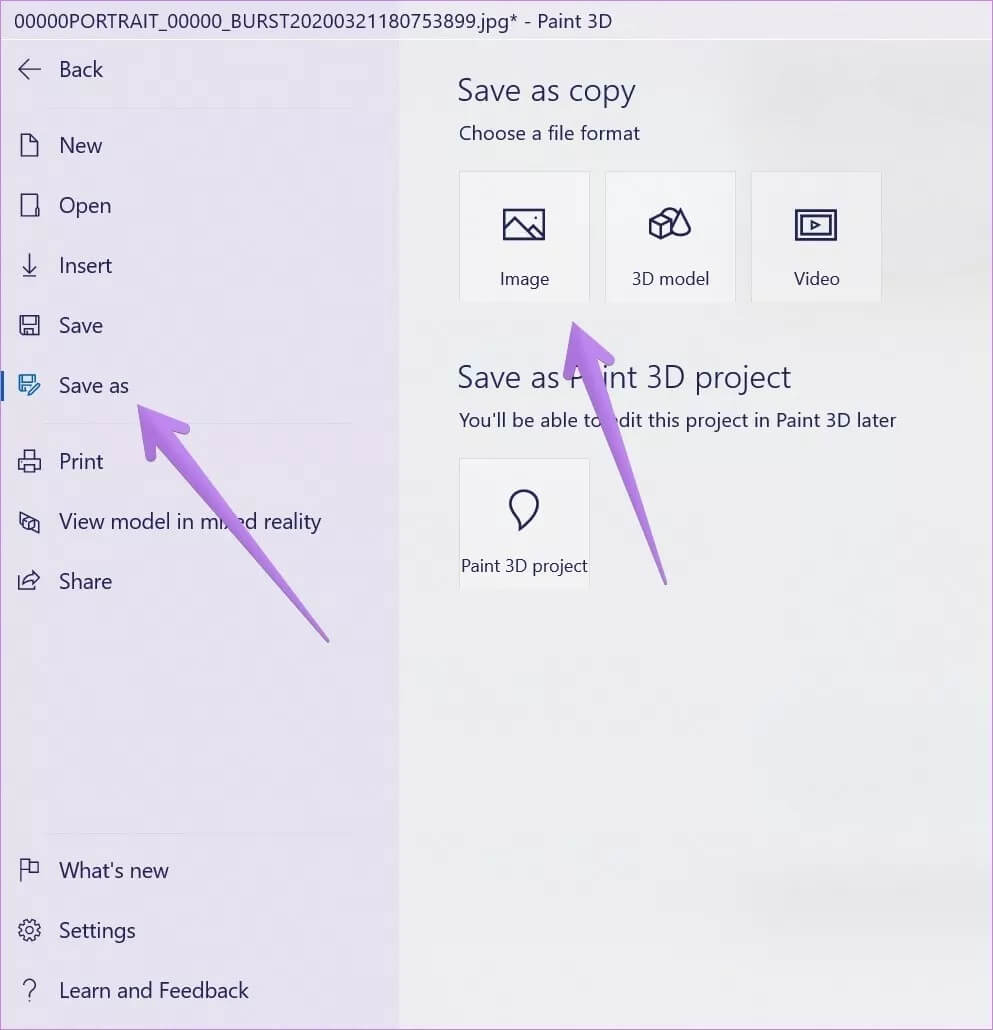Comment utiliser Paint 3D pour éditer des photos
Lorsque nous voulons éditer une image sur notre ordinateur Windows 10, nous envisageons de télécharger un programme tiers. Cependant, cela n'est pas nécessaire maintenant, sauf si vous prévoyez de créer des graphiques de haute qualité. Vous pouvez utiliser l'application Microsoft Photos préinstallée ou Peignez l'application de retouche photo 3D. Vous trouverez ici un guide étape par étape sur la façon de modifier des photos avec Paint 3D sous Windows 10.
Paint 3D est livré avec une foule de fonctionnalités intéressantes. Cela inclut des autocollants, des formes XNUMXD, la possibilité d'utiliser des images PNG, une variété de pinceaux, etc. Nous les avons tous couverts dans cet article.
Voyons comment utiliser Paint 3D pour éditer des photos.
Ouvrez l'image
Vous pouvez soit commencer à dessiner sur le canevas vierge dans Paint 3D, soit modifier une image existante. Pour modifier une ancienne photo, accédez au menu de Paint XNUMXD.
Cliquez sur Ouvrir puis sur Parcourir les fichiers. Sélectionnez le fichier que vous souhaitez modifier.
Conseil: faites un clic droit sur votre image dans l'Explorateur de fichiers et sélectionnez Modifier avec Paint 3D pour ouvrir rapidement les images dans Paint 3D.
Ajouter une image en haut de l'image actuelle
Si vous souhaitez ajouter des images au-dessus de l'image actuelle, vous pouvez le faire à l'aide de l'outil d'insertion sous l'option de menu.
Peut le même concept Ajouter des logos et des filigranes aux photos , Comme indiqué dans la capture d'écran suivante.
Astuce: découvrez Comment placer une image transparente au-dessus d'une autre image Dans Paint 3D.
Comment utiliser l'outil de sélection
Comme MS Paint, vous pouvez utiliser l'outil de sélection pour rogner une partie d'une image. Cliquez sur l'outil de sélection pour l'activer. Faites ensuite glisser la zone que vous souhaitez couper avec la souris.
De plus, avec l'outil de sélection, vous pouvez créer des autocollants et embosser des objets XNUMXD. Vous pouvez même copier, faire pivoter ou retourner la zone marquée (utilisée pour dupliquer des objets). Vous pouvez accéder à toutes ces options à partir de la barre latérale droite qui s'ouvre lorsque vous sélectionnez une zone.
Comment recadrer des images
Heureusement, Paint 3D facilite le recadrage de vos photos. Vous pouvez utiliser les dimensions prédéfinies pour recadrer les images ou définir une zone personnalisée. Vous pouvez même verrouiller le rapport hauteur / largeur pour maintenir l'équilibre entre la largeur et la hauteur.
Pour recadrer une image, cliquez sur l'outil Recadrer en haut. Ensuite, choisissez une monture de votre choix. Vous pouvez également utiliser l'outil de sélection pour sélectionner la zone et choisir Recadrer dans la barre latérale droite.
Utilisez l'outil Magic Select
Comme son nom l'indique, l'outil de sélection magique est l'outil de sélection habituel mais avec des pouvoirs magiques. Vous pouvez définir précisément la zone que vous souhaitez conserver dans votre sélection. Cet outil est utile pour supprimer l'arrière-plan ou les parties inutiles d'une photo.
Cliquez sur l'outil de sélection magique dans la barre de menu. À l'aide des bordures qui apparaissent autour de l'image, définissez la zone que vous souhaitez marquer. Cliquez sur Suivant dans la barre latérale droite.
Utilisez l'outil d'ajout ou de suppression dans la barre latérale droite pour affiner votre sélection. Cliquez simplement sur la zone avec le bon outil sélectionné. Une fois que vous avez sélectionné la bonne zone, appuyez sur Terminé.
La partie que vous coupez fonctionnera désormais comme une image distincte. Vous pouvez l'enregistrer sous forme d'autocollant ou Enregistrez-le en tant qu'image à utiliser dans d'autres applications.
Dessin à main levée sur photo
Paint 3D propose une variété de pinceaux tels que des surligneurs, des stylos de calligraphie, des aquarelles, des crayons et même un outil de remplissage de couleur. Ils sont tous situés sous l'onglet Pinceaux. Vous pouvez modifier l'épaisseur, l'opacité et la couleur d'un pinceau sélectionné.
Pour effacer un dessin, utilisez l’outil Gomme du jeu de pinceaux.
Ajouter une ligne droite, des flèches et d'autres formes
Que vous modifiiez une capture d'écran ou que vous créiez tout autre graphique comme un organigramme, des formes telles que des flèches, des cercles, des carrés, etc., sont utiles. Beaucoup de ces formes sont disponibles dans Paint 3D.
Cliquez sur l'onglet Forme XNUMXD et sélectionnez la forme souhaitée. Puis dessinez cette forme sur l'image.
Vous pouvez modifier la couleur de la forme, la remplir d'une couleur, ajuster son épaisseur, la faire pivoter et la retourner à l'aide des options disponibles dans la barre latérale droite. Vous pouvez même utiliser des cases à cocher sur la forme pour ajuster sa taille et sa position.
Ajouter des formes XNUMXD
Utilisez l'onglet Formes XNUMXD pour ajouter des formes XNUMXD intéressantes à votre photo. Pour ajouter un objet XNUMXD, allez dans l'onglet Forme XNUMXD et sélectionnez l'objet XNUMXD.
Utilisez des autocollants
Tu peux Ajoutez des autocollants à vos images dans Paint 3D Pour améliorer le look et lui donner une touche réaliste. Pour ajouter un autocollant, cliquez sur l'onglet Autocollants. Sélectionnez un autocollant de votre choix et dessinez-le sur l'image avec votre souris. Vous pouvez ajouter des autocollants personnalisés en utilisant le dernier onglet disponible dans la barre latérale droite. Vous pouvez également créer des autocollants à l'aide de l'outil de sélection magique.
Une autre chose intéressante à propos des autocollants est que vous pouvez les ajouter à des objets XNUMXD. Autrement dit, les objets XNUMXD agissent comme un espace réservé pour les autocollants. Si vous passez un autocollant sur un objet XNUMXD, il sera placé sur l'objet XNUMXD pour donner l'apparence générale d'une seule image. Dans la capture d'écran suivante, j'ai utilisé le poisson comme objet XNUMXD et placé l'autocollant de langue dessus.
Ajouter et modifier du texte
Paint XNUMXD vous permet d'ajouter et de modifier du texte avec l'outil Texte. Vous pouvez ajouter du texte XNUMXD et XNUMXD. Le texte peut être formaté avec des outils de style de police, de taille, de couleur et d'alignement. Il est accessible depuis la barre latérale droite. Consultez notre guide pour savoir comment Ajoutez et modifiez du texte dans Paint 3D.
Ajouter des effets photo
Vous ne trouverez pas de filtres dans Paint 3D, mais vous pouvez ajouter des effets de couleur aux photos. Pour ajouter un effet, cliquez sur l'onglet Effets sur la barre supérieure et sélectionnez un effet de votre choix.
Redimensionner et faire pivoter l'image
L'onglet Canvas de Paint 3D a des fonctions importantes. Cela inclut des outils comme le redimensionnement et la rotation. Pour utiliser l'une de ces fonctionnalités, cliquez sur l'onglet Canevas. Sélectionnez ensuite l'outil requis.
Si vous avez bien remarqué, l'onglet Canevas a également l'option Canvas Canvas. Sont utilisés pour cela Outil pour rendre l'arrière-plan transparent dans Paint 3D وPour changer la couleur d'arrière-plan.
Utilisez l'outil d'archives
Lorsque nous éditons une image, nous avons souvent le sentiment qu'une des étapes précédentes était meilleure que celle en cours. Paint 3D facilite le passage à certains ajustements récents. Cliquez sur l'onglet "Historique" et utilisez la barre de défilement pour afficher les modifications précédentes.
Astuce: Vous pouvez créer un enregistrement des modifications en utilisant l'option de démarrage de l'enregistrement dans l'onglet "Historique".
Recadrer les photos en formes
Paint XNUMXD ne fournit pas un moyen simple de recadrer des images en formes. Cependant, vous pouvez utiliser une combinaison de formes XNUMXD et de l'outil de sélection magique pour découper des images en cercles et autres formes. Voir Notre guide sur la façon de recadrer des photos en formes dans Paint 3D.
Sauvegarder l'image
Après avoir modifié votre image, vous pouvez l'enregistrer en tant que fichier JPG ou conserver sa transparence en l'enregistrant sous forme de fichier PNG. Pour ce faire, allez à Option de menu> Enregistrer sous> Image. Sélectionnez le type d'image souhaité. Découvrez en détail Comment convertir JPG en PNG dans Paint 3D.
Apportez des ajustements
Nous espérons que vous avez aimé notre guide sur l'utilisation de Paint 3D pour éditer des photos. Outre les outils et fonctionnalités mentionnés ci-dessus, vous pouvez utiliser Peignez en 3D pour brouiller certaines parties des photos , etCréer des animations , Et fusionner des images.