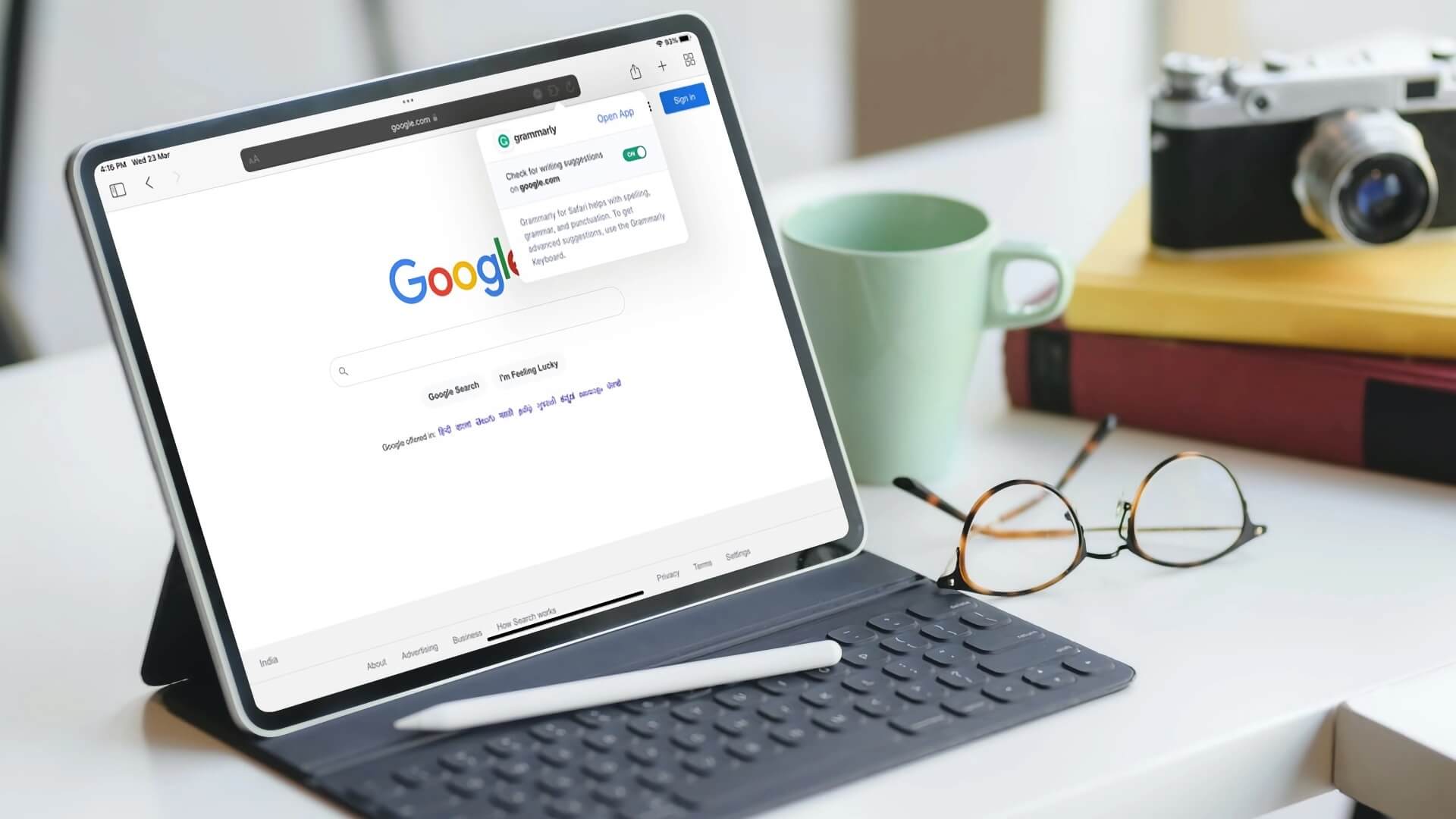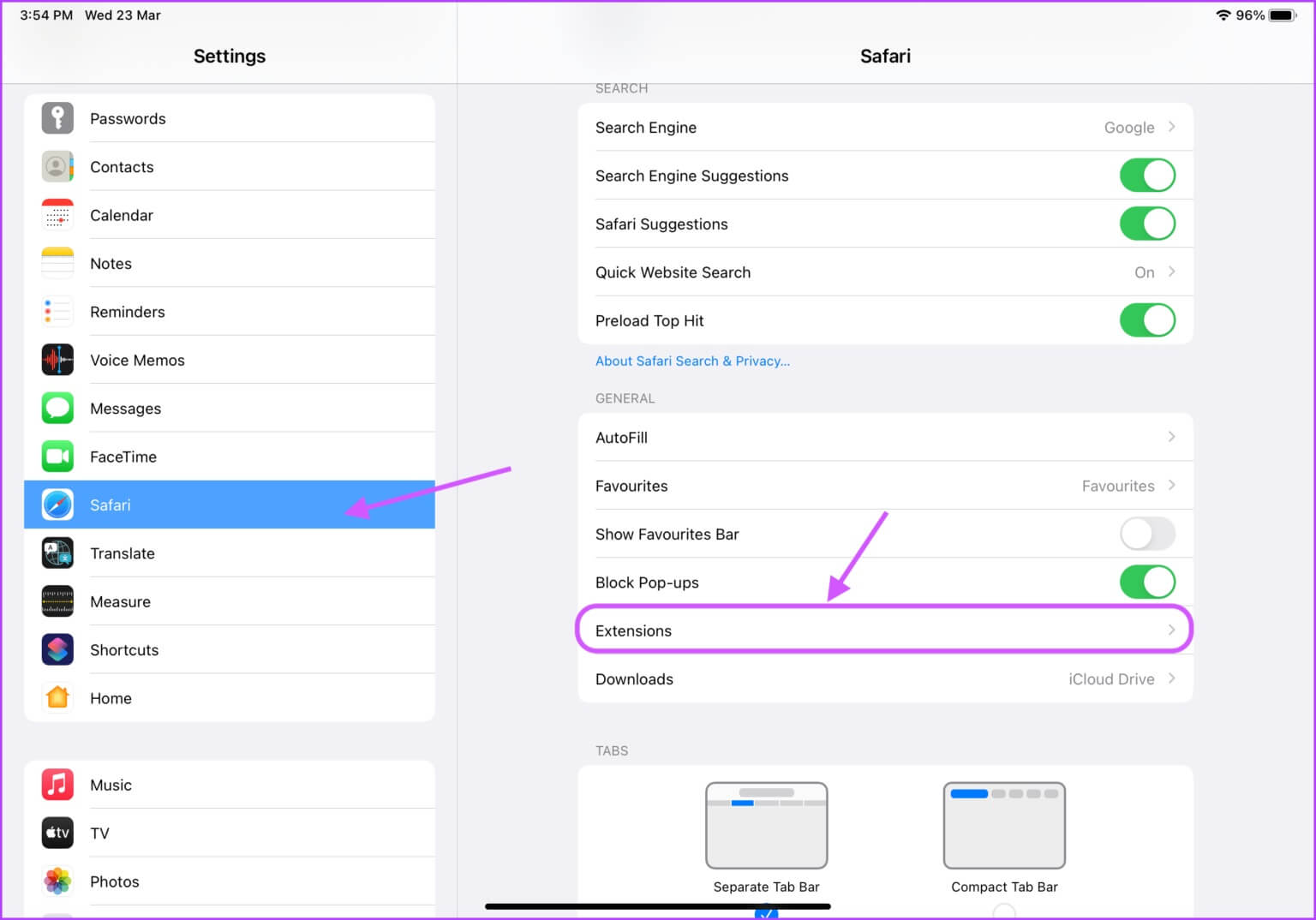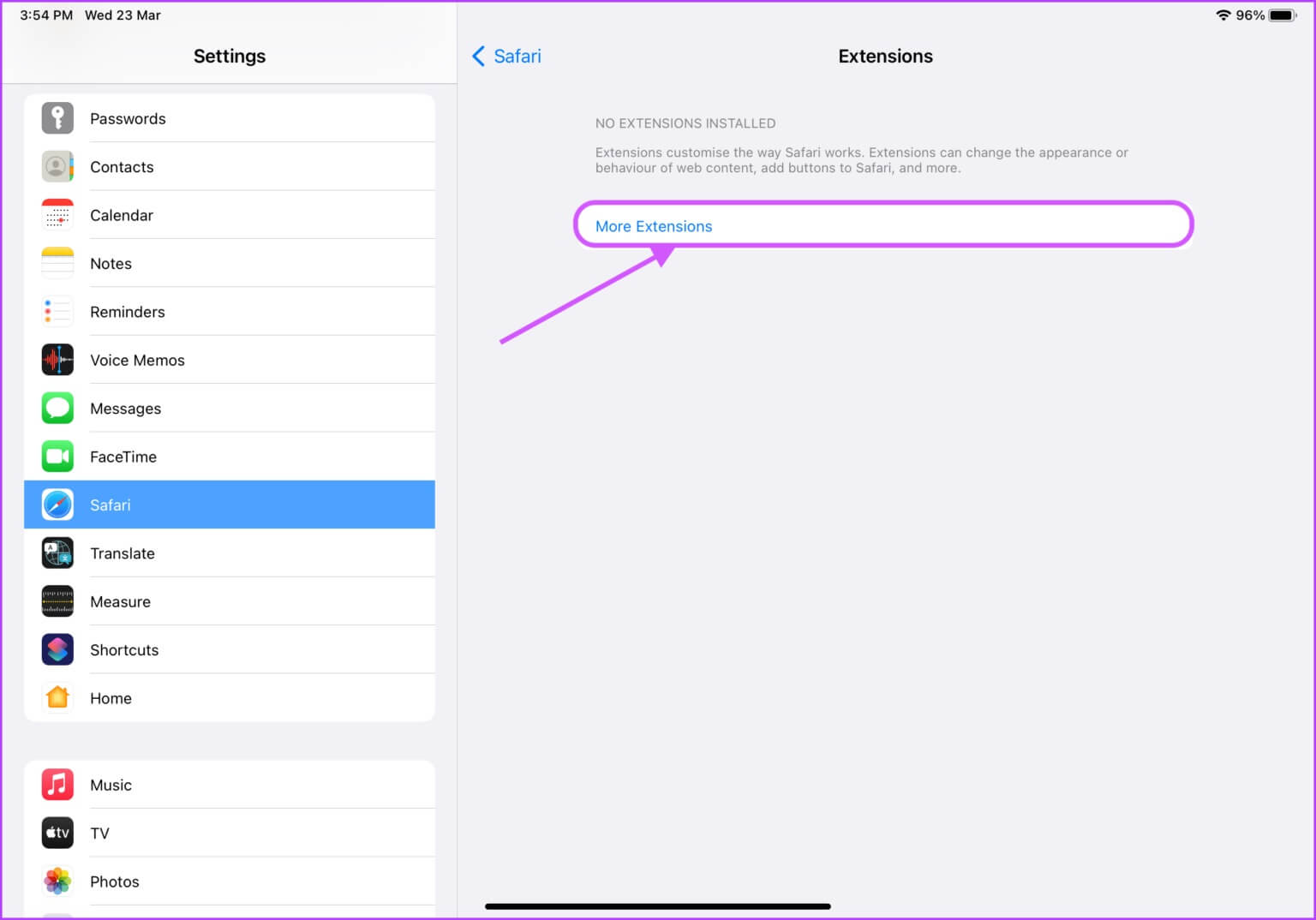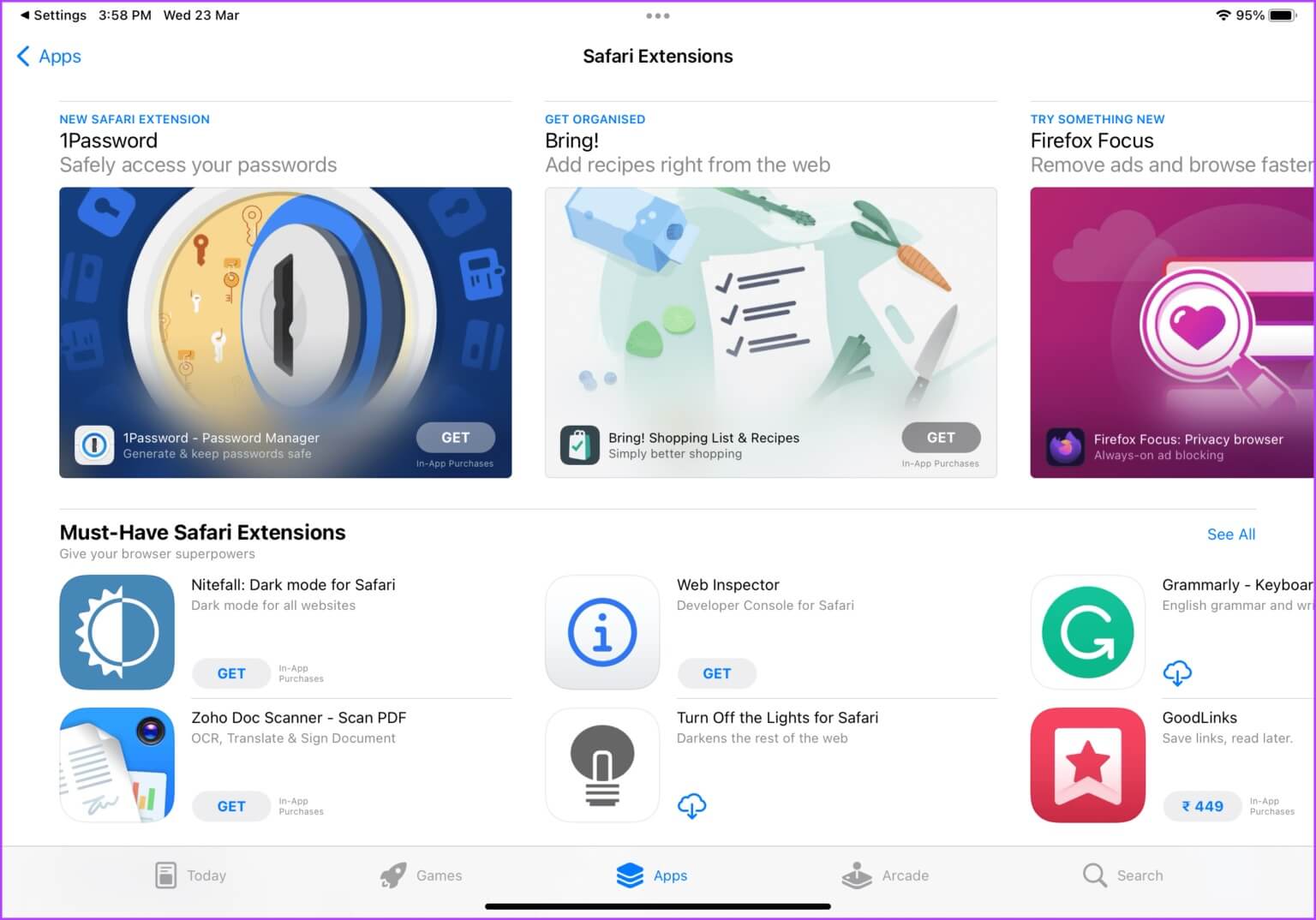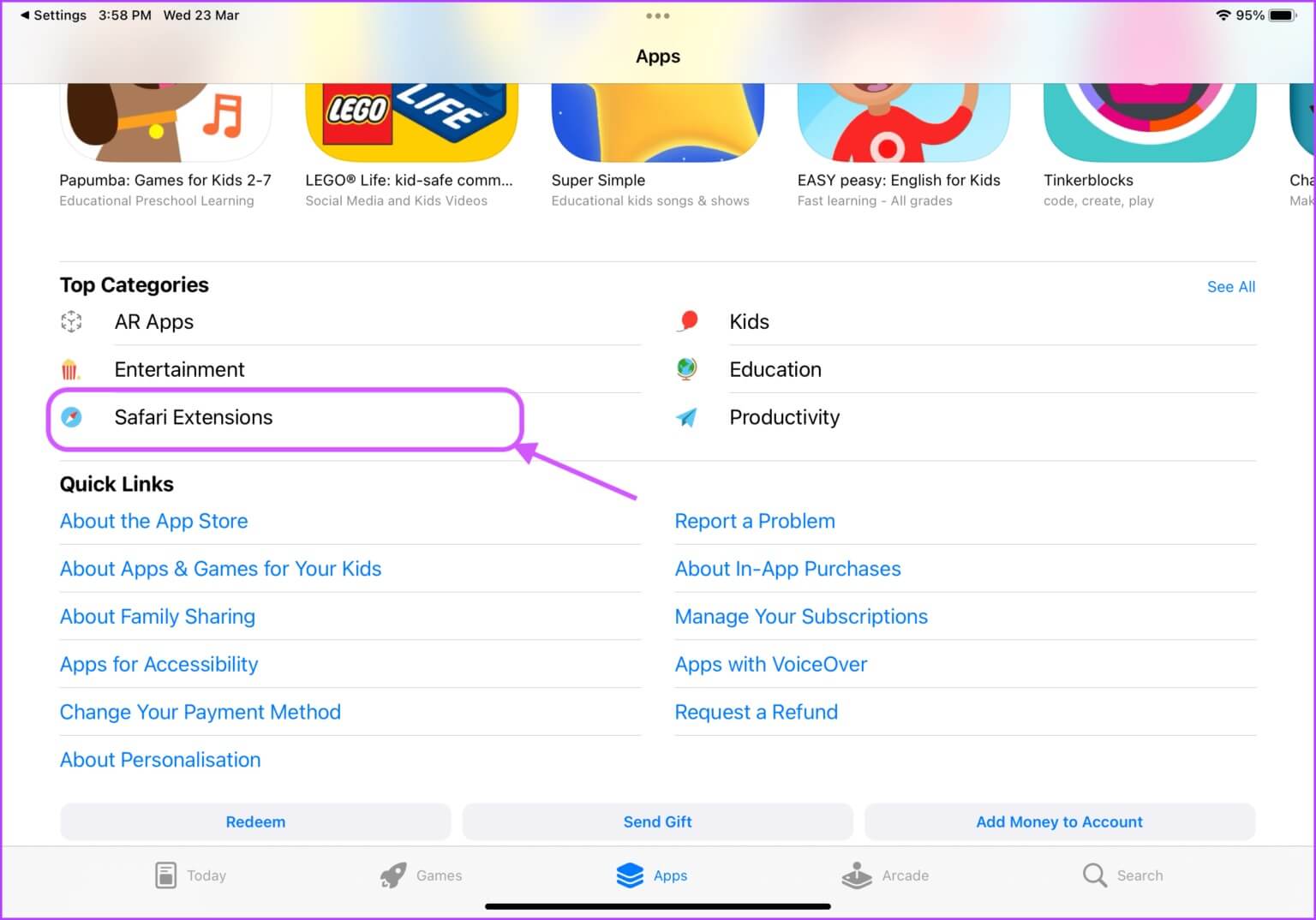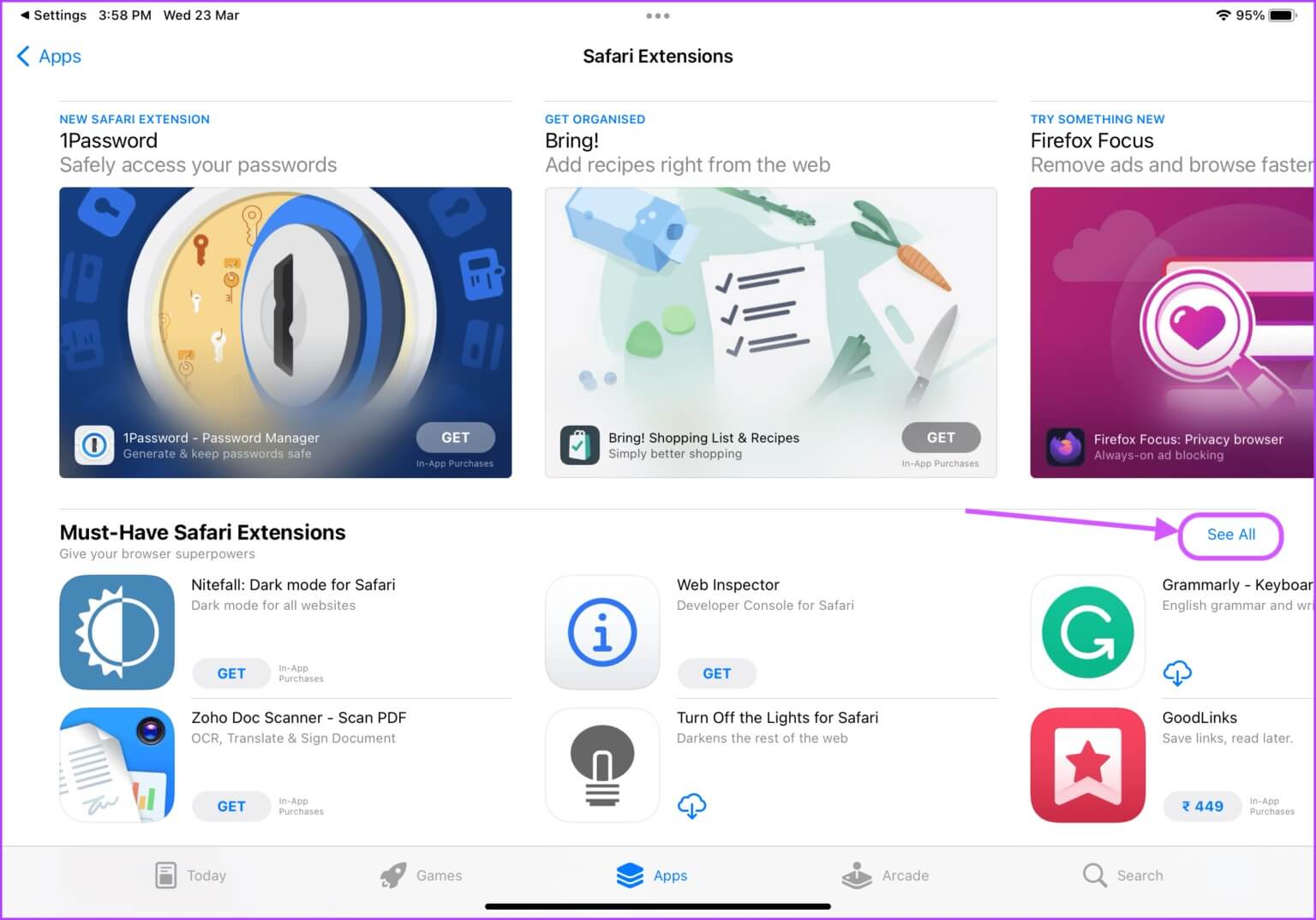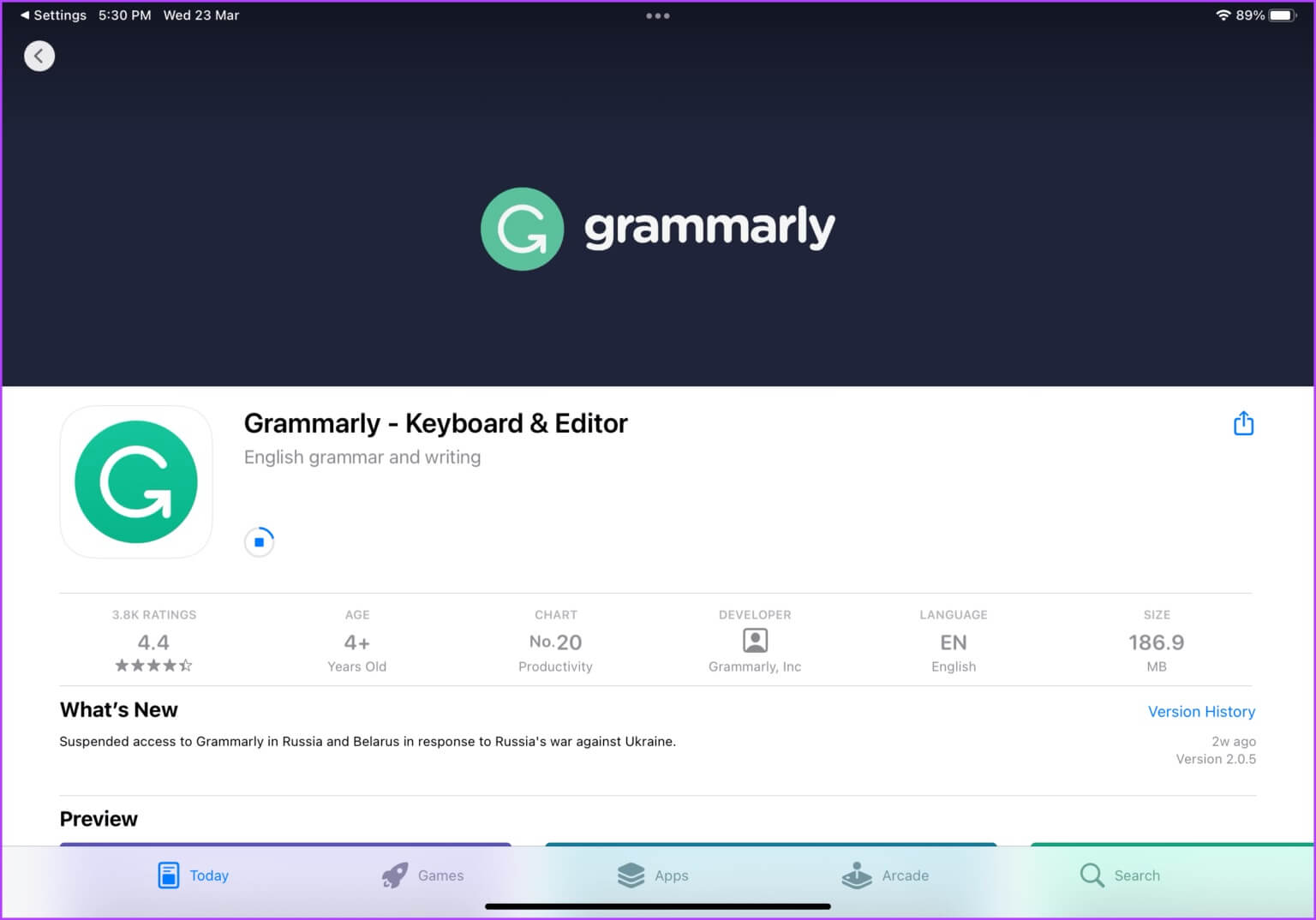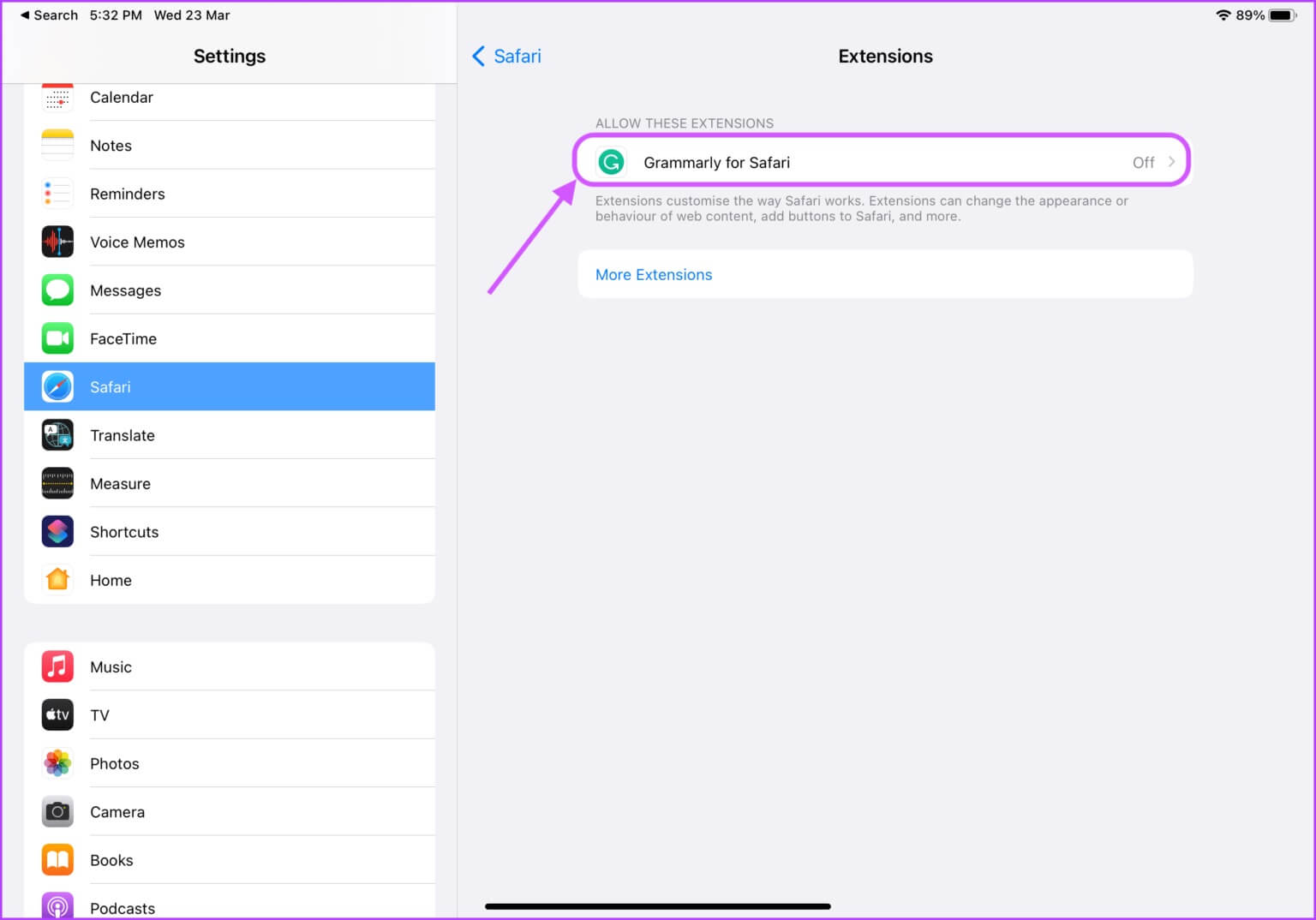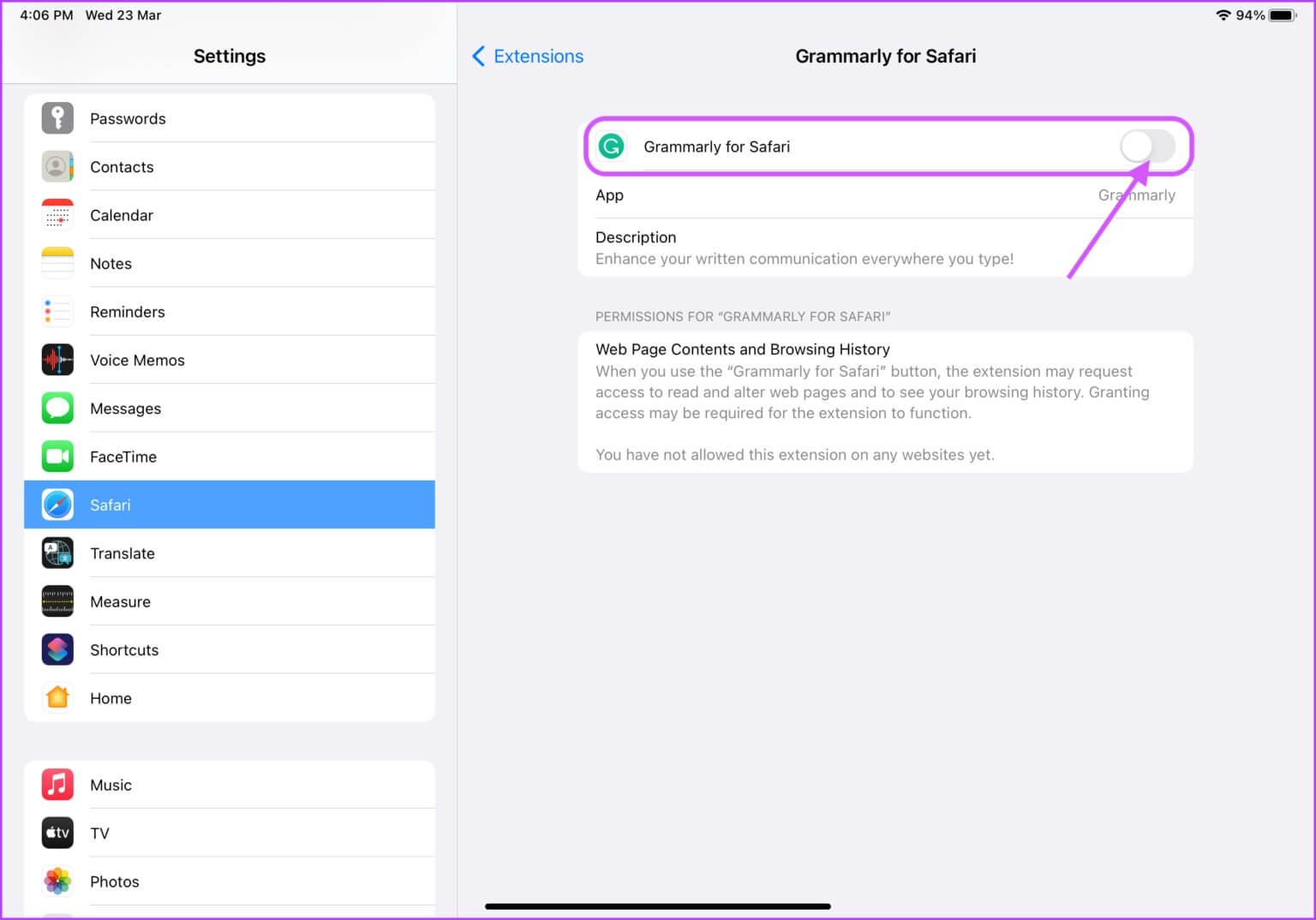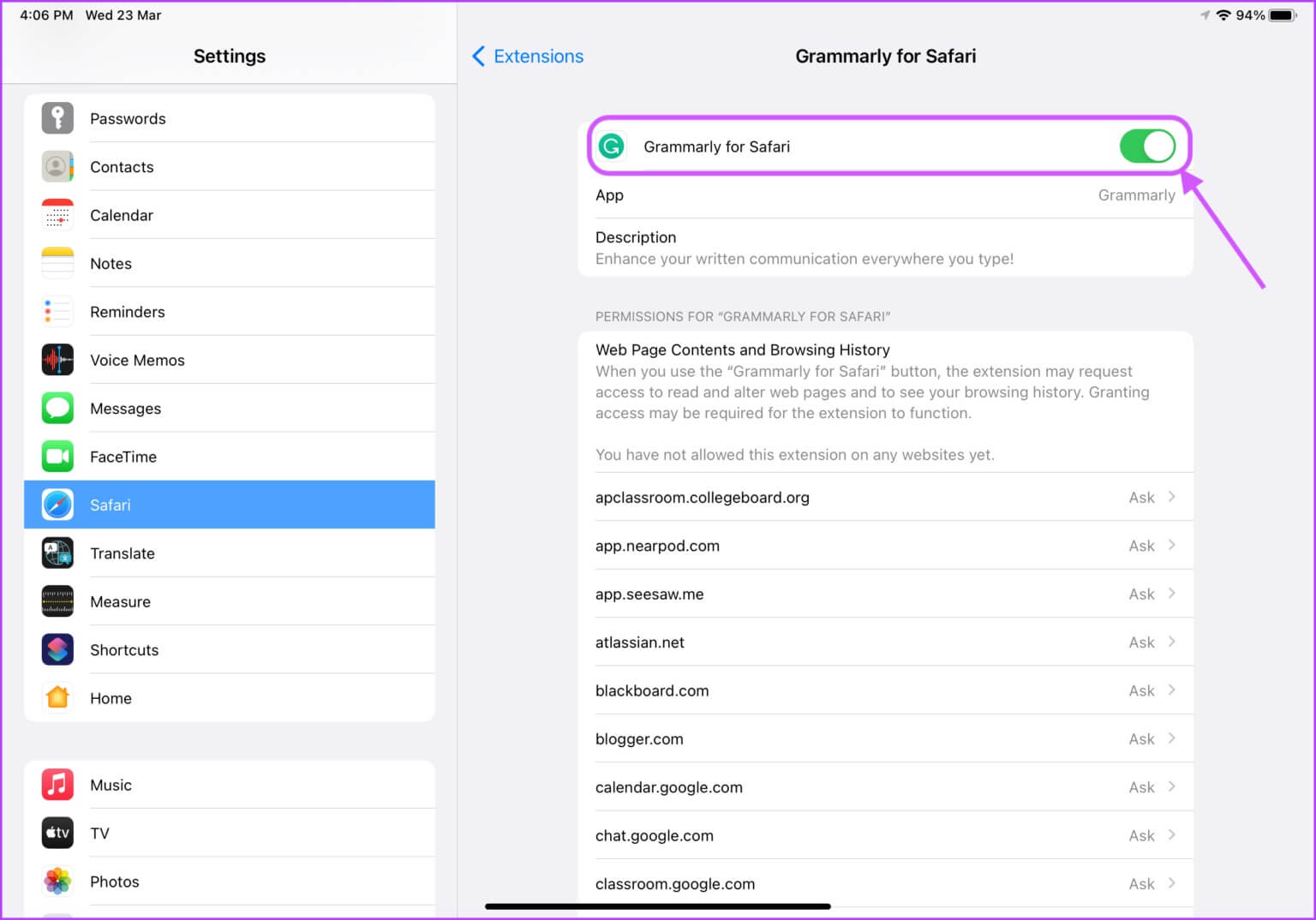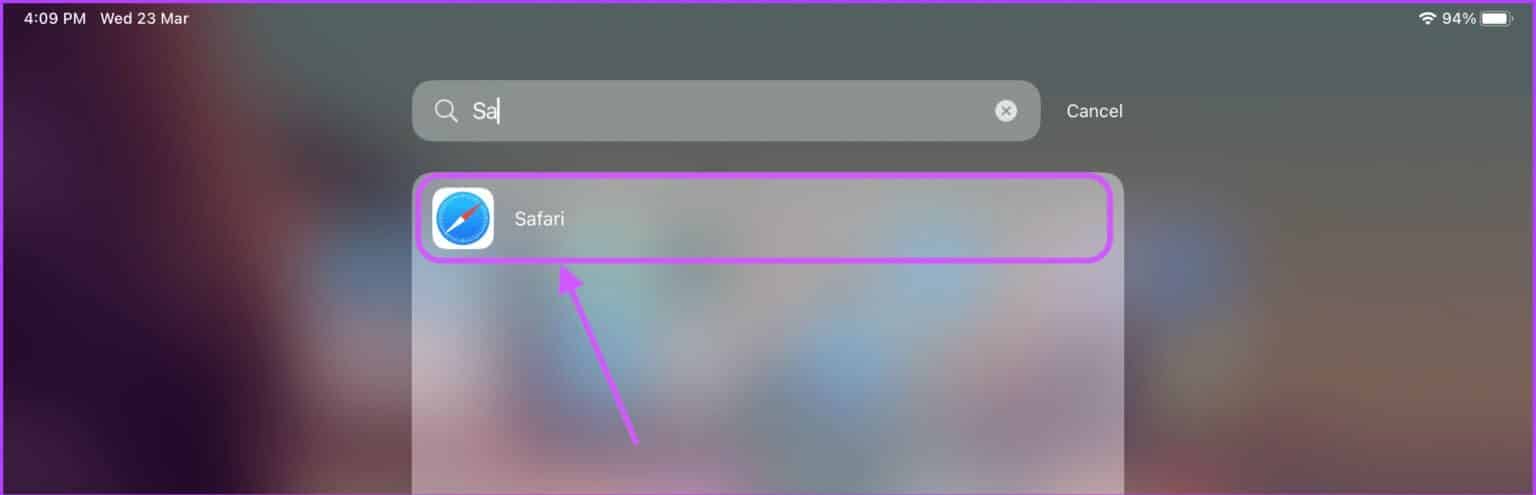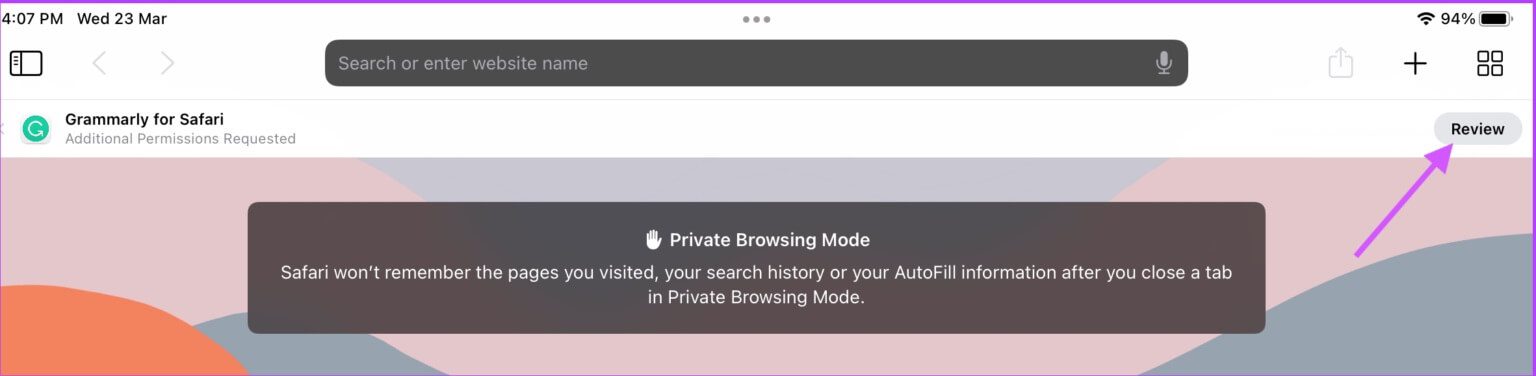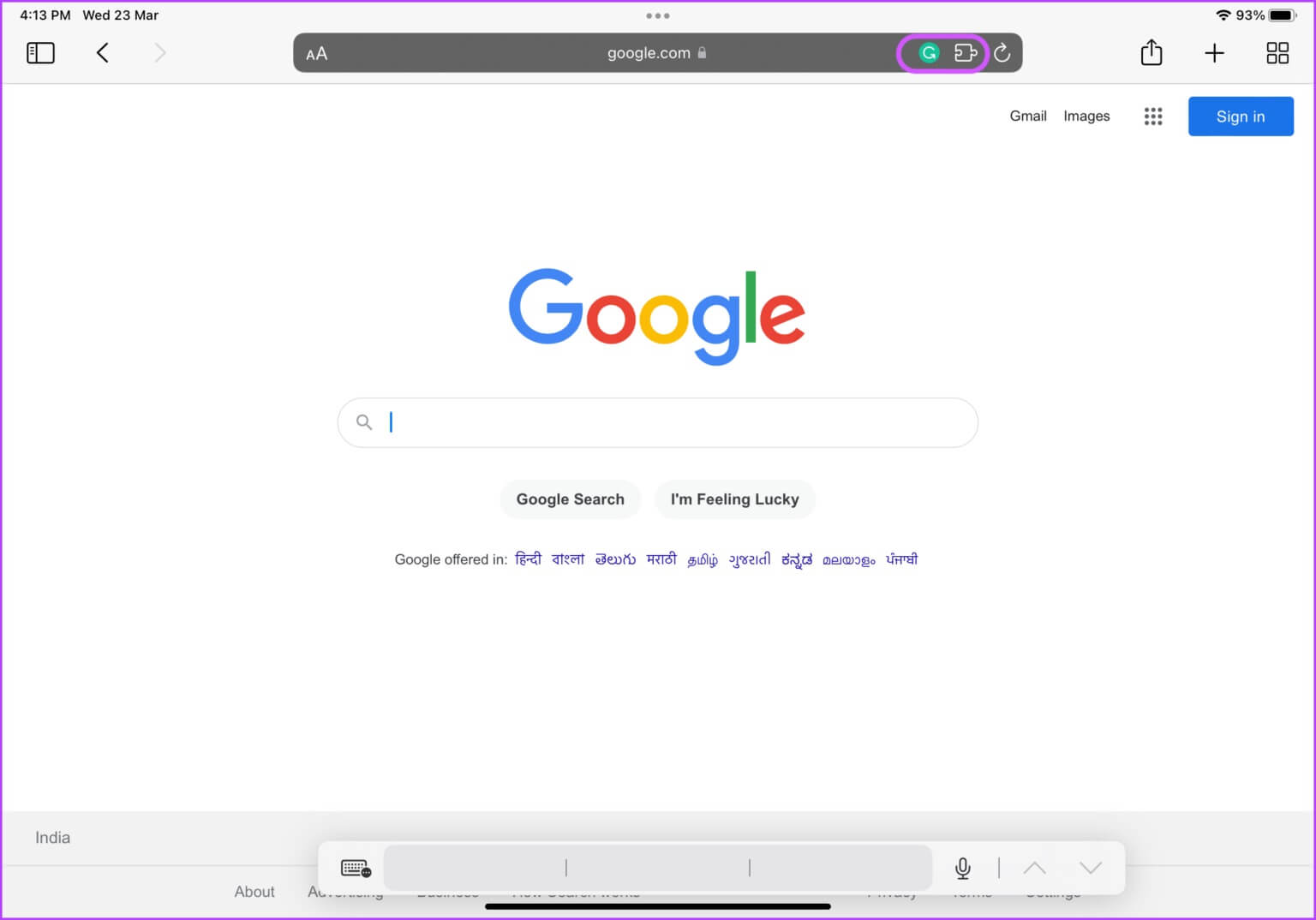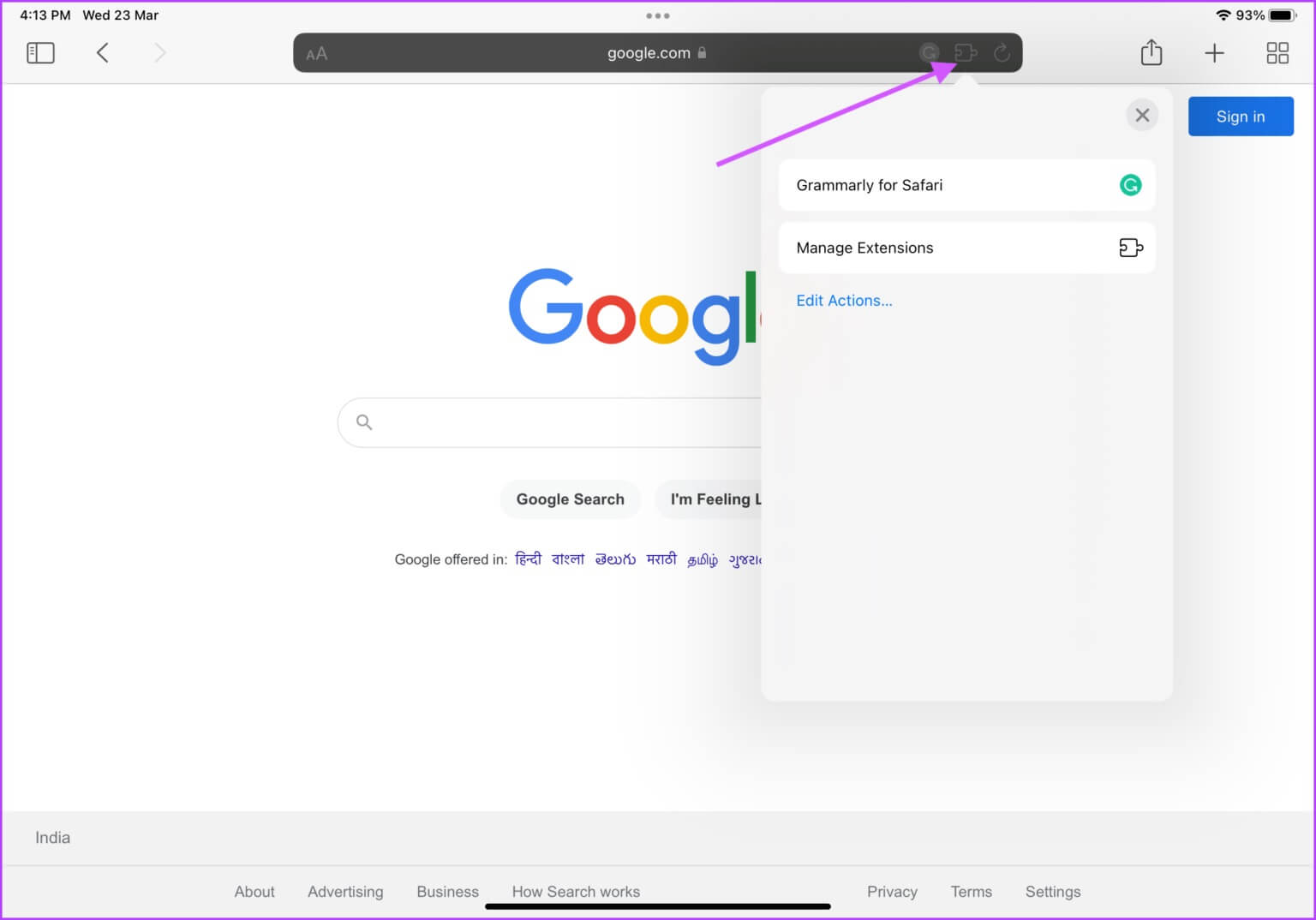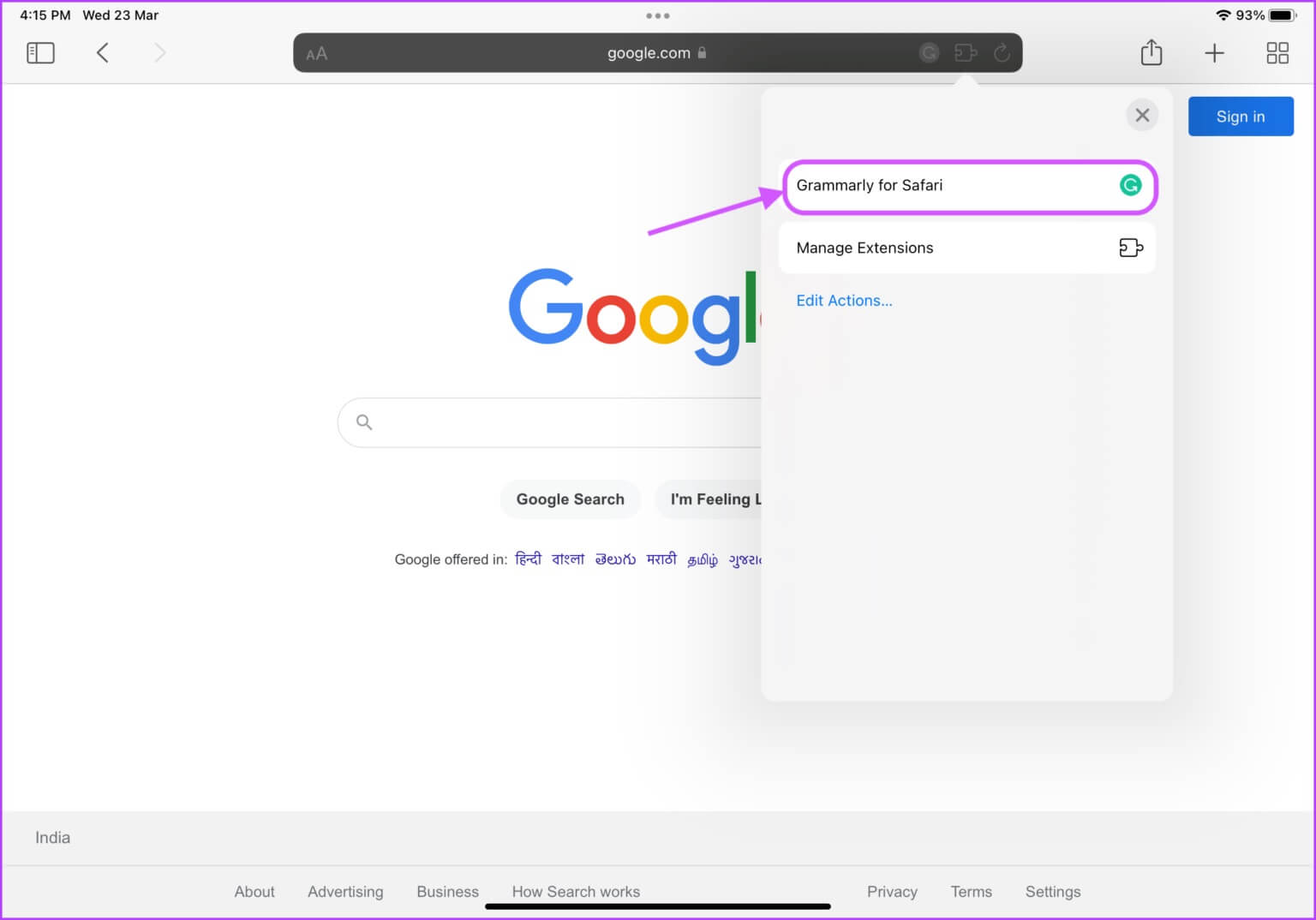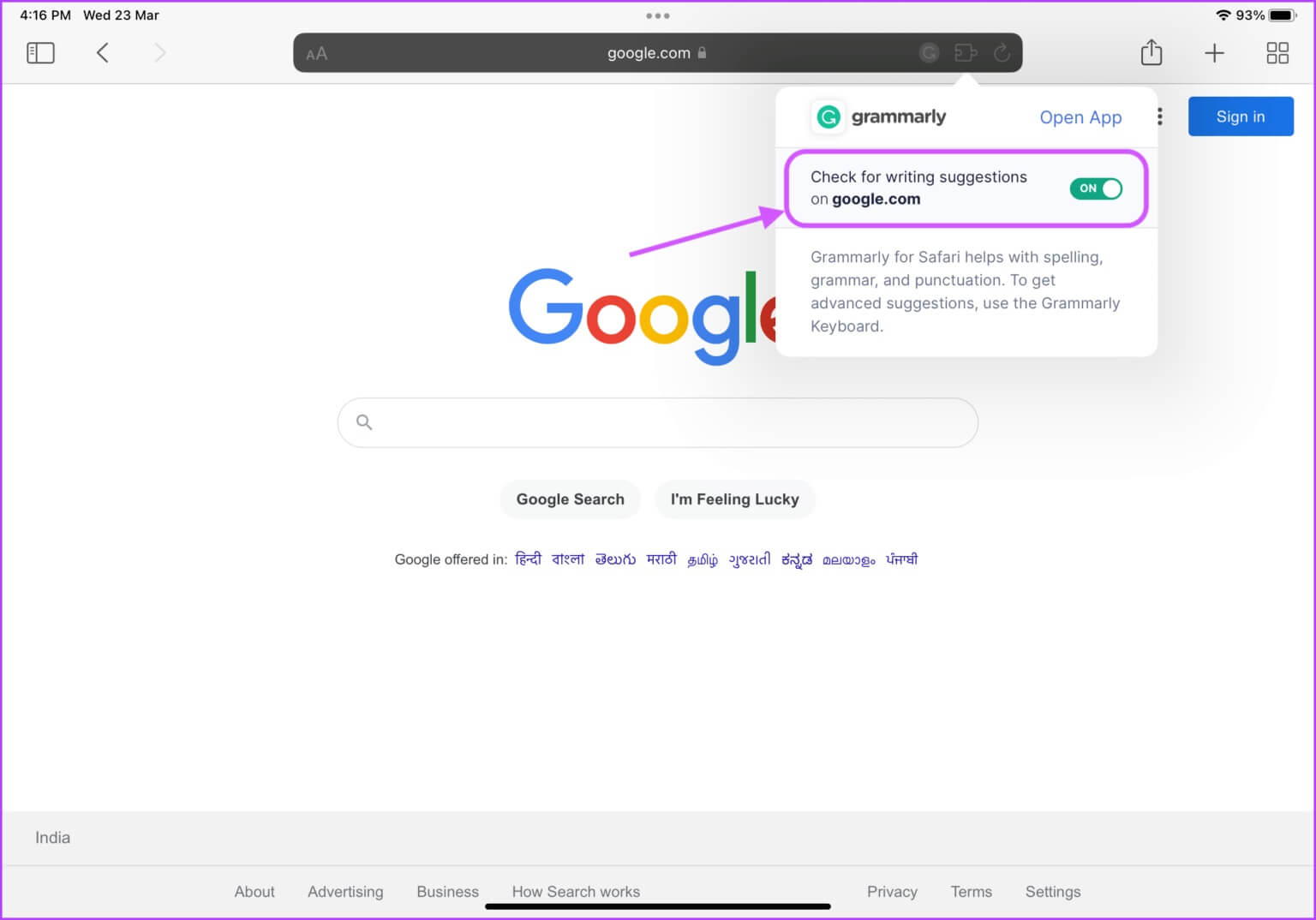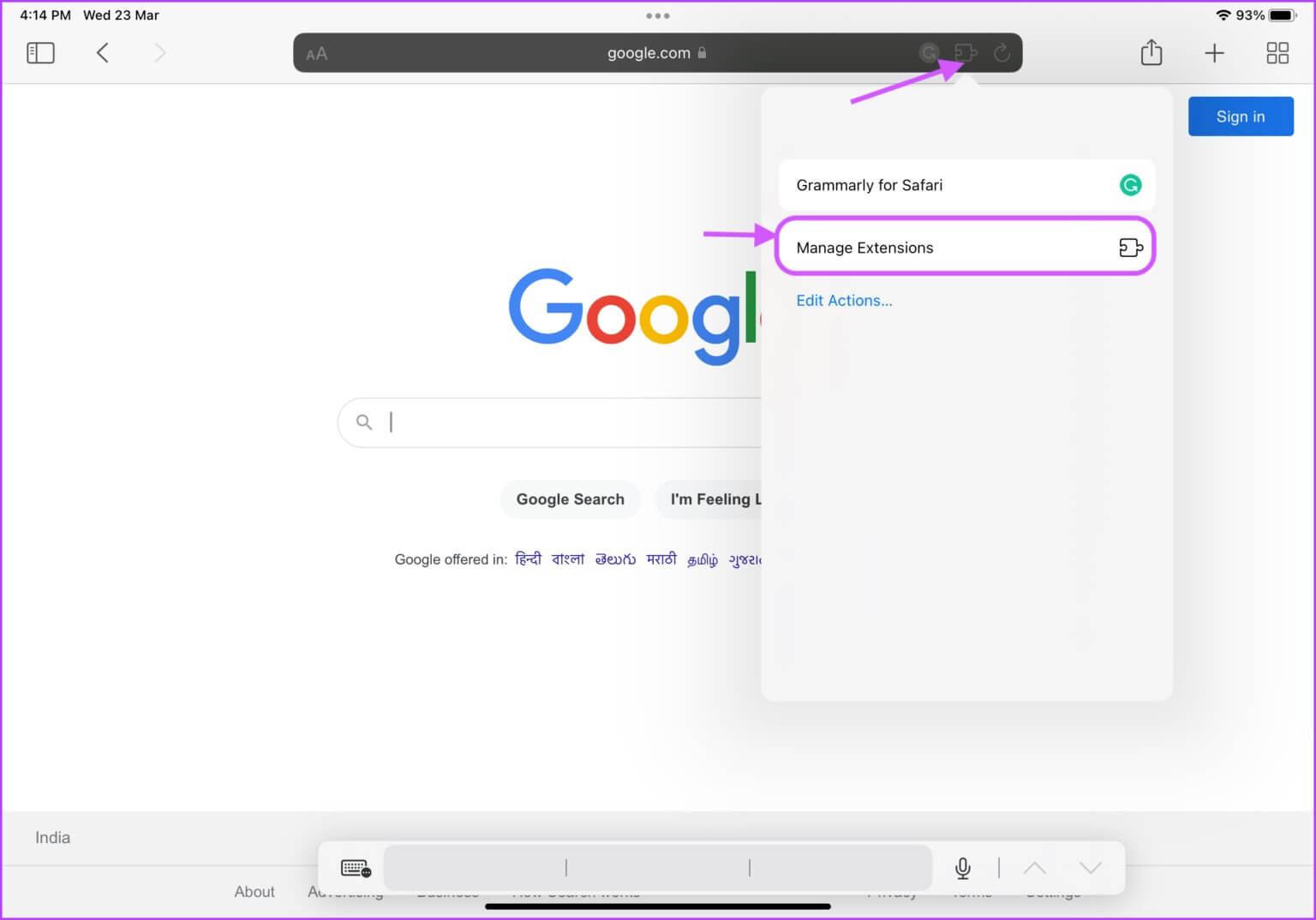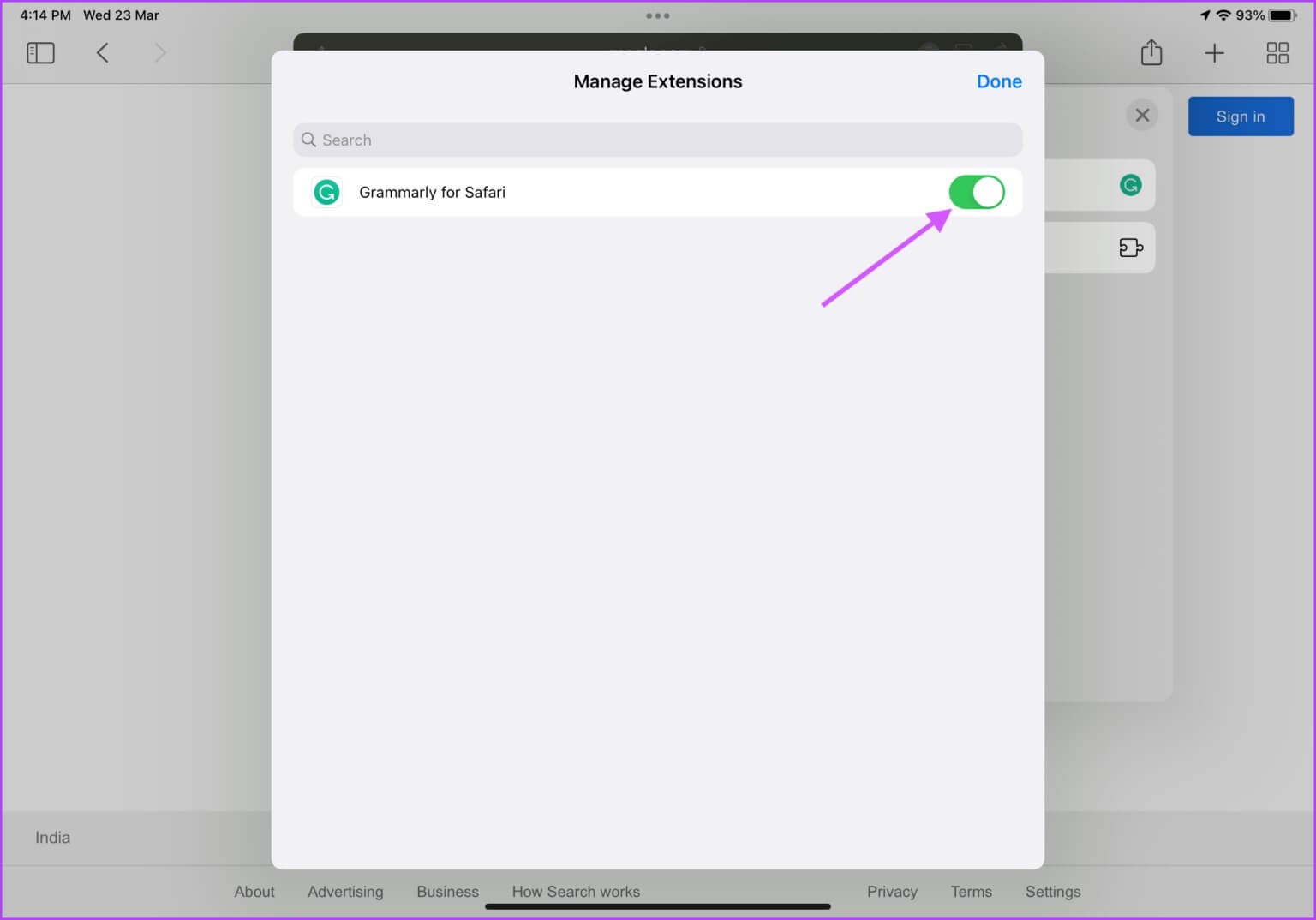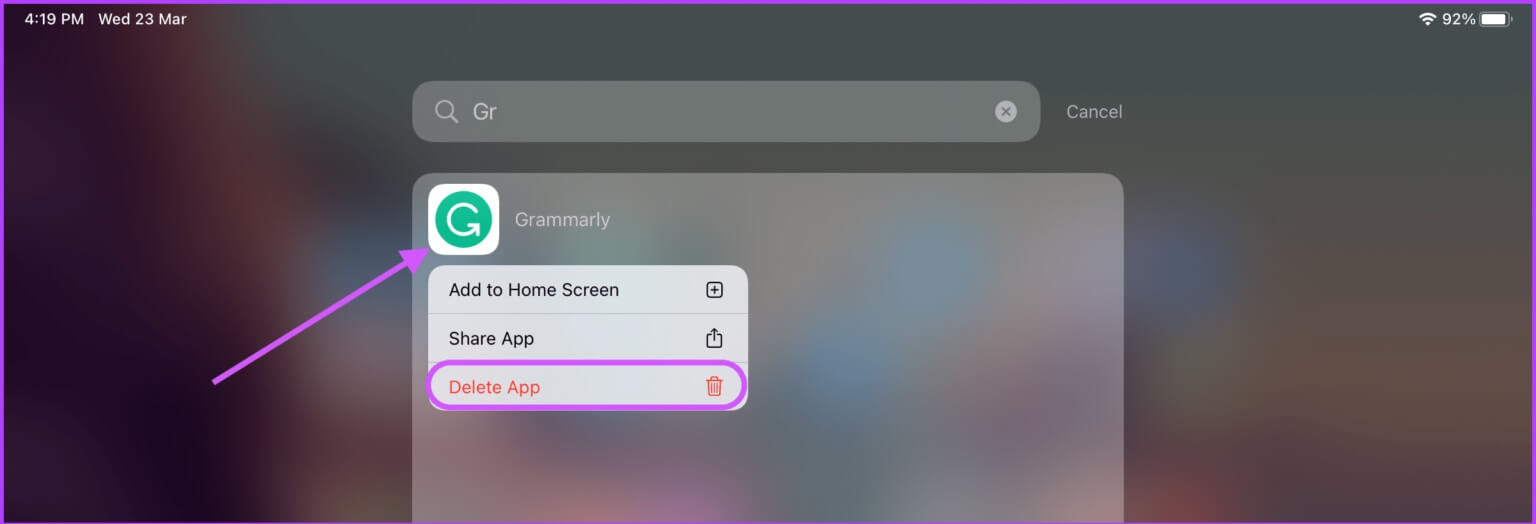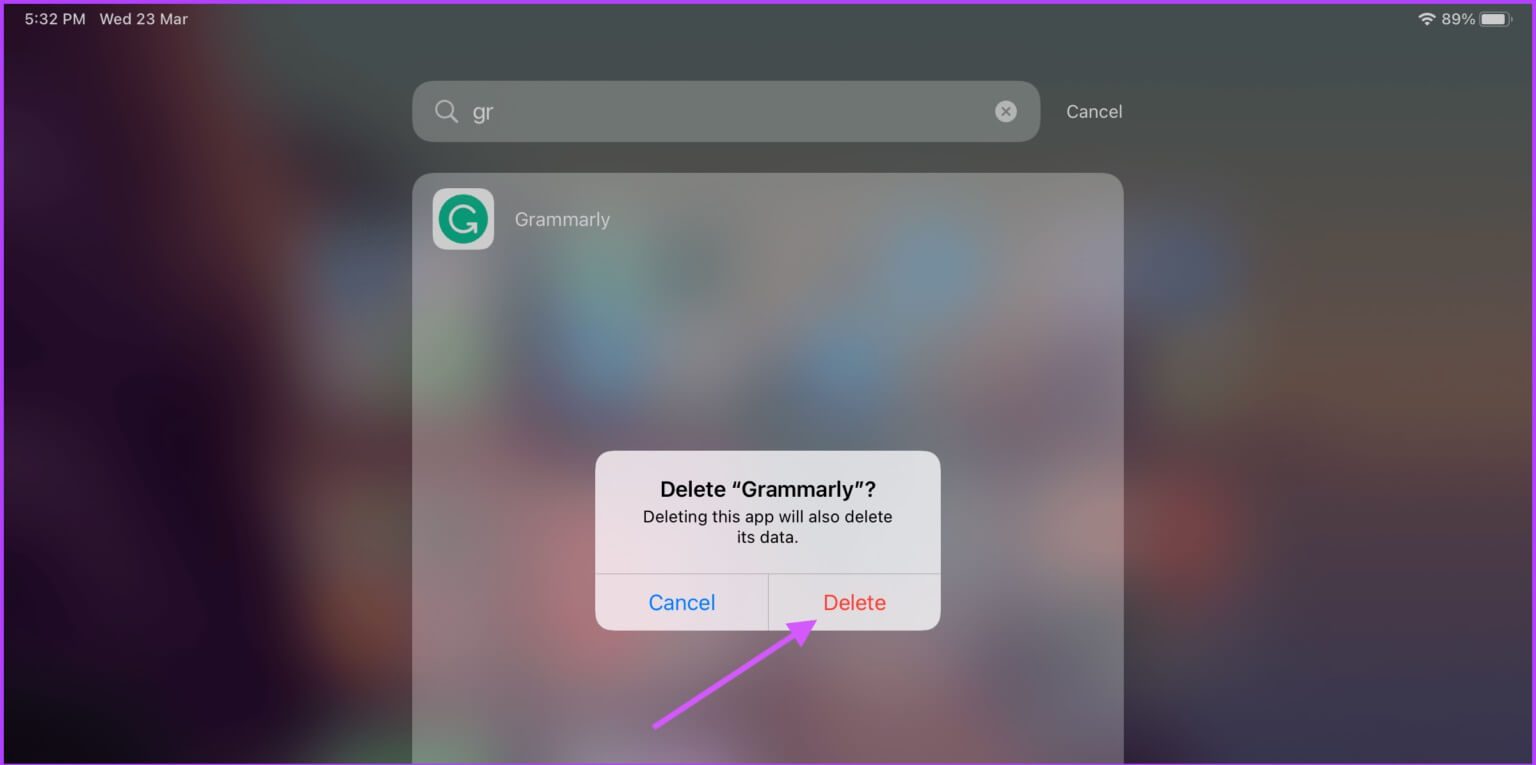Comment utiliser les extensions Safari sur iPad
Avec la sortie d'iPadOS 15, Apple a introduit des modules complémentaires Safari pour les appareils iPad. Vous pouvez donc utiliser des extensions pour améliorer votre expérience de navigation sur iPad, tout comme celles sur Mac. Si vous vous demandez comment ajouter et gérer des extensions, vous êtes sur la bonne page. Voici comment utiliser les extensions Safari sur l'iPad.
Vous pouvez utiliser les extensions Safari sur iPad pour bloquer les publicités indésirables etGérer les mots de passe Et responsabiliser La sombre situation Sur les sites Web non pris en charge et plus encore. Avec le support des extensions, Safari sur iPad est vraiment devenu une alternative digne d'un navigateur de bureau. Dans ce guide, nous vous montrerons comment ajouter, gérer et supprimer facilement des extensions Safari sur iPad.
Téléchargez et ajoutez des modules complémentaires SAFARI
Contrairement aux navigateurs basés sur Chromium comme Google Chrome Safari n'a pas de magasin de modules complémentaires dédié. Au lieu de cela, vous devrez télécharger les plugins directement depuis App Store. Bien sûr, l'iPad nécessite iPadOS 15 pour utiliser les extensions. Alors faitesmise à jour de l'iPad Avant de commencer à explorer les plugins.
Étape 1: Ouvert Appliquer les paramètres Sur l'iPad.
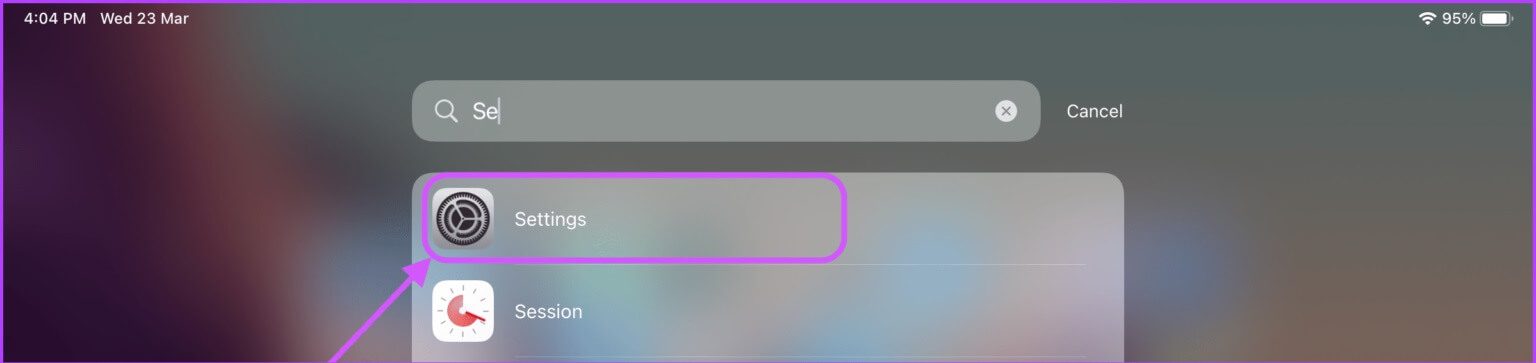
Étape 3: Clique sur plus des extras. s'ouvrira Section d'extension Safari À l'intérieur متجر التطبيقات.
Étape 4: Tu peux Parcourir et télécharger des modules complémentaires Tout comme vous installez n'importe quelle autre application sur votre iPad.
Au lieu de cela, courez App Store Faites défiler pour trouver Les meilleures catégories. Maintenant, appuyez sur Modules complémentaires Safari.
Étape 5: Si vous ne savez pas quels plugins télécharger, vous pouvez commencer par une catégorie "Vous devez avoir des extensions Safari". Clique sur Bouton Tout afficher A voir Liste des plugins sélectionnés.
Pour ce guide, nous allonsTéléchargez et installez l'extension Grammarly Safari.
Activation et désactivation des modules complémentaires SAFARI
Après avoir téléchargé et installé les extensions Safari, vous devez activer leur utilisation dans Safari. Oui, ce n'est pas aussi simple que de l'utiliser dans Safari sur un Mac.
Étape 1: Ouvrez l'application Paramètres sur votre iPad.
Étape 2: Faites défiler jusqu'à Safari et appuyez sur Extensions.
Étape 3: Appuyez sur le nom de l'extension que vous souhaitez activer.
Étape 4: Activez la bascule à côté du nom de l'extension.
Étape 5: Pour désactiver l'extension Safari, suivez les mêmes étapes et désactivez la bascule à côté de son nom.
Gérer les paramètres de l'extension SAFARI
Une fois que vous avez activé l'extension Safari, vous pouvez gérer ses paramètres et ses autorisations depuis l'application Safari.
Étape 1: Lancez le navigateur Safari.
Étape 2: Vous verrez toute nouvelle extension que vous avez activée demander l'autorisation de s'exécuter. Appuyez sur le bouton Review et accordez les autorisations nécessaires.
Étape 3: Vous devriez maintenant voir l'icône de l'extension apparaître dans le coin supérieur droit de la barre d'adresse.
Étape 4: Pour voir la liste des modules complémentaires installés, appuyez sur le bouton d'extension.
Étape 5: Pour gérer l'autorisation d'extension, appuyez dessus.
Étape 6: Maintenant, vous pouvez décider si vous souhaitez exécuter l'extension sur le site Web actuellement ouvert ou non. Si vous ne souhaitez pas que l'extension atteigne le site Web actuel, désactivez son commutateur.
Étape 7: Pour désactiver l'exécution d'une extension sur Safari, cliquez sur le bouton Extension, puis sur Gérer les extensions.
Étape 8: Désactivez la bascule à côté du nom de l'extension que vous souhaitez désactiver.
Supprimer les modules complémentaires SAFARI
Si vous ne souhaitez pas utiliser d'extension, vous pouvez désactiver . Mais, parfois, vous voudrez peut-être supprimer complètement une extension si vous ne prévoyez plus de l'utiliser. Pour supprimer l'extension Safari, vous devrez la supprimer de votre iPad. Chose intéressante, les extensions Safari sont enregistrées en tant qu'application sur l'iPad.
Étape 1: Balayez vers le bas n'importe où sur l'écran pour afficher la barre de recherche. Recherchez ensuite l'extension que vous souhaitez supprimer. Appuyez et maintenez l'icône L'application lorsqu'elle apparaît dans les résultats de la recherche et appuyez sur le bouton Supprimer l'application.
Étape 2: Cliquez sur Supprimer pour confirmer la suppression.
Utilisez les add-ons SAFARI sur IPAD pour améliorer votre expérience de navigation
Les extensions Safari permettent aux utilisateurs d'ajouter un plus de fonctionnalités à leur navigateur Safari. Vous pouvez commencer à utiliser les plugins à partir du menu Compléments Safari indispensables chez Apple. Une fois que vous les connaissez, vous pouvez rechercher et installer les modules complémentaires dont vous avez besoin.
L'utilisation des extensions Safari peut vous aider à obtenir facilement une expérience de type bureau tout en prenant une pause de votre ordinateur. Quelles sont vos extensions Safari préférées que vous utilisez sur votre iPad ou aimeriez-vous y voir ?