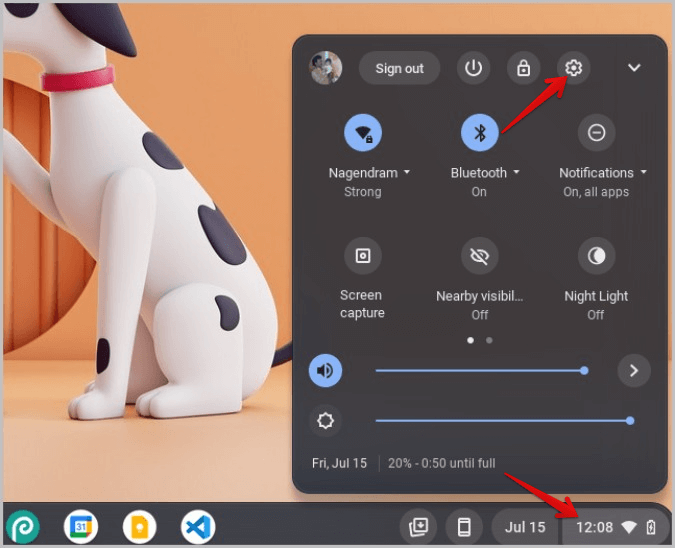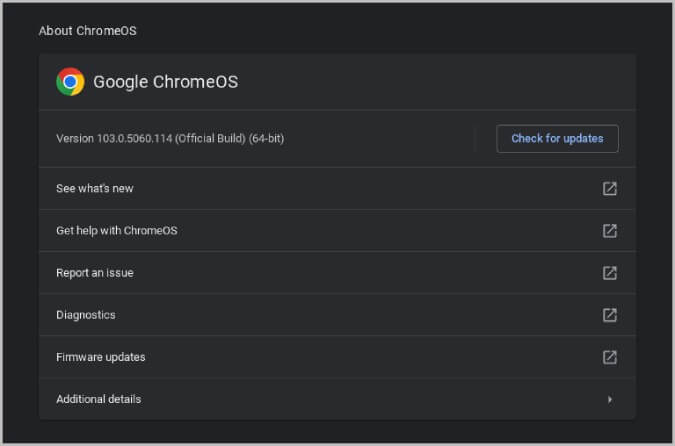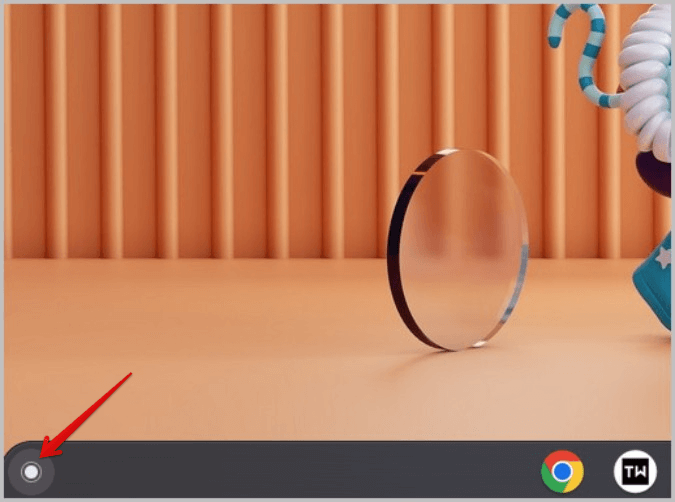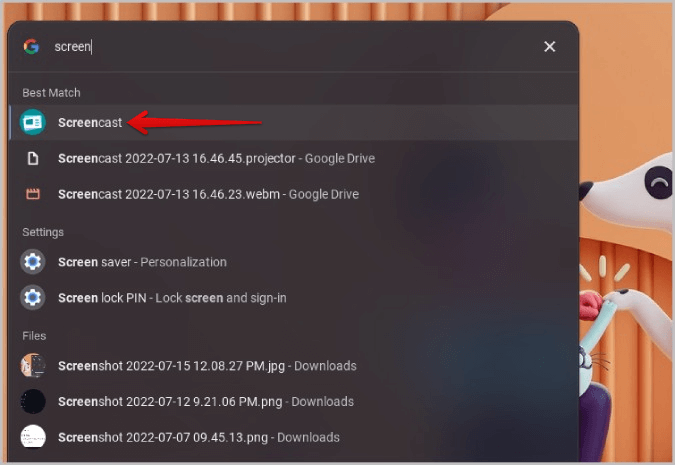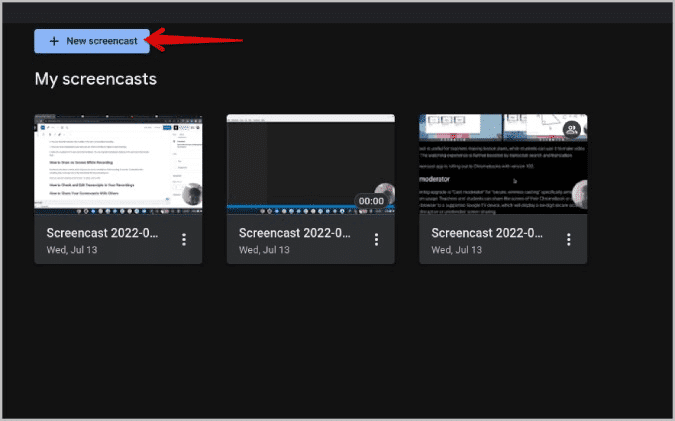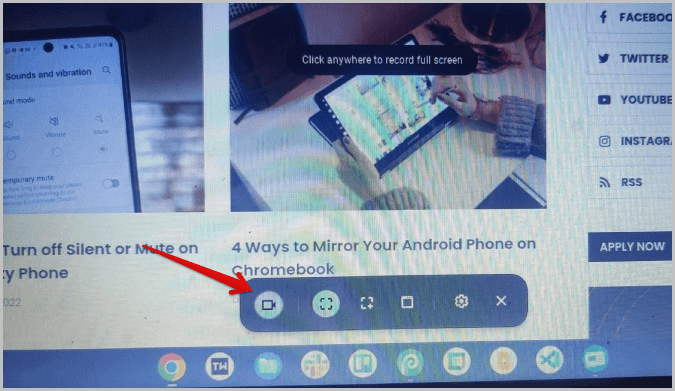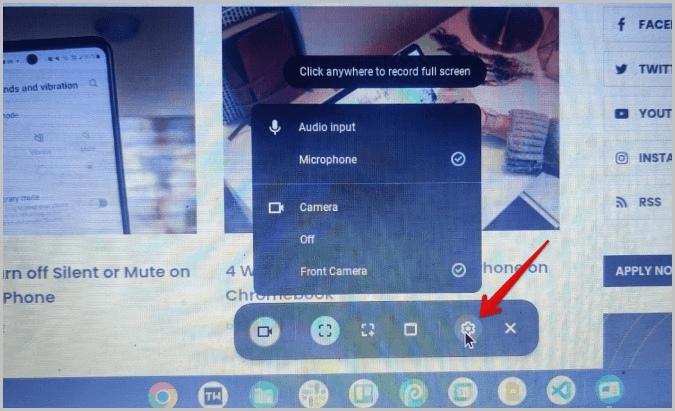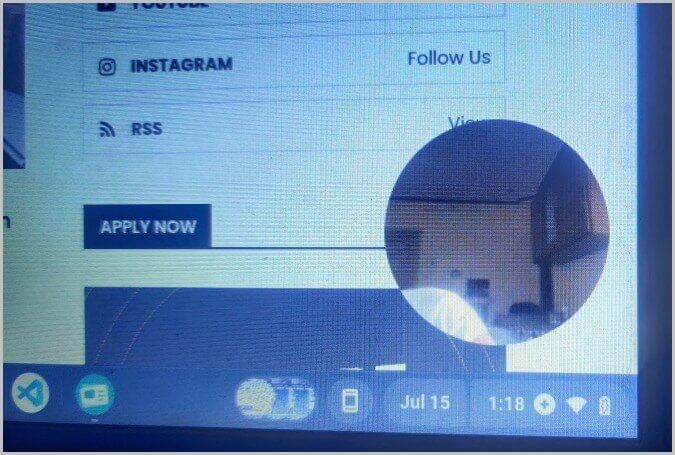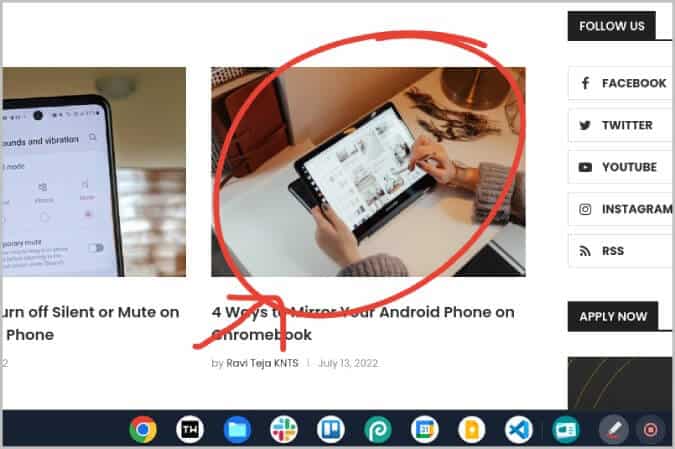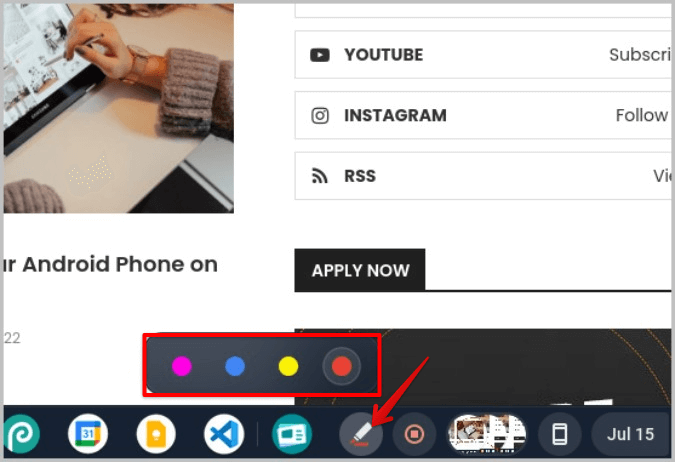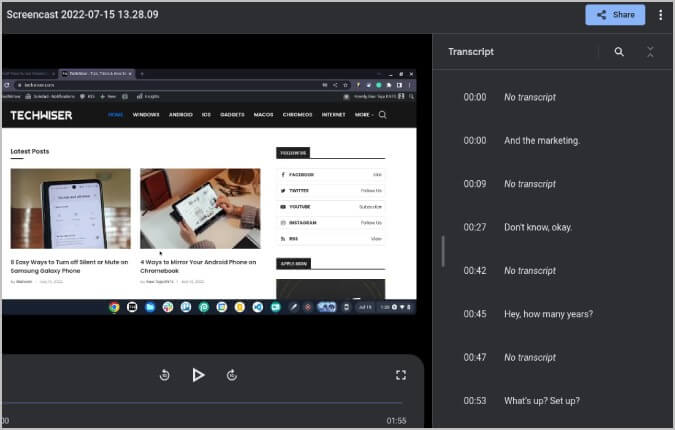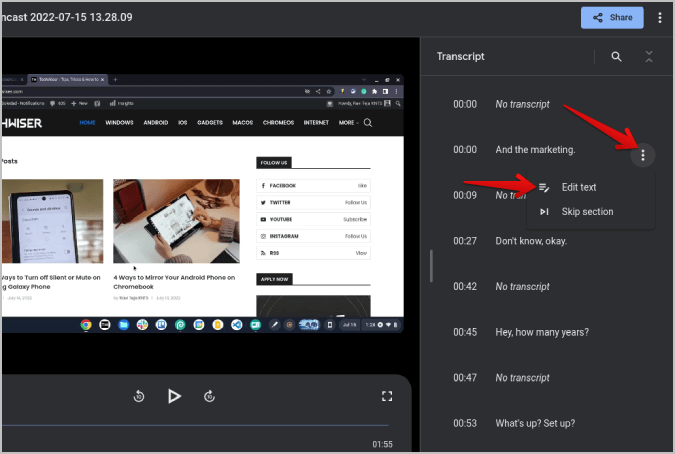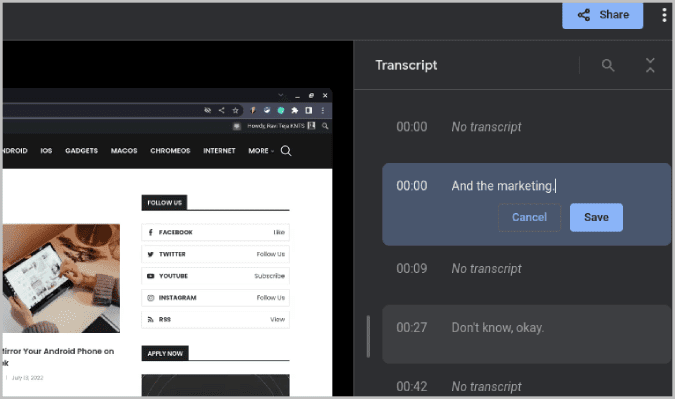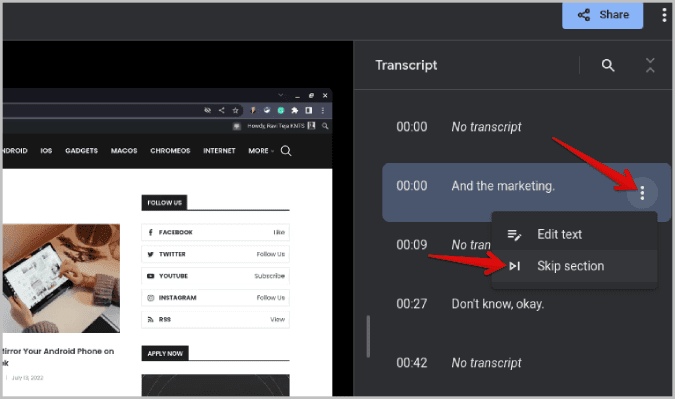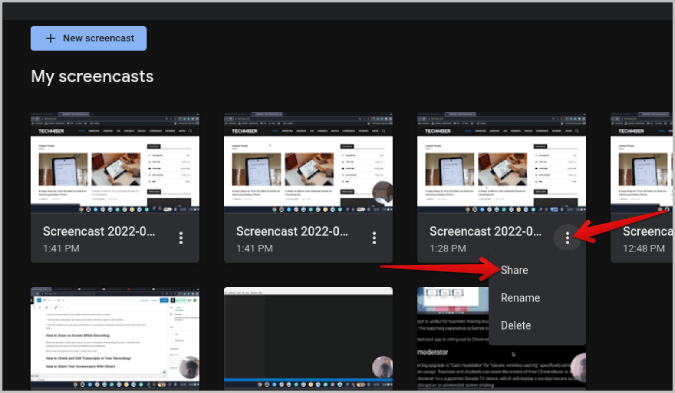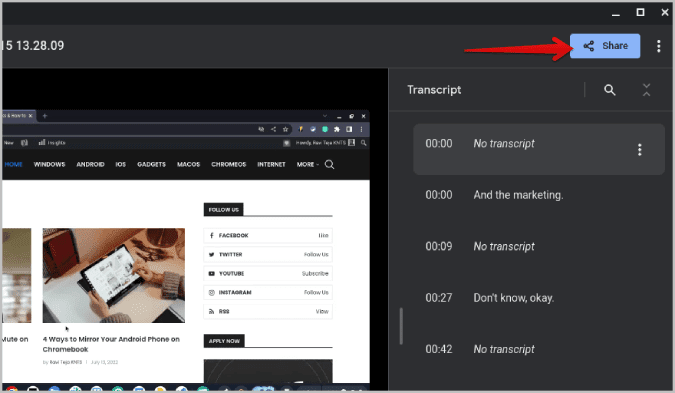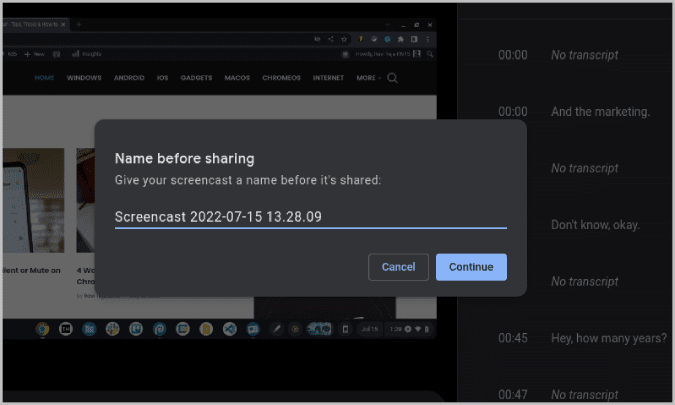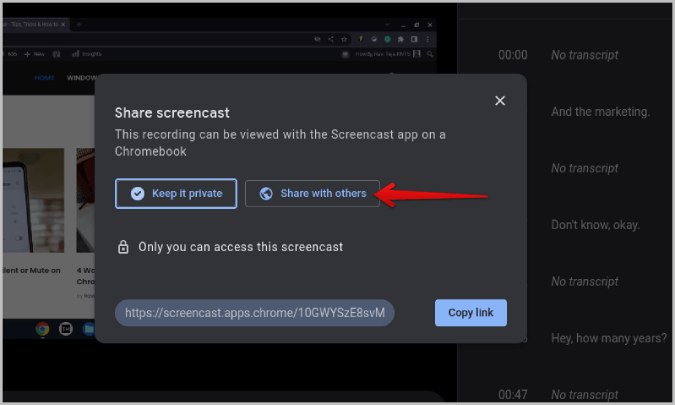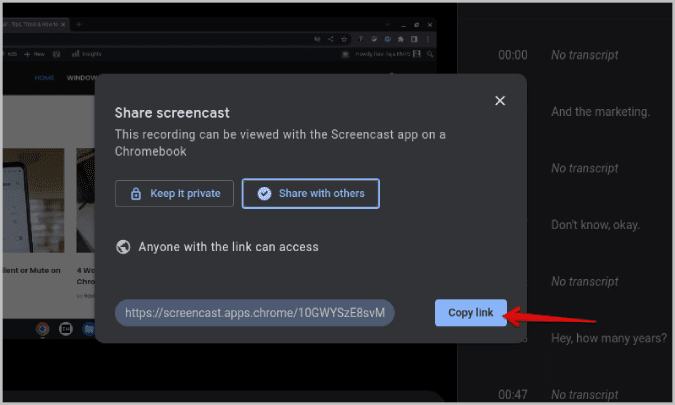Comment utiliser Screencast sur Chromebook : Le guide complet
Disponible Application Screencast maintenant par défaut sans activé Toutes les balises de la dernière mise à jour de ChromeOS 103. Il s'agit d'une application d'enregistrement d'écran, mais elle est livrée avec des fonctionnalités supplémentaires telles que la possibilité de vous enregistrer tout en enregistrant l'écran, des options de transcription, une fonctionnalité de balise pour commenter pendant l'enregistrement et le partage, et plus encore. C'est un excellent outil pour créer des présentations, des didacticiels vidéo, etc. Voyons donc comment accéder et utiliser l'application Screencast sur Chromebook et partager des captures d'écran à partir de ChromeOS.
Comment accéder à l'application Screencast sur Chromebook
1. Tout d'abord, mettez à jour ChromeOS vers la dernière version, la version 103 ou supérieure. Pour mettre à jour, appuyez sur l'horloge dans le coin inférieur droit et sélectionnez l'icône d'engrenage pour ouvrir les paramètres de ChromeOS.
2. Dans l'application Paramètres, cliquez sur l'option À propos de ChromeOS dans la barre latérale gauche. Ici, vous devriez pouvoir vérifier votre version de ChromeOS. Si la version est 103 ou supérieure, vous pouvez utiliser l'application Screencast.
3. Sinon, cliquez sur le bouton "Vérifier les mises à jour" à côté, puis appuyez sur "Mettre à jour" Si des mises à jour sont disponibles.
4. Appuyez maintenant sur le bouton de recherche du clavier ou sur l'icône du lanceur dans le coin inférieur gauche de l'écran pour ouvrir le tiroir de l'application ChromeOS.
5. Dans le tiroir L'application, faites défiler vers le bas et ouvrez l'application Screencast. Ou vous pouvez également rechercher Screencast pour le trouver et l'ouvrir.
Comment utiliser l'application Screencast sur Chromebook
1. Ouvrir une application Screencast من Tiroir d'application. Cliquez sur le bouton تسجيل جديد Pour l'écran en haut pour démarrer l'enregistrement d'écran Chromebook.
2. Vous entrerez dans Mode d'enregistrement d'écran ChromeOS. Par défaut, il est configuré pour enregistrer tout l'écran. Mais vous pouvez le configurer pour n'enregistrer qu'une partie de l'écran sélectionné ou vous pouvez également sélectionner n'importe quelle fenêtre à enregistrer.
4. En cliquant sur l'icône Équipement , vous pouvez définir un appareil Entrée audio et webcam. Vous pouvez enregistrer de l'audio à partir du microphone, mais vous ne pouvez pas enregistrer de l'audio à partir d'un appareil Chromebook même jusqu'à présent.
5. Par défaut, l'enregistrement d'écran inclura également l'enregistrement de la caméra dans un petit cercle, mais vous pouvez également choisir de le désactiver ici.
6. Vous pouvez déplacer la vue de la webcam vers l'un des quatre coins avant l'enregistrement.
7. Une fois personnalisé par Votre besoin , Cliquez sur le bouton "S'inscrire" pour commencer l'enregistrement.
8. Après un compte à rebours de trois secondes, Screencast commencera à enregistrer l'écran de votre Chromebook. Si vous souhaitez enregistrer une vidéo plus longue, vous n'avez pas à vous soucier du stockage de votre Chromebook. La vidéo sera téléchargée sur Google Drive pendant l'enregistrement, il vous suffit de vous assurer que vous êtes connecté à Internet.
9. Vous pouvez arrêter l'enregistrement en appuyant sur l'icône d'arrêt (cercle rouge) dans le dock inférieur.
La vidéo Screencast sera téléchargée sur Google Drive, vous ne pourrez donc pas accéder à la vidéo dans votre stockage local. Mais vous ne pouvez pas non plus accéder à la vidéo depuis Google Drive. Au lieu de cela, il ne sera disponible que sur l'application Screencast. Mais les vidéos prendront de la place dans votre espace de stockage Drive et vous pourrez également y accéder sur d'autres Chromebooks.
Dessinez sur l'écran pendant l'enregistrement sur Chromebook
1. Screencast a également une option de balise que vous pouvez utiliser pour les annotations lors de l'enregistrement de votre écran. Pour commenter pendant l'enregistrement avec Screencast sur votre Chromebook, appuyez sur l'icône du stylo dans le dock à côté de l'icône Arrêter l'enregistrement.
2. Vous pouvez maintenant commencer à dessiner sur l'écran. Pour effacer, appuyez à nouveau sur l'icône du stylo.
3. Pour changer Couleur , Clic droit Icône de stylo et sélectionnez une couleur pour la changer.
Toutes ces annotations seront enregistrées dans la vidéo Screencast que vous enregistrez. À partir de maintenant, vous ne pouvez utiliser la fonction de balise que lors de l'enregistrement uniquement.
Comment vérifier et modifier les textes dans les enregistrements Screencast
1. Ouvrez la vidéo pour voir les transcriptions écrites automatiquement sur le côté droit. En cliquant sur le texte, la vidéo commencera à jouer à partir de l'heure et de la copie choisies.
2. Au cas où Inexactitude des copies , Cliquez Menu Kebab (menu en trois points) à côté et sélectionnez Modifier le texte.
3. Ensuite, vous pouvez modifier la copie et cliquer sur le bouton "enregistrer" pour le changer.
4. Dans la liste brochettes (menu en trois points), Vous trouverez une option de section saut. Cette partie de la vidéo sera ignorée pendant le jeu.
Comment partager des captures d'écran sur un Chromebook
Partager un screencast est aussi simple que de partager des fichiers sur Google Drive.
1. Sur la page d'accueil de l'application Screencasts, appuyez sur menu kebab (menu à trois points) et sélectionnez une option de partage.
2. Vous pouvez également cliquer sur le bouton "Partager" En haut pendant la lecture de la vidéo dans l'application.
3. Dans Fenêtre contextuelle , entrez un nom pour une vidéo Screencast Votre clic "Continuer".
4. Par défaut, il est configuré pour conserver Confidentialité , alors changez-le en Partagez avec les autres.
5. Cliquez maintenant sur l'option Copier le lien et partagez-le avec d'autres utilisateurs de Chromebook.
Étant donné que ces vidéos ne peuvent être visionnées que sur l'application Screencast et disponibles sur les appareils ChromeOS, les personnes utilisant Windows, Mac ou Linux ne peuvent pas visionner ces enregistrements d'écran. De plus, les personnes possédant des versions précédentes de ChromeOS ne peuvent pas non plus y accéder.
Utilisation de Screencast sur ChromeOS
Les Chromebooks sont très populaires dans les écoles et les bureaux. Des fonctionnalités comme celles-ci peuvent faciliter l'enregistrement d'une conférence, d'une présentation ou de toute vidéo. Enregistre l'écran et la caméra en même temps. Lors du téléchargement sur Google Drive, la taille du fichier n'est pas un problème. Mais vous devez vous assurer que vous disposez de suffisamment d'espace sur votre Google Drive.
Vous pouvez ensuite partager avec d'autres utilisateurs de ChromeOS en partageant simplement un lien. Screencast Il s'agit d'une fonctionnalité unique de ChromeOS et n'est pas disponible sur Windows et Mac.