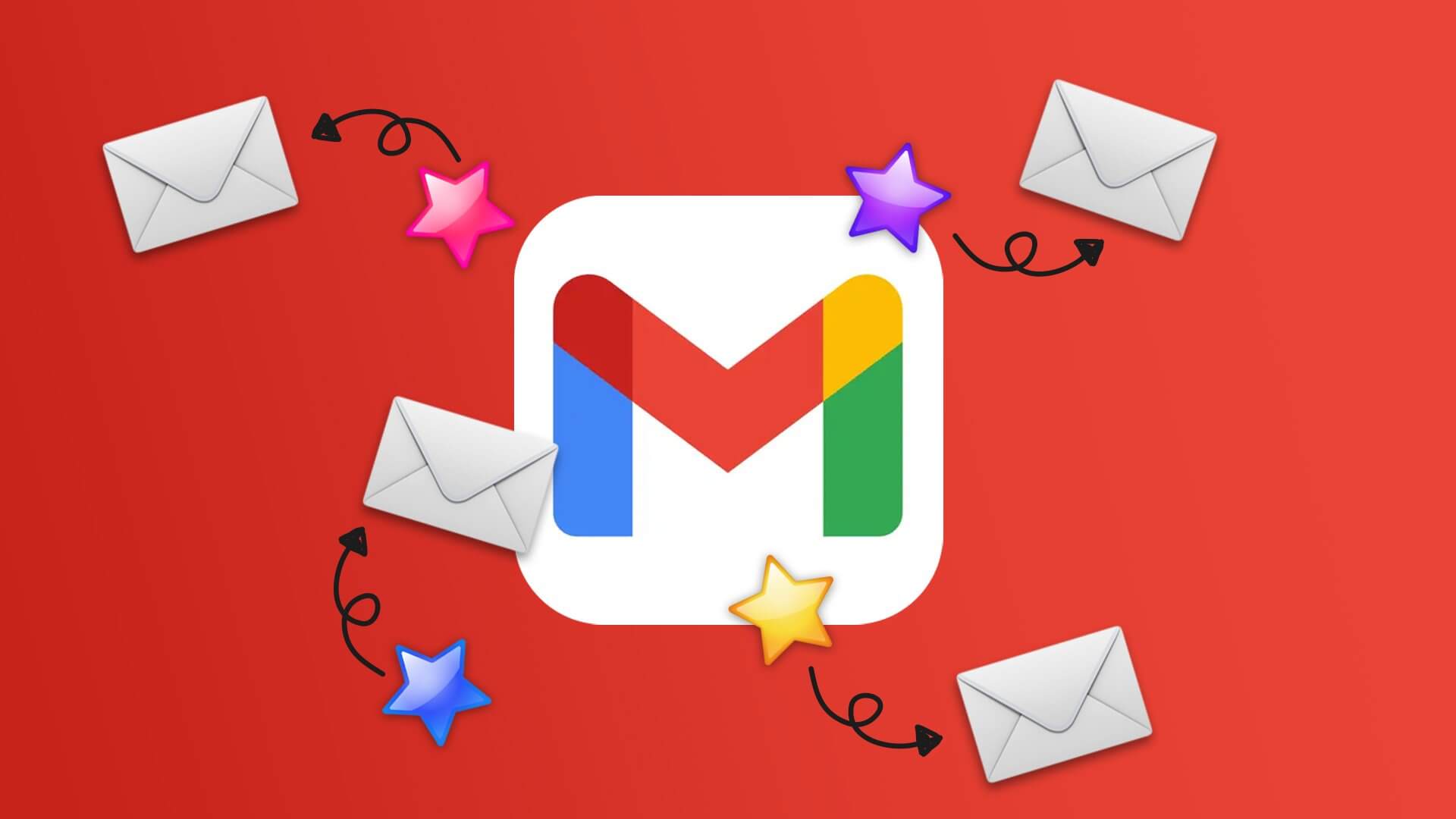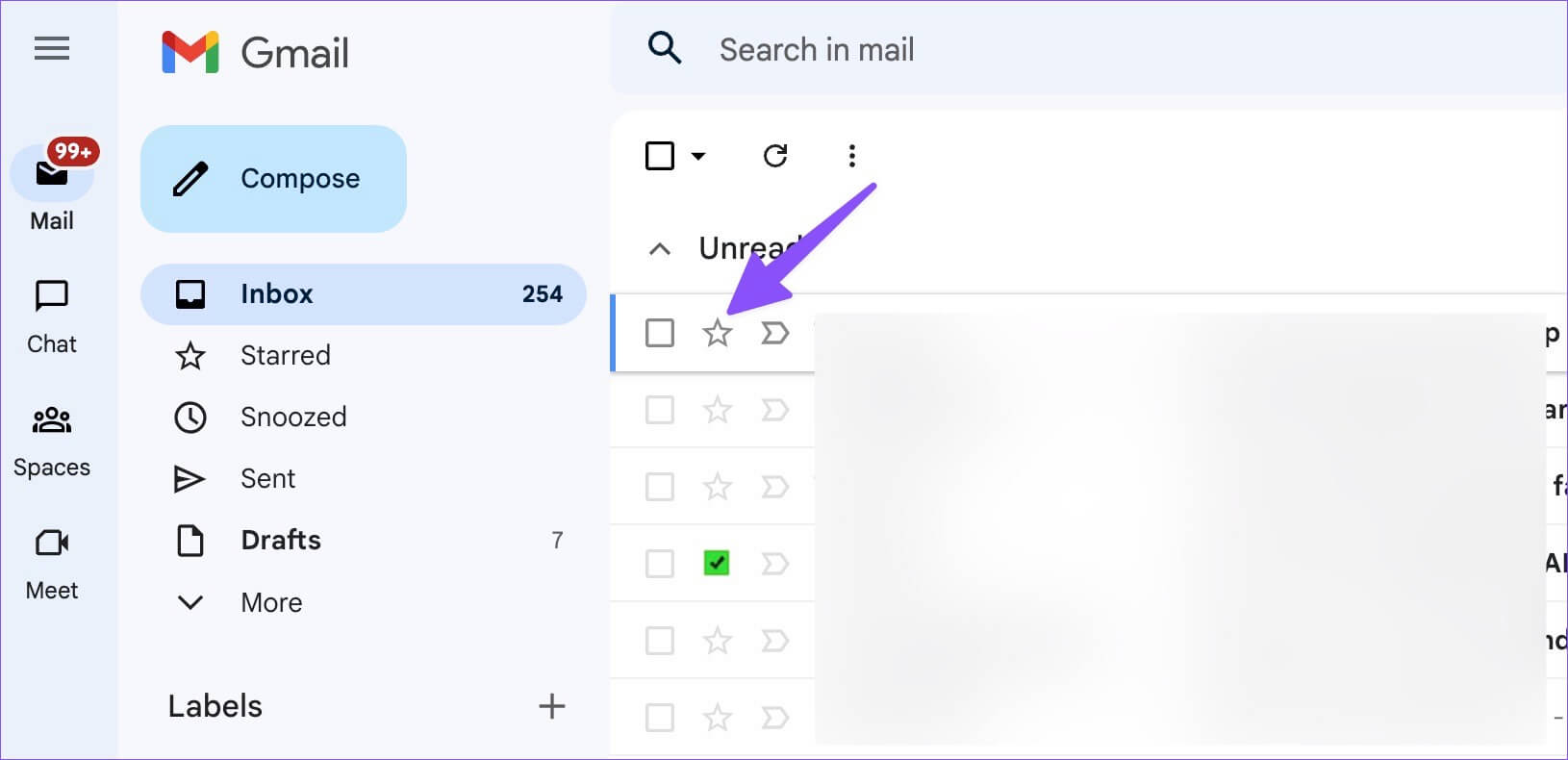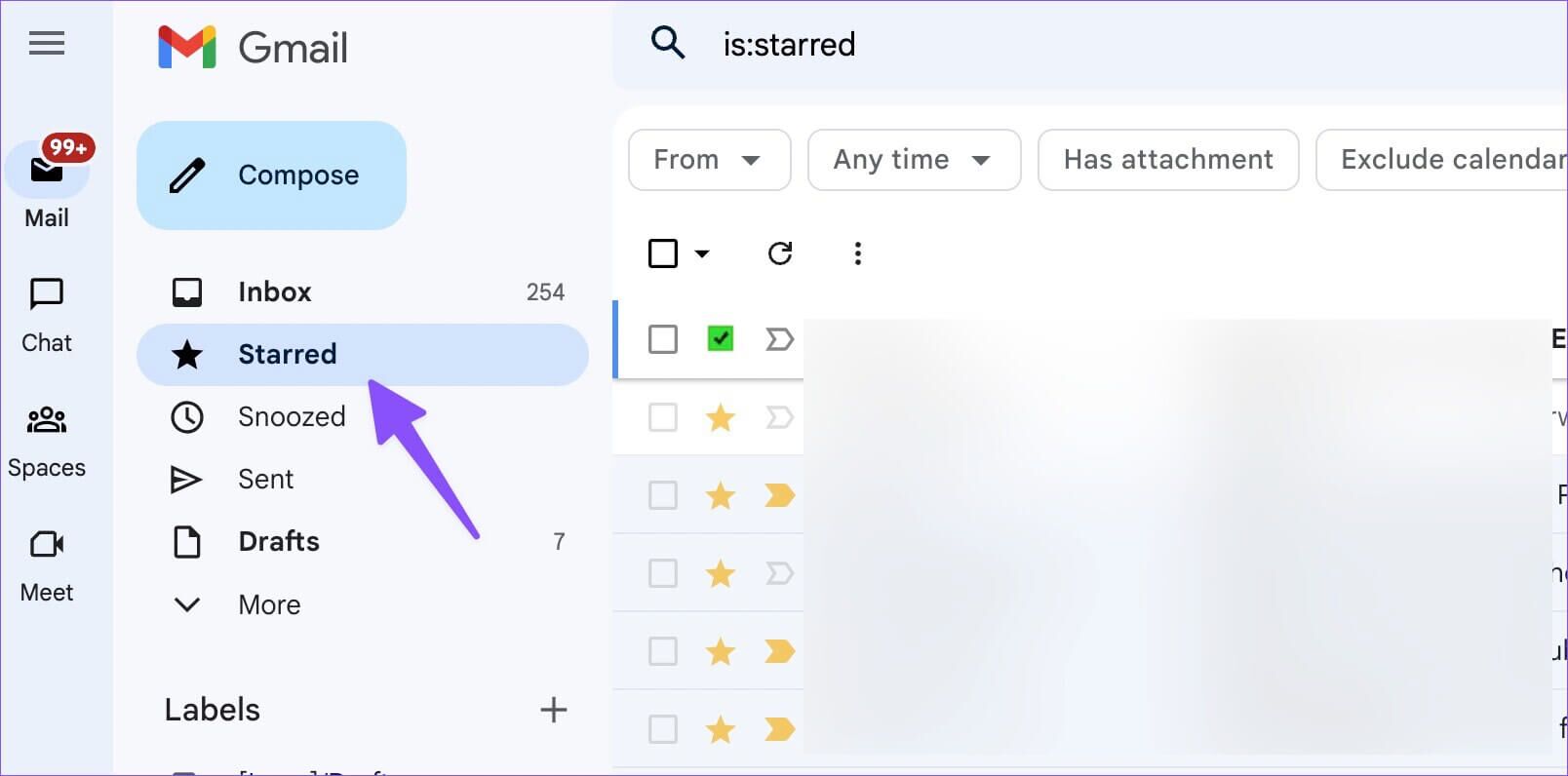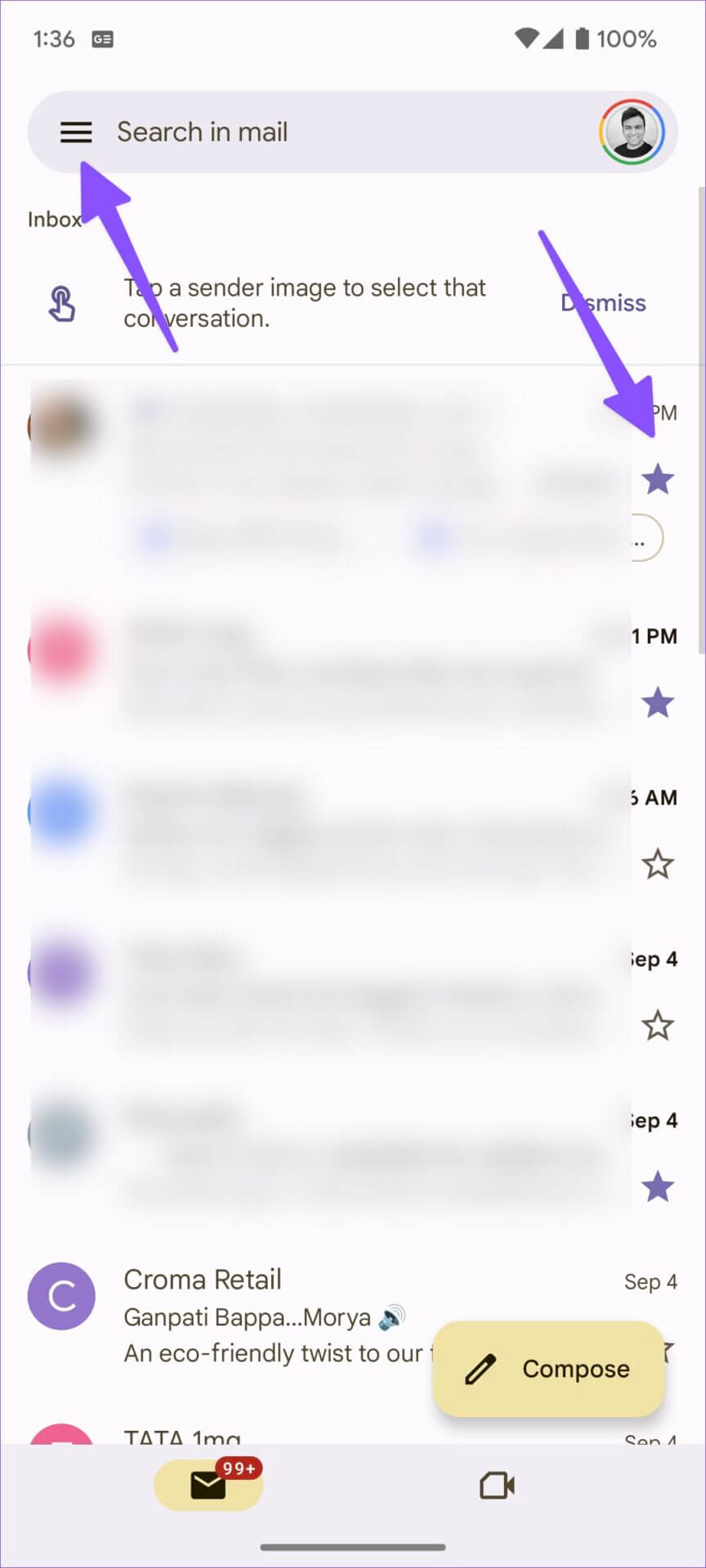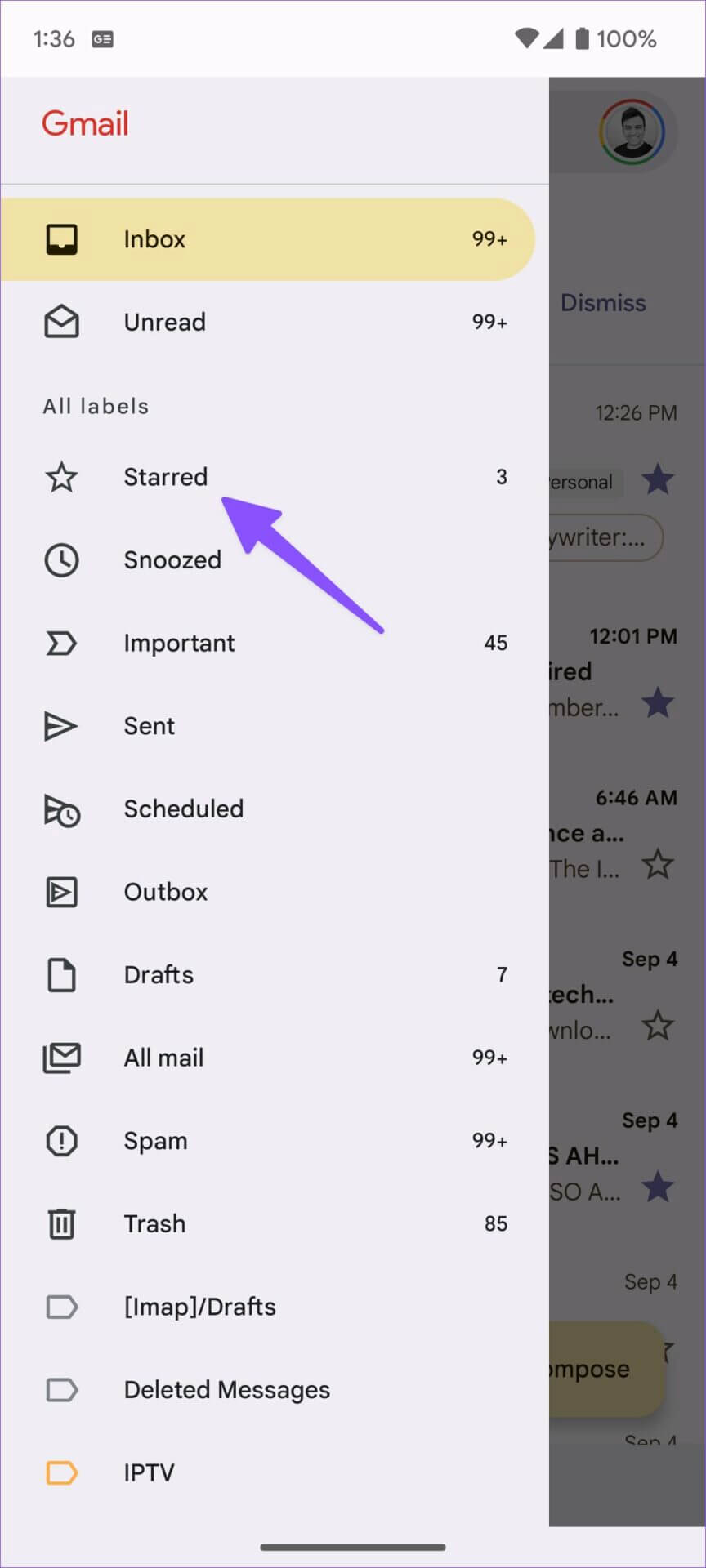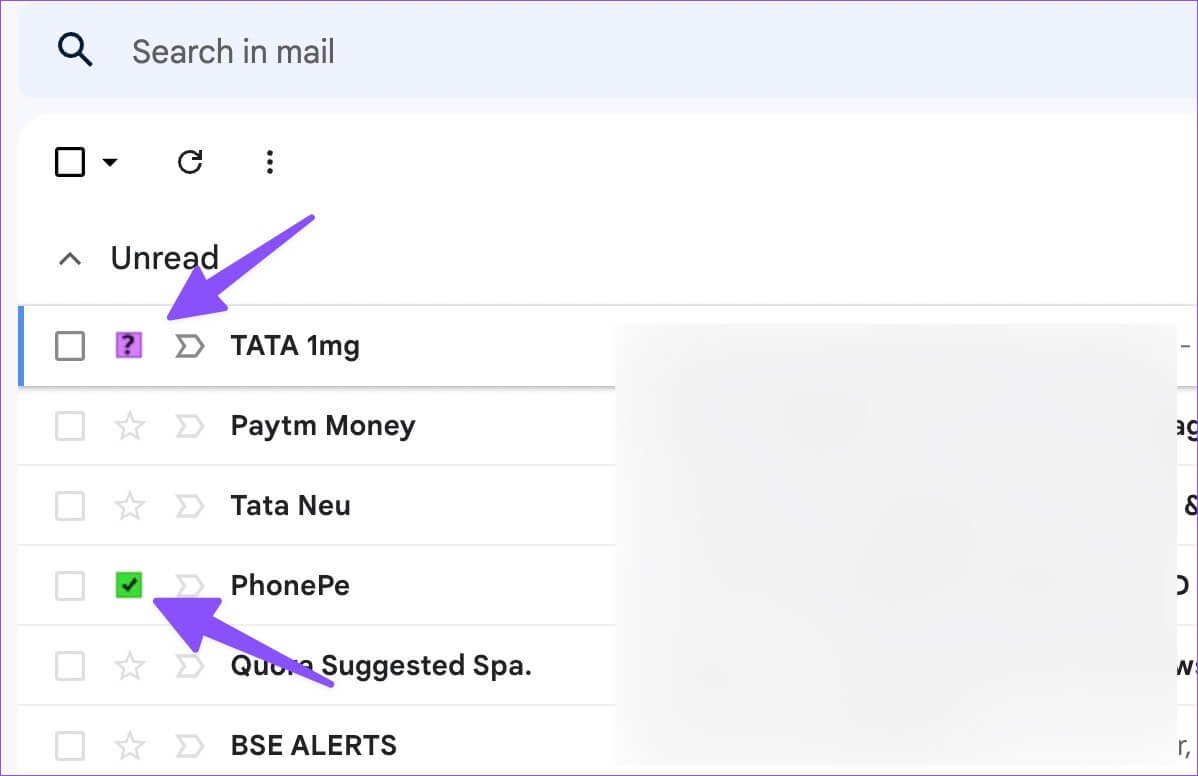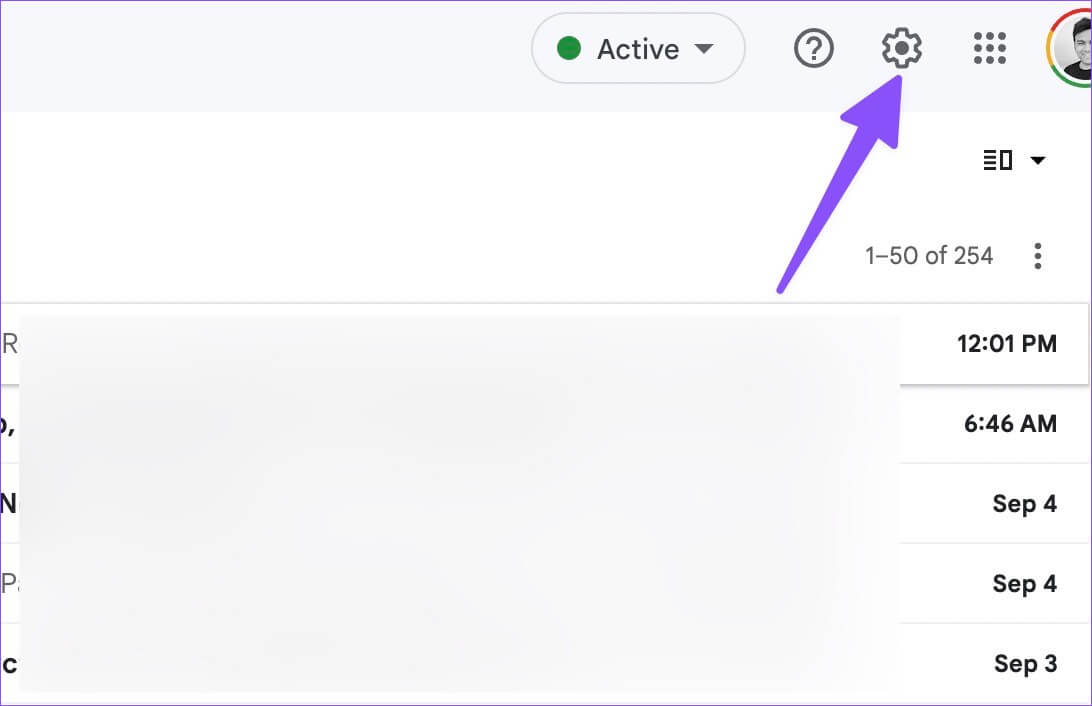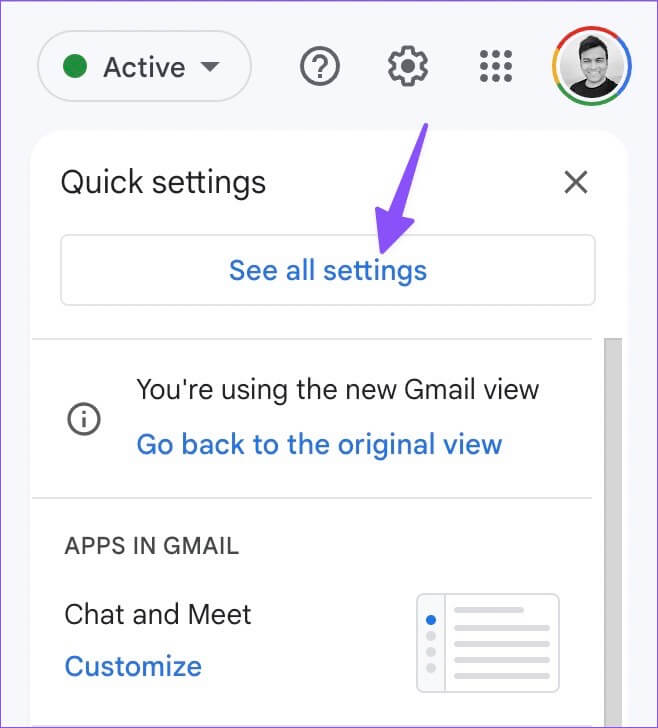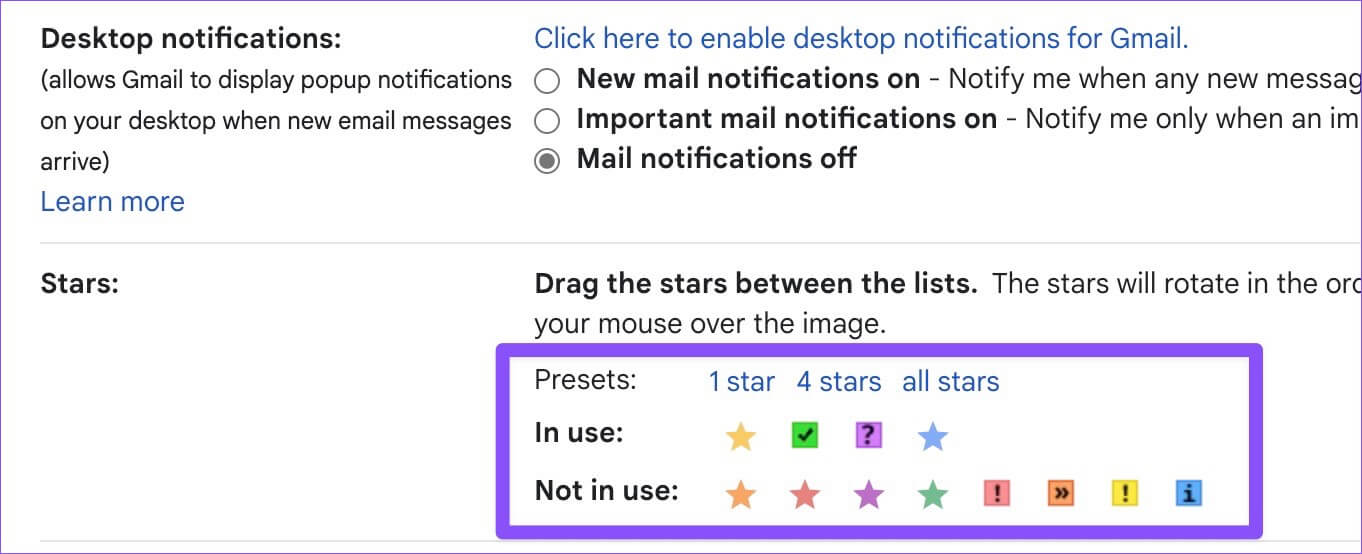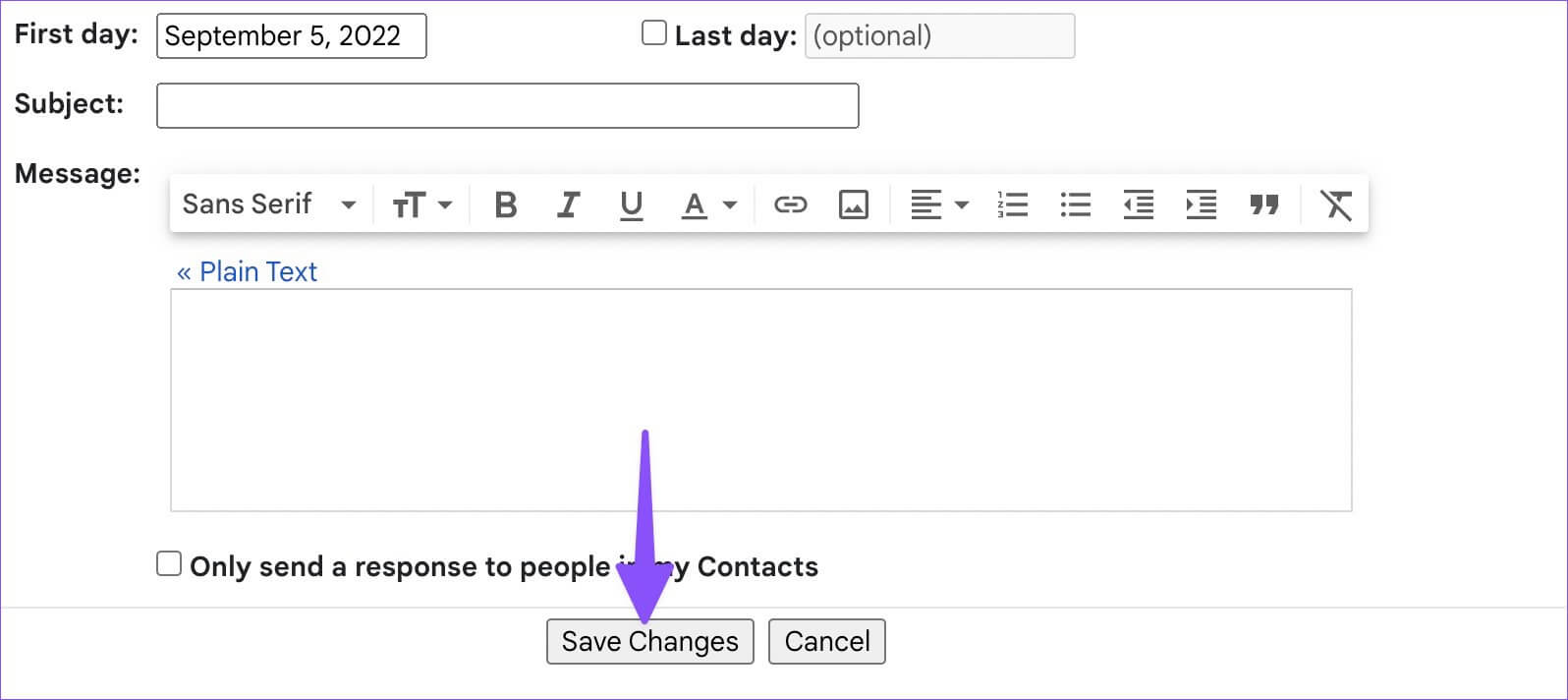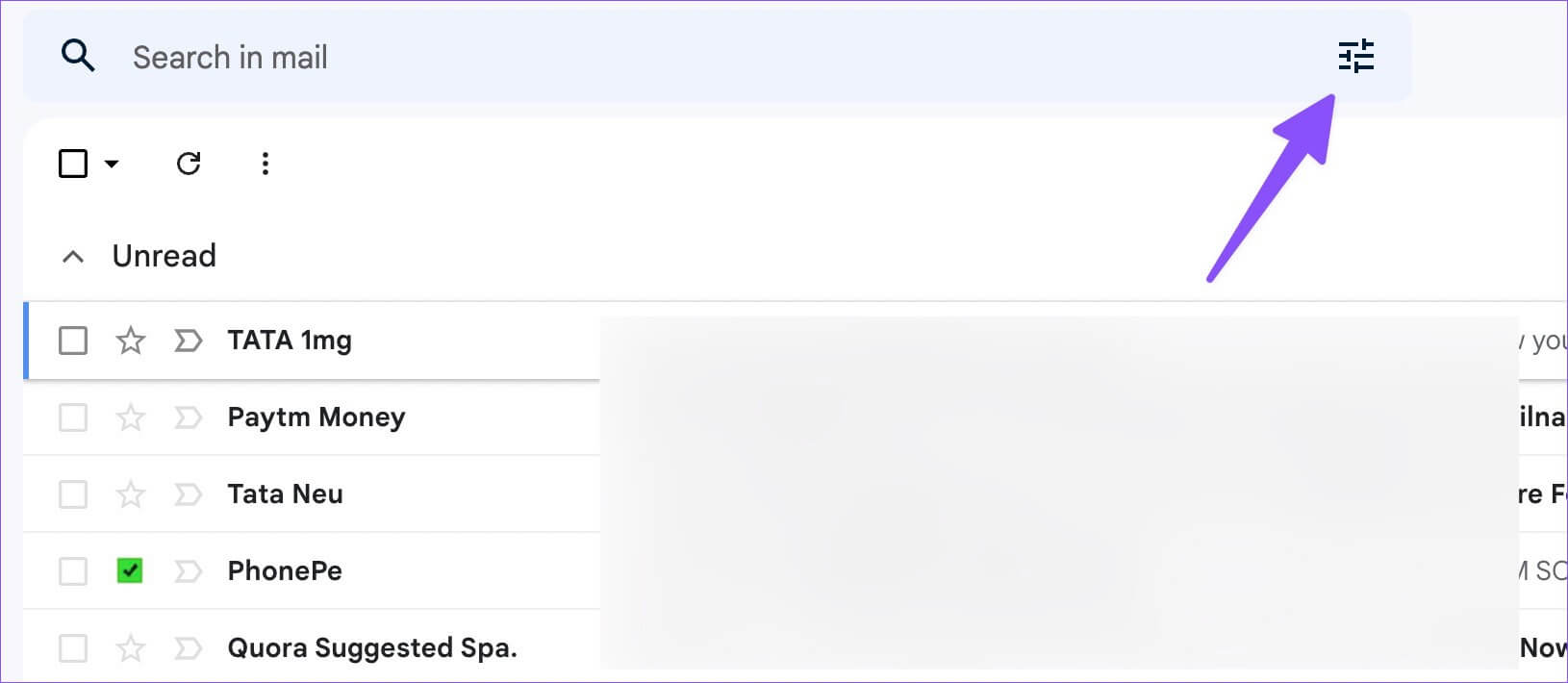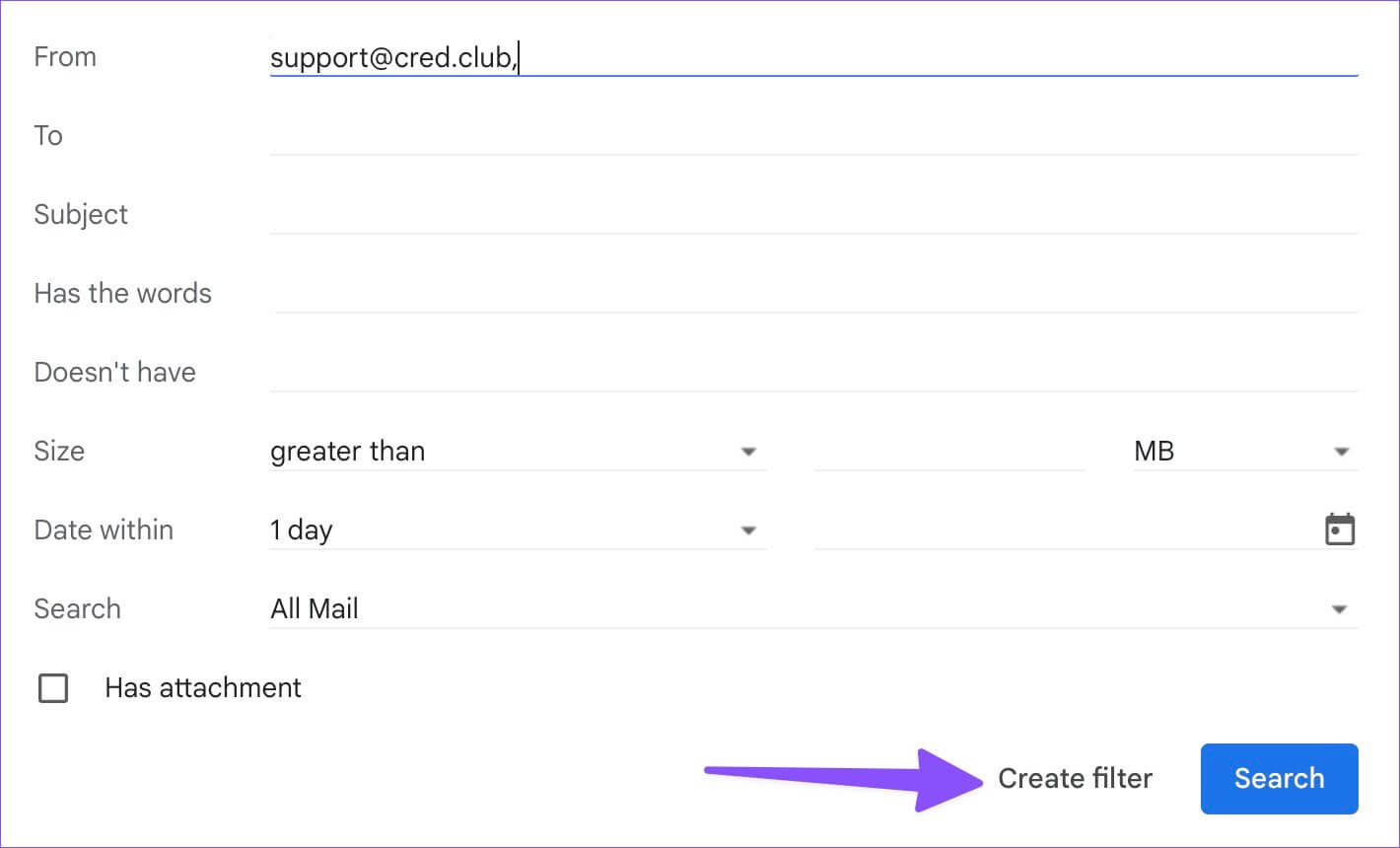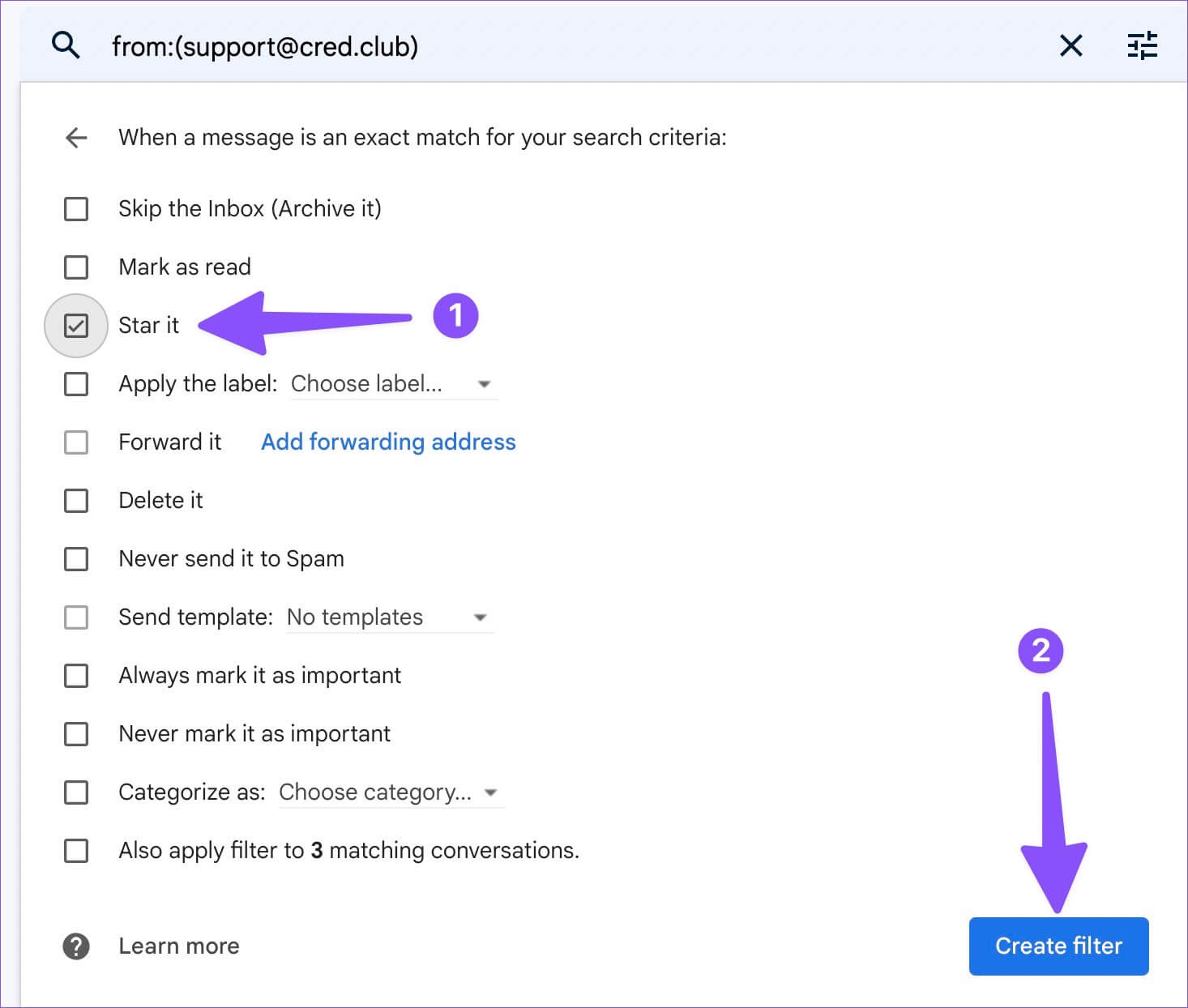Comment utiliser les étoiles pour organiser vos e-mails dans Gmail
Lorsque vous recevez chaque jour des dizaines d'e-mails Gmail, leur organisation peut devenir fatigante et chronophage. Vous pouvez toujours utiliser catégories par défaut Ou créez de nouvelles catégories pour classer les e-mails importants. Mais cela devient improductif à la longue. Gmail propose un autre excellent moyen d'organiser votre messagerie. Voici comment utiliser les étoiles dans Gmail pour suivre facilement vos e-mails pertinents.
Mettre un e-mail en vedette est le moyen le plus simple d'organiser vos e-mails nécessaires sur ordinateur et mobile. Outre l'ajout d'une étoile jaune, vous pouvez marquer un e-mail Message comme une étoile bleue, une coche verte, une question violette et même personnaliser les options par défaut. Voyons-le en action.
Ajouter une étoile à un e-mail
Vous pouvez cliquer sur l'icône en forme d'étoile à côté d'Envoyer un e-mail et le consulter à partir de la liste Favoris dans la barre latérale de Gmail. Suivez les étapes suivantes.
Étape 1: Visitez Gmail dans un navigateur Web et inscrivez-vous en utilisant les détails de votre compte.
Étape 2: Sélectionnez une icône Étoile à côté de Message.
Étape 3: Cliquez sur la boîte aux lettres.étoilé » Depuis la barre latérale de Gmail et consultez les e-mails importants en un seul endroit.
Utiliser l'application mobile Gmail
Gmail vous permet également de mettre en vedette un message en tant qu'e-mail à l'aide des applications mobiles. Gmail pour iPhone et Android offre une interface utilisateur identique pour vous permettre de gérer facilement les e-mails depuis les téléphones. Voici comment vous pouvez le faire.
Étape 1: Ouvert Gmail Au iPhone ou Android.
Étape 2: Appuyez sur l'icône Étoile à côté de Message.
Étape 3: Pour consulter vos e-mails favoris, appuyez sur Menu hamburger dans le coin supérieur gauche et cliquez sur Spécial étoilé.
Utilisez différentes formes et motifs d'étoiles
Votre boîte de réception favorite dans Gmail peut être encombrée au fil du temps. Outre l'étoile jaune standard, vous pouvez sélectionner différentes options de couleur, une question violette, un craquement rouge, une coche verte et un plus. Vérifions-les.
Étape 1: Visitez le site Web Gmail dans un navigateur sur votre ordinateur et enregistrez votre participation en utilisant les détails de votre compte Google.
Étape 2: Cliquez sur l'icône Étoile À son tour, il s'est déplacé entre les types d'étoiles utilisées.
Étape 3: Lorsque vous visitez la boîte de réception étoilée à partir de la barre latérale, vous pouvez consulter les différents types d'étoiles en action. Il est facile de se séparer de l'e-mail suivi standard.
Malheureusement, il n'existe aucun moyen d'utiliser différents types d'étoiles sur les applications mobiles Gmail.
Personnaliser les styles d'étoiles sur Gmail
Par défaut, Gmail propose des styles avec quatre étoiles au choix. Si les options par défaut ne vous suffisent pas, rendez-vous dans vos paramètres Gmail pour ajouter un plus de styles. Suivez les étapes ci-dessous pour apporter des modifications.
Étape 1: Rendez-vous sur Gmail dans un navigateur Web et enregistrez votre entrée avec vos coordonnées Votre compte Et sélectionnez Paramètres de vitesse Dans le coin supérieur droit
Étape 2: Cliquez sur le "Afficher tous les paramètres.
Étape 3: de la rubriquePublic', faites défiler jusqu'à'Les étoiles" .
Étape 4: Vous trouverez des étoiles utilisées et inutilisées dans la liste.
Étape 5: Faites glisser les étoiles entre les listes. Les étoiles tourneront dans l'ordre indiqué ci-dessous lorsque vous appuyez successivement. Pour connaître le nom d'une étoile à rechercher, survolez Image.
Vous pouvez également choisir des étoiles dans les préréglages par défaut. Faites défiler vers le bas et appuyez sur le boutonEnregistrer les modifications".
Cliquez sur l'icône étoile dans une rangée et faites défiler les styles sélectionnés. Vous ne pouvez consulter les différents motifs en étoile que sur le bureau Gmail. La même chose apparaîtra sous la forme d'une icône étoile standard sur les applications mobiles Gmail.
Ajouter automatiquement une étoile à votre boîte aux lettres Gmail
Vous pouvez ajouter automatiquement une étoile à votre boîte de réception Gmail à l'aide de filtres. Vous n'avez plus besoin d'ajouter manuellement des étoiles à des e-mails spécifiques. Voici comment vous pouvez le faire.
Étape 1: Accédez à Gmail sur le Web et sélectionnez une option Afficher l'option de recherche" en haut.
Étape 2: Saisissez l'adresse e-mail, Le sujet, les mots , etc., pour filtrer les e-mails en cours ou à venir.
Étape 3: Sélectionnez le bouton "Créez un filtre.
Étape 4: Activez la coche à côté de "Suivant" et appuyez sur le bouton "Création d'un filtre".
Après avoir créé ce filtre, chaque fois que vous recevez un e-mail remplissant toutes les conditions, Gmail ajoutera automatiquement une étoile et l'enverra dans votre boîte de réception favorite. Vous pouvez créer autant de filtres que vous le souhaitez et automatiser l'ensemble de votre boîte de réception Gmail avec des étoiles.
Il y a cependant deux limites. Vous ne pouvez pas créer de filtres Gmail sur mobile. Le service ne vous permettra pas de définir d'autres styles d'étoiles tels que l'étoile bleue, la question violette, l'étoile verte et plus.
Organisez vos e-mails comme un pro
Vous pouvez toujours utiliser le menu de recherche de Gmail pour trouver des e-mails associés. étoiles Cela fait passer toute votre organisation de messagerie au niveau supérieur. Comment prévoyez-vous d'utiliser les étoiles dans Gmail ? Partagez vos préférences dans les commentaires ci-dessous.