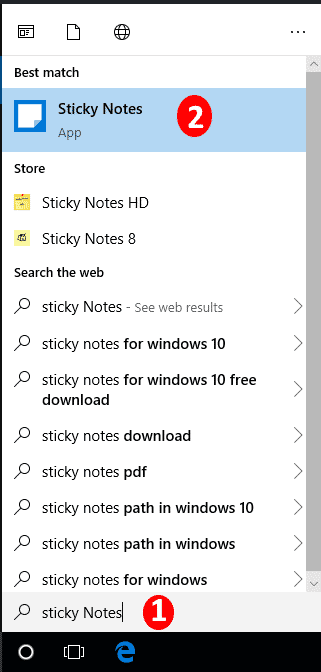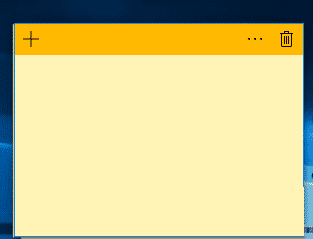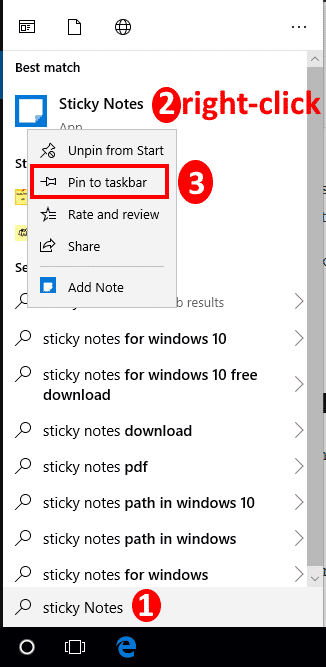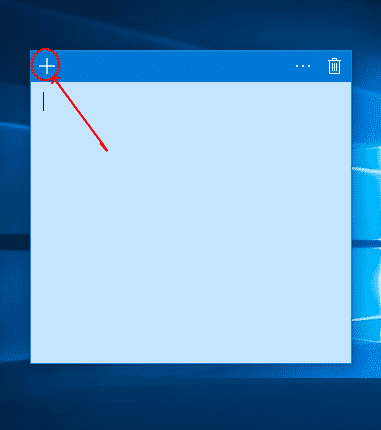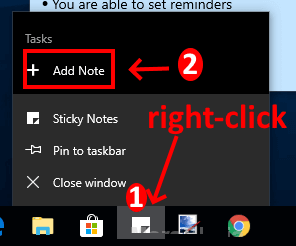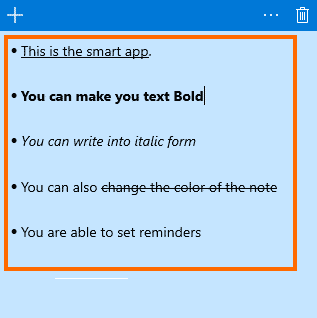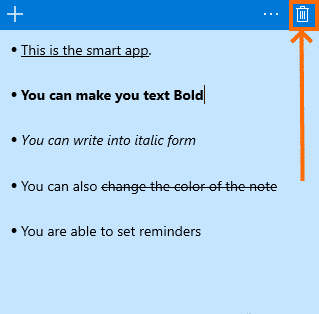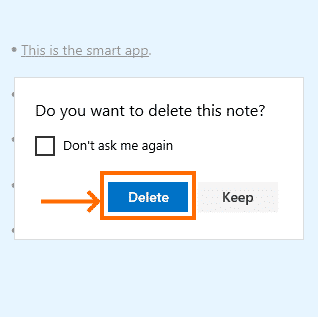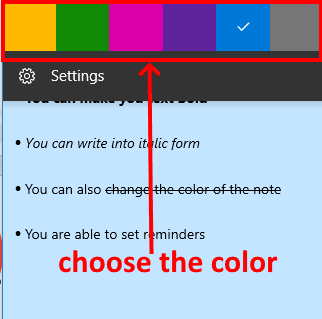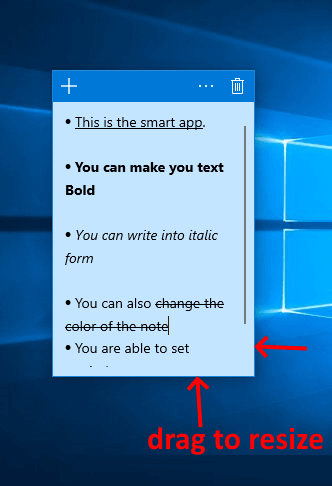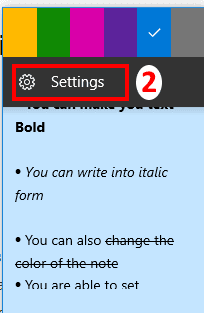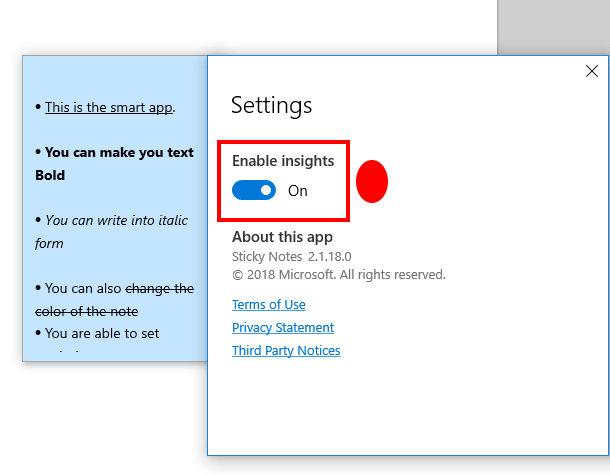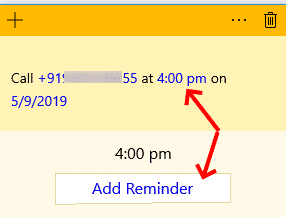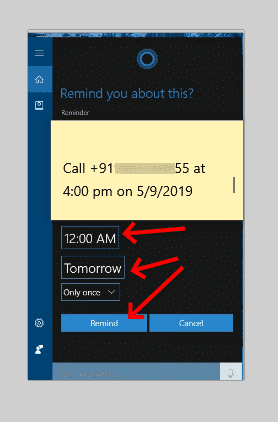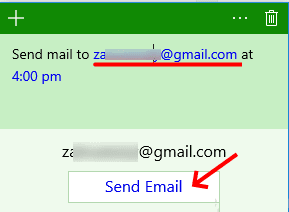Comment utiliser les notes autocollantes - Un guide complet
Sticky Notes C’est une application bien connue et utile, non seulement pour rédiger et gérer des tâches, mais également pour définir des rappels, enregistrer les numéros de vol et les itinéraires, enregistrer les numéros de contact et les adresses électroniques et insérer le lieu que vous souhaitez visiter ultérieurement ou un lien à ouvrir ultérieurement dans Chrome ou tout navigateur Web par défaut.
Voici un article guidé pour avoir une idée de base de l’utilisation de Sticky Notes Suivez votre prochain voyage, rappelez-vous d’envoyer du courrier à un collègue, insérez même un lien pour une visite ultérieure, etc.
Comment ouvrir L'application Notes
Étape 1. je cherche "Sticky Notes"Dans la boîte de recherche.
Étape 2. Sélectionnez le "Sticky Notes«Pour l'ouvrir.
Une page de couleur jaune apparaîtra par défaut sur votre écran où vous pourrez rédiger vos notes.
Comment installer Sticky Notes sur la barre des tâches
Pour accéder directement aux notes autocollantes la prochaine fois, faites un clic droit sur L'application dans le menu de recherche puis sélectionnez l'option «Épingler à la barre des tâches" .
Vous remarquerez l'icône Sticky Notes sur Barre des tâches Chaque fois que vous ouvrez votre appareil.
Comment ajouter une nouvelle note installée
Cliquez sur le "+”Dans le coin supérieur gauche de la note précédemment ouverte.
Vous pouvez également cliquer avec le bouton droit sur l’icône post-it de la barre des tâches et sélectionner le "Ajouter une note”Pour ajouter une autre note à l'écran.
Comment formater du texte dans des notes autocollantes
Vous trouverez ci-dessous les touches de raccourci pour mettre en forme le texte que vous souhaitez en notes autocollantes.
Étape 1. Sélectionnez le texte que vous souhaitez éditer
Étape 2. Cliquez sur les touches ci-dessous sur le clavier pour l'option souhaitée:
Pour activer / Désactiver le texte en gras , Clique sur Ctrl + B
Pour activer / Désactiver le texte en italique , Clique sur Ctrl + I
Pour activer / Désactiver le soulignement du texte , Clique sur Ctrl + U
Pour activer / Désactiver le balayage de texte , Clique sur Ctrl + T
Pour activer / Désactiver les listes à puces Dans le texte ou le paragraphe, appuyez sur Ctrl + Maj + L
Comment supprimer une note
Cliquez sur l'icône Poubelle Situé dans le coin supérieur droit de la note que vous souhaitez supprimer.
Vous serez de nouveau confirmé pour supprimer définitivement la note, cliquez sur «Effacer“Pour supprimer la note.
Comment changer la couleur de la note
Étape 1. Cliquez sur l'icône de menu dans le coin supérieur gauche.
Étape 2. Maintenant, sélectionnez et cliquez Couleur Que vous voulez, je vais montrer votre note dans cette couleur à partir de maintenant.
La nouvelle note apparaîtra dans la même couleur, mais vous pouvez toujours modifier la couleur en fonction de vos préférences pour chaque note ajoutée.
Comment déplacer et redimensionner les notes autocollantes
Cliquez et allez dans la barre de titre pour vous déplacer Note
Cliquez sur le curseur et déployez-le à gauche ou à droite du coin de la note pour redimensionner la fenêtre de la note.
Comment activer Insight
Étape 1. Cliquez sur l'icône liste Dans le coin supérieur droit de la note et sélectionnez “Paramètres" .
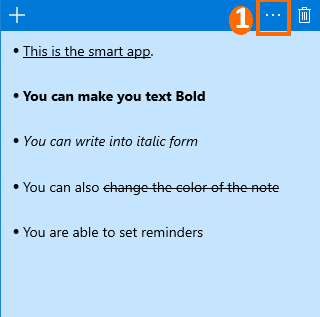
Étape 2. “Perspicacité "S'ils se présentent"ON" .
Perspicacité Si possible, cette fonction aide les utilisateurs à saisir le numéro de contact, l'adresse électronique, le numéro de vol / train, le lien Web ou l'emplacement avec un rappel et à le convertir automatiquement en lien.
Vous pouvez l'utiliser à d'autres fins, telles que l'appel du contact répertorié, l'envoi de cette adresse par courrier électronique, le suivi de l'état du trajet / du train, la recherche du lien Web ou l'affichage de cet emplacement dans Maps en sélectionnant le lien.
Comment créer des rappels dans des notes autocollantes
Par exemple, tapez "Appeler john à 4: 00 PM à 6 / 9 / 2019" ou vous pouvez également taper le numéro à la place du nom.
Vous pouvez voir dans l'exemple que le nom et l'heure sont devenus bleus. Lorsque vous cliquez sur l'heure, vous voyez une vue "Ajouter un rappel" au bas de la note. Cliquez dessus et fixez avec cortona pour définir le rappel.
Vous serez invité à contacter cette personne à l'heure et la date de votre choix.
Ajouter un lien de courrier électronique, ajouter une position, insérer un lien Web et un numéro de vol.
Vous pouvez voir un exemple de saisie, puis sélectionner une adresse électronique et afficher une boîte pour envoyer un courrier électronique.
De même, vous pouvez également ajouter et cliquer sur un lieu pour le trouver dans Maps, puis ajouter et sélectionner un numéro de trajet pour suivre le trajet via un navigateur Web.