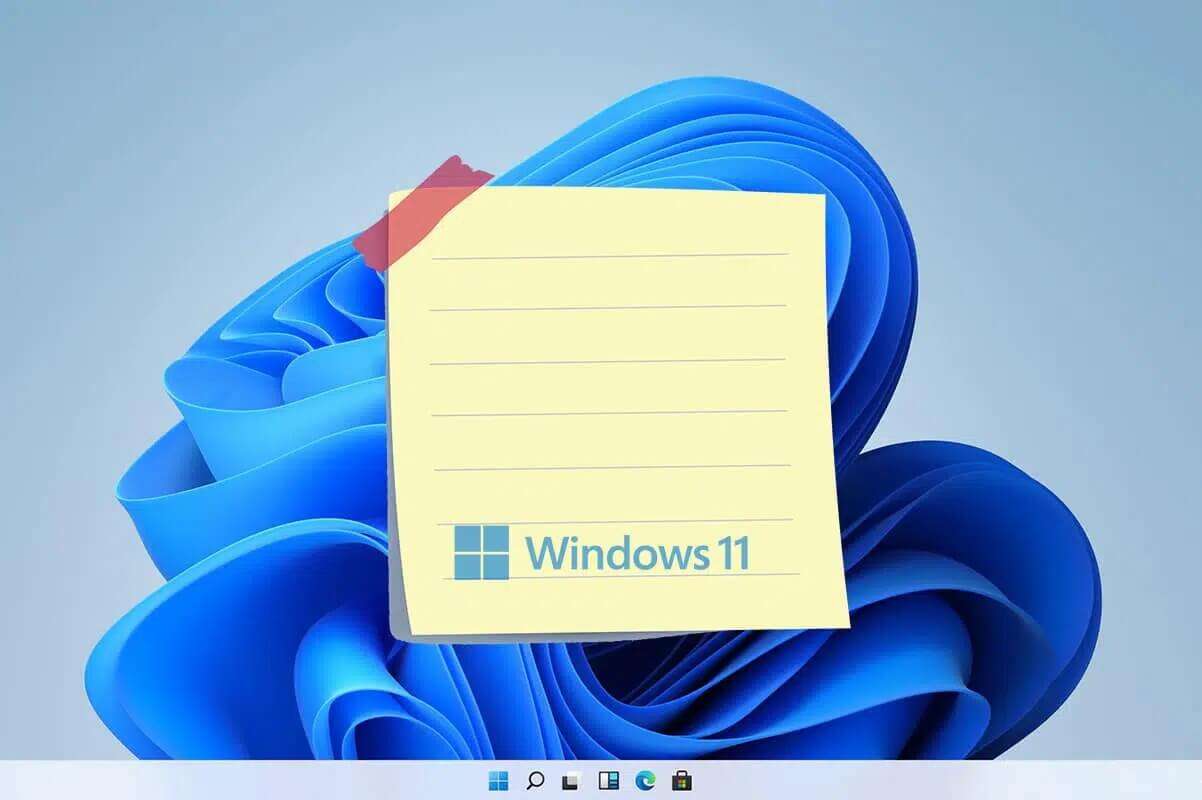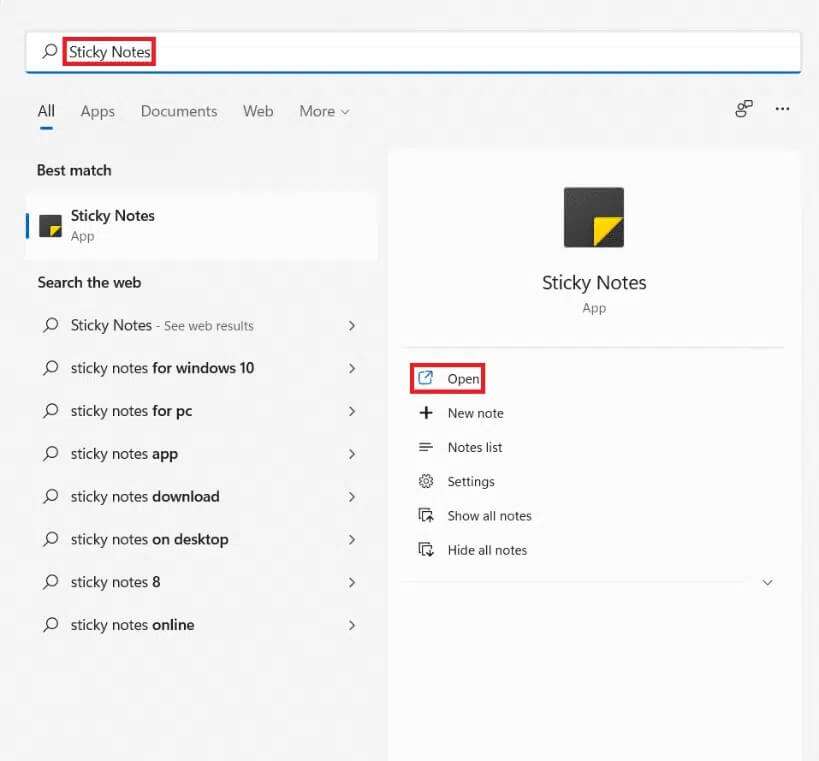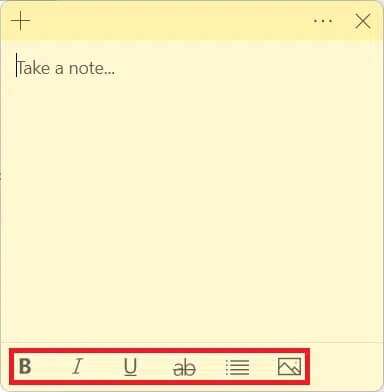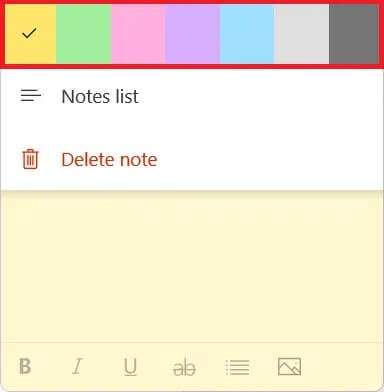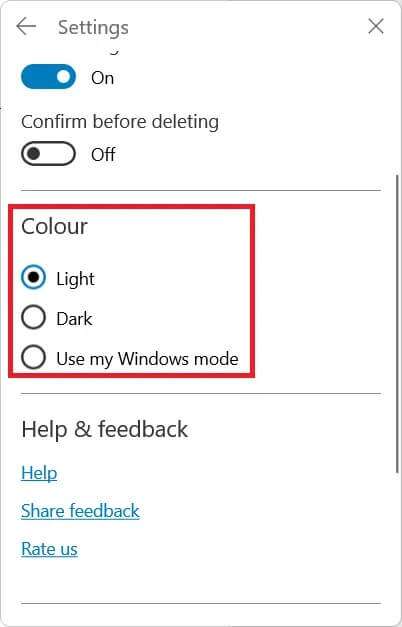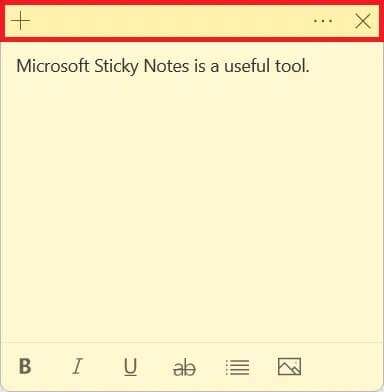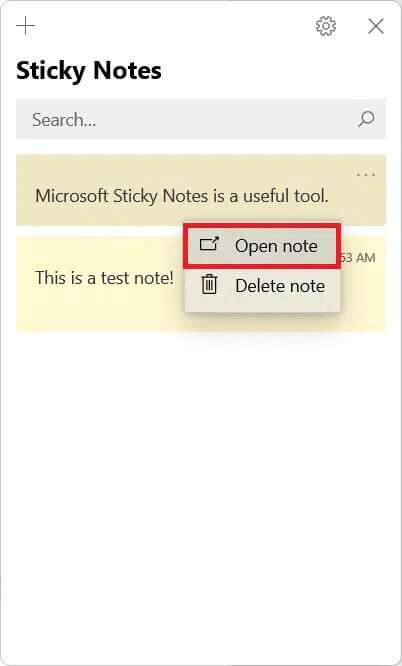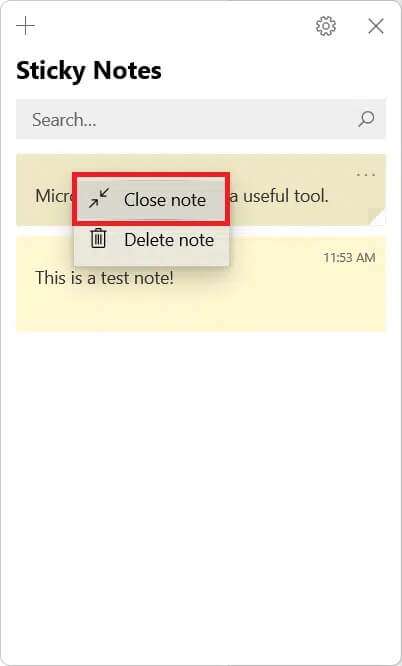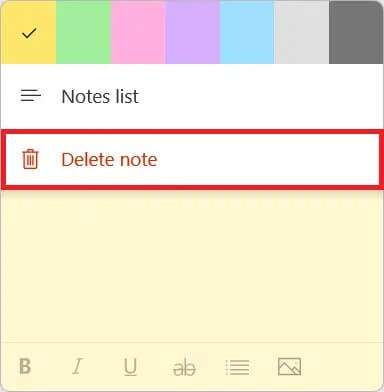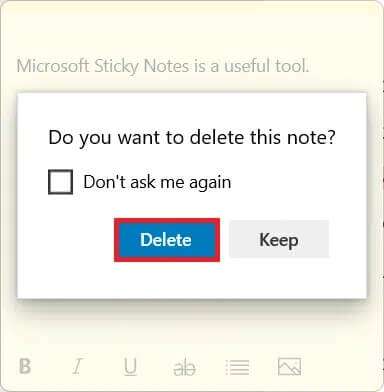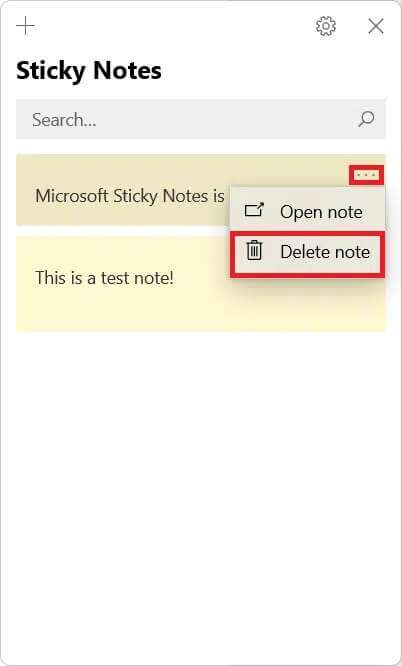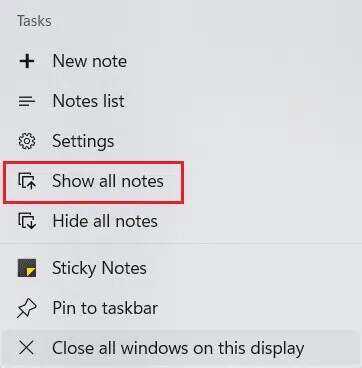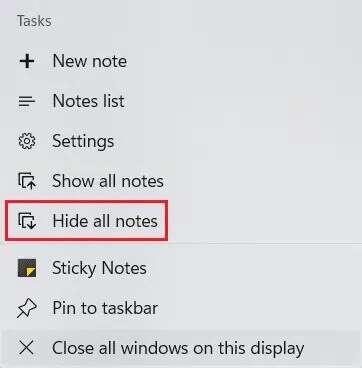Comment utiliser Sticky Notes dans Windows 11
L'application Windows Sticky Notes est une aubaine pour les personnes qui recherchent constamment un stylo et du papier pour prendre des notes importantes, pendant le travail officiel ou les cours magistraux. Chez Best Home, nous utilisons abondamment l'application Sticky Notes et trouvons qu'elle répond à tous nos besoins. Outre l'intégration OneDrive, l'un des principaux arguments de vente est que nous pouvons trouver la même note sur plusieurs appareils sur lesquels Entrée est enregistrée avec le même compte. Dans cet article, nous verrons comment utiliser Sticky Notes dans Windows 11 et également comment masquer ou afficher Sticky Notes.
Comment utiliser Sticky Notes dans Windows 11
Application Sticky Notes Compatible avec de nombreuses plates-formes, y compris votre ordinateur de bureau/ordinateur portable et même votre smartphone. Il existe de nombreuses fonctionnalités dans Sticky Notes, telles que la prise en charge de la saisie au stylet, qui donne une impression physique de sortie de la note sur le bloc-notes physique. Nous allons passer en revue les bases de l'utilisation de Sticky Notes sur Windows 11 et comment vous pouvez en tirer le meilleur parti.
Sticky Notes est très facile à utiliser.
- Lorsque vous le lancez pour la première fois, il vous sera demandé d'enregistrer Entrée avec votre compte Microsoft. Lorsque vous vous inscrivez à Entrée, vous pouvez utiliser votre compte Microsoft pour sauvegarder et synchroniser vos notes sur plusieurs appareils. Si vous ne l'avez pas déjà fait, vous devez créer un compte pour sauvegarder vos notes.
- Si vous souhaitez simplement utiliser L'application sans enregistrer d'entrée, ignorez l'écran d'enregistrement d'entrée et commencez à l'utiliser.
Étape 1 : Ouvrez l'application Sticky Notes
Suivez ces étapes pour ouvrir Sticky Notes :
1. Cliquez sur l'icône recherche Et tapez Sticky Notes.
2. Cliquez ensuite sur "ouvert" pour le démarrer.
3 a. fais leInscription à l'entrée à votre compte Microsoft.
3b. Au lieu de cela, ignorez l'écran d'inscription Entrée et commencez à utiliser l'application.
Étape 2 : créer une note
Suivez les étapes indiquées pour créer une nouvelle note :
1. Exécutez une application Sticky Notes Comme décrit à l'étape 1.
2. Cliquez sur une icône + Dans le coin supérieur gauche de la fenêtre.
3. Maintenant, vous pouvez ajouter une note dans la nouvelle fenêtre courte jaune.
4. Vous pouvez modifier votre note à l'aide des outils disponibles répertoriés ci-dessous.
- Large
- Diagonale
- souligner
- Barré
- points de commutation
- Ajouter une image
Étape 3 : Changez la couleur du thème de la note
Voici les étapes pour changer la couleur du thème d'une note particulière :
1. À la fenêtre "Prendre note..." , cliquez sur l'icône Triple points et sélectionnez le menu.
2. Maintenant, sélectionnez la couleur souhaitée dans une palette donnée de sept couleurs.
Étape 4 : Changer le thème des Sticky Notes
Pour changer le thème des Sticky Notes, suivez les étapes ci-dessous :
1. Exécutez une application Sticky Notes Et cliquez sur l'icône Équipement Pour ouvrir Paramètres.
2. Faites défiler jusqu'à rubrique couleur.
3. Sélectionnez l'une des options disponibles suivantes :
- Lumière
- Sombre
- Utiliser mon mode Windows
Étape 5 : Modifier la taille de la note
Suivez les étapes ci-dessous pour redimensionner la fenêtre Notes :
1. Ouvrir ملاحظة Tapez deux fois Barre de titre pour agrandir la fenêtre.
2. Maintenant, vous pouvez à nouveau double-cliquer sur la barre de titre pour la ramener à la taille par défaut.
Étape 6 : Ouvrir ou fermer des notes
Vous pouvez double-cliquer sur une note pour l'ouvrir. Suivez plutôt les étapes ci-dessous :
1. À la fenêtre Notes autocollantes , Clic droit Noter.
2. Sélectionnez une option note ouverte.
NOTE: Vous pouvez toujours aller au centre de la liste pour restaurer la note.
3 a. Cliquez sur l'icône X Dans la fenêtre à fermer Note collante.
3b. Vous pouvez également cliquer avec le bouton droit sur la note ouverte et sélectionner l'option Fermer la note, mise en surbrillance en surbrillance.
Étape 7 : Supprimer une note
Il existe deux options pour supprimer Sticky Note. Suivez l'un d'eux pour faire de même.
Option 1 : via la page de notes
Vous pouvez supprimer la note lorsque vous l'écrivez comme suit :
1. Cliquez sur l'icône Les trois points Dans le coin supérieur droit de la fenêtre.
2. Maintenant, cliquez sur une option supprimer la note.
3. Enfin, cliquez sur "supprimer" À confirmer.
Option 2 : via la page de liste de notes
Vous pouvez également supprimer une note via la liste des notes, comme suit :
1. Survolez Note Que vous souhaitez supprimer.
2. Cliquez sur l'icône Les trois points Et sélectionnez une option supprimer la note , Comme montré.
3. Enfin, cliquez sur "supprimer" dans la boîte de confirmation.
Étape 8 : Fermez l'application Sticky Notes
Vous pouvez cliquer sur l'icône X dans la fenêtre pour fermer l'application Sticky Notes.
Comment masquer ou afficher des notes autocollantes
Vous pouvez éviter que votre écran ne soit encombré de trop de notes autocollantes. Ou peut-être souhaitez-vous afficher toutes vos notes au même endroit.
Option 1 : Masquer les notes autocollantes
Voici les étapes pour masquer les notes autocollantes dans Windows 11 :
1. Faites un clic droit sur l'icône Sticky Notes En Barre des tâches
2. Sélectionnez ensuite Afficher toutes les notes Par la fenêtre Menu contextuel.
Option 2 : Afficher les notes autocollantes
Voici les étapes pour afficher toutes les notes autocollantes dans Windows 11 :
1. Faites un clic droit sur l'icône Sticky Notes En Barre des tâches.
2. Sélectionnez une option Afficher toutes les notes Dans le menu contextuel, mis en évidence de manière caractéristique.
Nous espérons que vous avez trouvé cet article intéressant et utile sur l'utilisation des Sticky Notes dans Windows 11. Vous avez également appris à afficher ou masquer toutes les Sticky Notes à la fois. Vous pouvez soumettre vos suggestions et questions dans la section commentaires ci-dessous. Vous pouvez également nous dire quel sujet vous aimeriez entendre ensuite