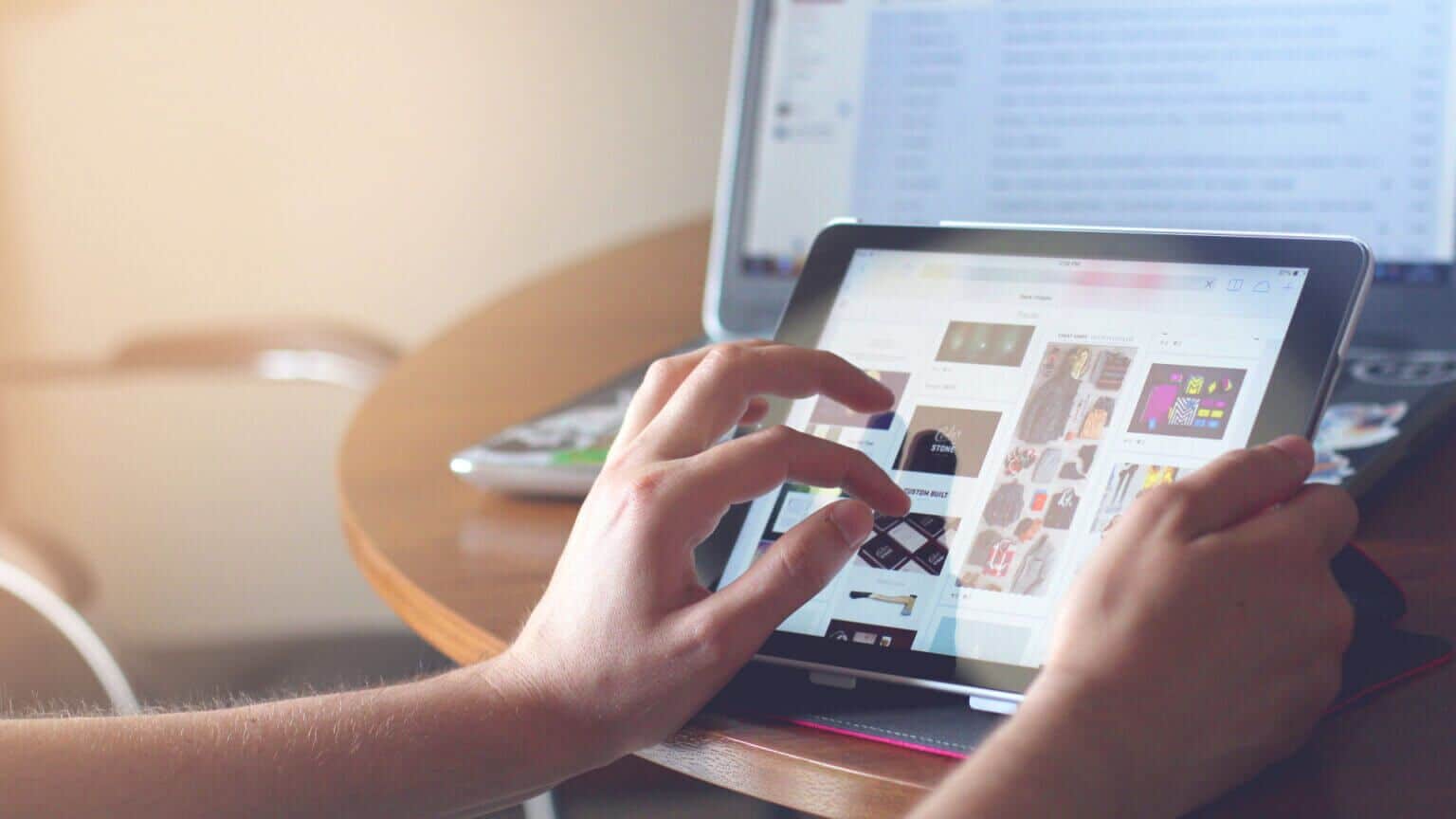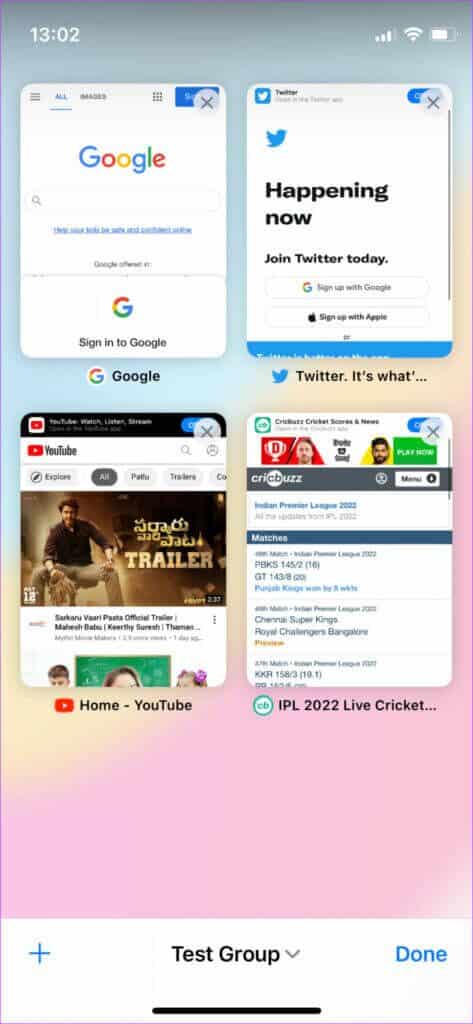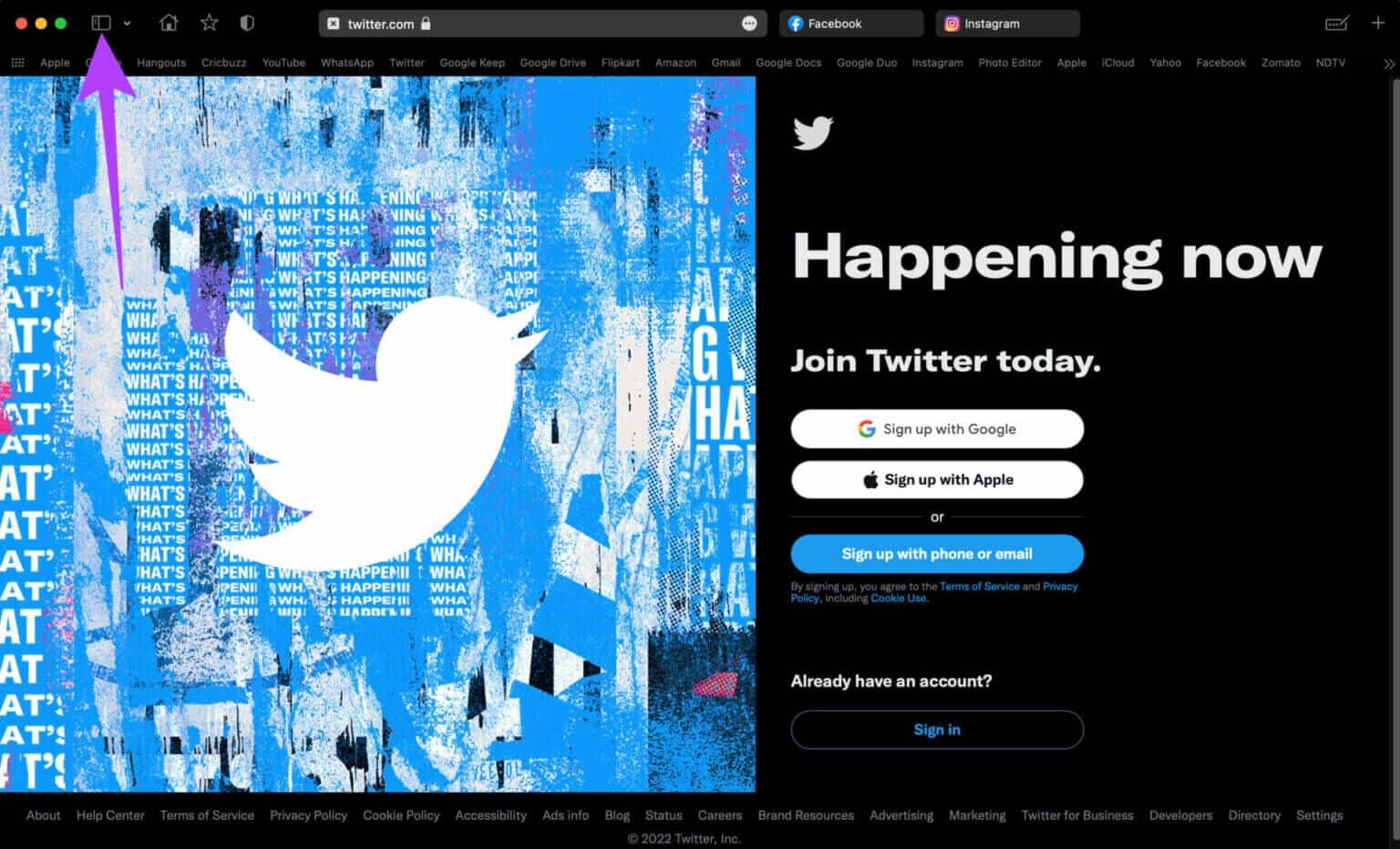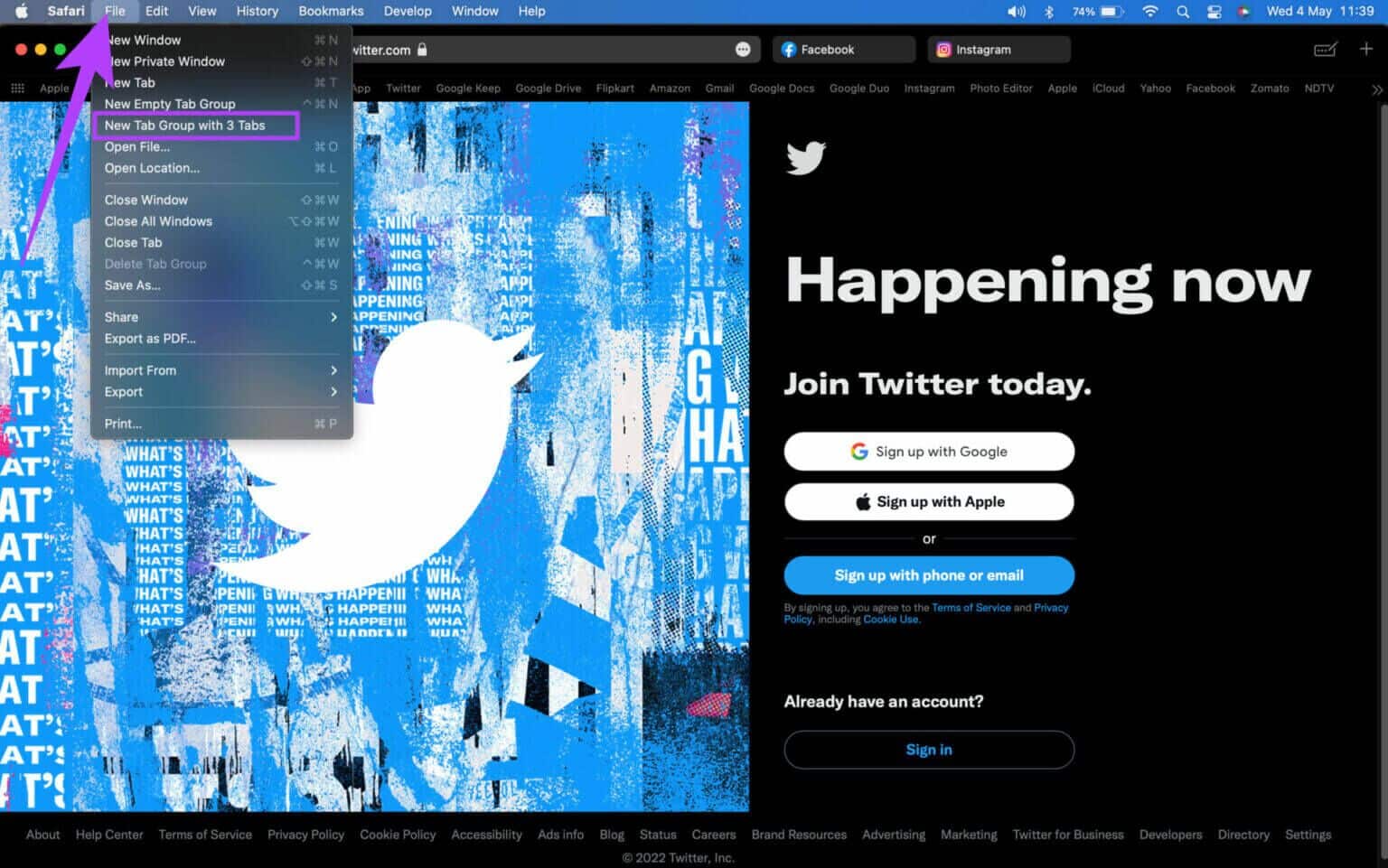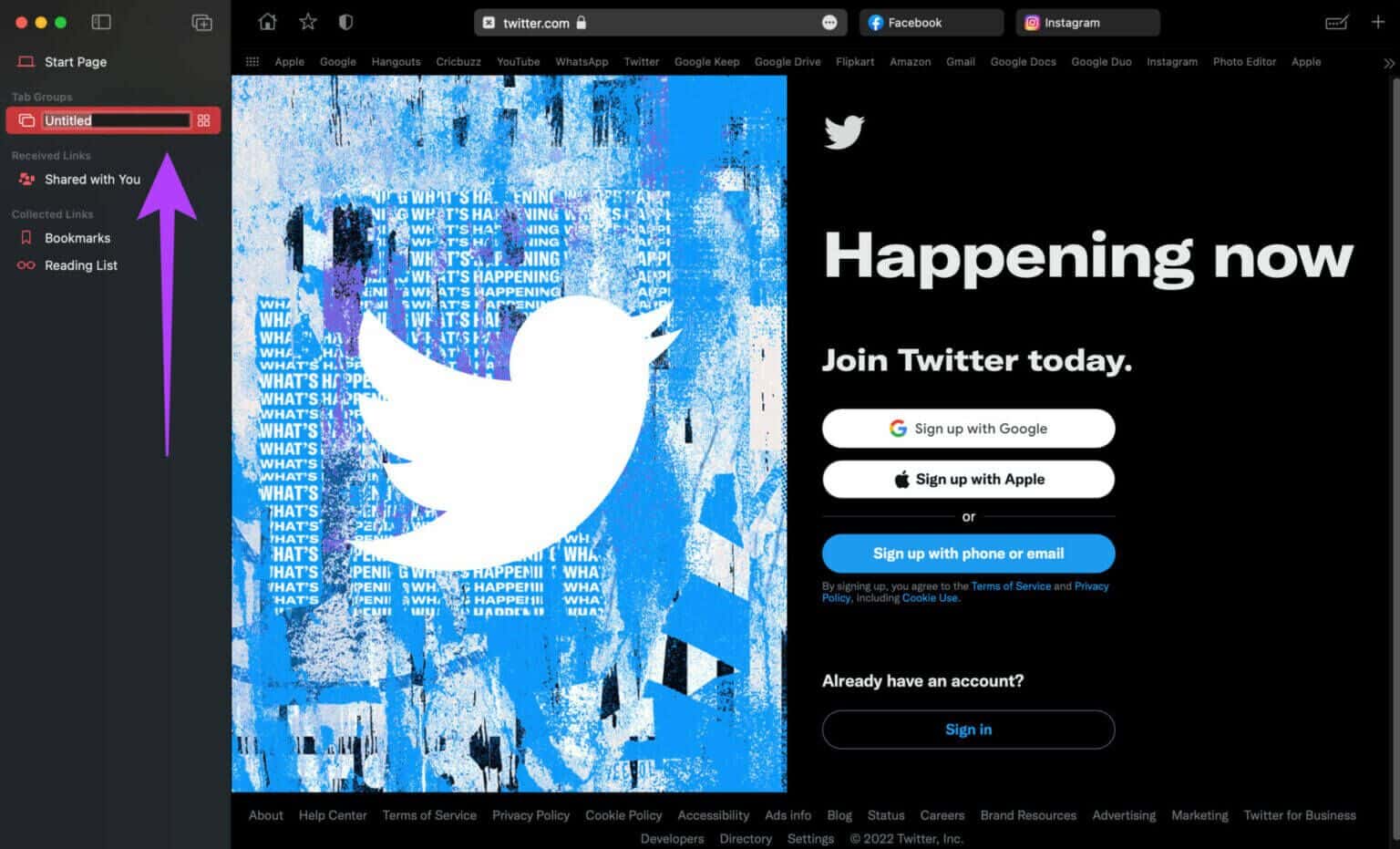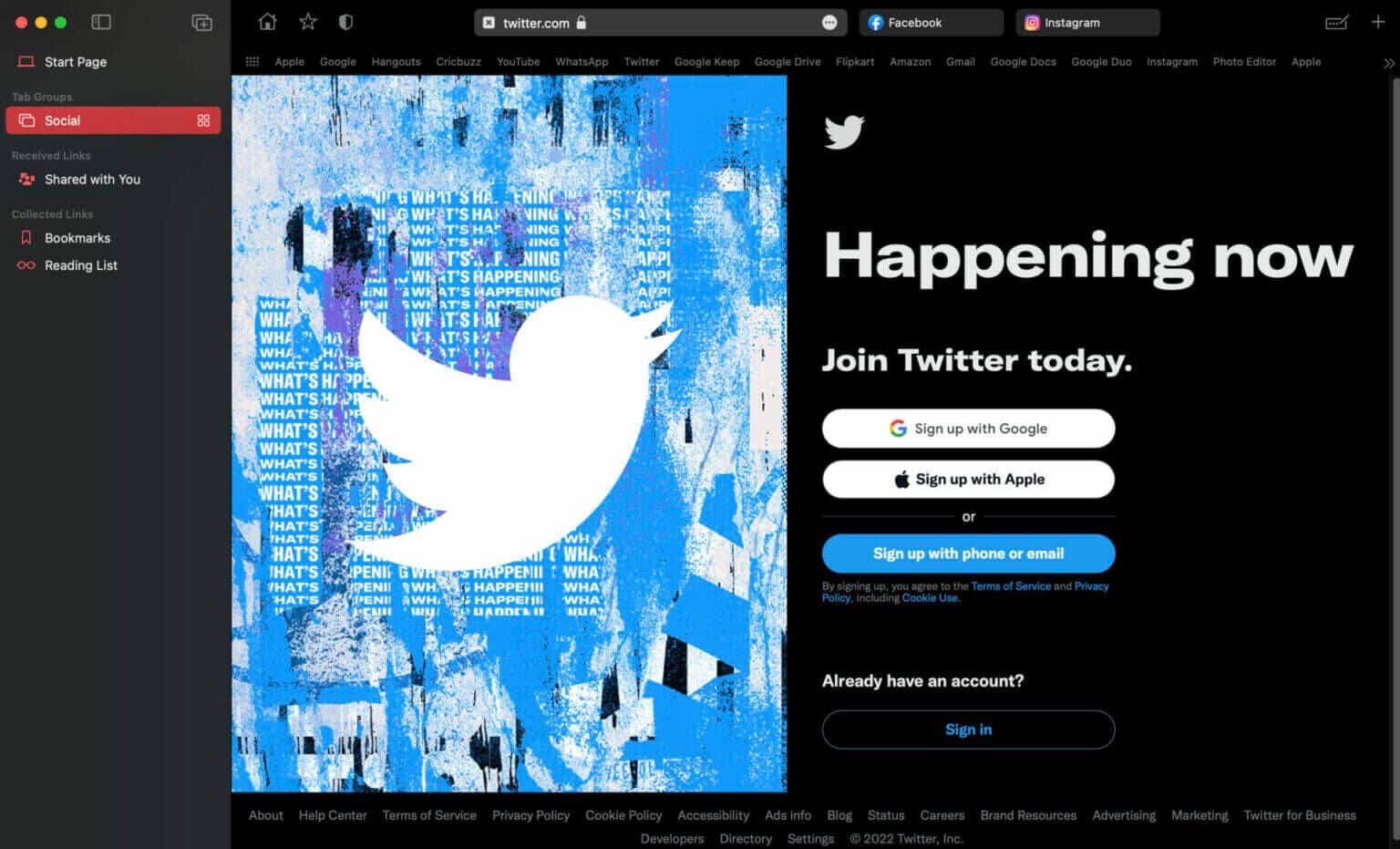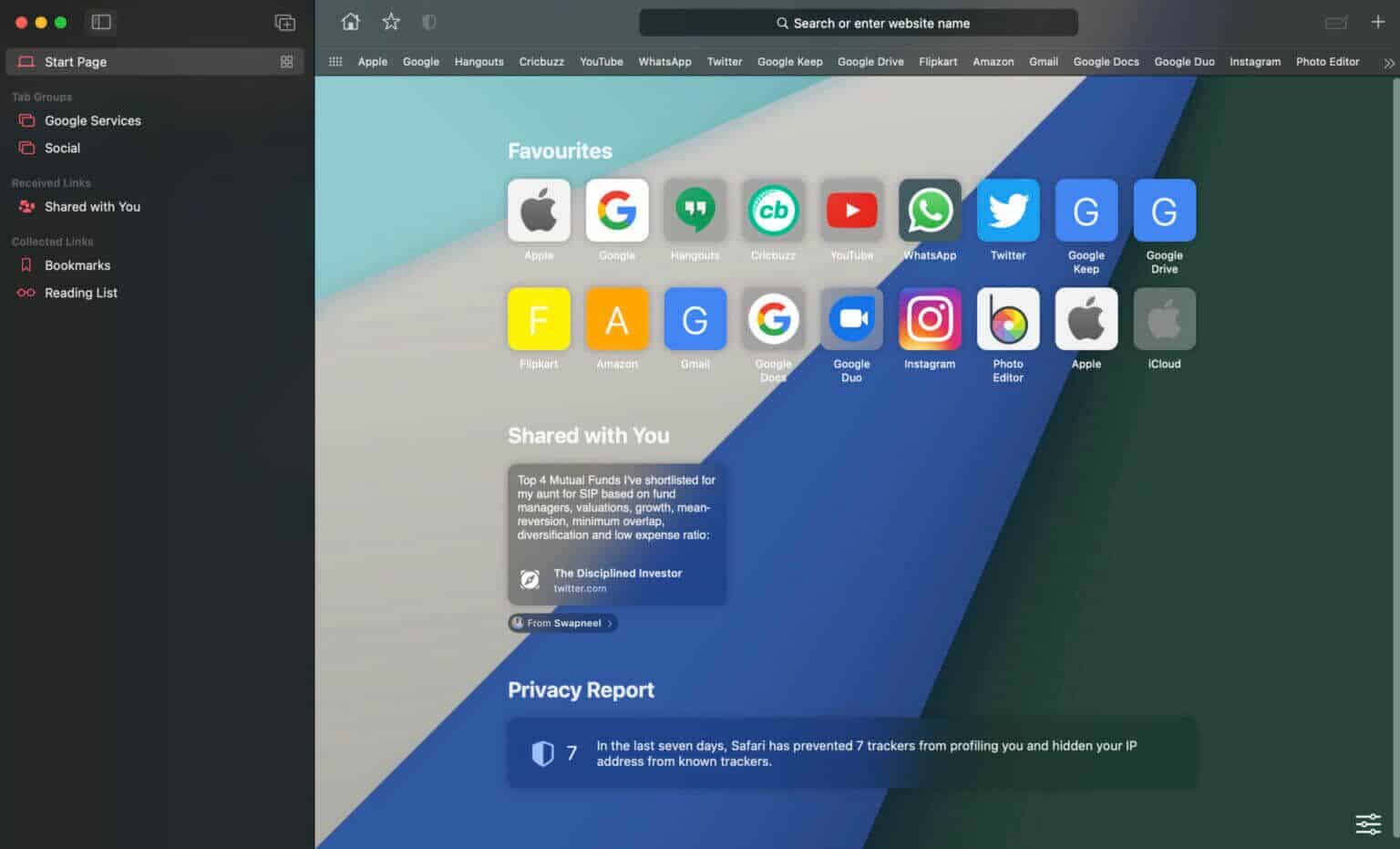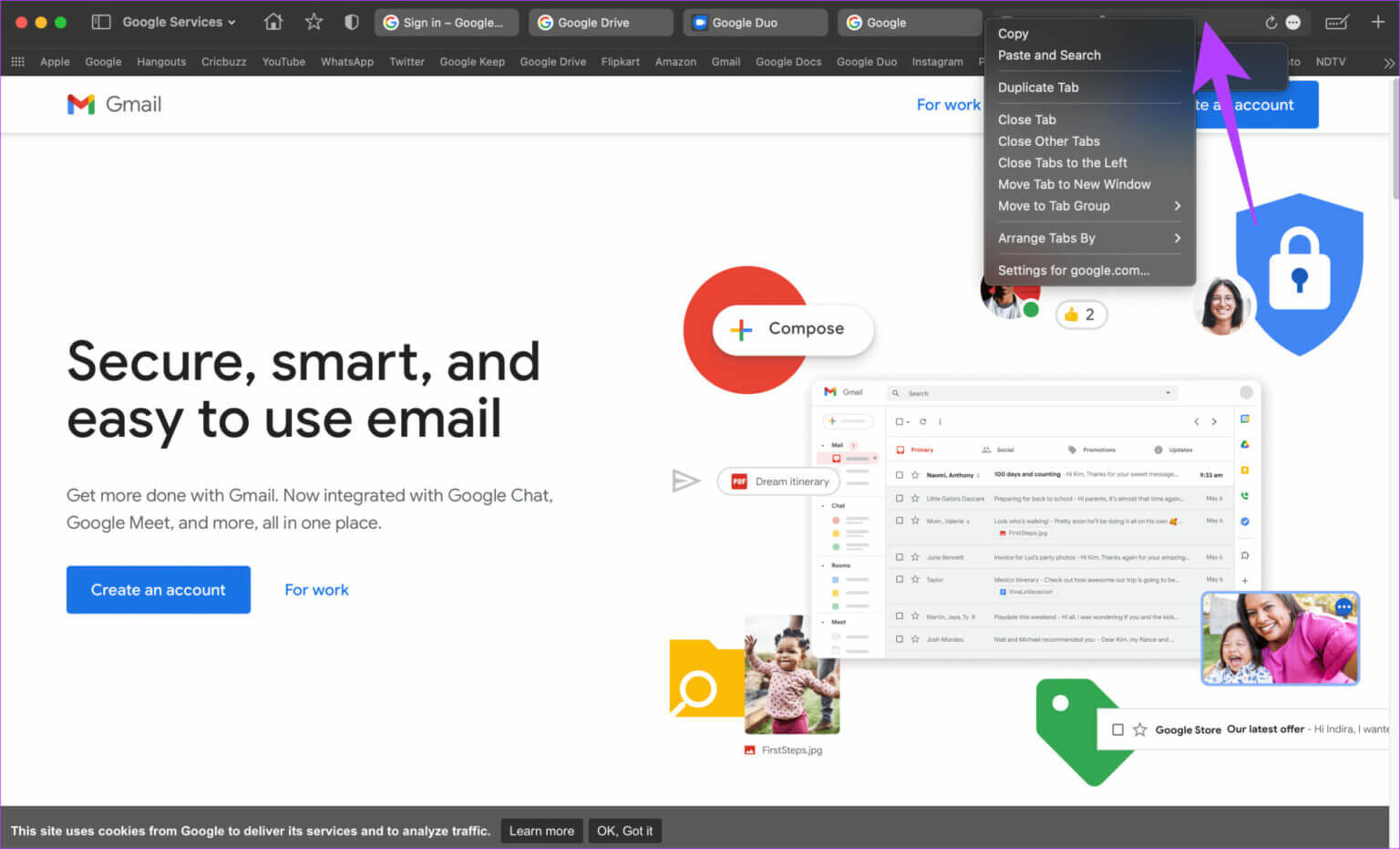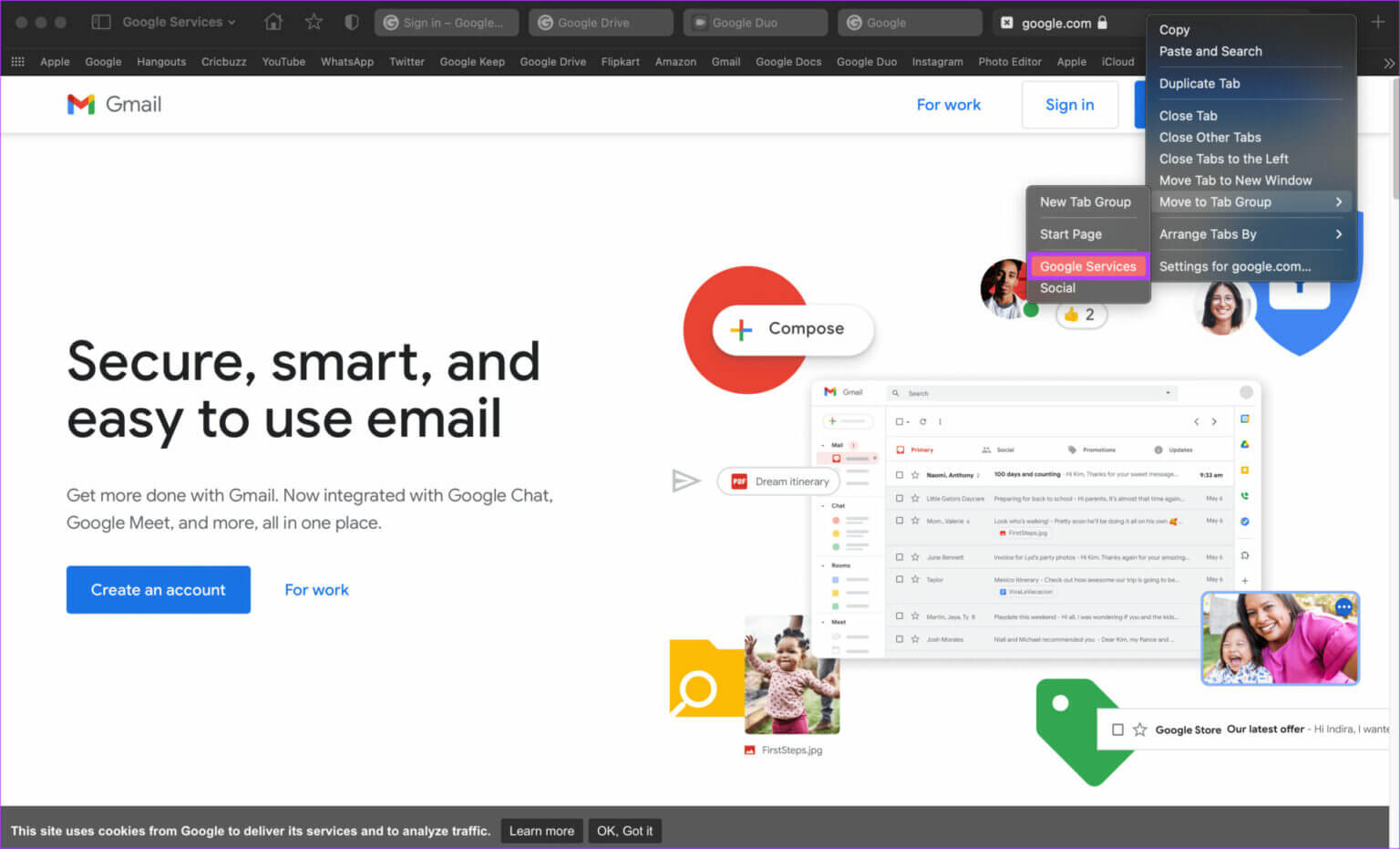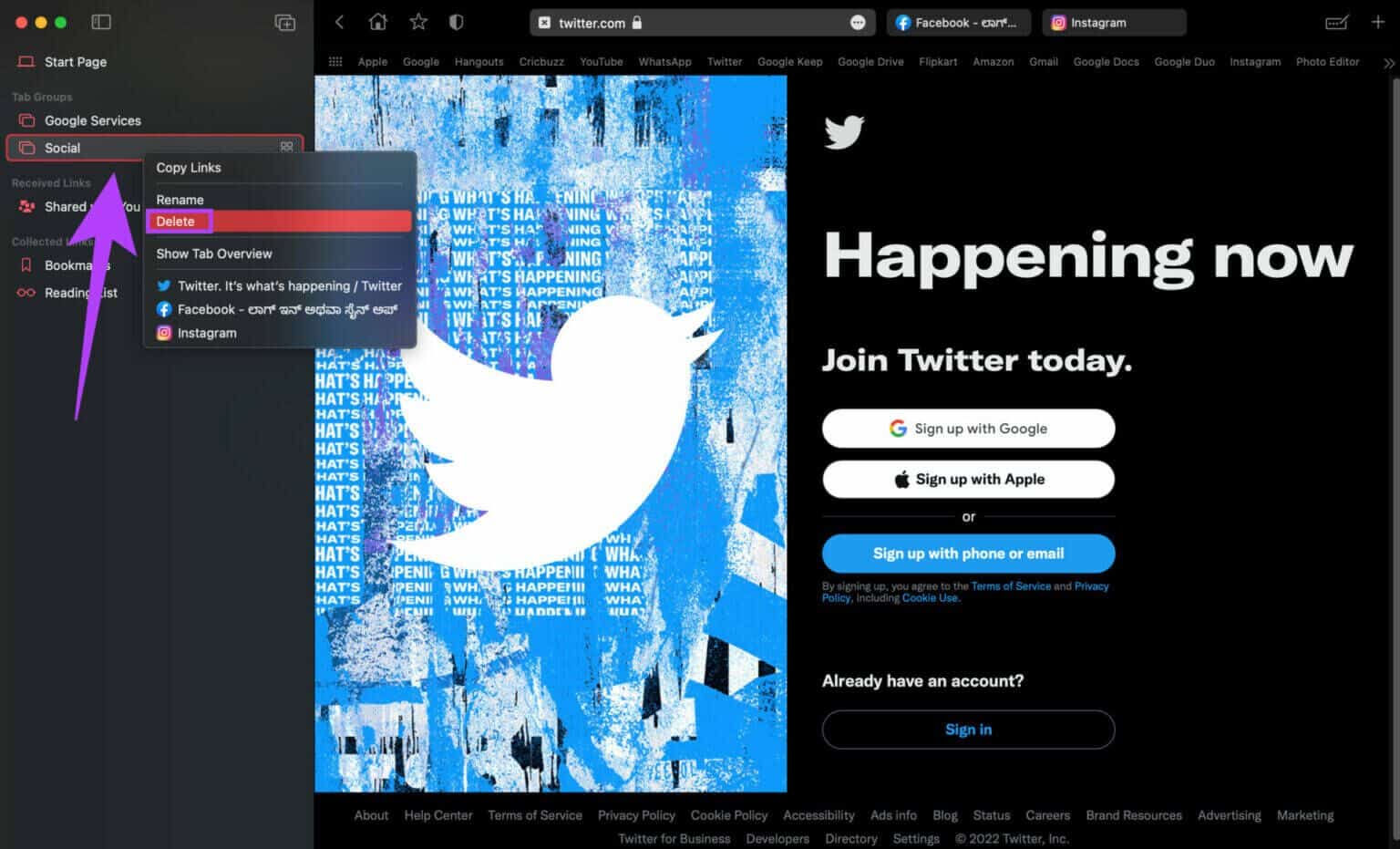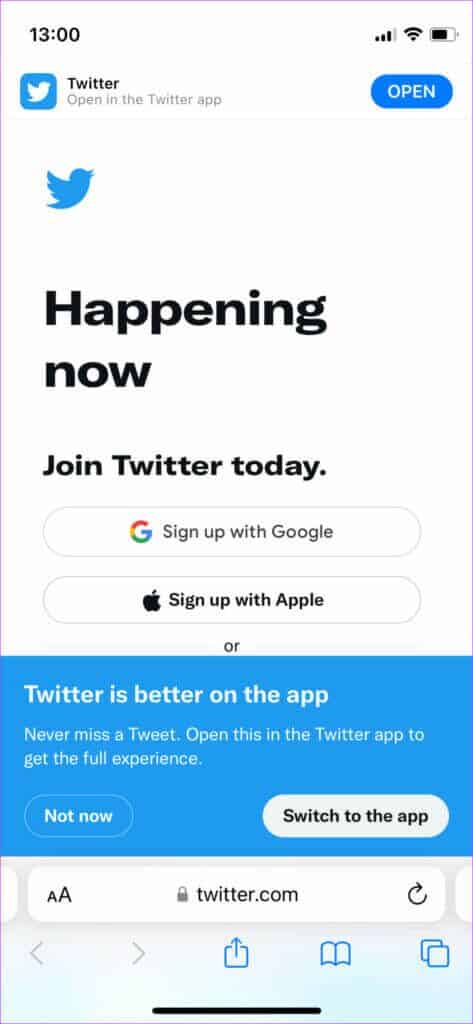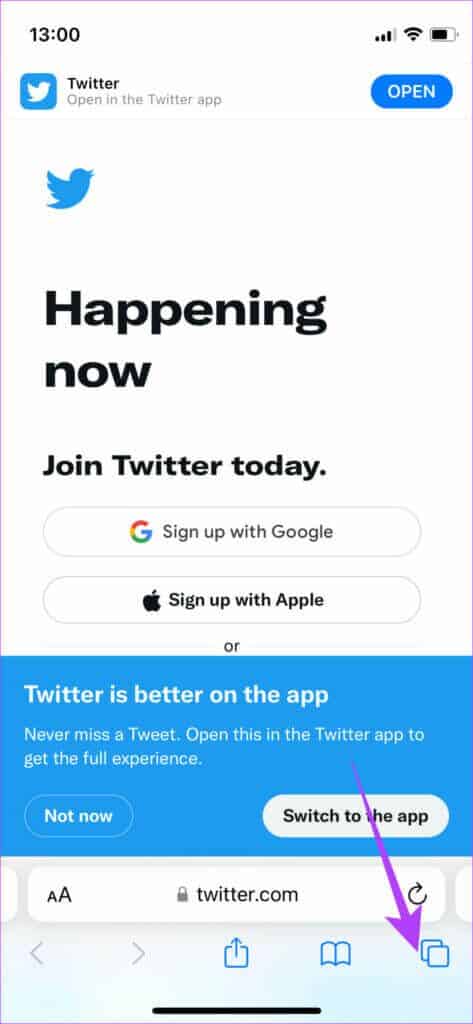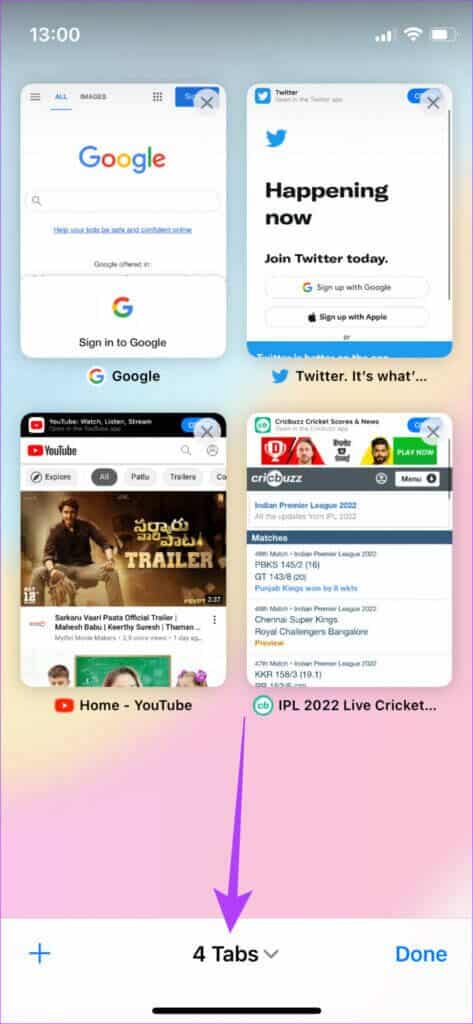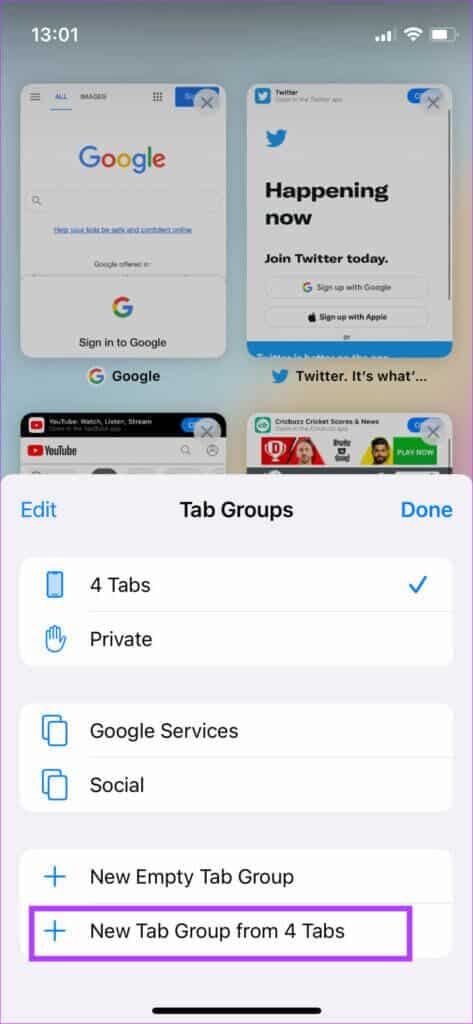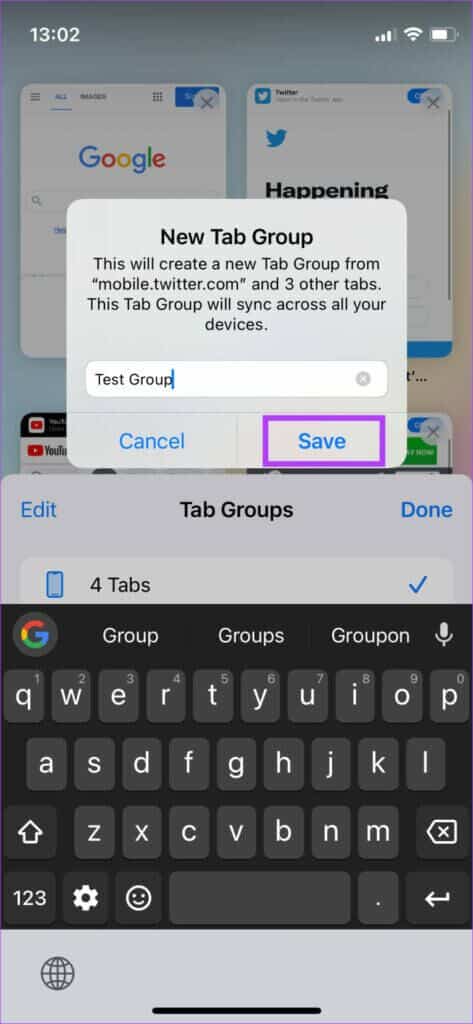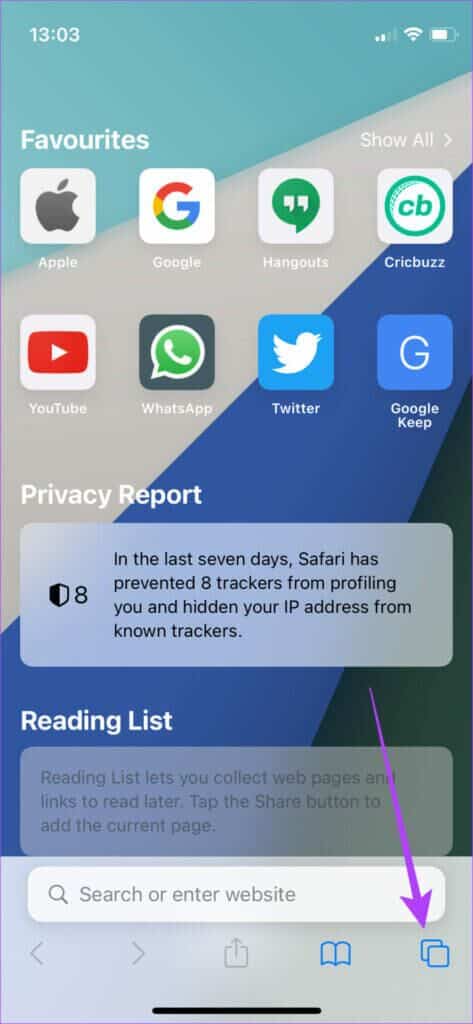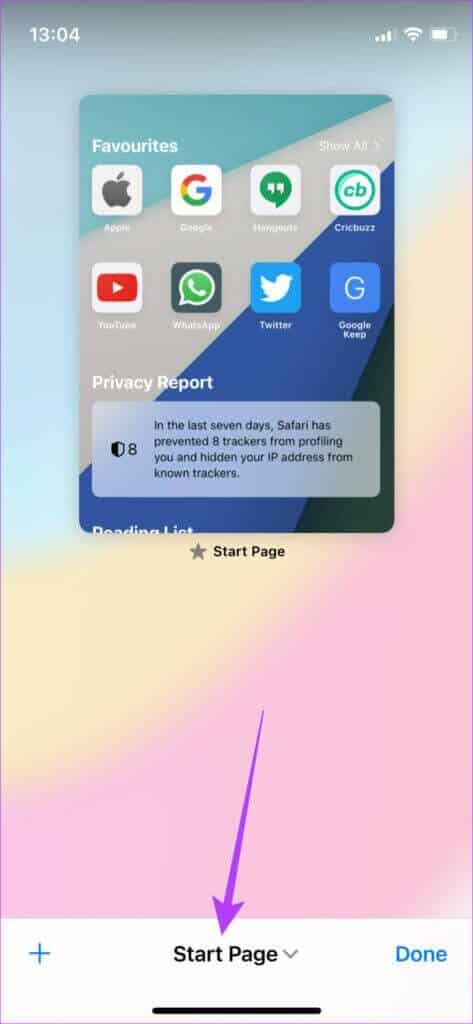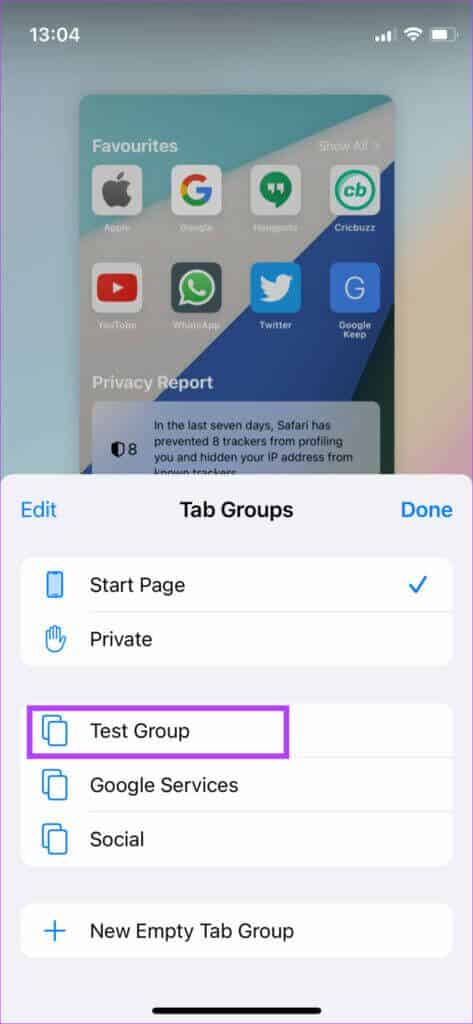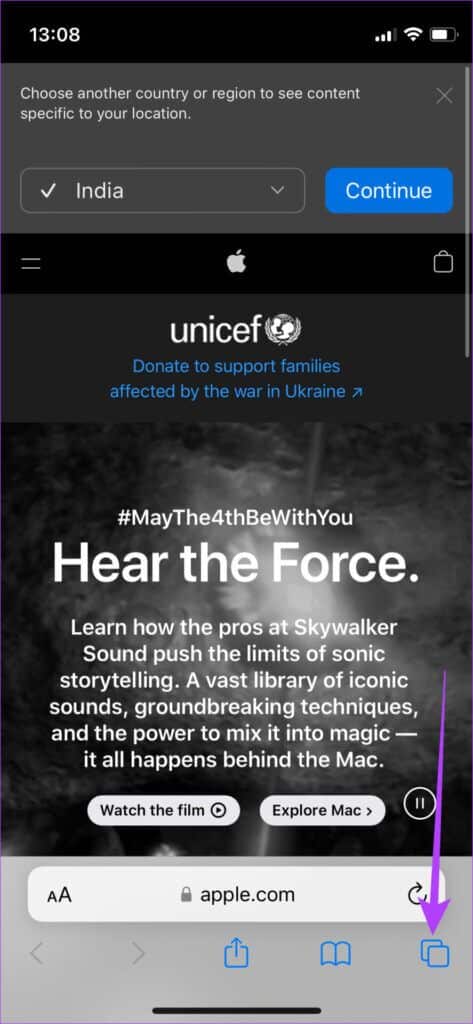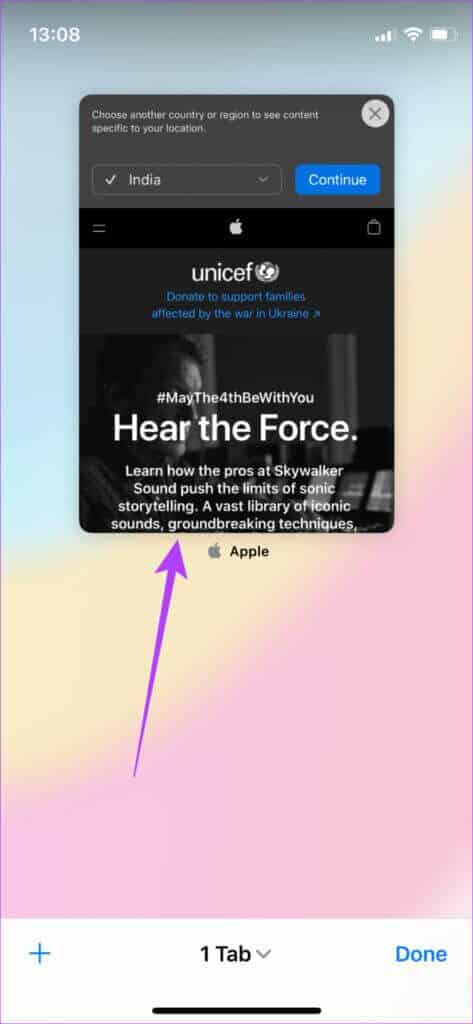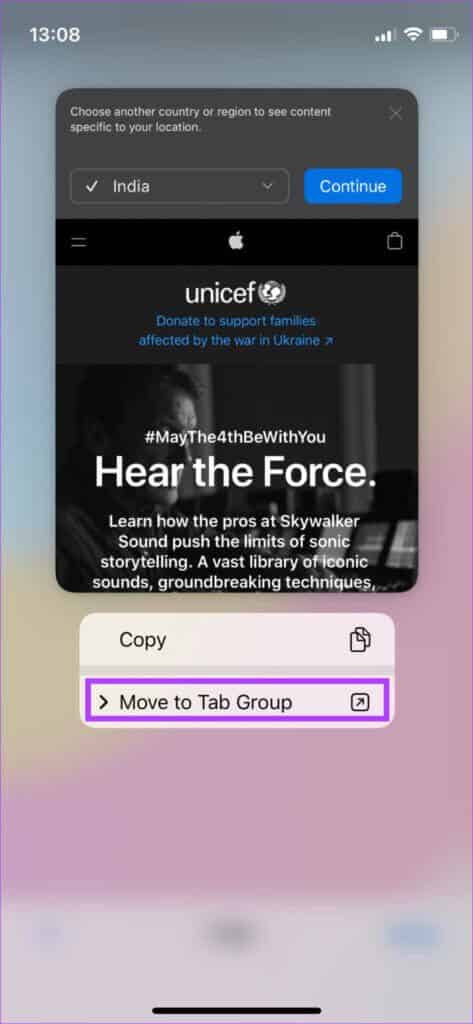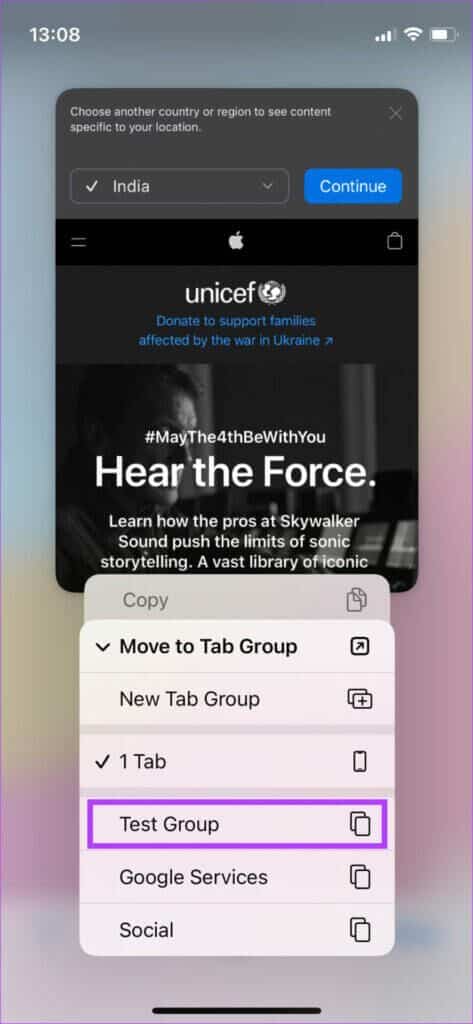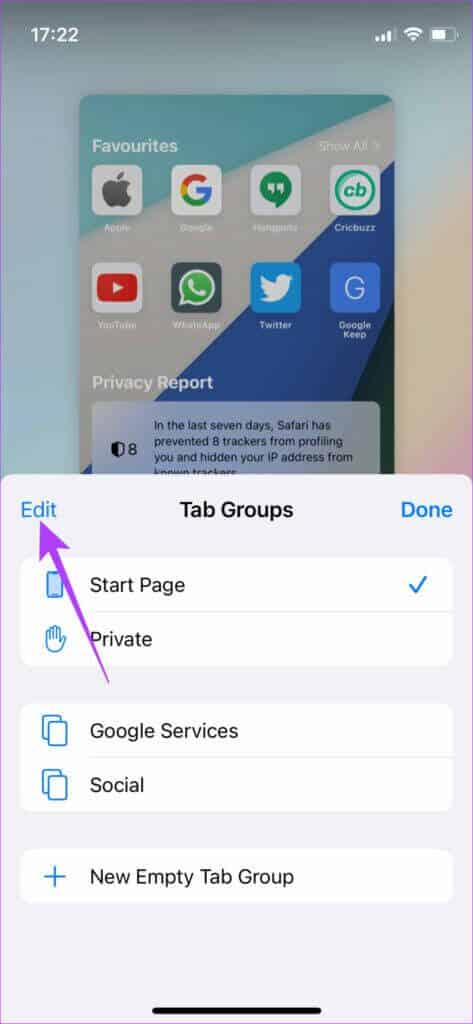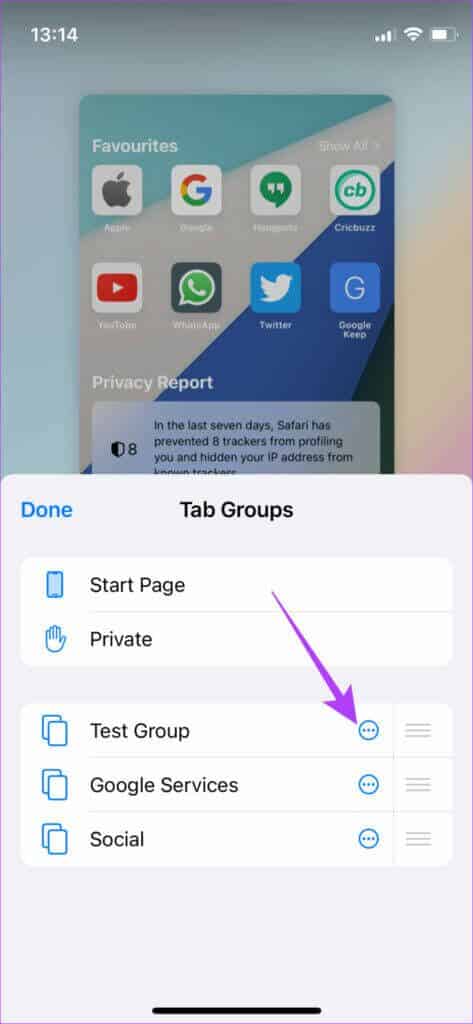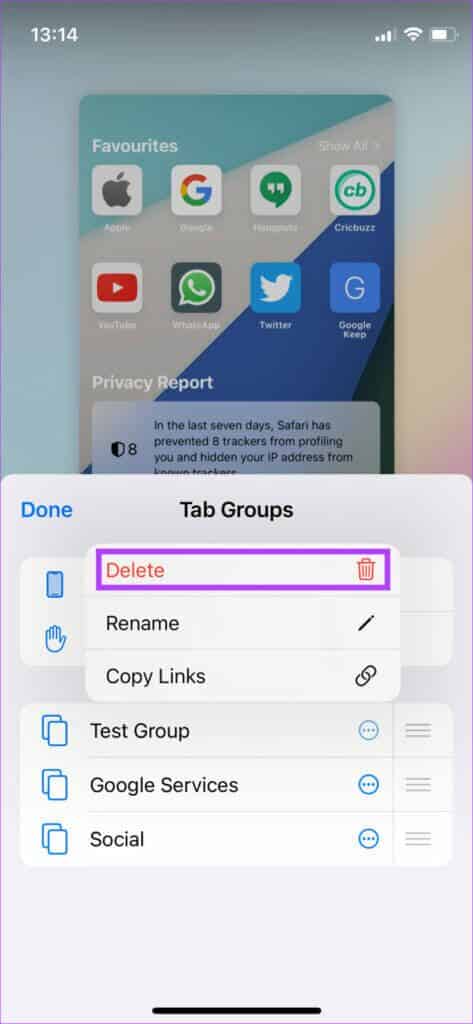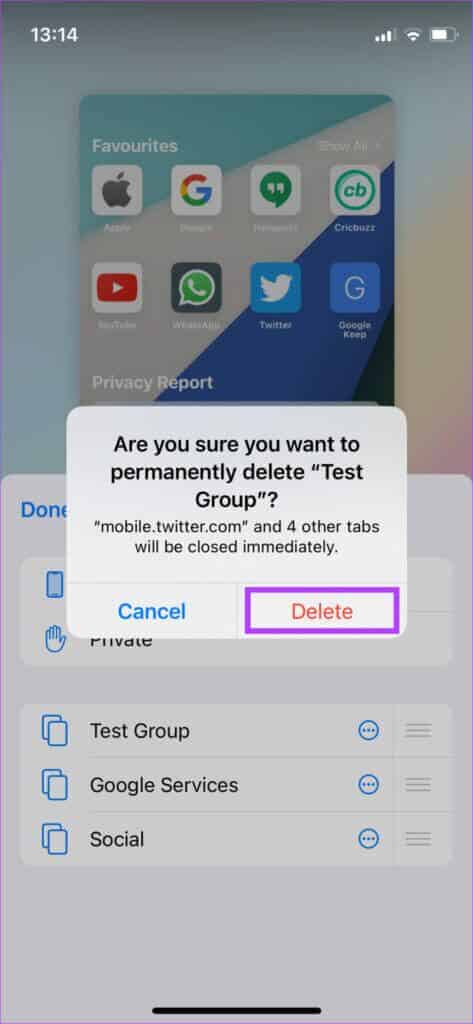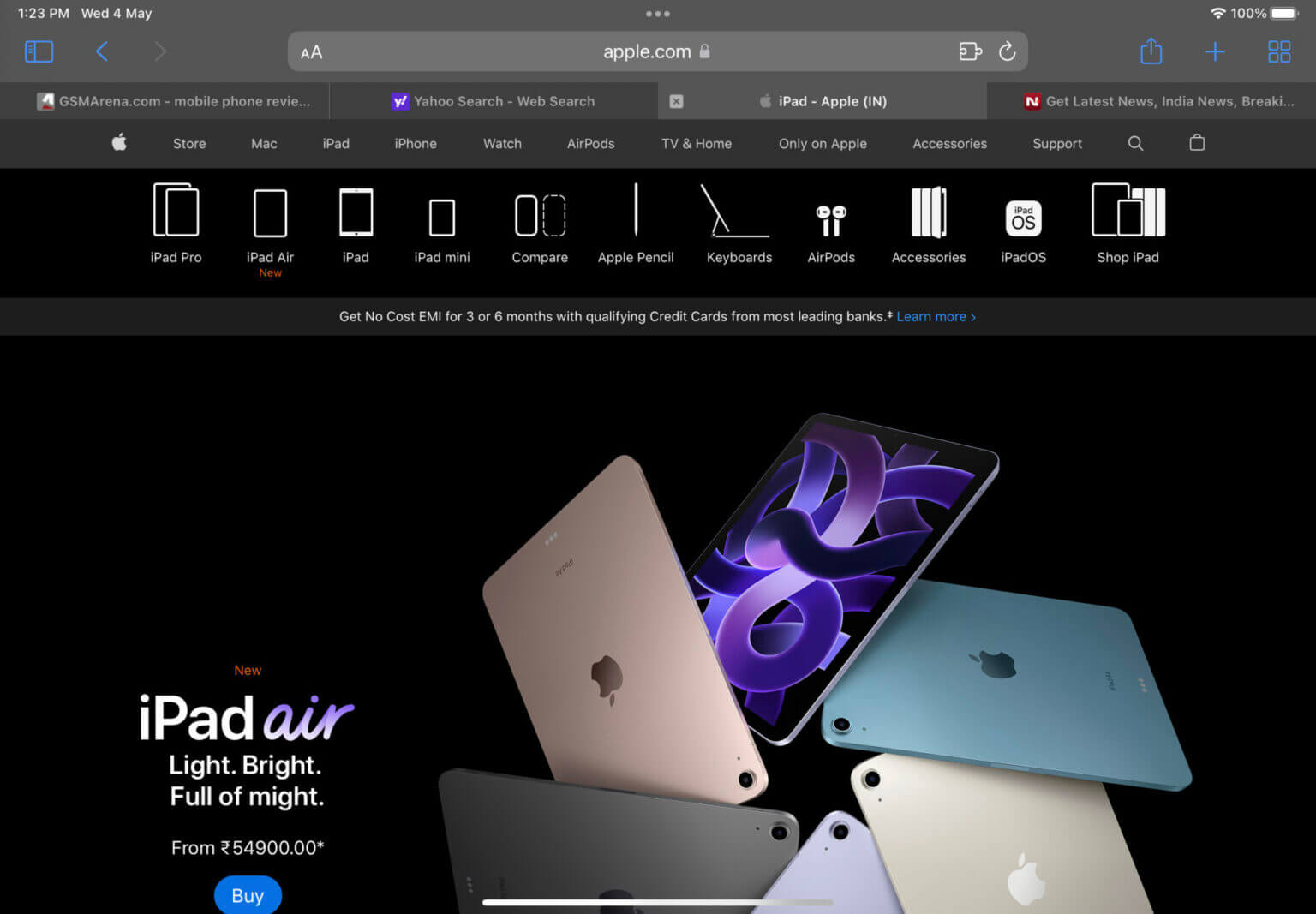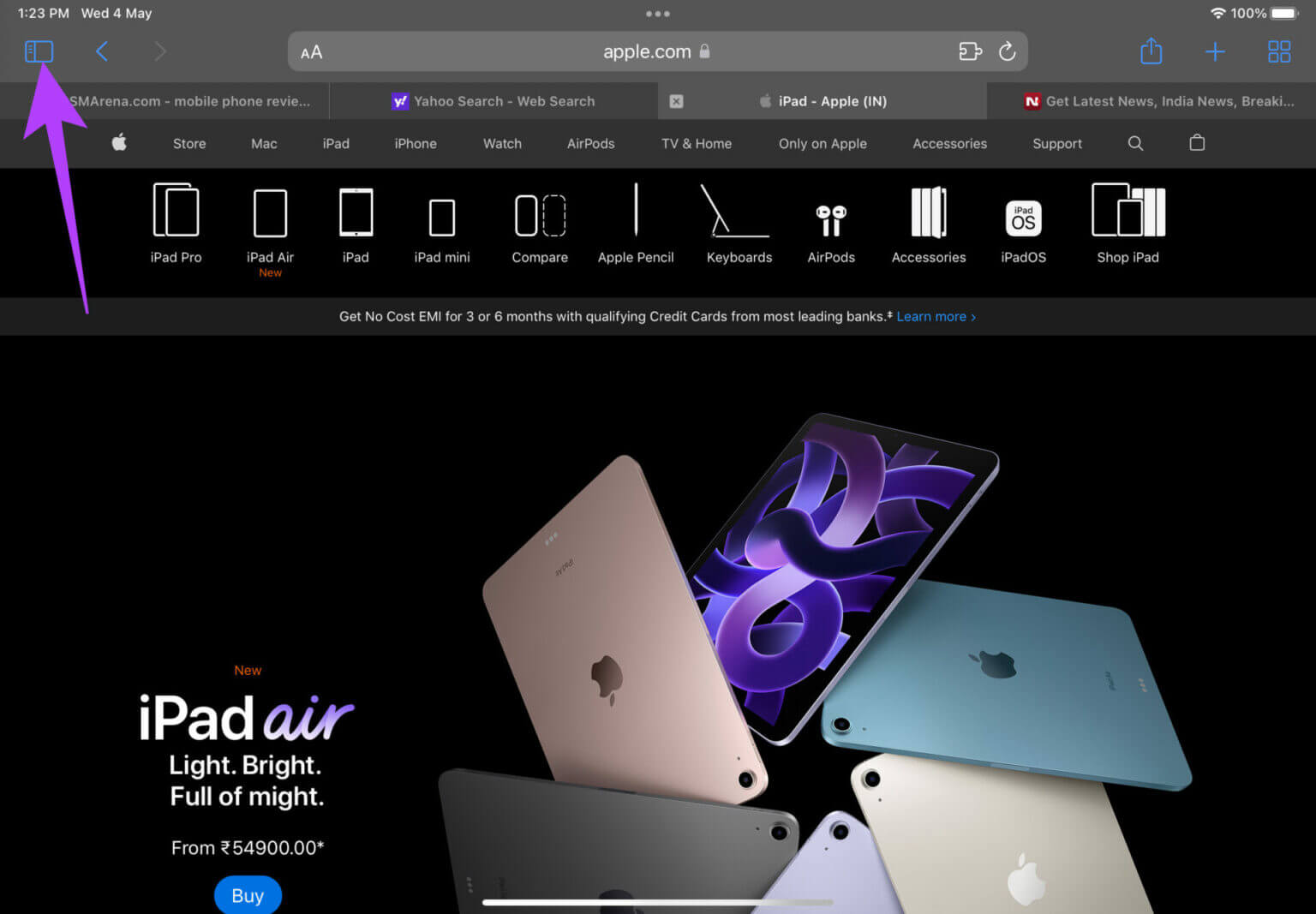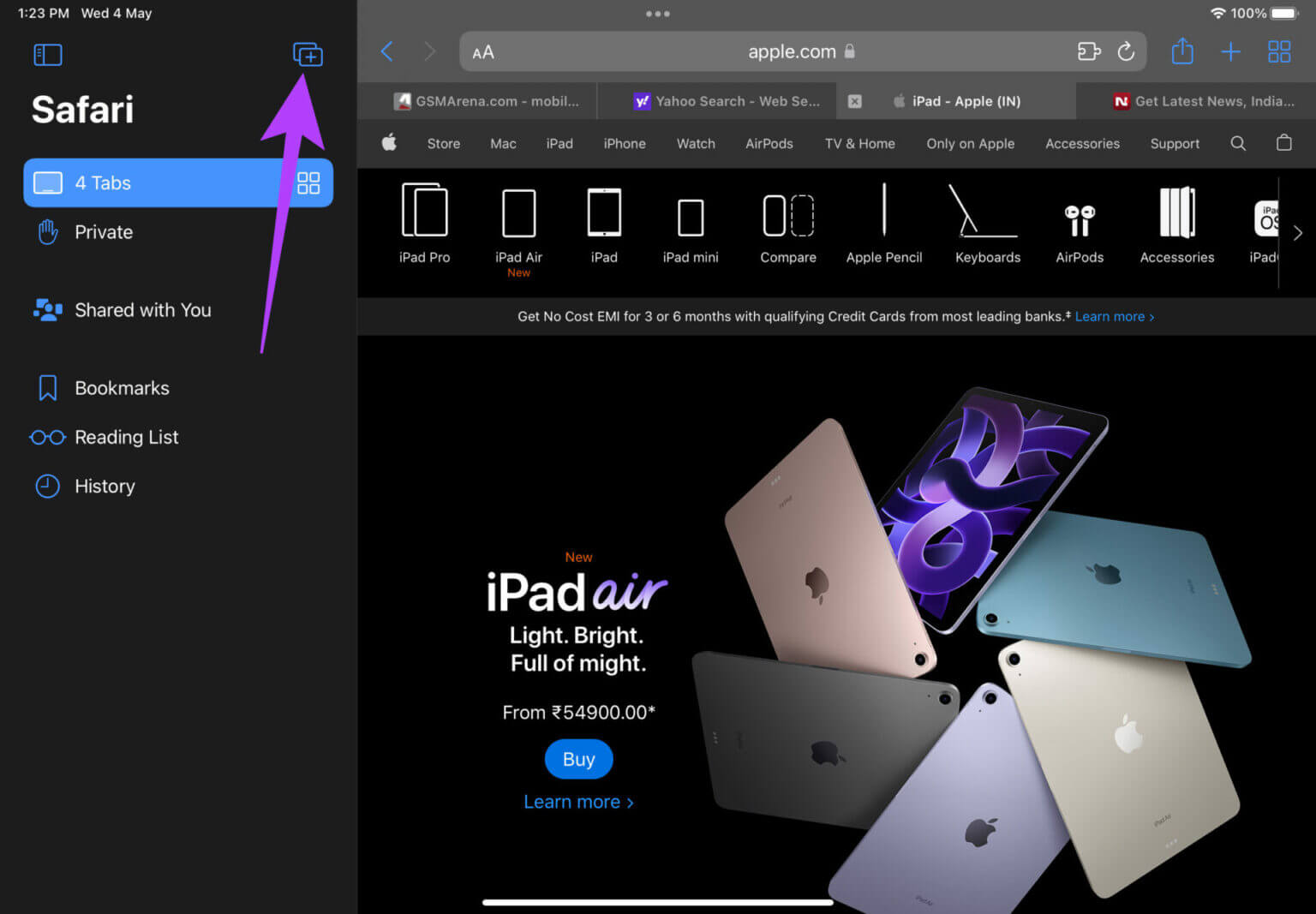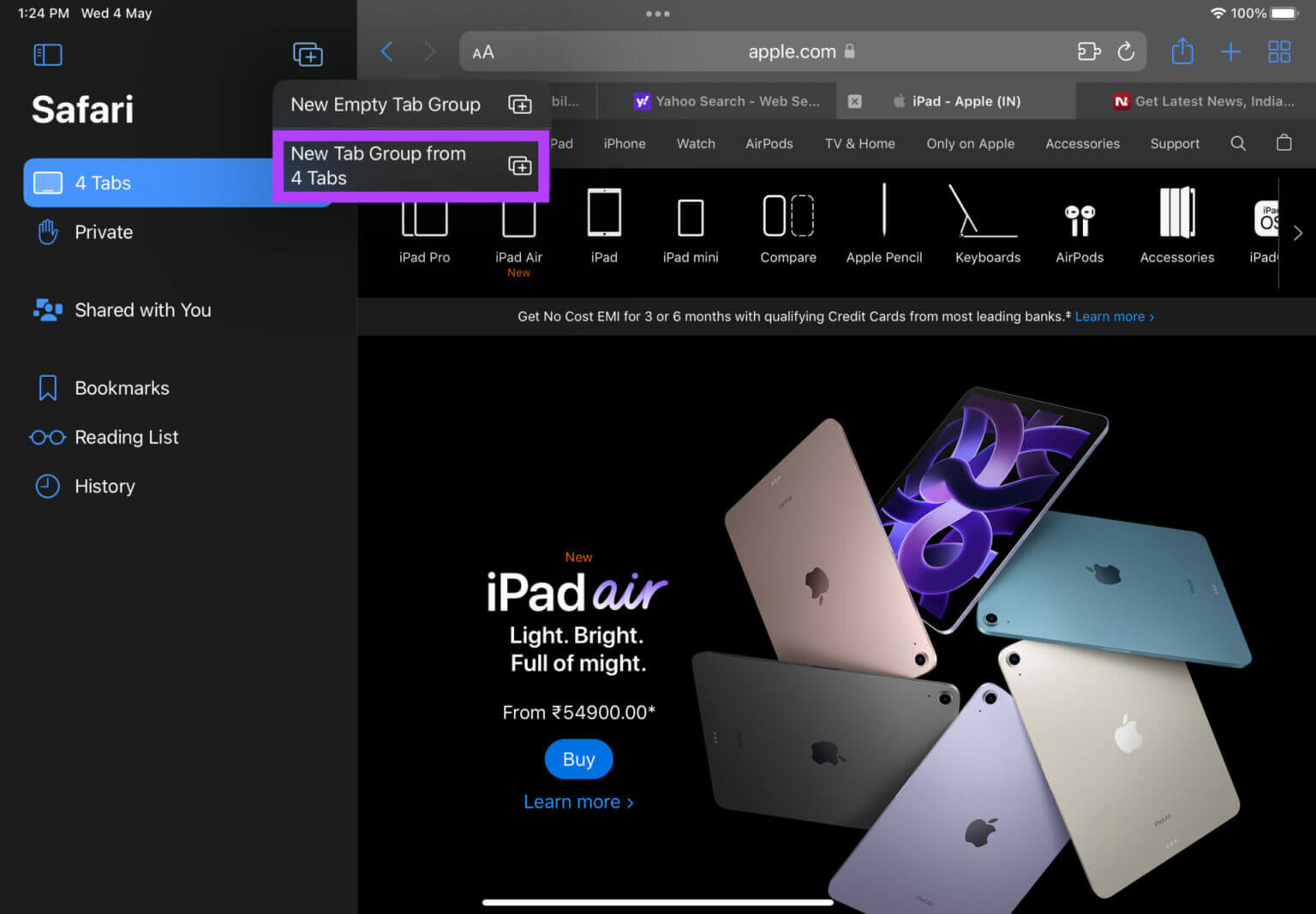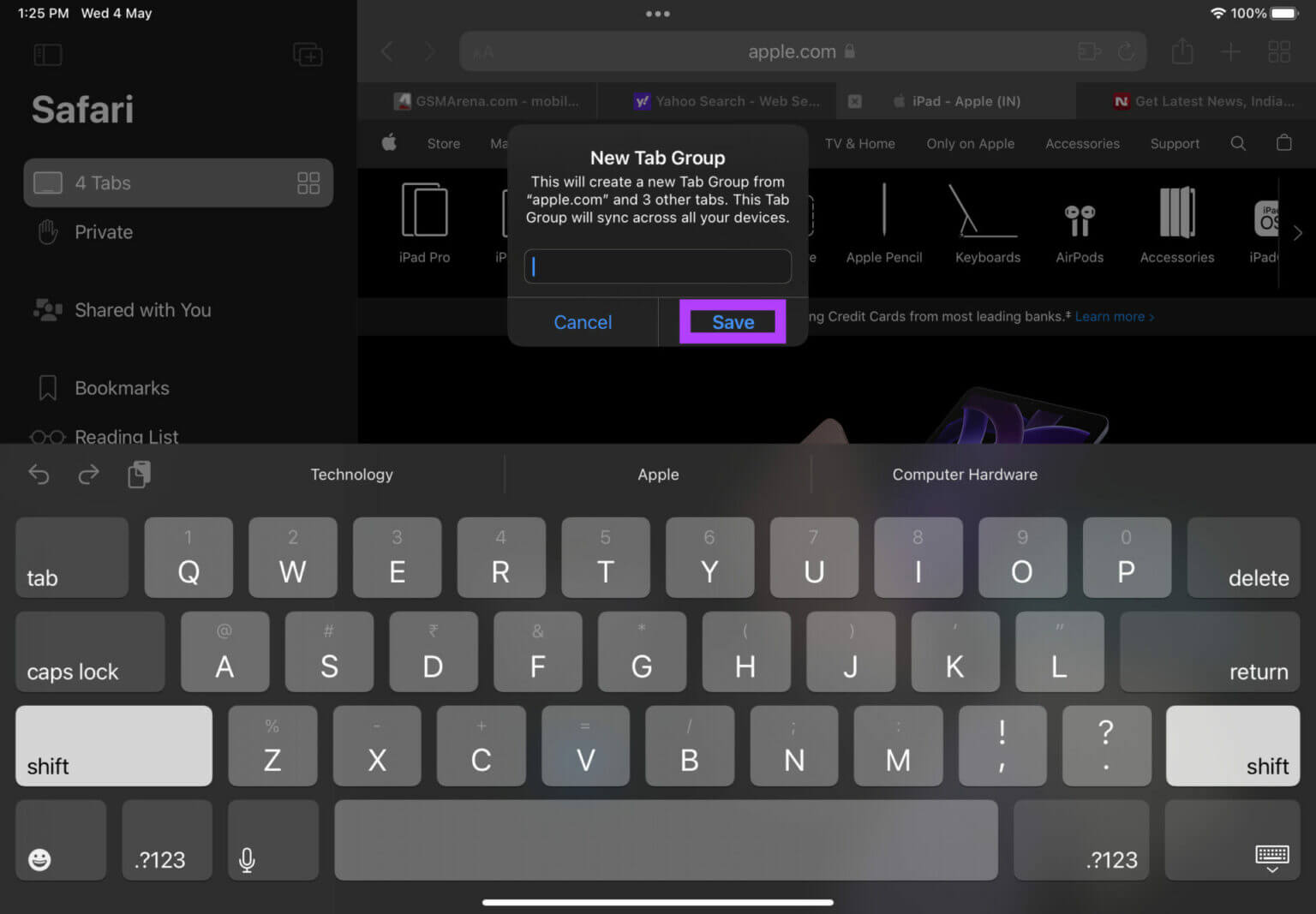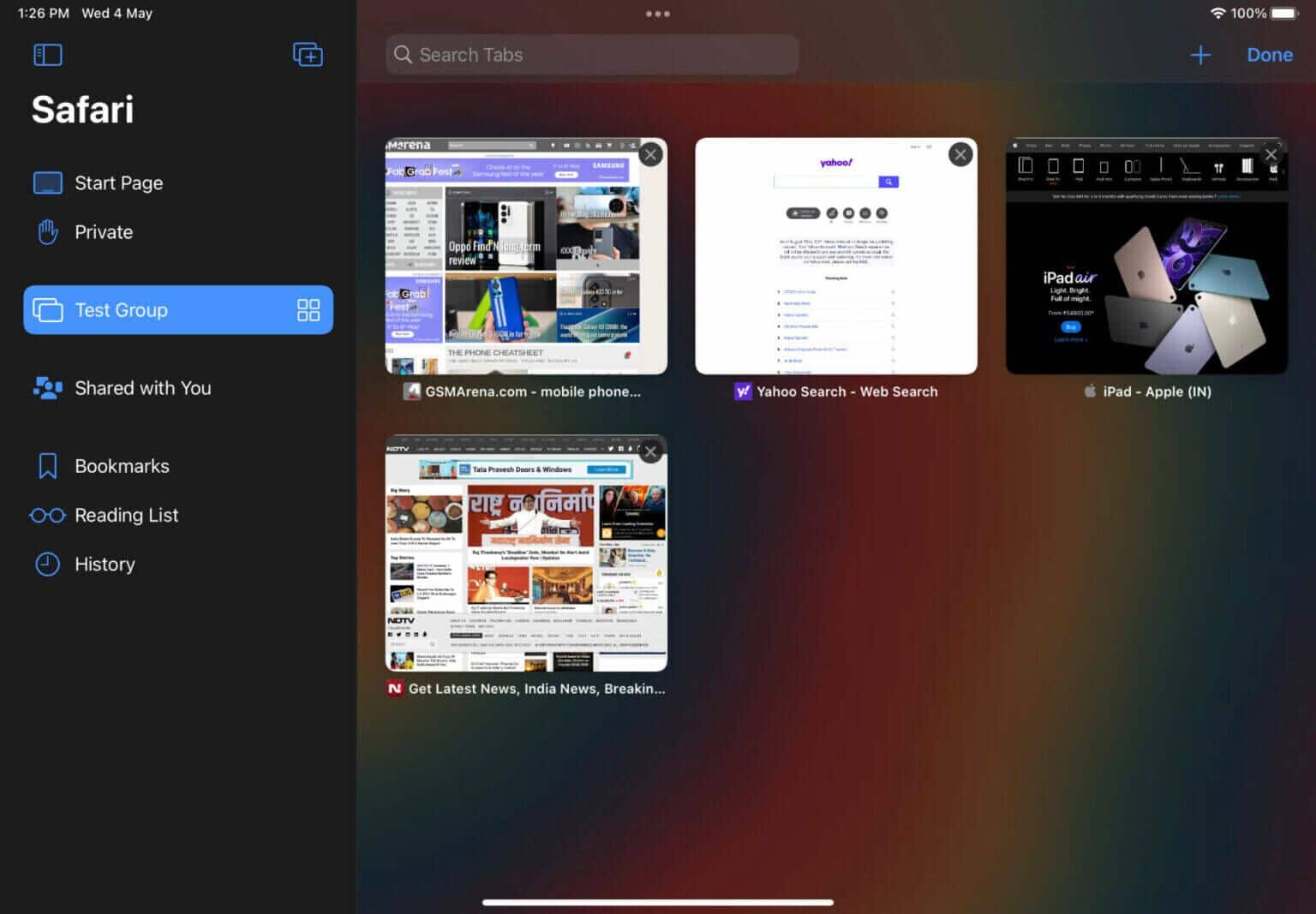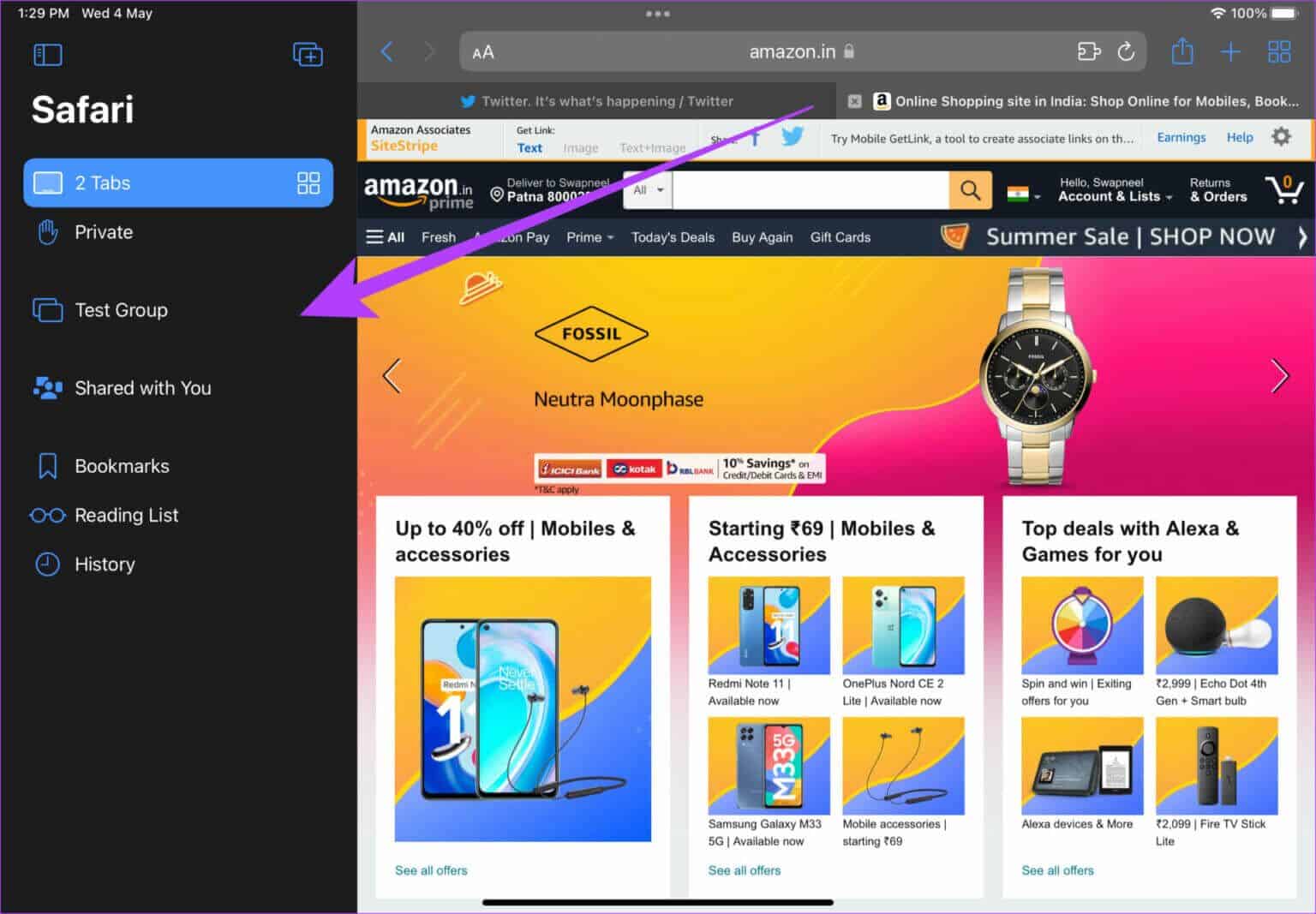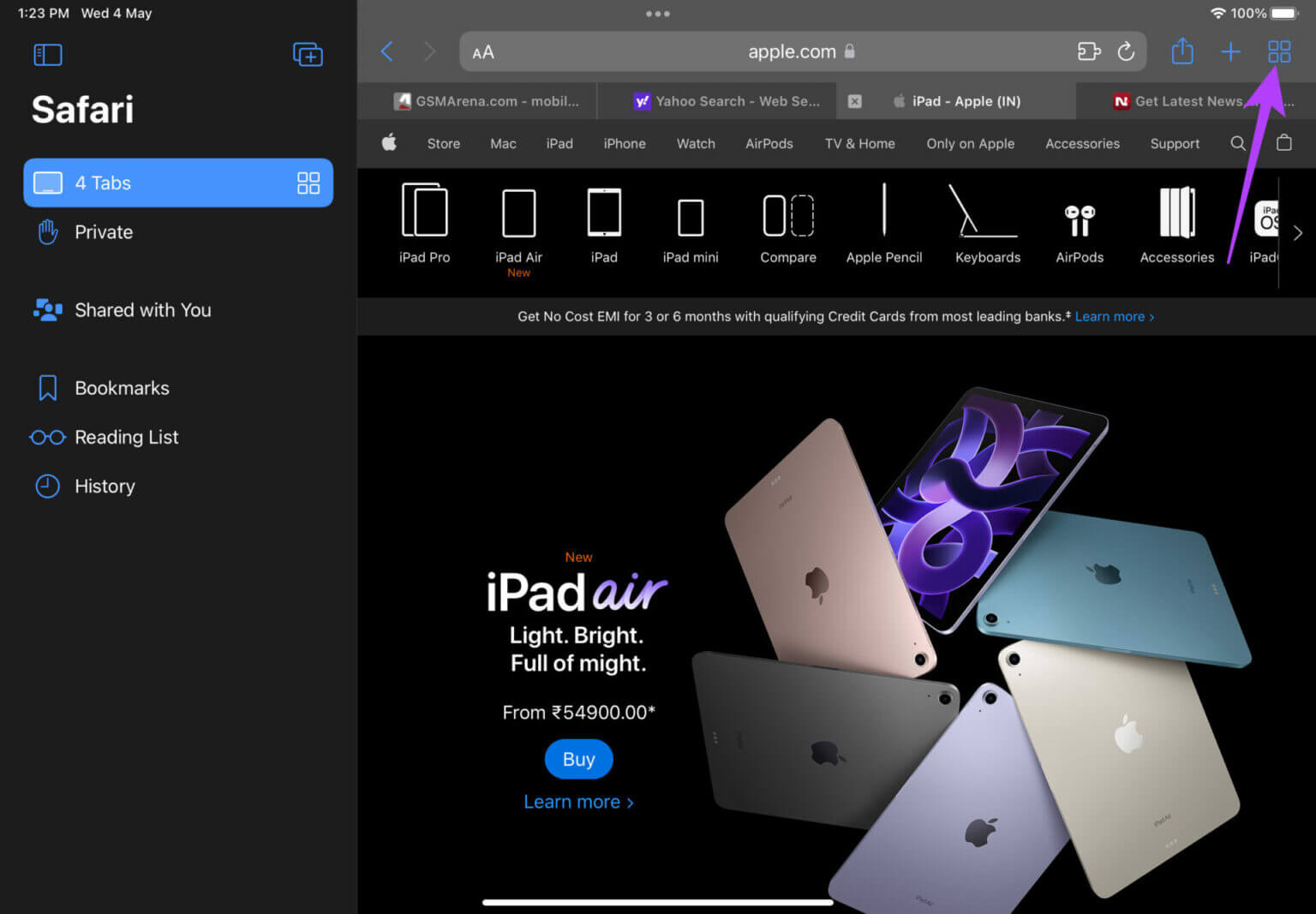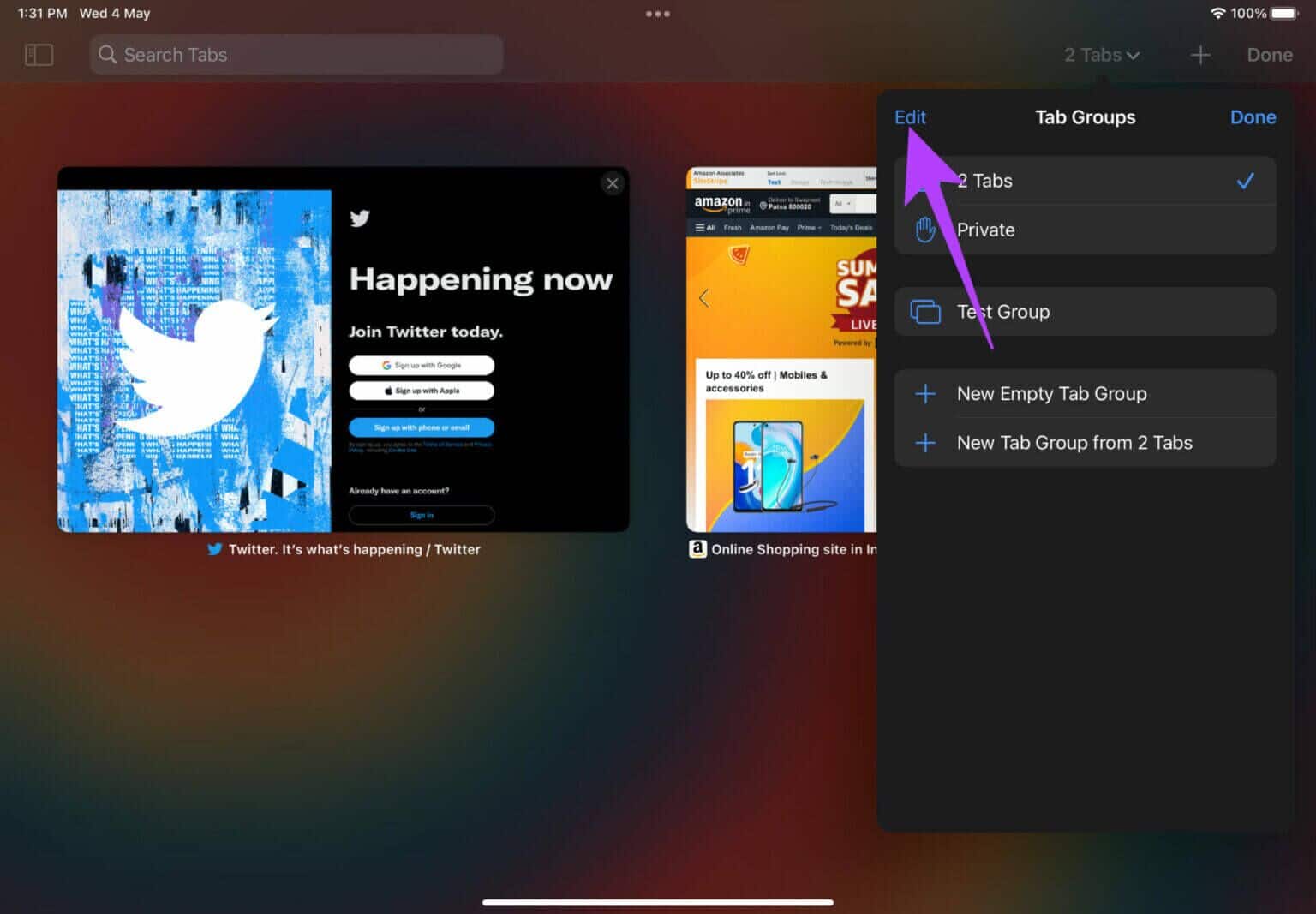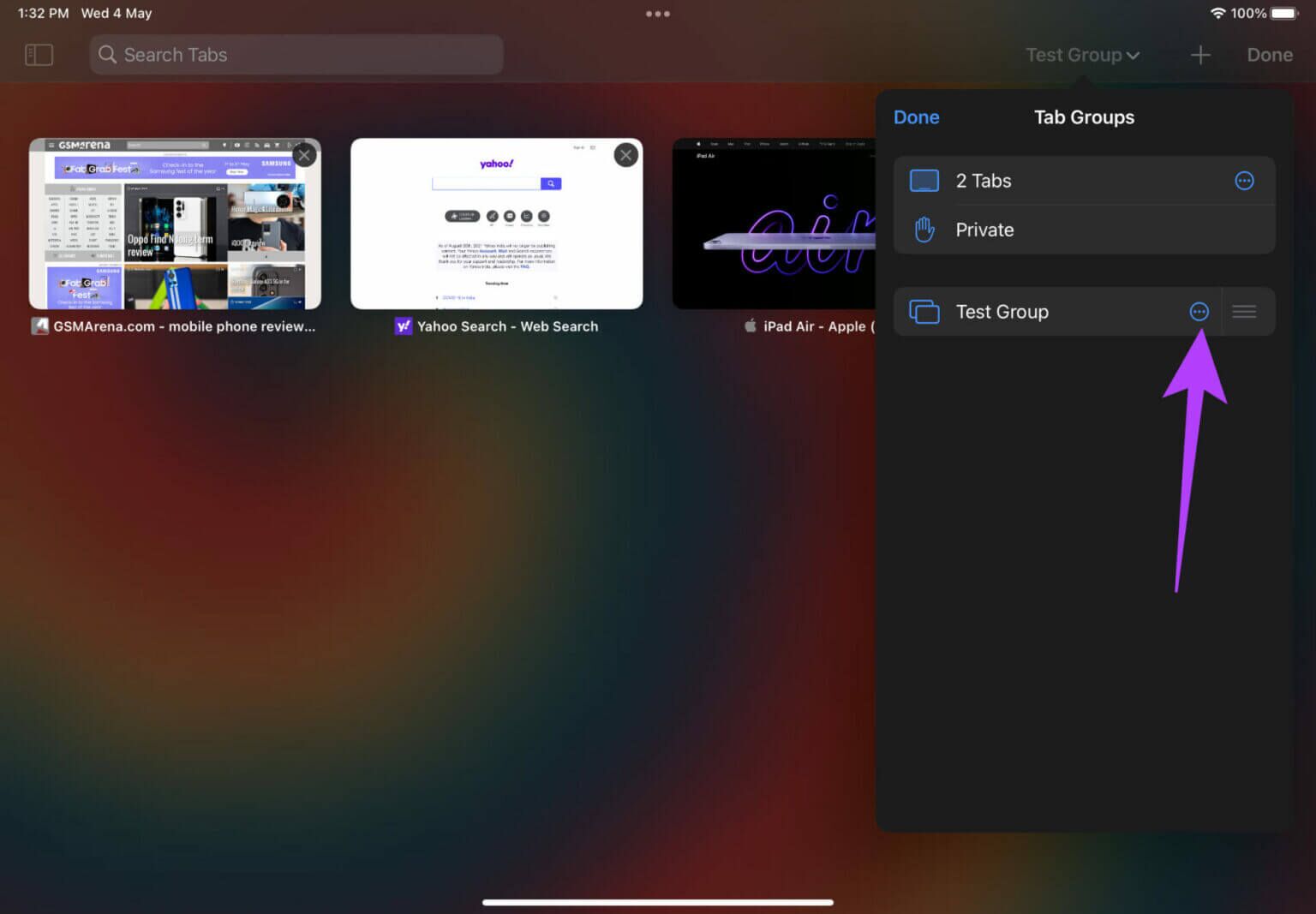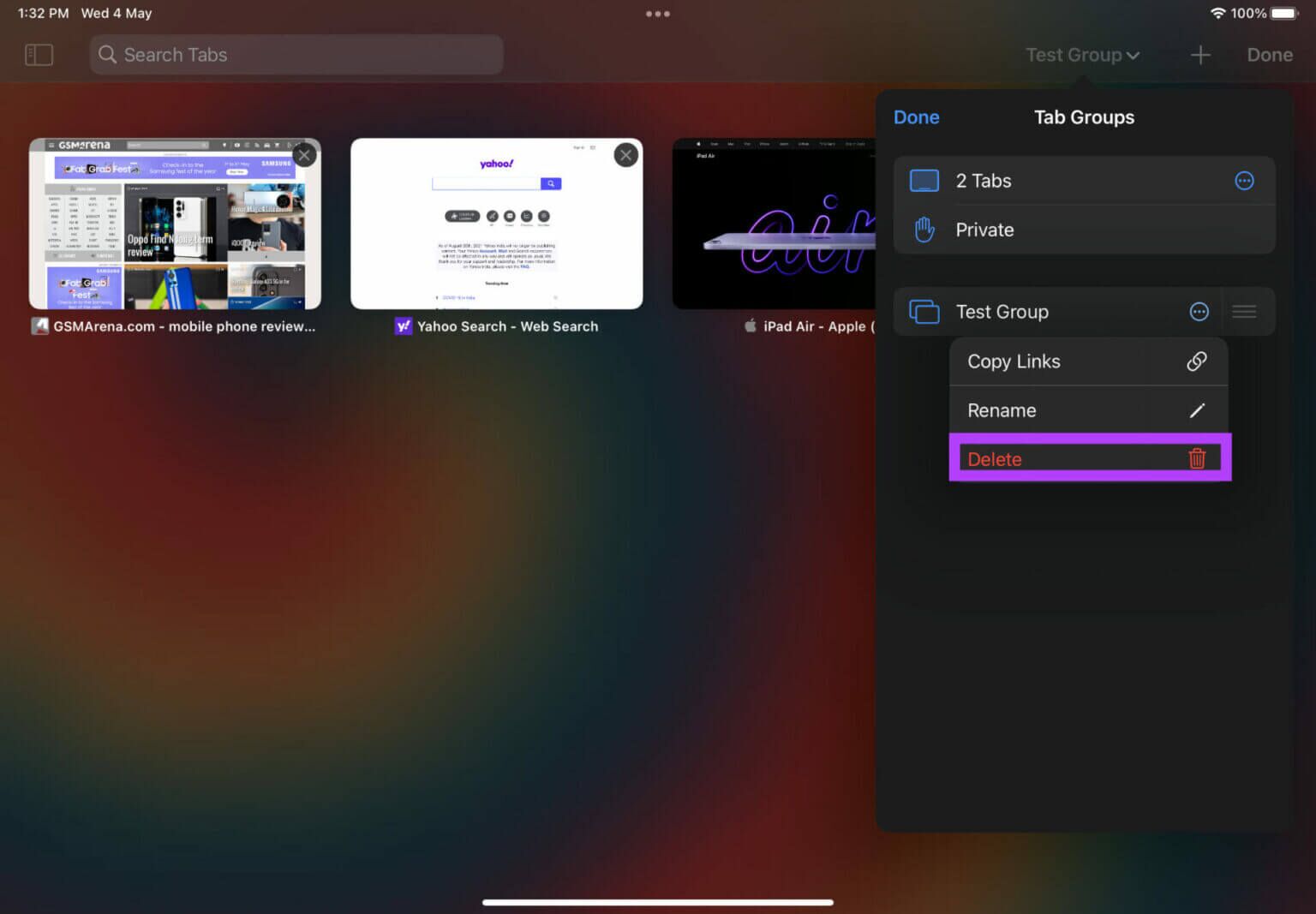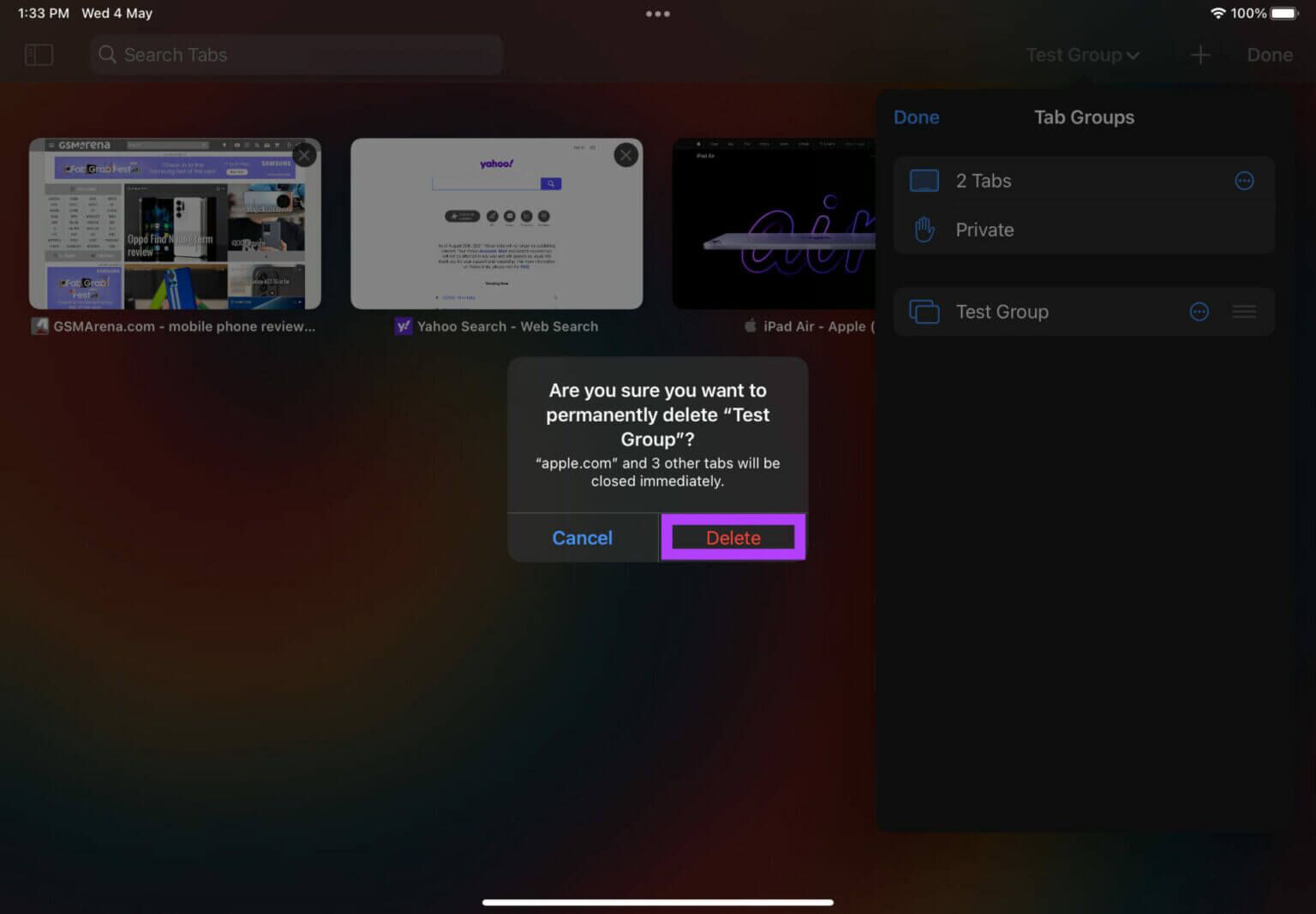Comment utiliser les groupes d'onglets dans Safari sur Mac, iPhone et iPad
Dernière mise à jour macOS Monterey Quelques nouvelles modifications apportées à certaines applications système, y compris Safari 15. Le correctif a apporté de nouvelles fonctionnalités de confidentialité, des améliorations de conception et des groupes d'onglets. Comme vous le savez déjà, le Groupes d'onglets sur Chrome Il existe depuis mi 2020. Enfin, Safari joue avec cette fonctionnalité. La meilleure partie est que la fonctionnalité des groupes d'onglets dans Safari est disponible sur les appareils Mac, iPhone et iPad. Lorsque vous basculez entre ces trois appareils Apple et que vous ouvrez plusieurs onglets, il est préférable de les regrouper pour les organiser facilement. Voici comment utiliser les groupes d'onglets dans Safari sur Mac, iPhone et iPad.
Que sont les groupes d'onglets ?
Disons que vous avez dix onglets ouverts dans votre navigateur. Ils sont répartis dans différentes catégories. Vous pouvez avoir Facebook, Twitter et Instagram, qui sont des sites de médias sociaux. Il peut également y avoir des sites de diffusion de contenu ouverts tels que YouTube et Netflix. Avec autant d'onglets ouverts, il peut être déroutant de naviguer entre eux.
C'est là que les groupes d'onglets sont utiles. Comme son nom l'indique, vous pouvez regrouper les onglets dans la même catégorie pour organiser tous vos onglets ouverts de manière non ordonnée. Un groupe d'onglets peut être un média social, où se trouvent tous les onglets pertinents. De même, il peut y avoir des groupes d'onglets pour les e-mails, les divertissements, les blogs, etc.
UTILISER LES GROUPES D'ONGLETS DANS SAFARI SUR MAC
Voici comment créer et supprimer des groupes d'onglets dans Safari sur un Mac.
Créer des groupes d'onglets
Étape 1: Ouvrez Safari sur votre Mac. Ouvrez tous les sites Web pour lesquels vous souhaitez créer un groupe d'onglets dans des onglets individuels.
Étape 2: Une fois que tous les onglets requis sont ouverts, sélectionnez l'option Fichier dans la barre de menus en haut. Cliquez sur "Nouveau groupe d'onglets avec X onglets" où le X est le nombre d'onglets que vous avez ouverts.
Étape 3: Le groupe d'onglets sera créé et ajouté au panneau de gauche. Il vous sera demandé de le renommer. Vous pouvez entrer n'importe quel nom associé. Nous l'appellerons Social puisque Tab Group est composé d'applications de médias sociaux.
Votre groupe d'onglets a maintenant été renommé et enregistré. Voici comment y accéder.
Étape 4: Ouvrez Safari et cliquez sur le bouton Afficher la barre latérale dans le coin supérieur gauche de la fenêtre.
Étape 5: La barre latérale apparaîtra maintenant sur votre écran et vous pourrez voir tous les groupes d'onglets répertoriés. Cliquez sur celui que vous souhaitez ouvrir et tous les onglets de ce groupe particulier s'ouvriront dans Safari.
Ajouter un onglet à un groupe d'onglets existant
Étape 1: Si vous ouvrez un nouvel onglet et souhaitez l'ajouter à l'un des groupes d'onglets existants, cliquez avec le bouton droit sur cet onglet spécifique.
Étape 2: Survolez Aller au groupe d'onglets et sélectionnez le groupe d'onglets que vous souhaitez y ajouter.
Supprimer des groupes d'onglets
Étape 1: Ouvrez Safari et cliquez sur le bouton Afficher la barre latérale dans le coin supérieur gauche de la fenêtre.
Étape 2: La barre latérale apparaîtra maintenant sur votre écran et vous pourrez voir tous les groupes d'onglets répertoriés.
Étape 3: Cliquez avec le bouton droit sur le groupe d'onglets que vous souhaitez supprimer et sélectionnez l'option Supprimer.
Utiliser les groupes d'onglets SAFARI sur iPhone
Avec iOS 15, vous pouvez créer des groupes d'onglets dans Safari sur votre iPhone. Voici comment procéder.
Créer des groupes d'onglets
Étape 1: Ouvrez Safari sur votre iPhone. Maintenant, ouvrez tous les sites Web pour lesquels vous souhaitez créer un groupe d'onglets dans des onglets individuels.
Étape 2: Sélectionnez l'icône des onglets dans le coin inférieur droit de l'application.
Étape 3: Appuyez sur le texte en bas indiquant le nombre d'onglets ouverts avec une petite flèche vers le bas.
Étape 4: Choisissez l'option "Nouveau groupe d'onglets à partir de X onglets" pour créer un nouveau groupe d'onglets avec les onglets ouverts.
Étape 5: Il vous sera maintenant demandé de nommer le groupe d'onglets. Entrez un nom de votre choix et appuyez sur Enregistrer.
Le groupe d'onglets sera créé et enregistré sur votre iPhone. Voici comment y accéder.
Étape 6: Ouvrez Safari sur votre iPhone et appuyez sur le bouton Onglets dans le coin inférieur droit.
Étape 7: Cliquez sur le texte de la page de démarrage en bas avec une petite flèche vers le bas.
Étape 8: Ici, vous verrez tous les groupes d'onglets répertoriés. Sélectionnez celui que vous souhaitez déverrouiller.
Le groupe d'onglets sélectionné va maintenant s'ouvrir dans Safari sur votre iPhone.
Ajouter un onglet à un groupe d'onglets existant
Étape 1: Si vous ouvrez un nouvel onglet et souhaitez l'ajouter à l'un des groupes d'onglets existants, cliquez à nouveau sur le bouton des onglets avec le site Web correspondant ouvert.
Étape 2: Appuyez et maintenez l'onglet Aperçu pour afficher des options supplémentaires.
Étape 3: Sélectionnez Déplacer vers le groupe d'onglets.
Étape 4: Sélectionnez le groupe d'onglets auquel vous souhaitez ajouter le site Web et ils seront ajoutés.
Supprimer des groupes d'onglets
Étape 1: Ouvrez Safari sur votre iPhone et appuyez sur le bouton Onglets dans le coin inférieur droit.
Étape 2: Cliquez sur le texte de la page de démarrage en bas avec une petite flèche vers le bas.
Étape 3: Ici, vous verrez tous les groupes d'onglets répertoriés. Cliquez sur le bouton Modifier.
Étape 4: Sélectionnez les trois points à côté du groupe d'onglets que vous souhaitez supprimer.
Étape 5: Maintenant, appuyez sur Supprimer.
Étape 6: Confirmez, choisissez à nouveau Supprimer. L'iPhone supprimera votre groupe d'onglets.
Utiliser les groupes d'onglets dans SAFARI sur IPAD
Tout comme sur l'iPhone, vous pouvez utiliser les groupes d'onglets dans Safari sur l'iPad ainsi qu'avec iPadOS 15. Voici comment.
Créer des groupes d'onglets
Étape 1: Ouvrez Safari sur votre iPad. Ouvrez tous les sites Web pour lesquels vous souhaitez créer un groupe d'onglets dans des onglets individuels.
Étape 2: Une fois que tous les onglets requis sont ouverts, cliquez sur le bouton de la barre latérale dans le coin supérieur gauche de l'application.
Étape 3: Sélectionnez le bouton Créer un groupe d'onglets dans la barre latérale.
Étape 4: Cliquez sur "Nouveau groupe d'onglets à partir de X onglets" où X est le nombre d'onglets que vous avez ouverts.
Étape 5: Safari vous demandera le nom de l'onglet Groupe. Appuyez sur Enregistrer et il sera ajouté à la barre latérale de Safari.
Chaque fois que vous souhaitez accéder à un groupe d'onglets, ouvrez simplement la barre latérale dans Safari et sélectionnez le groupe d'onglets que vous souhaitez ouvrir.
Ajouter un onglet à un groupe d'onglets existant
Si vous ouvrez un nouvel onglet et souhaitez l'ajouter à l'un de vos groupes d'onglets existants, faites simplement glisser l'onglet depuis le haut et déposez-le dans le groupe d'onglets de la barre latérale.
Cela déplacera l'onglet vers l'onglet souhaité.
Supprimer des groupes d'onglets
Étape 1: Ouvrez Safari sur votre iPad et appuyez sur le bouton Onglets dans le coin supérieur droit.
Étape 2: Cliquez sur le bouton Modifier.
Étape 3: Sélectionnez les trois points à côté du groupe d'onglets que vous souhaitez supprimer.
Étape 4: Maintenant, appuyez sur Supprimer.
Étape 5: Confirmez, choisissez à nouveau Supprimer. L'iPad supprimera votre groupe d'onglets.
Regroupez les onglets sur SAFARI pour une expérience de navigation organisée
La création de groupes d'onglets est un excellent moyen de garder votre expérience de navigation propre et organisée. Vous n'aurez pas à gérer de nombreux onglets ouverts. Créez des groupes d'onglets basés sur différentes catégories et utilisez-les en fonction de votre flux de travail. Si Safari est votre navigateur principal, vous pouvez également consulter Comment effacer le cache et les cookies sur Safari وCorrection du plantage de Safari sur votre Mac.