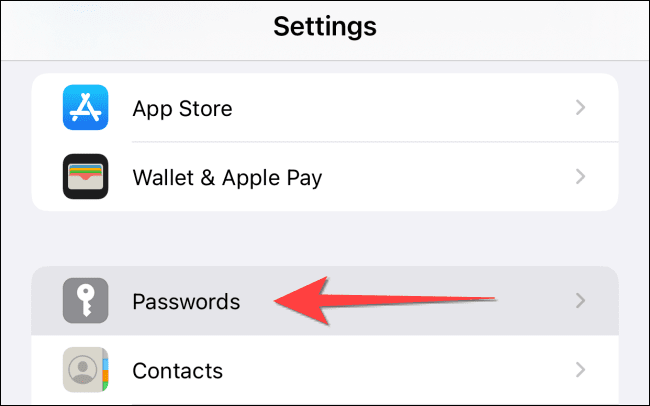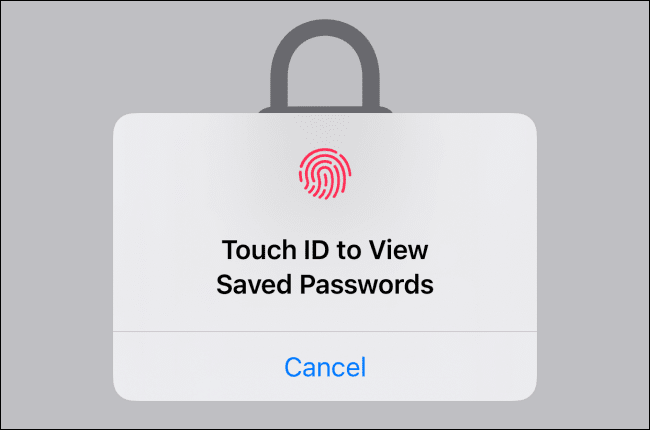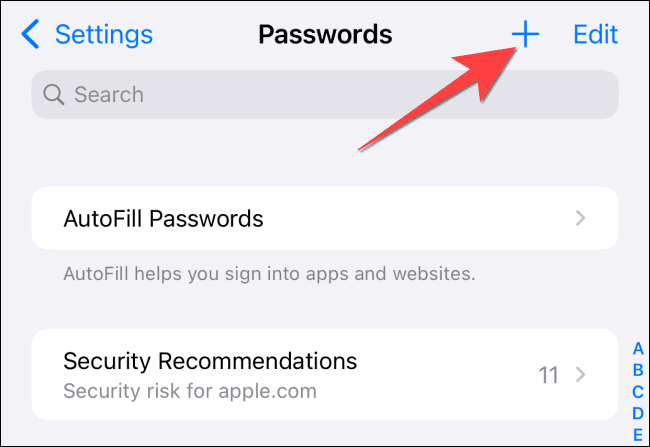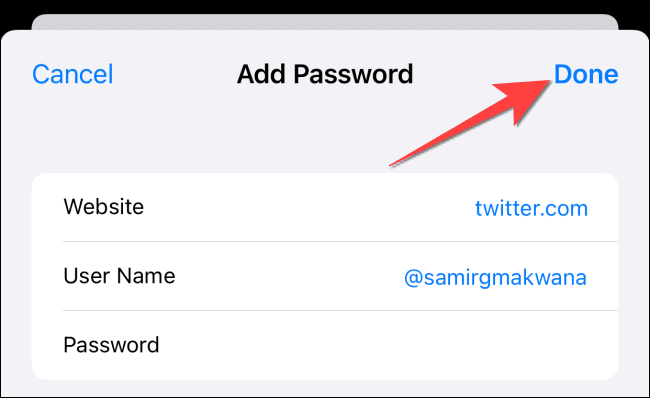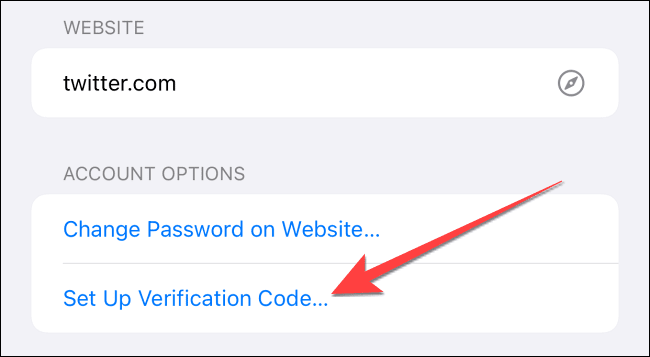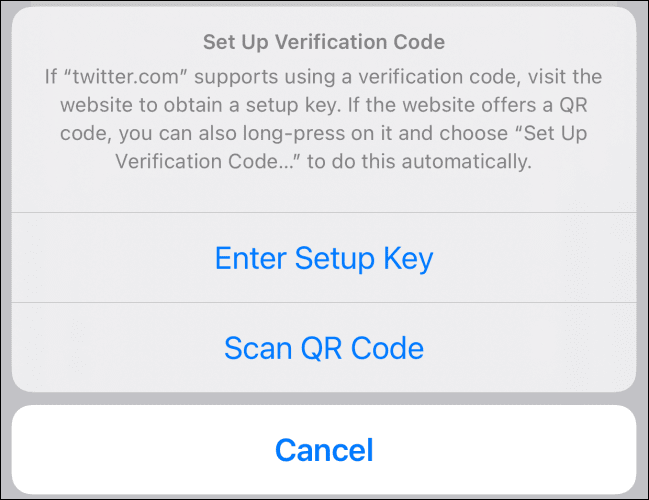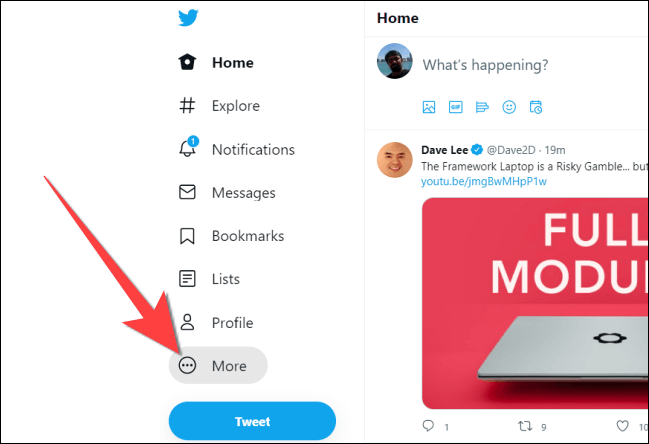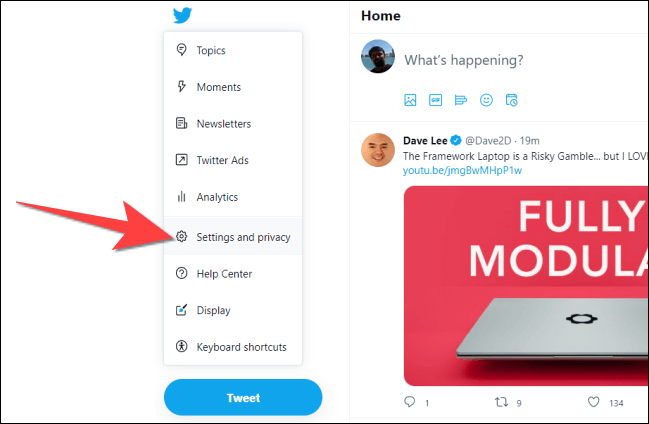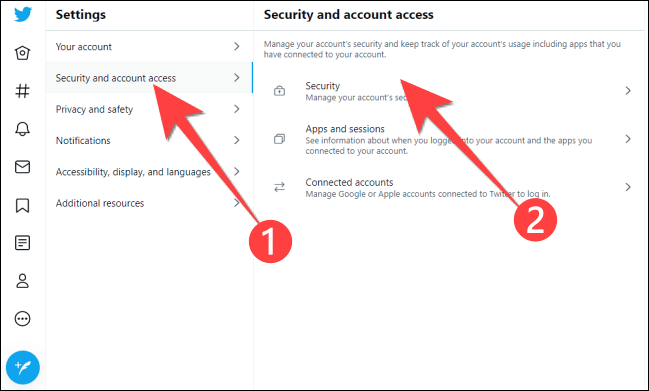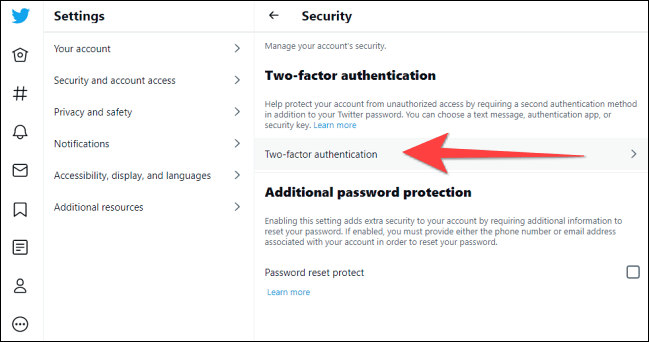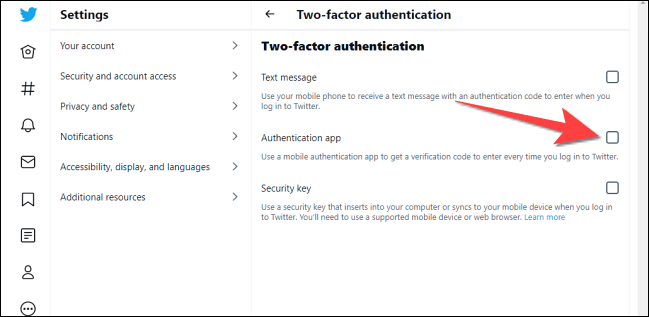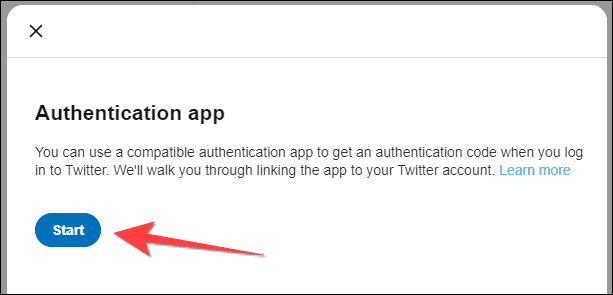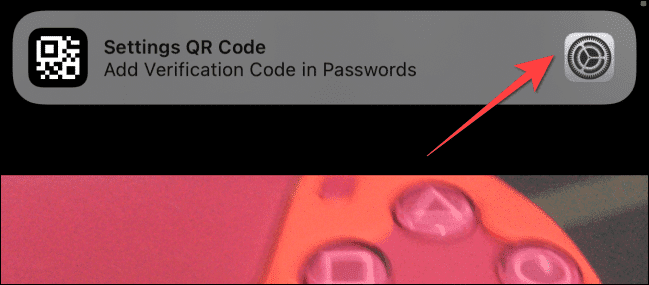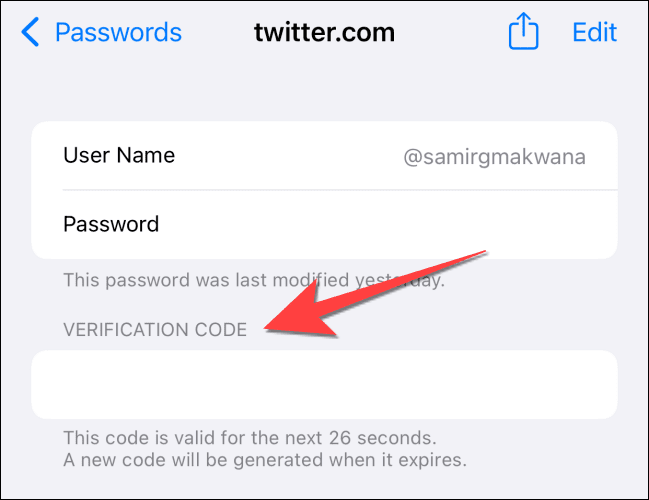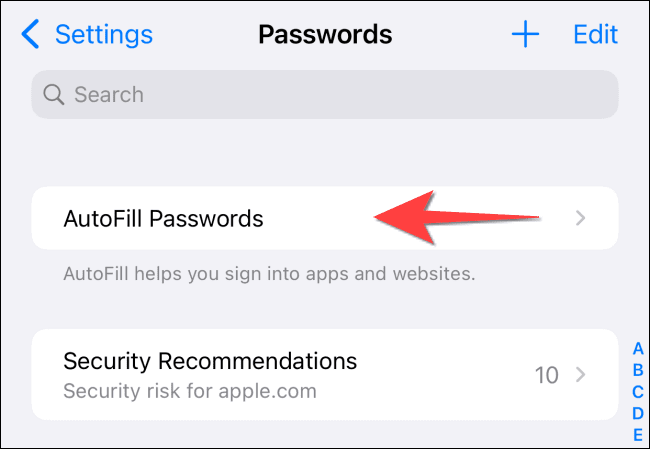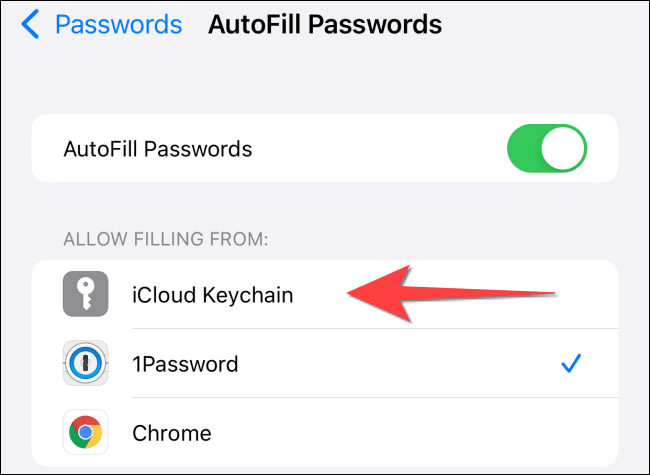Comment utiliser l'outil d'authentification à deux facteurs intégré sur iPhone et iPad
Avez-vous souvent besoin Authentification des enregistrements d'entrée? À partir d'iOS 15 et d'iPadOS 15, vous avez Authentification à deux facteurs Enregistrements d'Entrée sauvegardés. Il peut générer et remplir automatiquement des codes de vérification pour des connexions plus sécurisées. Voici comment le configurer.
Merci beaucoup iCloud Keychain , vous pouvez voir Tous les comptes et mots de passe enregistrés Dans la section « Mots de passe » (auparavant, Mots de passe et comptes) de l'application . "Paramètres". À partir d'iOS 15 et d'iPadOS 15, vous disposez également d'une fonctionnalité Authentification à deux facteurs Inclus dans la section des mots de passe pour générer des codes de vérification. sera égalementSymboles de remplissage automatique , exactement comme Mots de passe enregistrés , lorsque vous enregistrez Entrée sur vos comptes.
Gardez à l'esprit que l'utilisation de cette fonctionnalité nécessite un peu de travail sur le front-end, car vous devrez la configurer pour enregistrer Entrée pour chaque site Web et application que vous souhaitez sécuriser avec une authentification à deux facteurs. Bien sûr, cela ne fonctionnera que si les sites et applications respectifs prennent en charge l'authentification à deux facteurs pour les inscriptions Entrée.
Voici comment utiliser l'authentification intégrée sur votre iPhone ou iPad.
Comment configurer l'authentification à deux facteurs
Vous pouvez utiliser Authentification bilatérale Inclus avec chaque site Web et application prend en charge l'authentification à deux facteurs pour une connexion sécurisée. Lors de la configuration, vous devrez ajouter une clé de configuration ou un code QR dans l'authentification à deux facteurs intégrée à l'iPhone et à l'iPad.
Pour commencer, ouvrez une application Paramètres Et sélectionnez "Mots de passesur votre iPhone ou iPad.
Vous devrez utiliser Face ID ou Touch ID (ou mot de passe) pour accéder à vos mots de passe.
La fenêtre suivante affiche une liste de tous les mots de passe stockés dans le trousseau iCloud. Vous pouvez cliquer sur une entrée existante. Vous pouvez également sélectionner le « + » (plus) dans le coin supérieur droit de l'écran pour en ajouter un nouveau.
Saisissez l'adresse du site Web, le Nom d'utilisateur et votre mot de passe actuel. Vous trouverez également un mot de passe plus fort suggéré au-dessus du clavier si vous souhaitez mettre à jour votre inscription Entrée avec un mot de passe plus fort. Enfin, cliquez sur Terminé pour continuer.
De la section "Options de compte, sélectionner une optionParamétrage du code de vérification" .
Dans la fenêtre contextuelle, sélectionnez « Entrez la clé de configuration"Ou"مسح Code de réponse rapidePour ajouter un code de vérification pour votre inscription Entrée. Vous obtiendrez la clé ou le code sur le site Web, comme nous l'expliquerons ci-dessous.
L'authentification à deux facteurs fonctionne uniquement avec les sites et les applications qui prennent en charge la configuration d'un code d'authentification à deux facteurs à l'aide d'un code QR ou d'une clé de sécurité. Vous pouvez donc l'utiliser avec des services tels que Github, Gmail, Outlook et même des applications de médias sociaux telles que Facebook, Instagram et Twitter.
Comment configurer un compte pour l'authentification à deux facteurs
Disons que vous voulez sécuriser votre compte Twitter. Ainsi, vous pouvez utiliser l'authentificateur après l'avoir configuré sur votre iPhone ou iPad à l'aide du code QR Twitter.
Pour y accéder, ouvrez Twitter D'abord dans un navigateur sur votre ordinateur et cliquez sur le bouton "plus" sur le côté gauche.
Dans la fenêtre contextuelle, sélectionnez "Paramètres et confidentialité" .
Dans Paramètres, appuyez sur "Sécurité et accès au compteCliquez ensuite sur "Sécurité".
Dans une section "Sécurité" , Cliquez sur "Authentification à deux facteurs".
Dans la section Authentification à deux facteurs , Cochez la case Application d'authentification. Ensuite, entrez le mot de passe de votre compte Twitter pour vérifier les modifications que vous êtes sur le point d'apporter.
Une fenêtre contextuelle apparaît pour l'application d'authentification et cliquez sur le bouton "Démarrer" dessus.
L'écran suivant vous montrera un code QR. Utilisez l'application appareil photo de votre iPhone pour scanner ce code QR depuis Twitter. Ensuite, appuyez sur la notification « Ajouter un code de vérification dans les mots de passe » qui apparaît en haut de l'écran.
Vérifiez votre identité avec Face ID ou Touch ID et sélectionnez le compte pour ajouter le code de vérification. Une fois que vous avez ajouté cela à Twitter dans Mots de passe, vous verrez la section Code de vérification qui fournit un code à six chiffres qui change toutes les 30 secondes.
Comment activer le remplissage automatique des mots de passe et des codes de vérification
Si vous utilisez un gestionnaire de mots de passe tiers, vous devrez activer le remplissage automatique après avoir configuré l'authentification à deux facteurs intégrée. Outre les invites de saisie automatique du mot de passe, vous recevrez également des invites similaires pour les codes de vérification afin que vous n'ayez pas à changer d'application.
Ouvrir une application Paramètres Et cliquez sur “Mots de passesur votre iPhone ou iPad et utilisez Identifiant du visage ou toucher ID Pour accéder à la section « Mots de passe ». Ensuite, cliquez sur « Saisie automatique des mots de passe ».
Dans une section « laisser remplir » , Clique sur le "iCloud Keychain”Pour le sélectionner.
Fermez l'application Paramètres.
c'est tout! Après avoir configuré cela, vous pouvez enregistrer de manière plus sécurisée Entrée sur vos applications et sites préférés sur votre iPhone et iPad.