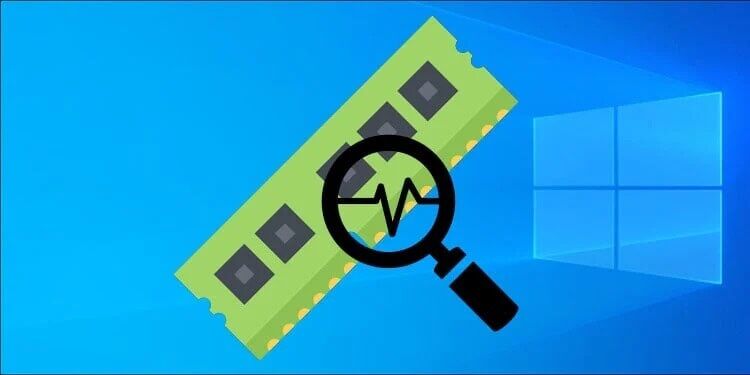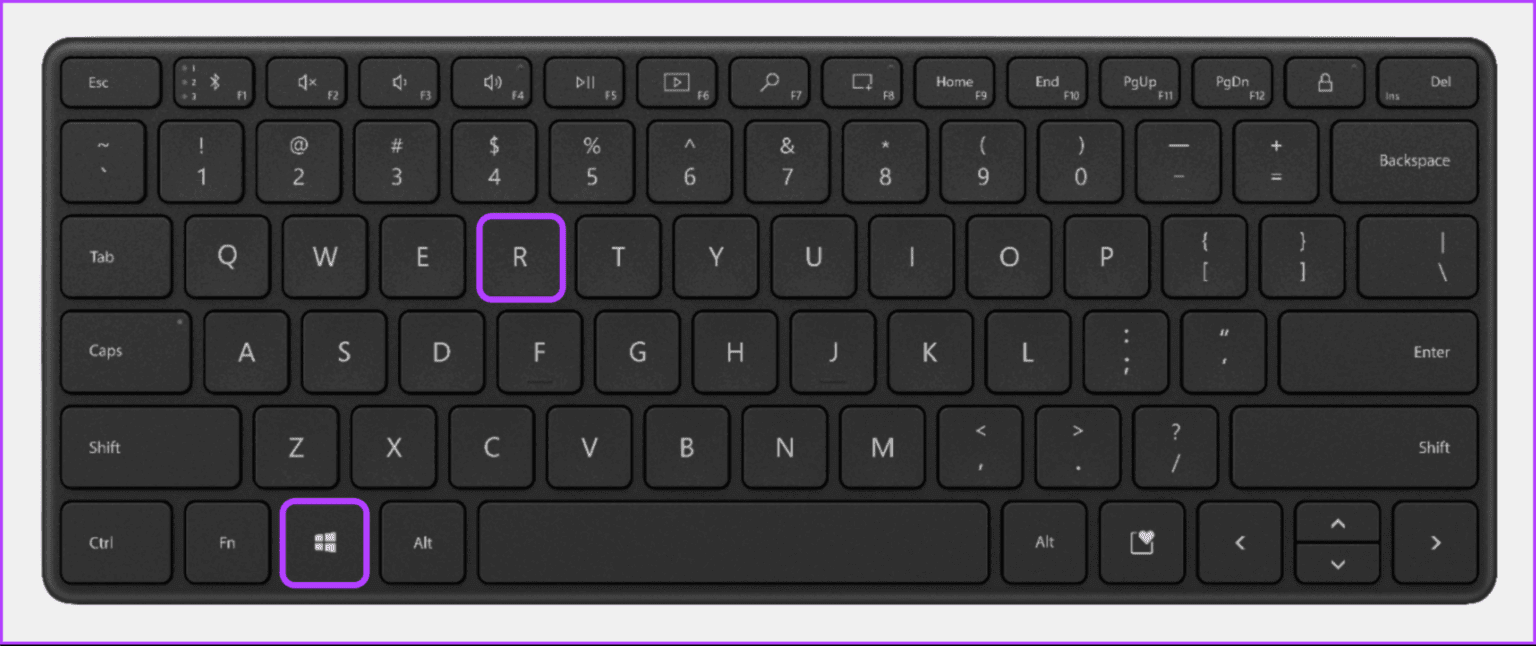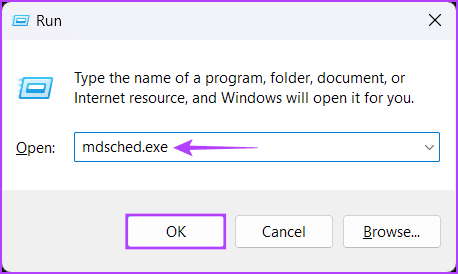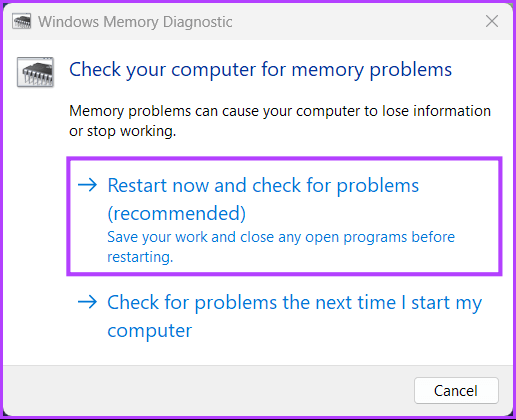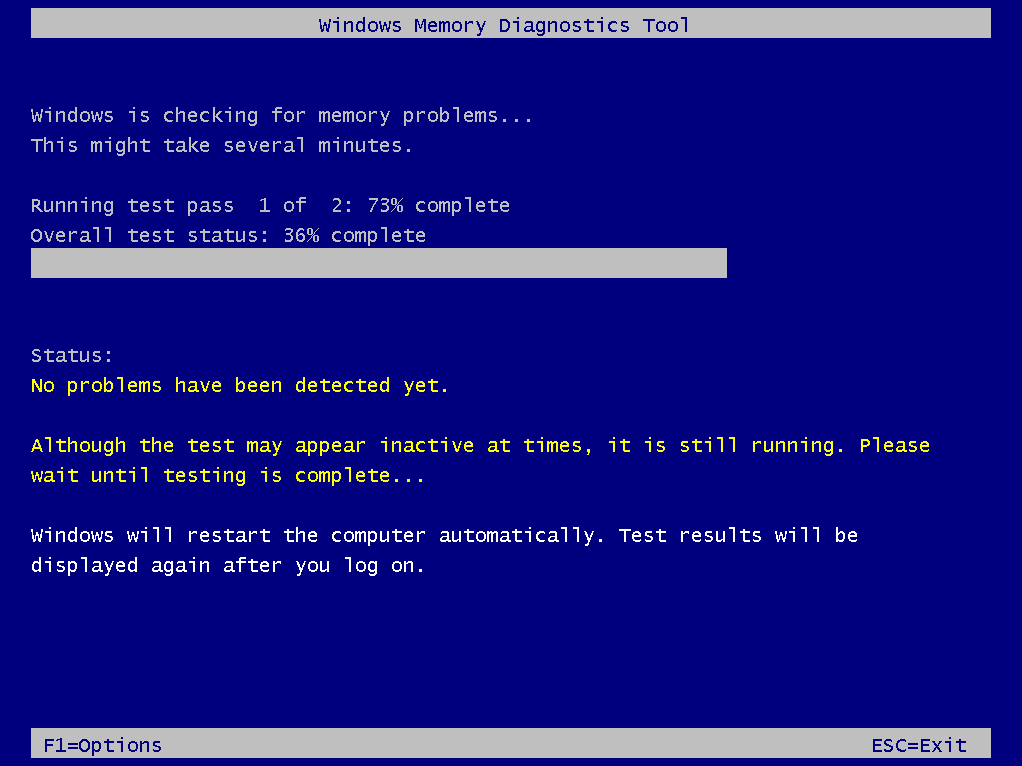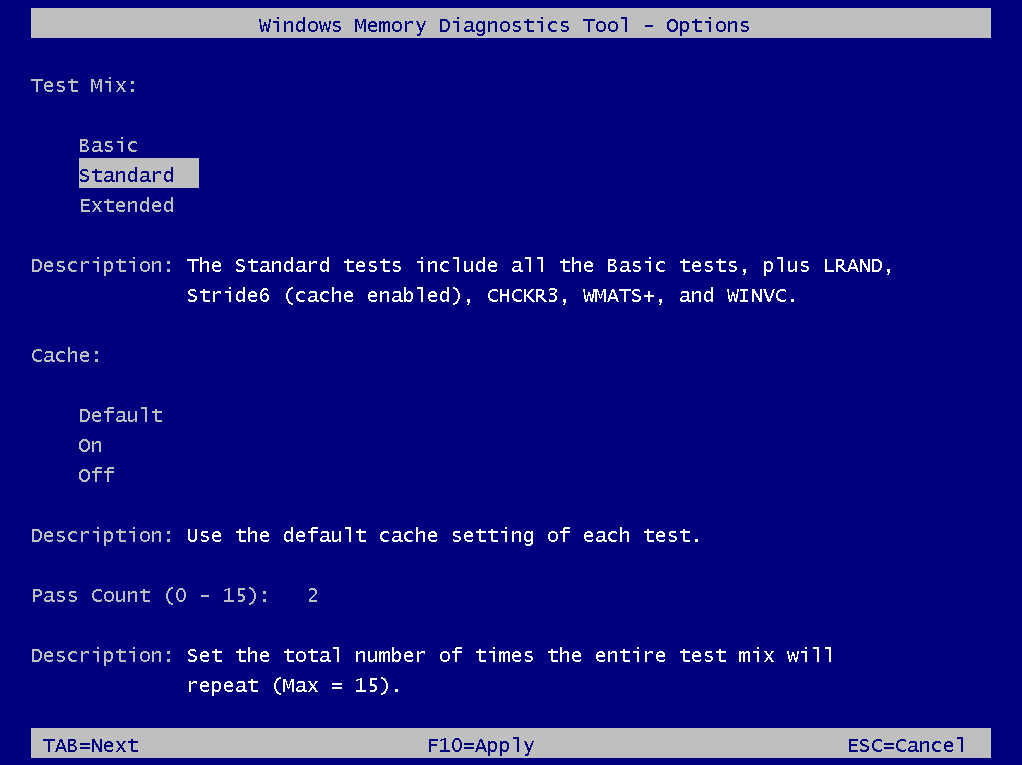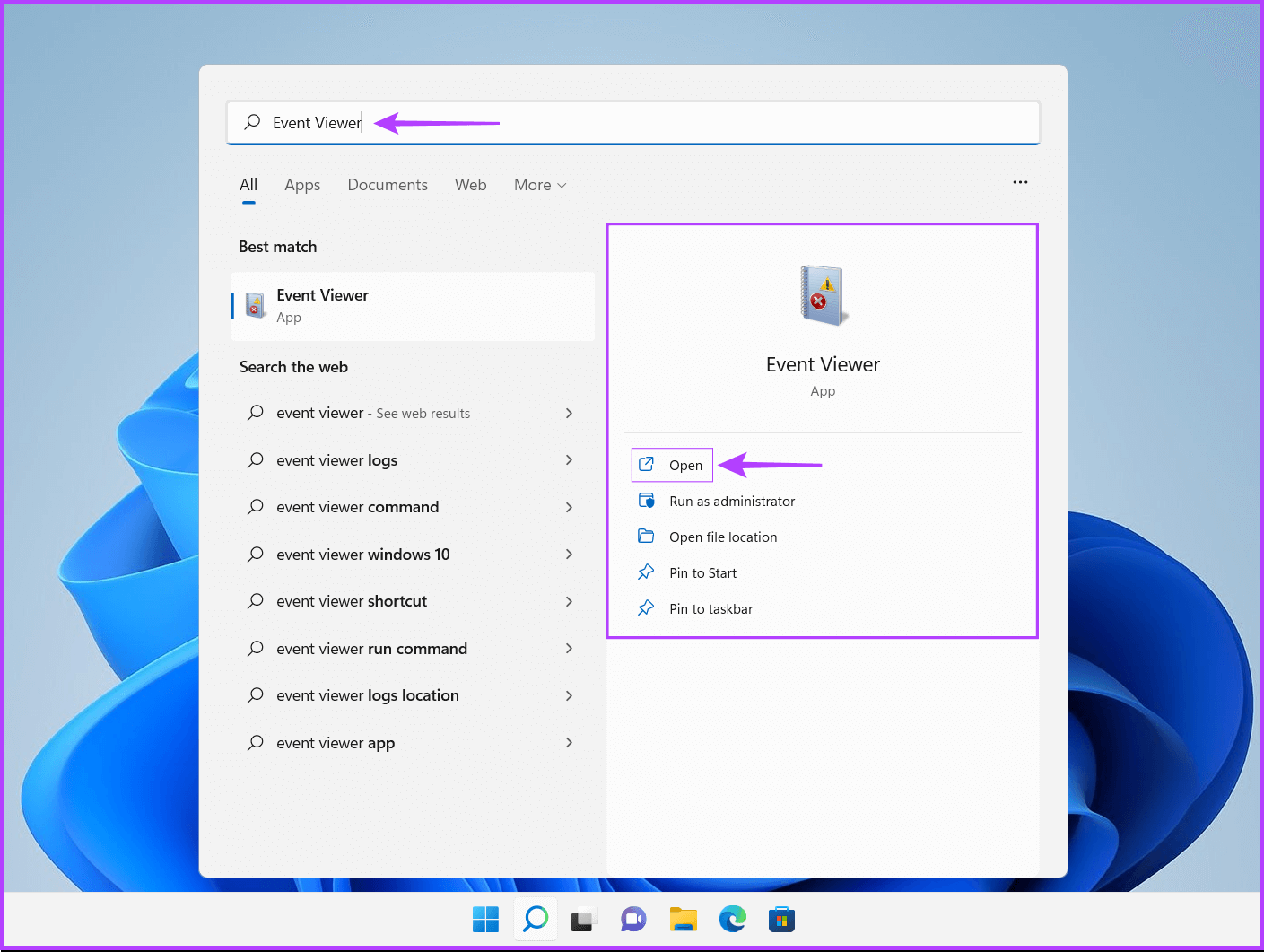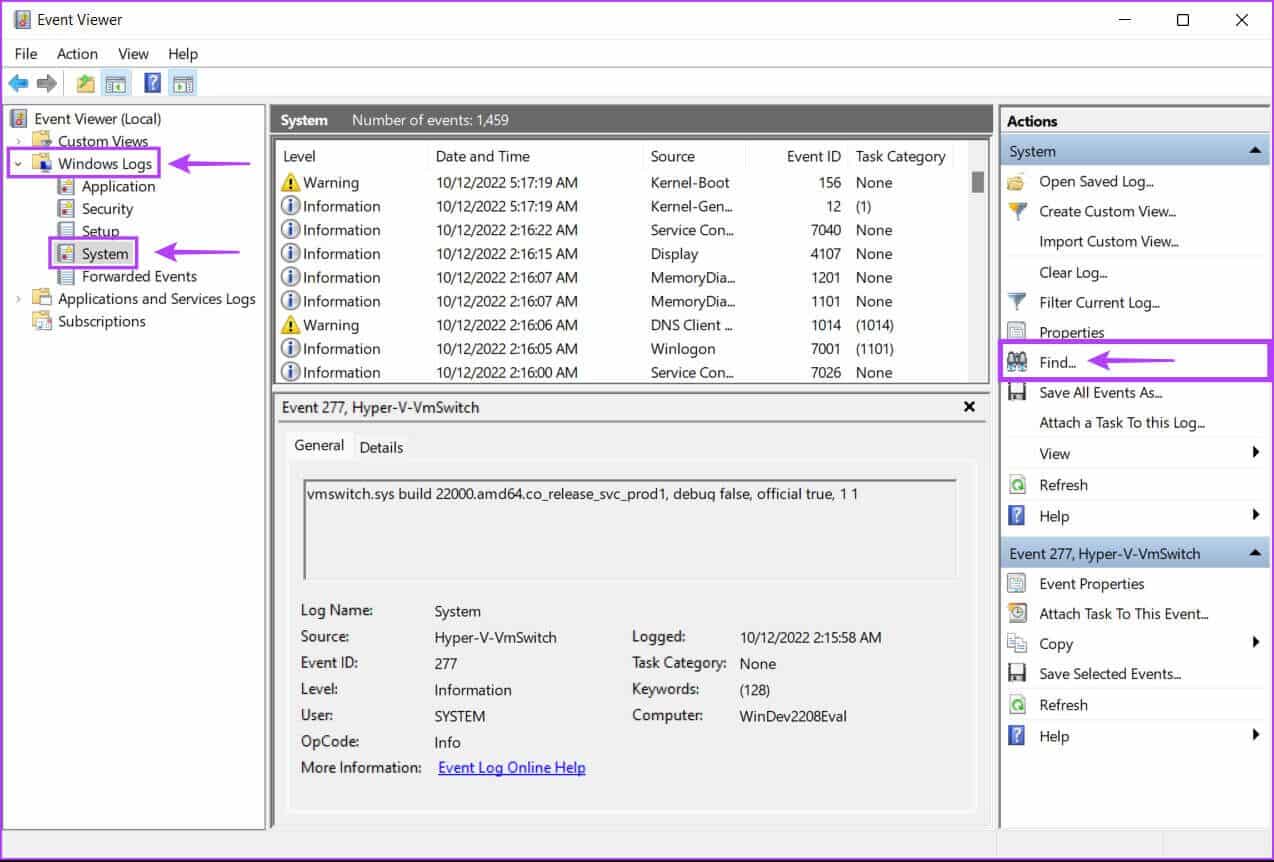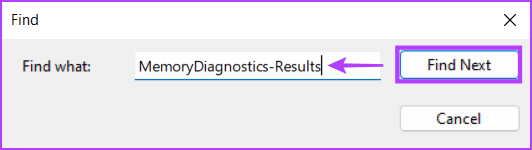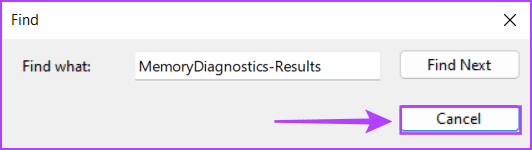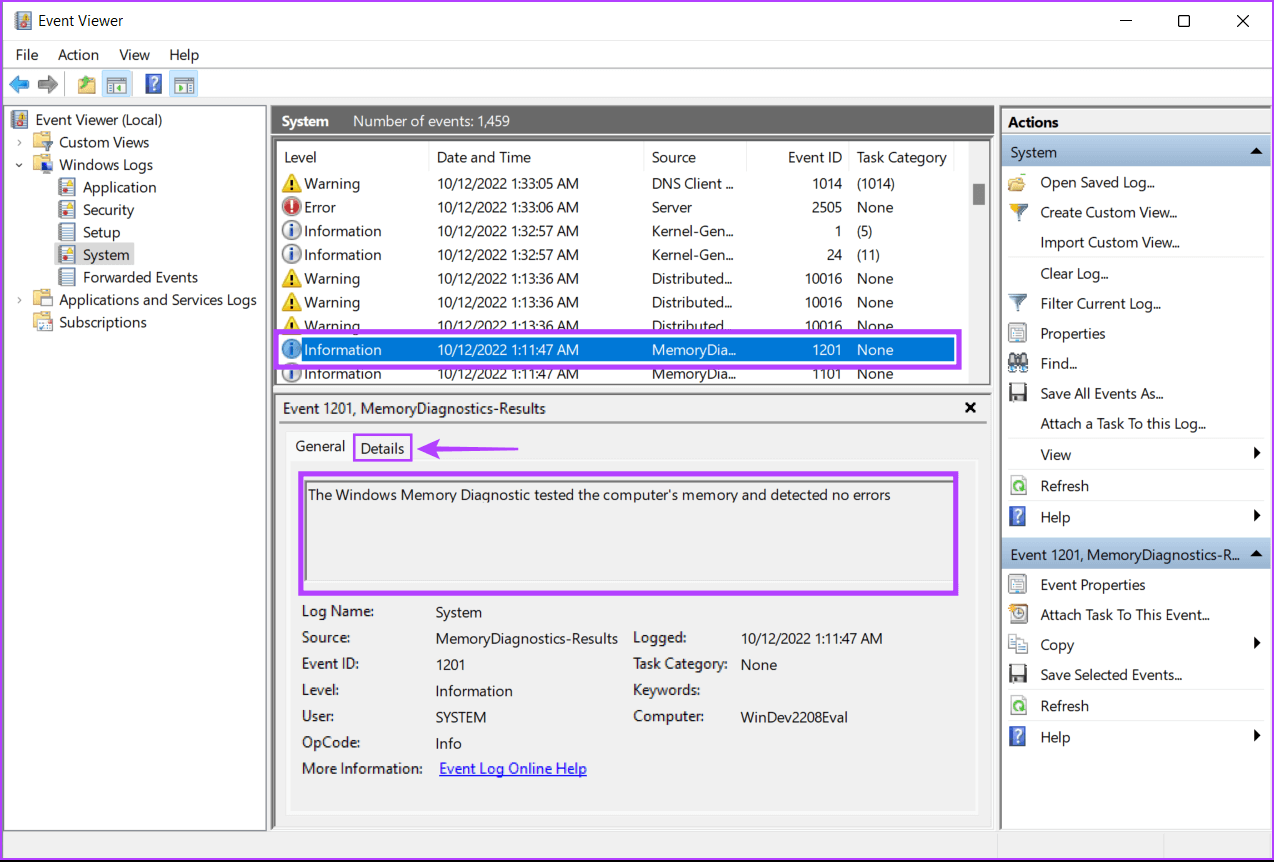Comment utiliser l'outil de diagnostic de la mémoire Windows sur Windows 11
La mémoire vive (RAM) fonctionne avec le processeur pour accéder rapidement aux fichiers temporaires afin d'exécuter efficacement les programmes sur votre ordinateur. Vous pouvez rencontrer des ralentissements et des pannes de programme lorsque la mémoire ne fonctionne pas normalement.
Supprimer les modules RAM des ordinateurs de bureau est facile, mais impossible à partir des ordinateurs portables modernes. Mais avant de les vérifier, Windows inclut un outil de diagnostic de la mémoire Windows Pour résoudre les problèmes liés à la mémoire sur votre ordinateur et corrigez-le. Voici un guide de tout ce que vous devez savoir sur l'utilisation de l'outil de diagnostic de la mémoire Windows sur Windows 11.
COMMENT UTILISER L'OUTIL DE DIAGNOSTIC DE LA MÉMOIRE WINDOWS
Comme d'autres outils sous Windows, il existe de nombreuses façons d'accéder à l'outil de diagnostic de la mémoire Windows. Cependant, pour garder les choses simples et faciles à comprendre, nous verrons comment accéder facilement à un outil de diagnostic de la mémoire Windows utilisant l'utilitaire Courir , suivi de la façon de l'utiliser sur votre ordinateur.
Étape 1: Appuyez sur ma touche Windows + R Ensemble pour accéder à l'utilitaire Courir.
Étape 2: Lorsque la boîte de dialogue de lancement apparaît sur votre écran, tapez mdsched.exe. Puis cliquez sur OK.
Étape 3: Vous devriez voir une fenêtre de l'Outil de diagnostic de la mémoire Windows apparaître sur votre écran avec deux options :
- Cliquez sur l'option "Redémarrez maintenant et vérifiez les problèmes (recommandé)" Si vous souhaitez redémarrer votre ordinateur et résoudre immédiatement les problèmes liés à la mémoire.
- Cliquez sur l'option "Vérifier les problèmes la prochaine fois que j'allumerai mon ordinateur" Si vous souhaitez planifier l'exécution de l'outil de diagnostic de la mémoire Windows au prochain démarrage de votre ordinateur.
Nous avons choisi la première option; Vous pouvez choisir la deuxième option si nécessaire. Quelle que soit l'option que vous choisissez, une fois votre ordinateur redémarré, l'outil de diagnostic de la mémoire Windows commencera automatiquement à analyser votre système pour les problèmes liés à la mémoire en mode standard.
L'exécution d'une analyse en deux passes en mode standard devrait être suffisante pour détecter toute erreur de mémoire dans la plupart des cas. Toutefois, si vous souhaitez modifier les options d'analyse en Basic ou Extended et modifier le nombre d'analyses, appuyez sur la touche F1 de votre clavier pour accéder à plus d'options.
Notez que vous devrez appuyer sur la touche Tab de votre clavier pour parcourir les différentes options de numérisation, F10 pour appliquer les nouvelles modifications ou Esc pour revenir en arrière et annuler les modifications.
Comment vérifier les résultats du diagnostic de la mémoire
Une fois l'analyse terminée, votre ordinateur redémarrera et une notification contextuelle indiquant les résultats devrait apparaître dans le coin inférieur droit de la vue du bureau. Cependant, c'est un peu aléatoire et ne vous donne pas un aperçu détaillé des résultats de l'analyse. Dans de tels cas, vous devrez vérifier l'observateur d'événements.
Voici comment vérifier les résultats de l'outil de diagnostic de la mémoire Windows à l'aide de l'observateur d'événements :
Étape 1: Appuyez sur les touches Windows + S Courir windows Search Et tapez Observateur d'événements. Puis du résultat que Apparaître , Cliquez ouvrir.
Étape 2: Lors de l'ouverture d'une fenêtre Observateur d'événements , Cliquez Journaux Windows suivi de la commande. Puis clique "Chercher" De la partie droite.
Étape 3: Lorsqu'une boîte de dialogue apparaît "Chercher" Sur l'écran, tapez MemoryDiagnostics-Résultats. Puis cliquez sur "Rechercher le suivant".
Cliquer sur vous aidera "Rechercher suivant" Recherchez le dernier rapport de diagnostic de la mémoire. Si vous voulez trouver des rapports plus anciens, continuez à cliquer sur le bouton "Rechercher le suivant".
Étape 4: Lorsque vous trouvez le rapport pertinent à l'aide du bouton "Rechercher suivant" , Cliquez "Annuler".
Étape 5: Vous verrez le résultat de l'analyse de l'outil de diagnostic de la mémoire Windows sur votre écran. De plus, vous pouvez cliquer sur l'onglet "les détails" Pour trouver un plus de résultats d'enquête approfondie.
Si la mémoire installée sur votre système ne présente aucun problème, vous recevrez un message indiquant que le diagnostic de la mémoire Windows a testé la mémoire de votre ordinateur et n'a détecté aucune erreur. Mais si vous trouvez des erreurs, vous trouverez des détails sur le problème avec la RAM installée sur votre système.
Vous pouvez nettoyer et réinstaller les barrettes de RAM. Ensuite, exécutez à nouveau une analyse de diagnostic Windows pour vérifier si les problèmes sont résolus. Si cela ne vous aide pas, il est temps de remplacer l'ancienne RAM de votre système.
Pour remplacer ou mettre à niveau la RAM de votre ordinateur, consultez notre guide sur Comment trouver les emplacements de RAM disponibles Sur Windows 11 avec les quatre meilleurs Façons de vérifier la taille de la RAM sur Windows 11.
Diagnostiquer et résoudre les problèmes liés à la RAM sur votre PC
c'est tout. Après avoir suivi toutes les étapes ci-dessus, vous devriez être en mesure de résoudre les fuites de mémoire ou d'autres problèmes. liés à la RAM et corrigez-les rapidement Sur votre PC Windows 11 à l'aide de l'outil de diagnostic de la mémoire Windows.