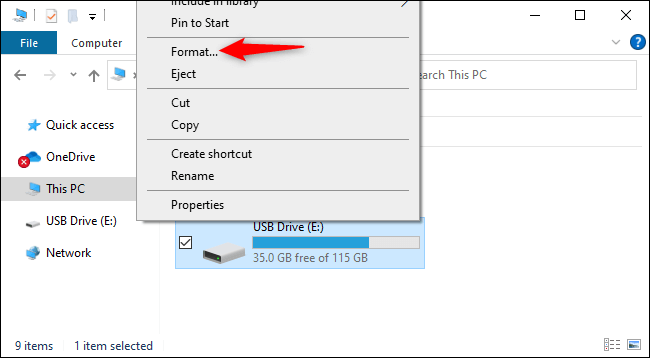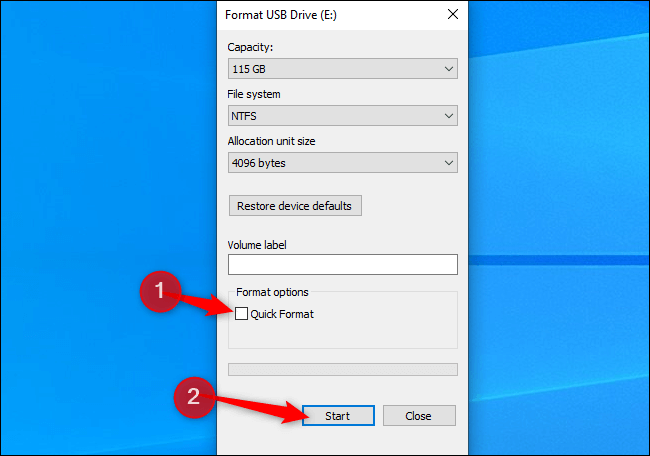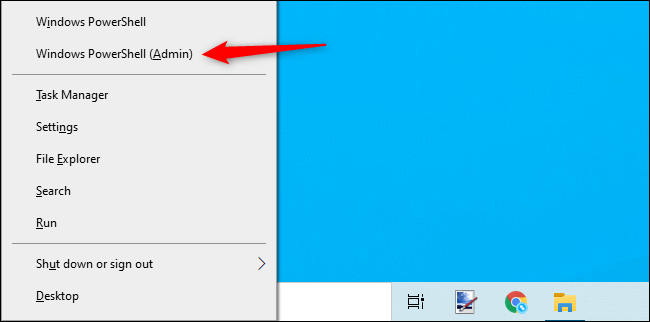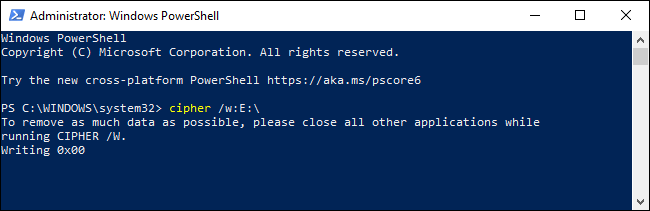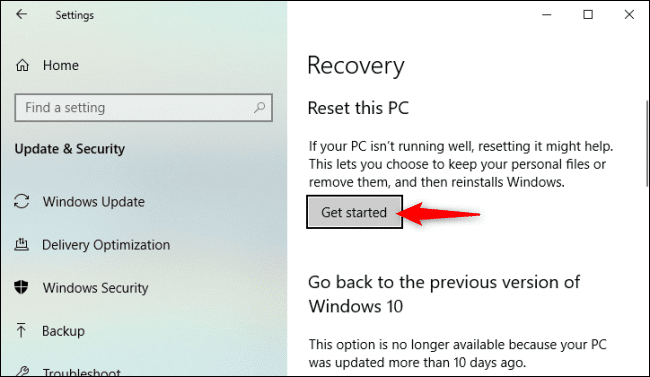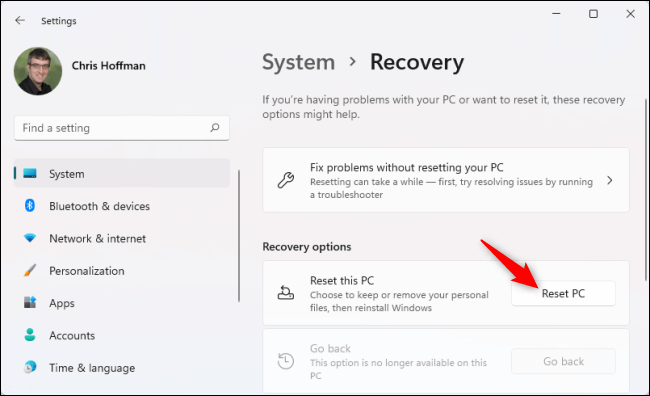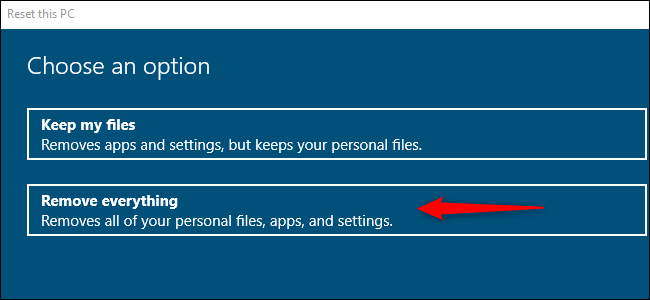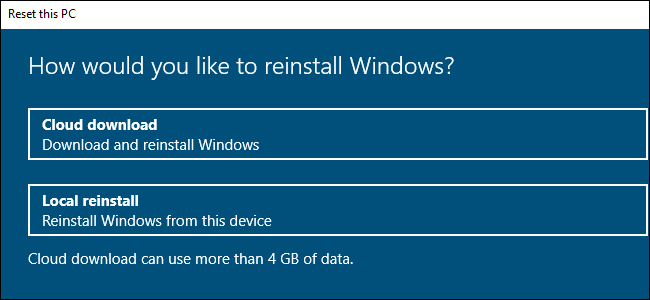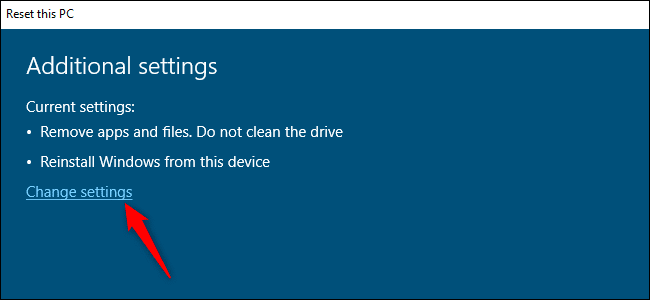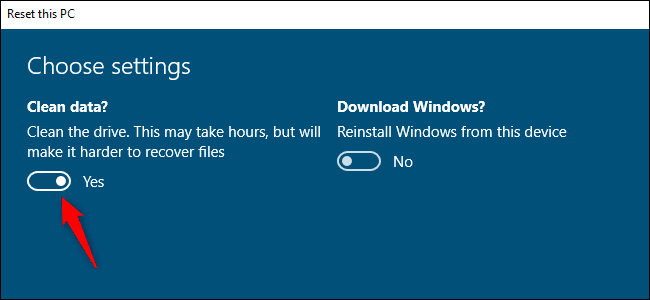Comment effacer un lecteur sous Windows 10 ou Windows 11
Windows dispose d'outils intégrés qui vous permettent d'écrire des zéros sur le lecteur, en effaçant en toute sécurité son contenu. Cela garantit que les fichiers supprimés sur le lecteur ne peuvent pas être récupérés. Que vous souhaitiez effacer un lecteur interne ou un lecteur USB externe, voici comment procéder.
Que souhaitez-vous savoir
Il est souvent possible de récupérer des fichiers supprimés du lecteur. Que cela soit possible dépend d'un certain nombre de facteurs.
Si le lecteur est un lecteur magnétique traditionnel avec une plaque rotative, les fichiers supprimés sont simplement marqués comme supprimés et seront remplacés à l'avenir, ce qui facilite la récupération des données supprimées. Cela ne devrait pas être le cas sur les disques SSD modernes, car vous devez utiliser TRIM par défaut, en vous assurant que les fichiers supprimés sont supprimés instantanément. (Cela aide à la vitesse.)
Cependant, ce n'est pas aussi simple que le stockage mécanique par rapport au stockage à l'état solide : les périphériques de stockage externes tels que les clés USB ne prennent pas en charge TRIM, ce qui signifie que les fichiers supprimés peuvent être récupérés à partir d'une clé USB.
Pour éviter que cela ne se produise, vous pouvez »مسح" Lecteur CD. C'est en fait un processus très simple : Windows écrira des zéros ou d'autres données indésirables dans chaque secteur du lecteur, écrasant toutes les données existantes par des données indésirables. Il s'agit d'une étape particulièrement importante à franchir lorsque vous vendez ou mettez au rebut un ordinateur, un lecteur ou une clé USB contenant des données privées sensibles.
Soit dit en passant, si le lecteur est crypté, cela offre beaucoup de protection supplémentaire. En supposant que l'attaquant ne puisse pas mettre la main sur votre clé de cryptage, il ne pourra pas récupérer les fichiers supprimés du lecteur - il ne pourra même pas accéder aux fichiers qui n'ont pas encore été supprimés.
Option 1 : effacez complètement n'importe quel lecteur
Pour écrire des zéros sur le contenu de n'importe quel lecteur, tout ce que vous avez à faire est d'effectuer un formatage complet du lecteur. Avant de faire cela, gardez à l'esprit que cela effacera complètement tous les fichiers sur le lecteur. De plus, vous ne pouvez pas formater complètement un lecteur système Windows pendant que Windows s'exécute à partir de celui-ci.
Cette méthode est idéale pour les disques internes sur lesquels aucun système d'exploitation n'est installé, les clés USB, les autres périphériques de stockage externes et toutes les partitions entières que vous souhaitez effacer.
Pour commencer, ouvrez l'explorateur de fichiers et localisez le lecteur que vous souhaitez effacer. Faites un clic droit dessus et sélectionnez "Format" .
Décochez Non sous Options de formatage. Cela garantira que Windows 10 ou Windows 11 effectue un formatage complet à la place. Selon pour la documentation Microsoft, Depuis Windows Vista, Windows écrit toujours des zéros sur l'intégralité du disque lors d'un formatage complet.
Vous pouvez modifier les autres options de format que vous souhaitez ici ; Assurez-vous simplement de ne pas sélectionner "Formatage rapide. (Si vous ne savez pas quoi choisir, laissez les options ici à leurs valeurs par défaut.)
Lorsque vous êtes prêt, cliquez sur ``CommencerPour formater le disque. Le processus peut prendre un certain temps selon la taille et la vitesse du disque.
Avertissement : le formatage effacera tout sur le disque. Assurez-vous d'avoir une copie de sauvegarde de tous les fichiers importants avant de continuer.
Option 2 : il suffit d'effacer l'espace libre
Si vous avez supprimé certains fichiers d'un disque dur mécanique ou d'un périphérique de stockage externe, vous souhaiterez peut-être simplement effacer l'espace libre en les écrasant par des zéros. Cela garantira que ces fichiers supprimés ne peuvent pas être facilement récupérés sans effacer l'intégralité du lecteur.
Dans Windows 10 et Windows 11, il existe un moyen de le faire, mais vous devrez visiter la ligne de commande. La commande cypher incluse dans Windows a une option pour effacer l'espace libre sur le lecteur et le remplacer par des données. La commande exécutera en fait trois passes, en écrivant d'abord avec des zéros, puis un autre type de données, puis des données aléatoires. (Cependant, un seul passage devrait suffire.)
Pour commencer, exécutez un environnement de ligne de commande comme l'invite de commande ou le terminal Windows avec des autorisations d'administrateur. Sous Windows 10 ou Windows 11, vous pouvez cliquer avec le bouton droit sur le bouton Démarrer ou appuyer sur Windows + X Et cliquez Windows PowerShell (Administrateur)", "Invite de commandes (Admin)", "Terminal Windows (Admin)". Choisissez celui qui apparaît dans la liste - lequel fonctionnera.
Exécutez la commande suivante en remplaçant X Avec la lettre du lecteur sur lequel vous souhaitez libérer de l'espace libre :
chiffrement /w:X:\
Par exemple, si vous souhaitez libérer de l'espace libre sur le lecteur D :, exécutez la commande suivante :
chiffrement /w:D:\
La commande affichera sa progression sur la ligne de commande. Attendez la fin - Selon la vitesse du lecteur et la quantité d'espace libre à remplacer, cela peut prendre un certain temps.
Option 3 : Effacer le lecteur système Windows
Si vous souhaitez effacer l'intégralité de votre lecteur Windows, il existe un moyen simple de le faire. Cette option est incluse dans la fonctionnalité Réinitialiser ce PC sous Windows 10 et Windows 11, bien qu'elle ne soit pas activée par défaut.
Pendant que Windows se restaure aux paramètres d'usine, en d'autres termes, en réinstallant Windows, vous pouvez le faire effacer votre lecteur système. Vous devez utiliser cette option pour protéger vos données privées lorsque vous vendez ou donnez votre ordinateur à quelqu'un d'autre.
Pour ce faire sous Windows 10, rendez-vous sur Paramètres > Mise à jour et sécurité > Récupération. Cliquez sur Commencer Sous Réinitialiser ce PC. (Vous pouvez appuyer sur Windows + i pour ouvrir rapidement l'application Paramètres.)
Sous Windows 11, rendez-vous sur Paramètres > Système > Récupération. Cliquez sur le bouton "Réinitialiser l'ordinateur" Sous Options de récupération.
Sélectionner "Supprimer tout" Demandez à Windows de supprimer tous vos fichiers pendant le processus de réinitialisation.
Sélectionner « Réinstallation locale » ou "Téléchargement Cloud", Aucun d'eux ne fonctionnera dans ce processus. Si vous n'êtes pas sûr de votre choix, nous vous recommandons de sélectionner « Réinstallation locale » pour éviter un téléchargement volumineux.
Préparer « téléchargement dans le nuage » Utile si les fichiers de votre système d'exploitation Windows local sont corrompus et que la réinitialisation de ce PC ne fonctionnera pas autrement. De plus, croyez-le ou non, le téléchargement dans le cloud peut être plus rapide que la réinstallation locale, car Windows n'a qu'à télécharger les fichiers d'installation au lieu de les recompiler à partir des fichiers sur le disque dur de votre PC - cela dépend de la vitesse de votre connexion Internet.
Sous Paramètres additionnels Sélectionnez "Modifier les paramètres.
Voulez-vous nettoyer la clé à l'intérieur « Nettoyage des données ? » pour le régler sur "oui. Avec cette option activée, Windows va "nettoyer le lecteur" et rendre la récupération de vos fichiers plus difficile (en théorie, pratiquement impossible)
Windows vous avertit que ce processus peut prendre des heures, comme toujours, cela dépend de la vitesse et de la taille du lecteur de votre ordinateur.
Vous pouvez maintenant cliquer surLa confirmationet poursuivez le processus pour réinitialiser votre PC Windows 10 ou Windows 11 et effacez le lecteur pendant le processus.
Avertissement : ce processus effacera tous les fichiers, applications et paramètres de votre lecteur, vous laissant avec une nouvelle installation de Windows sans aucun de vos fichiers. Assurez-vous d'abord de sauvegarder tout ce qui est important.
Soit dit en passant, Windows qualifie ce processus de "nettoyage du lecteur" plutôt que de l'essuyer. Cela diffère du sens traditionnel de "nettoyage" d'un lecteur dans Windows, qui se réfère en fait à la suppression de toutes ses informations de partition plutôt qu'à son effacement.