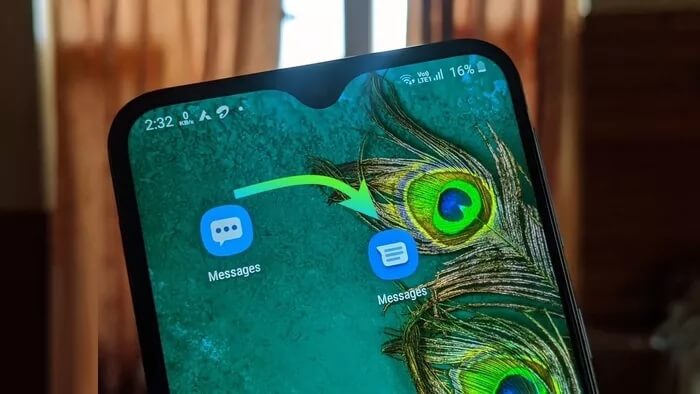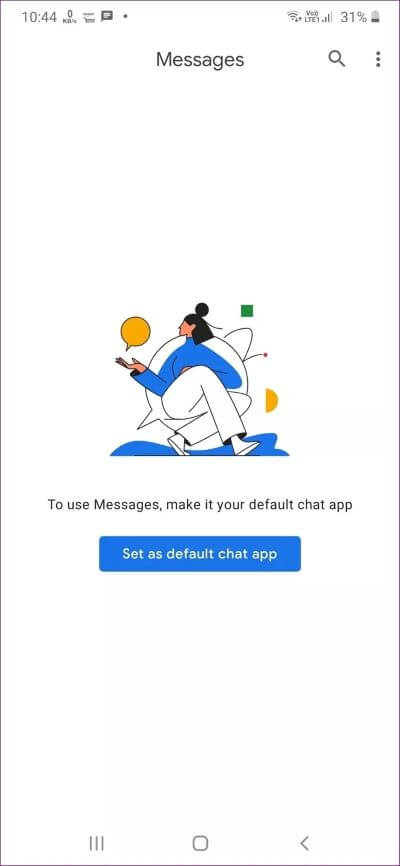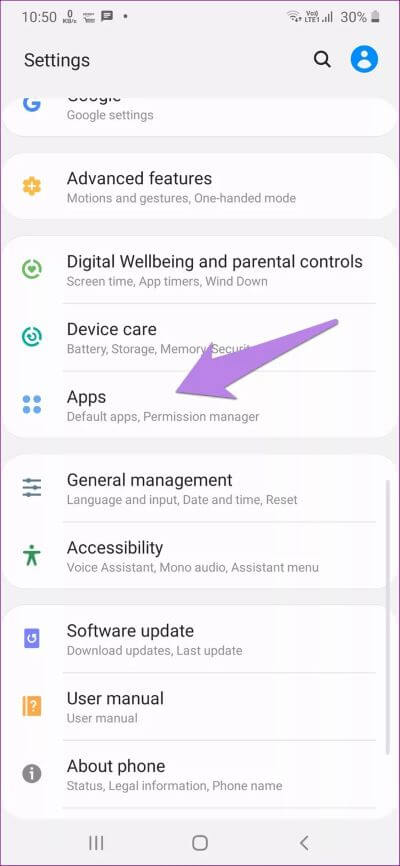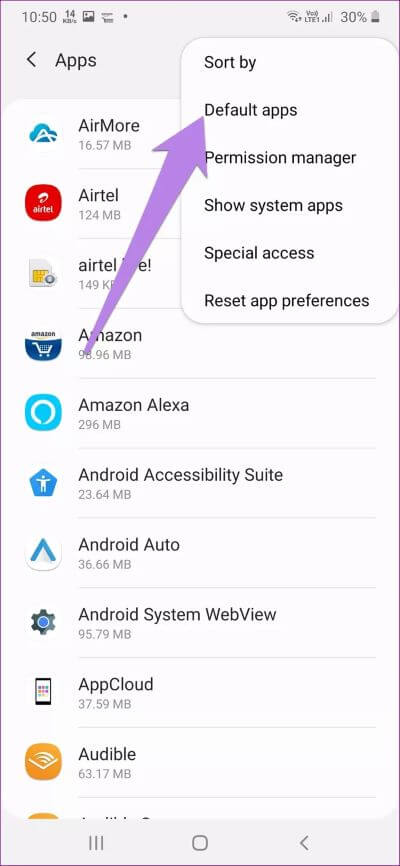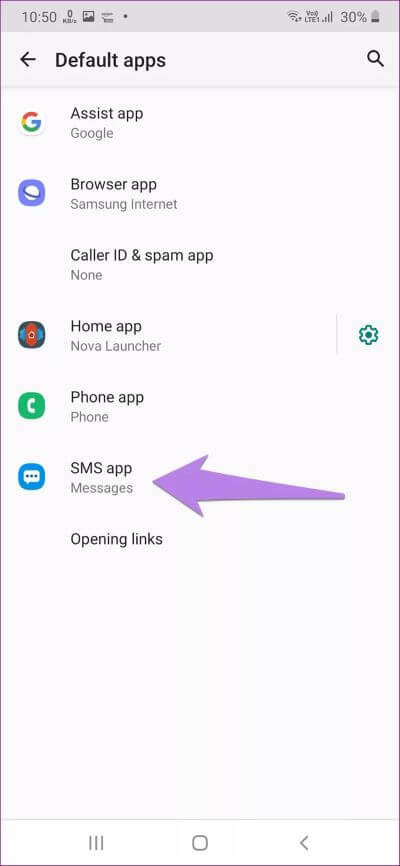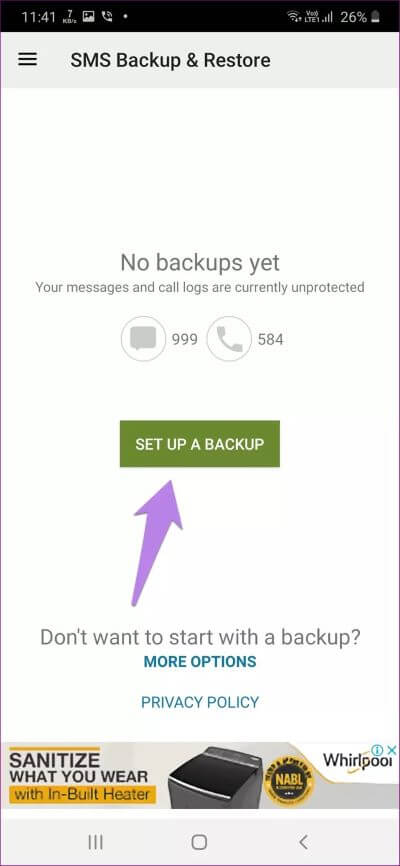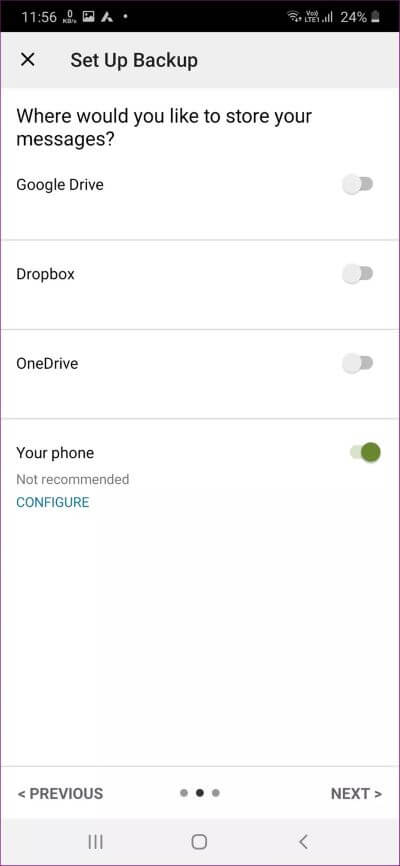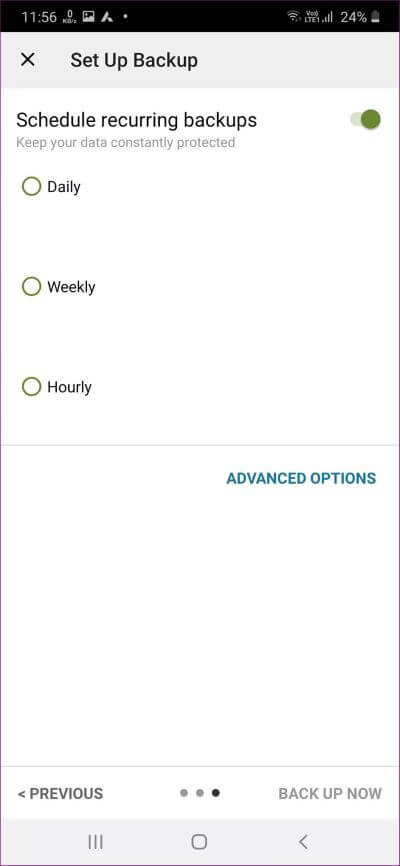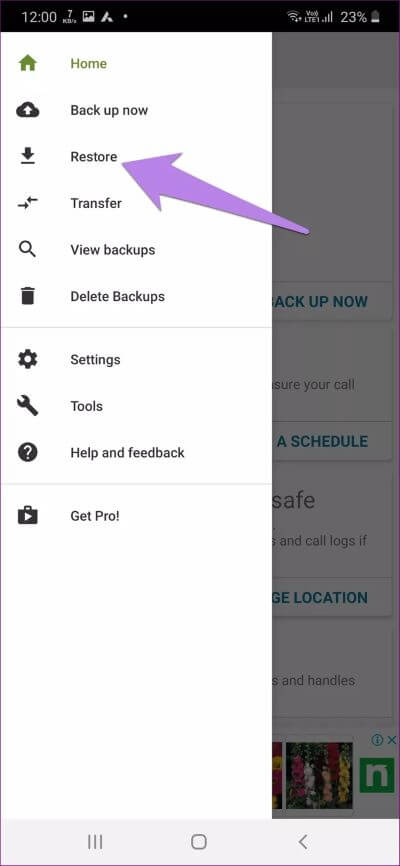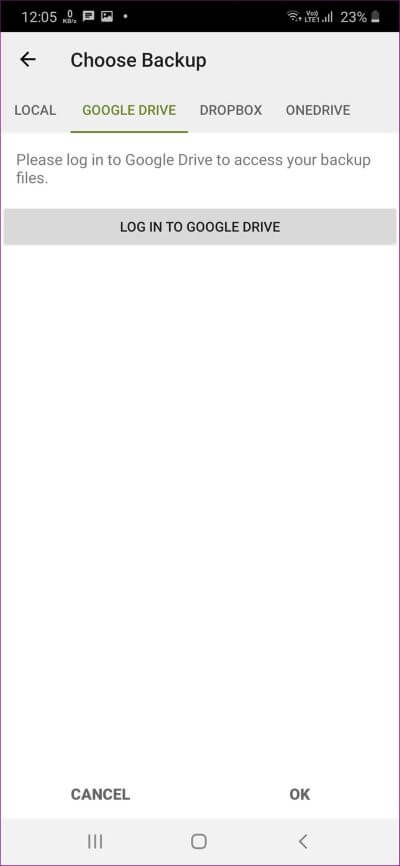Comment transférer des messages Samsung vers des messages Google
Samsung Messages est une excellente application, mais tout le monde ne l'aime pas. Grâce à la nature adaptative d'Android, on peut facilement changer l'application de messagerie par défaut sur son téléphone. Android propose de nombreuses applications de messagerie, telles que Google Messages, Textra, Pulse SMS, etc. Google Messages donne une concurrence féroce aux messages Samsung. Il est préinstallé sur les téléphones Android d'origine. Donc, si vous souhaitez passer à Google Messages à partir de Samsung Messages, vous êtes au bon endroit.
Vous souhaiterez peut-être transférer des messages pour deux raisons possibles. Premièrement, si vous souhaitez déplacer Samsung Messages vers l'application Google Messages sur le même téléphone et, deuxièmement, vers un nouveau téléphone exécutant Google Messages.
Remarque : L'application Google Messages s'appelle Messages. Pour éviter toute confusion dans cet article, nous utiliserons plutôt Messages de Google et Google Messages. L'application est également appelée Android Messages.
Voyons comment déplacer Samsung Messages vers Google Messages.
Convertir les messages Samsung en messages GOOGLE sur le même téléphone
Si vous souhaitez passer à l'application Google Messages sur votre téléphone Samsung, vous n'avez pas grand-chose à faire, sauf installer Messages et en faire l'application par défaut. Tous vos messages texte apparaîtront automatiquement dans l'application Messages.
Voici comment:
Étape 1: Téléchargement Messages de Google Sur votre téléphone Samsung.
Installez l'application de messagerie
Étape 2: Une fois installé, ouvrez-le. On vous demandera si vous êtes Vous voulez en faire l'application par défaut. Cliquez sur Oui.
L'application Messages importera tous vos messages SMS. Si vous avez beaucoup de messages, laissez à L'application le temps de charger tous les messages. C'est tout ce que vous avez à faire. Utilisez maintenant l'application Messages pour envoyer et recevoir des messages.
Voir aussi: Microsoft SMS Organizer est une autre excellente application de messagerie pour Android. Découvrez en quoi il diffère de l'application Google Messages.
Si vous n'avez pas la possibilité de faire de l'application Messages l'application L'application par défaut, ne vous inquiétez pas. Suivez ces instructions pour modifier l'application SMS par défaut sur votre téléphone Samsung.
Instructions étape par étape pour changer l'application SMS par défaut sur Samsung
Étape 1: Ouvert Paramètres Sur un téléphone Samsung et accédez à Applications.
Étape 2: Sous Les applications , Cliquez sur L'icône à trois points en haut. Sélectionner Applications virtuelles De la liste.
Étape 3: Appuyez sur Option Application SMS. Sélectionner Messages de Google pour en faire l'application par défaut. Vérifiez le logo de l'application Messages pour éviter toute confusion.
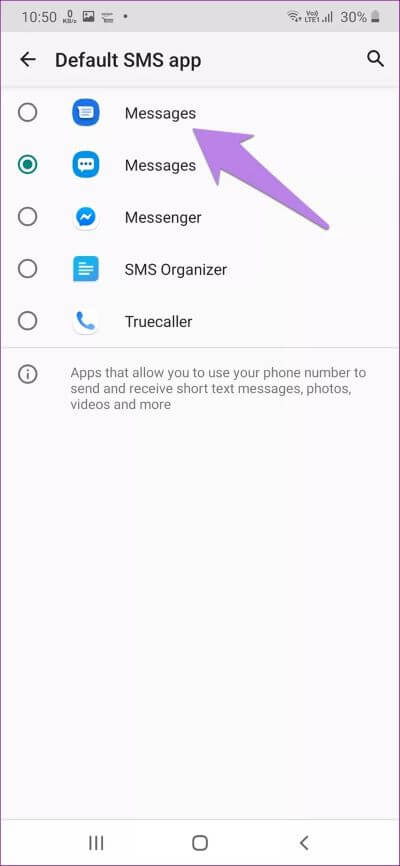
Convertir les messages Samsung en messages GOOGLE sur un autre téléphone
Désormais, si vous souhaitez déplacer vos SMS d'un téléphone Samsung vers un nouveau téléphone exécutant l'application Google Messages, la procédure est un peu différente. Vous aurez besoin d'une application tierce pour exporter les SMS du téléphone Samsung et les importer sur votre nouveau téléphone.
Remarque: vous devrez suivre les étapes avant de configurer votre ancien téléphone Samsung.
Voici les étapes en détail:
Étape 1: Téléchargez l'application SMS Backup & Restore sur Téléphone Samsung Votre.
Installer la sauvegarde et la restauration SMS
Étape 2: Ouvrir une application Sauvegarde et restauration SMS. Donner Les permissions Faut que L'application demande quand on le lui demande.
Étape 3: Clique sur Préparez une sauvegarde. Il vous sera demandé ce que vous souhaitez sauvegarder - messages ou journaux d'appels. Activez les messages et désactivez le commutateur à côté des journaux d'appels si vous ne souhaitez pas sauvegarder les journaux d'appels. Cliquez sur Suivant.
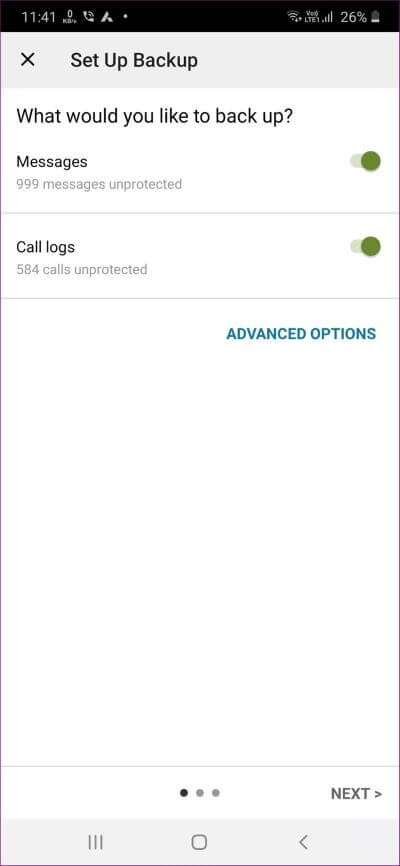
Étape 4: Maintenant, vous obtiendrez diverses options de stockage pour enregistrer vos messages. Sélectionnez l'application que vous aimez parmi Google Drive, Dropbox ou OneDrive.
Vous pouvez également créer une sauvegarde sur votre téléphone à l'aide du commutateur disponible. Cependant, vous devrez l'envoyer par e-mail sur votre autre téléphone ou le télécharger manuellement sur l'un des services de stockage cloud. Sinon, vous faites Coordonne votre téléphone , Vous perdrez la sauvegarde. Cliquez sur Suivant après avoir sélectionné votre option de stockage.
Étape 5: Après cela, il vous sera demandé si vous souhaitez planifier la sauvegarde. Étant donné que vous n'exportez et n'importez la sauvegarde qu'une seule fois, désactivez l'option. Cliquez sur Sauvegarder maintenant. Permet à l'application de créer une sauvegarde.
Étape 6: Sur votre nouveau téléphone, installez SMS Backup & Restore à partir du lien ci-dessus.
Astuce : Pour de meilleurs résultats, si vous transférez uniquement vers un téléphone Samsung, assurez-vous de choisir Samsung Messages comme application L'par défaut. Plus tard, vous pourrez le remplacer par Messages de Google.
Étape 7: Exécutez l'application SMS Backup & Restore après l'installation. Appuyez sur l'icône à trois barres en haut. Choisissez Restaurer dans le menu.
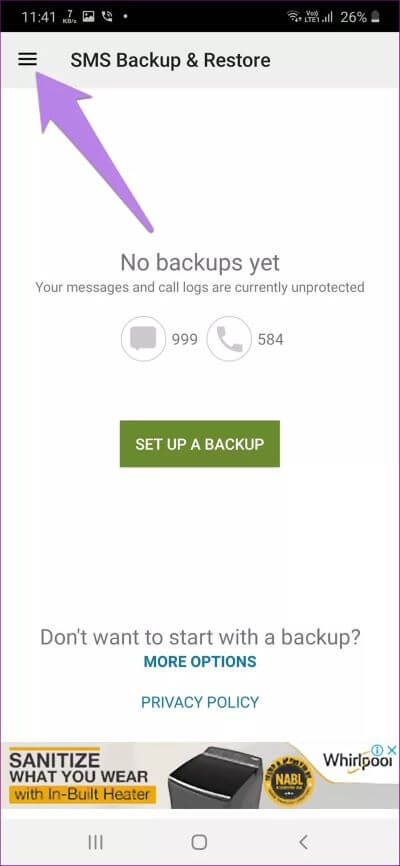
Étape 8: Sélectionnez le stockage à partir duquel vous souhaitez restaurer la sauvegarde. Attendez un moment que L'application termine le processus de restauration.
Étape 9: Ouvrez l'application SMS par défaut (Samsung Messages sur les téléphones Samsung et Google Messages sur les téléphones Android). Les messages de l'ancien téléphone Samsung seront disponibles sur le nouveau téléphone. Suivez les instructions ci-dessus pour faire de l'application Google Messages l'application L'application par défaut.
Texte de l'ordinateur
Le transfert de messages de Samsung vers Google Messages peut être un peu délicat, et nous espérons que votre guide vous aidera avec cela. En outre, les messages de Google sur le Web peuvent également être utilisés par Lien Messages.google.com/web/. Scannez simplement le code QR et vous pouvez envoyer et recevoir des messages SMS sur votre ordinateur sans aucune application tierce.